Creare un flusso cloud per visualizzare i dati conservati a lungo termine Dataverse (anteprima)
Crea un flusso cloud per visualizzare le righe di sola lettura nella conservazione dei dati a lungo termine in Microsoft Dataverse. Per ulteriori informazioni sulla conservazione dei dati a lungo termine in Dataverse, vai a Panoramica sulla conservazione dei dati a lungo termine in Dataverse (anteprima).
Il flusso cloud qui descritto crea e invia un messaggio di posta elettronica che include un file Excel contenente i dati conservati. Se sono presenti allegati mantenuti associati alle righe di Dataverse, vengono inclusi come collegamenti nel file Excel. Per ulteriori informazioni sui privilegi richiesti per eseguire questo flusso, vai a Visualizzare i dati conservati a lungo termine in Microsoft Dataverse
Importante
- I dati conservati a lungo termine sono una funzionalità di anteprima in Microsoft Dataverse.
- Questa funzionalità è in fase di implementazione e sarà disponibile in tutte le regioni del cloud pubblico entro l'8 giugno 2023.
La creazione del flusso richiede i seguenti passaggi di alto livello:
- Passa i parametri di query in FetchXML per creare un file Excel con dati conservati, utilizzando un'azione Dataverse denominata Crea Excel da RetentionData.
- Imposta una condizione per determinare se il file Excel è stato creato. Scarica il file Excel. Passare i parametri dei criteri di recupero richiesti (tabella e FetchXML).
- Quando il file Excel è stato creato:
- Imposta un'azione per scaricare il file Excel.
- Imposta un'azione per inviare un'e-mail ai destinatari con il file Excel allegato.
- Imposta un'azione per eliminare il file Excel dalla tabella di sistema Dataverse. Questo passaggio è consigliato per evitare che i documenti Excel utilizzino l'archiviazione del database.
Suggerimento
Se non vedi un'e-mail dopo aver eseguito correttamente un flusso, controlla la cartella della posta indesiderata.
Crea la query e scaricala FetchXML
- Accedi a Power Apps, quindi seleziona Impostazioni>Impostazioni avanzate.
- Nella pagina Impostazioni Dynamics 365, seleziona Ricerca avanzata (icona filtro) sulla barra dei comandi.
- Nella parte superiore del riquadro Ricerca avanzata selezion Modifica dati conservati.
- Crea la query per recuperare i dati conservati. Altre informazioni: Ricerca avanzata nelle app basate su modello
- In Ricerca avanzata nella scheda Ricerca avanzata seleziona Scarica Fetch XML.
Creare il flusso
I passaggi seguenti mostrano come utilizzare un flusso istantaneo per creare il file Excel e inviarlo come allegato in un messaggio di posta elettronica. Puoi anche utilizzare passaggi simili per creare un flusso cloud pianificato.
Nella home page di Power Apps, seleziona Flussi dal riquadro di spostamento a sinistra.
Seleziona Nuovo flusso e quindi seleziona Flusso cloud istantaneo.
Immetti un nome per il flusso e seleziona Attiva un flusso manualmente.
Seleziona Crea.
Seleziona New step, quindi nel passaggio Scegli un'operazione seleziona Microsoft Dataverse.
Per l'azione, seleziona Esegui un'operazione in background.
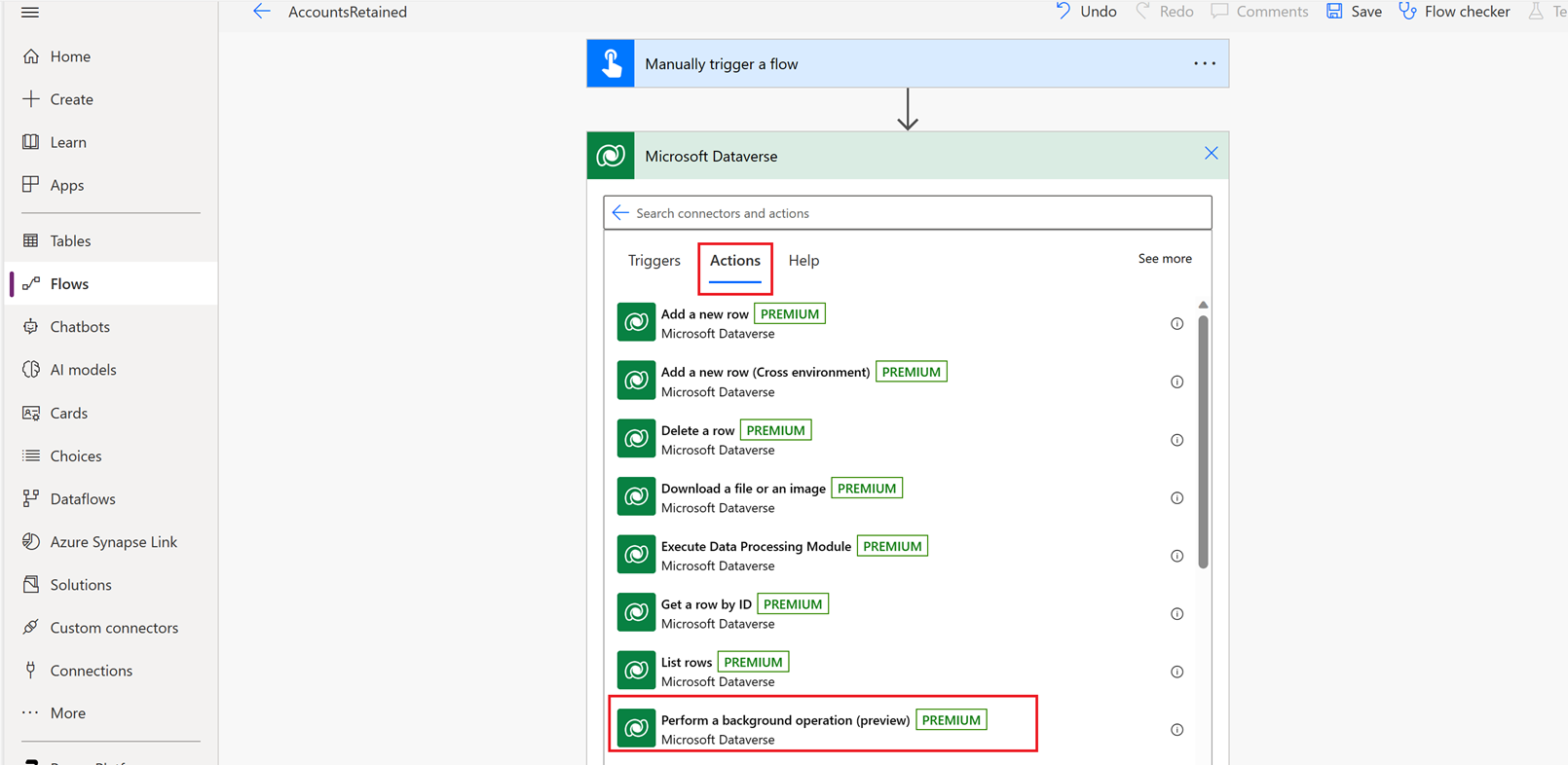
Immettere le informazioni seguenti:
- Catalogo: comune di Microsoft Dataverse
- Categoria: Dati conservati
- Nome tabella: (nessuno)
- Nome azione: Seleziona Inserisci un valore personalizzato e poi immetti
Create Excel from RetainedData - FetchXml: incolla il file FetchXML creato in precedenza dalla query di ricerca avanzata.
- LayoutXML: Lascia vuoto
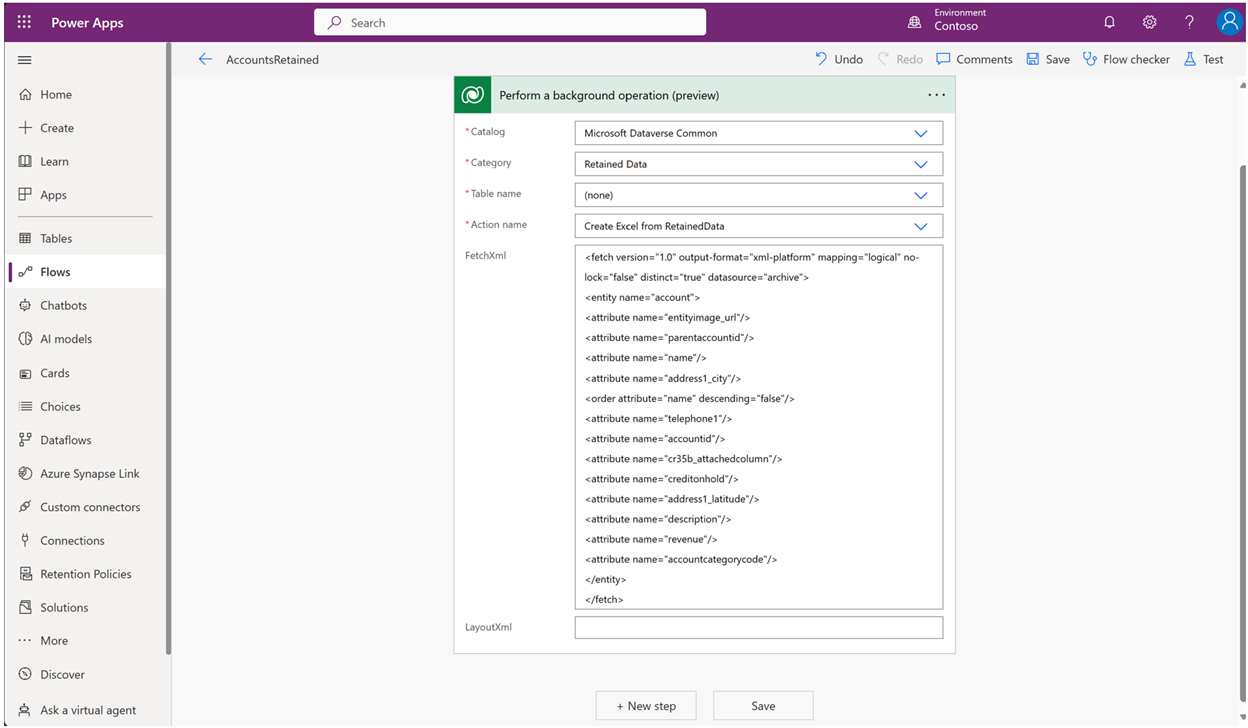
Seleziona Nuovo passaggio.
PerScegli un'operazione, seleziona Condizione e quindi seleziona la scheda Espressione.
Aggiungi la seguente espressione:
outputs('Perform_a_background_operation_(preview)')?['body/backgroundOperationStatusCode’]- È uguale a: 30
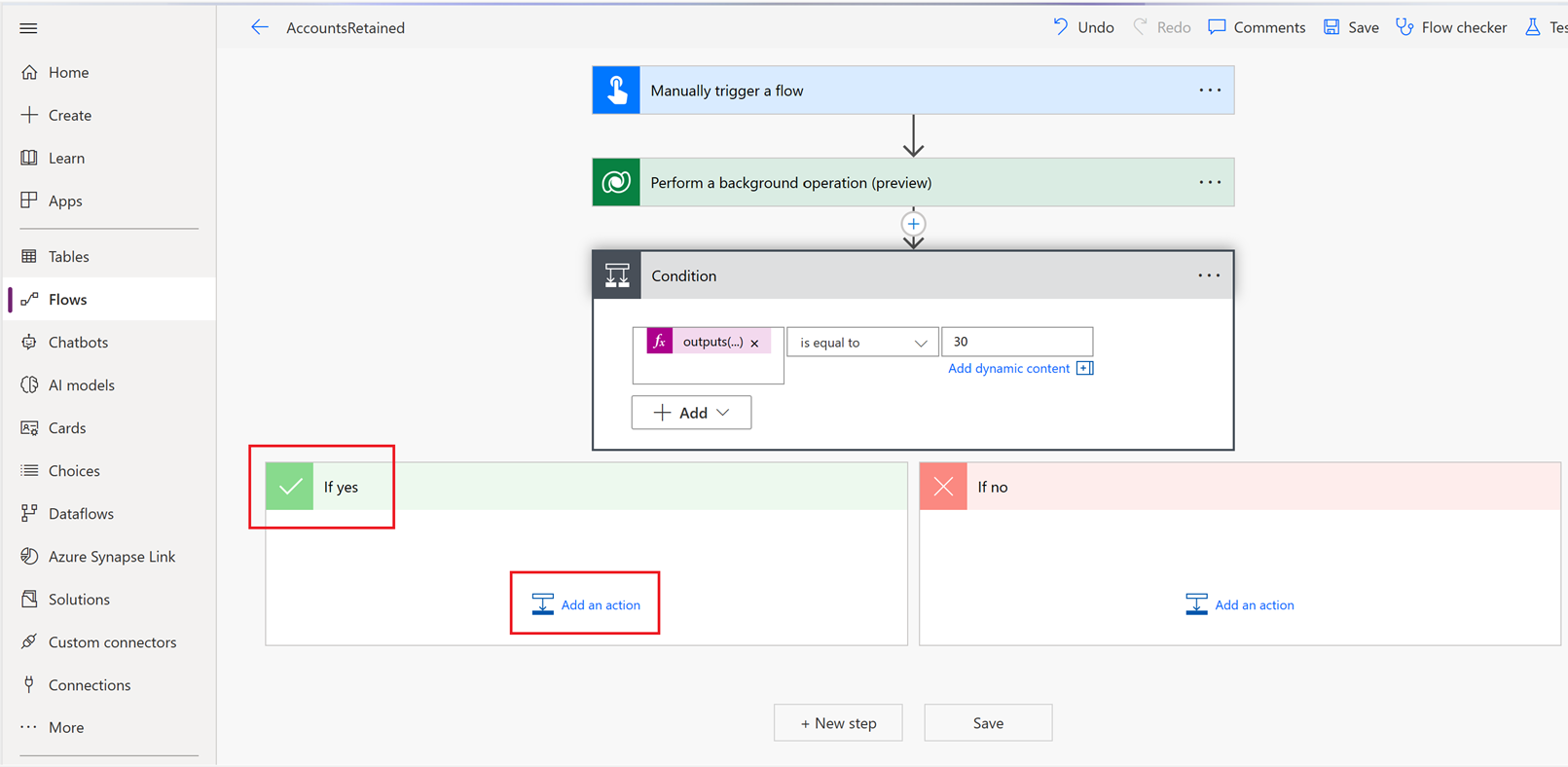
Nella casella Se sì selezionare Aggiungi un'azione.
Nella scheda Azioni seleziona Scarica un file o un'immagine.
Seleziona i valori seguenti:
- Nome tabella: RetainedData Excels
- ID riga: seleziona Aggiungi contenuto dinamico, e quindi ExportRetainedDataResponse ExportedExcelID
- Nome colonna: ExcelContent
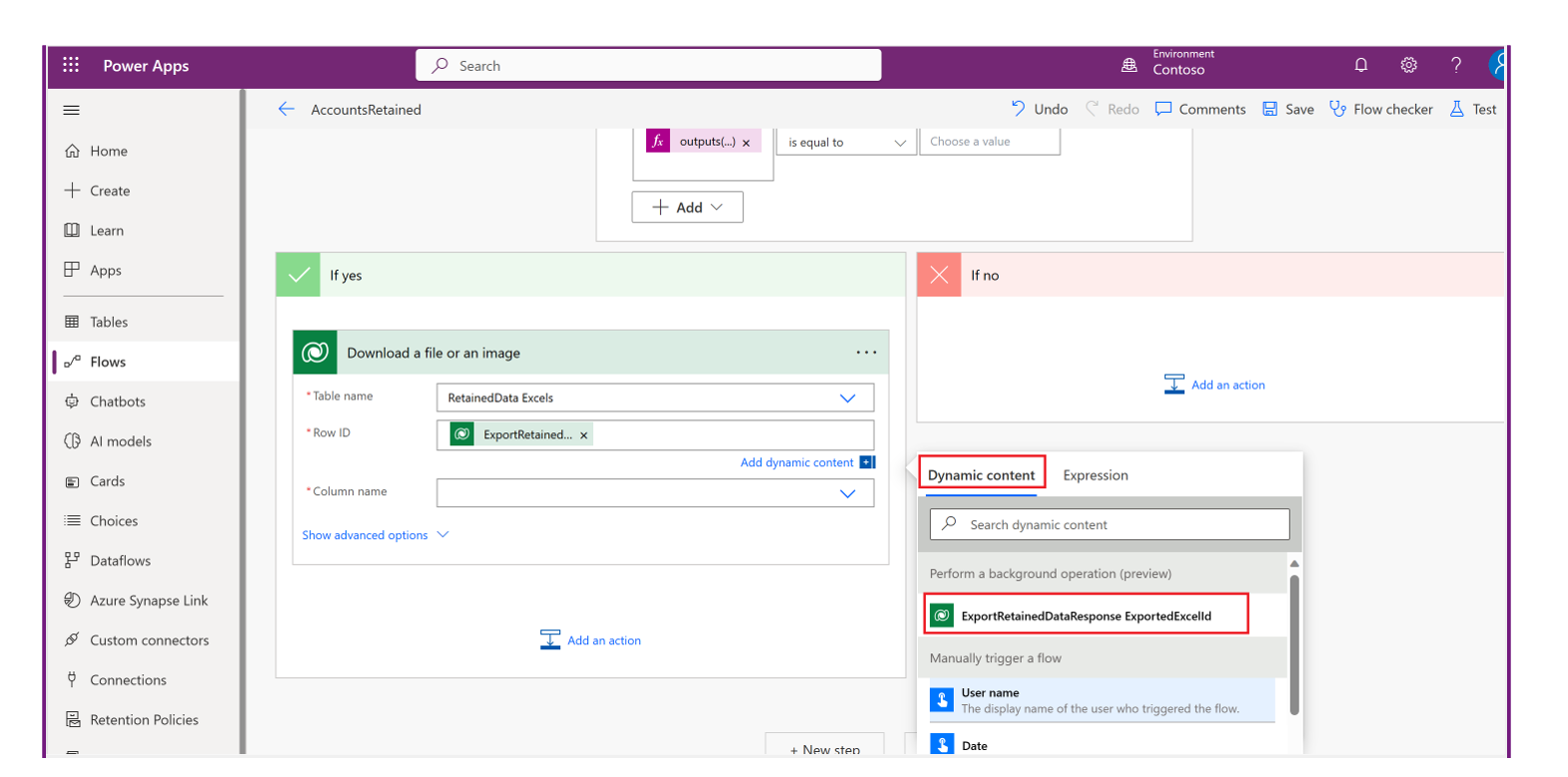
Seleziona Aggiungi azione per aggiungere un'altra azione che invii un'e-mail con il file Excel allegato.
Per Scegli un'operazione, seleziona Office 365 Outlook e per l'azione seleziona Invia un'e-mail (V2).
Immetti i seguenti valori obbligatori per l'e-mail.
- A: immetti un indirizzo di posta elettronica valido per il destinatario.
- Oggetto: inserisci l'oggetto dell'e-mail, ad esempio Account conservati dal 2020.
- Corpo: inserisci il testo per il corpo dell'e-mail, ad esempio In allegato sono riportati gli account conservati dal 2020.
- Nome allegato -1: immetti il nome dell'allegato, ad esempio accountsretained2020.xls.
- Contenuto allegato: nella scheda Aggiungi contenuto dinamico seleziona Contenuto file o immagine.
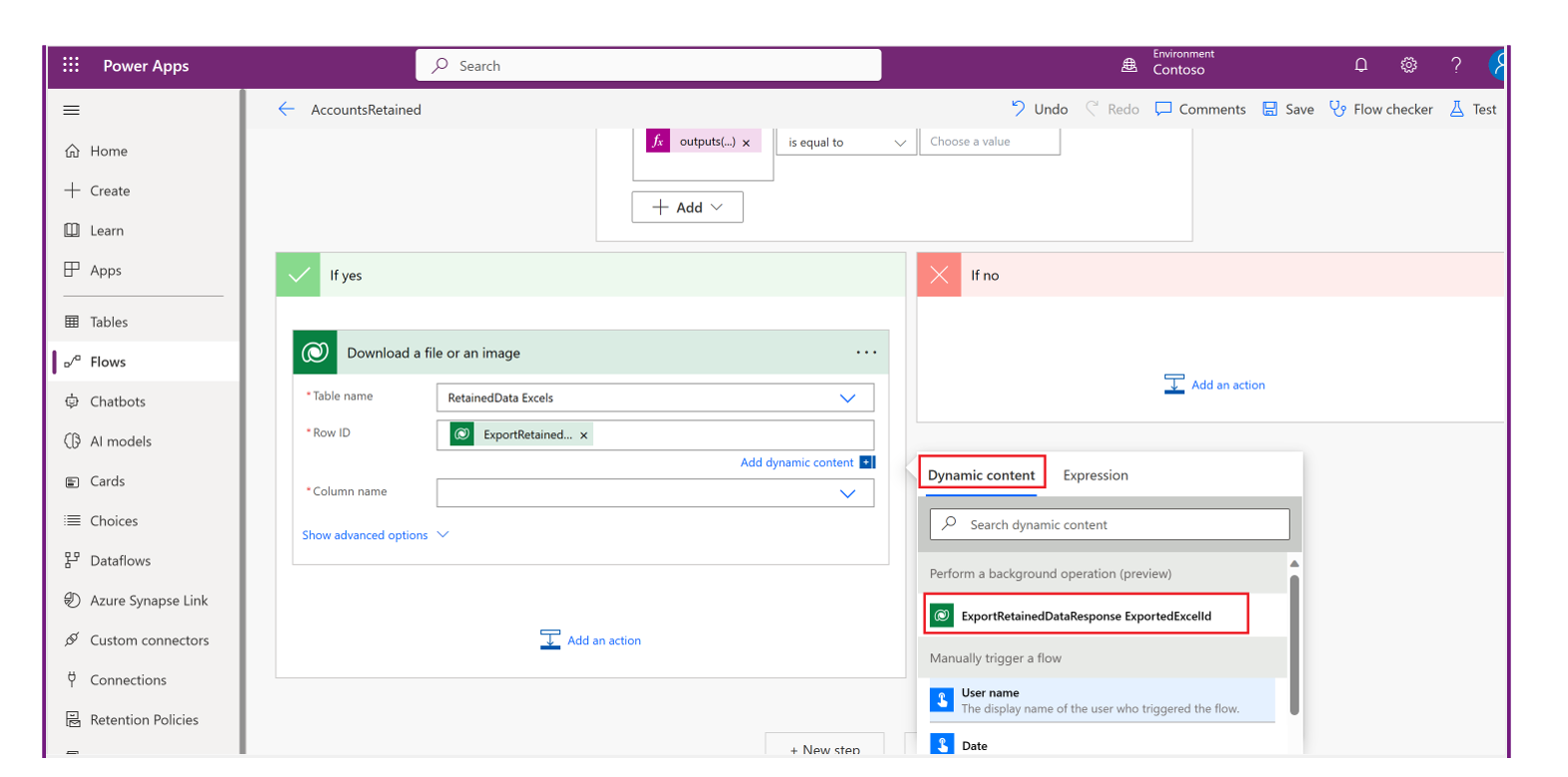
Seleziona aggiungi un'azione per eliminare il file Excel creato e salvato nella tabella Dataverse RetainedData excels:
- Seleziona un'operazione>Microsoft Dataverse.
- In Azioni, seleziona Elimina una riga.
- Scegli i valori seguenti:
- Nome tabella: RetainedData Excels
- ID riga: seleziona Aggiungi contenuto dinamico, e quindi ExportRetainedDataResponse ExportedExcelID.
Seleziona Salva
Eseguire il flusso.
I destinatari dell'e-mail ricevono un'e-mail con il foglio di lavoro Excel allegato contenente le righe di dati conservati.
Commenti e suggerimenti
Presto disponibile: Nel corso del 2024 verranno gradualmente disattivati i problemi di GitHub come meccanismo di feedback per il contenuto e ciò verrà sostituito con un nuovo sistema di feedback. Per altre informazioni, vedere https://aka.ms/ContentUserFeedback.
Invia e visualizza il feedback per