Nota
L'accesso a questa pagina richiede l'autorizzazione. È possibile provare ad accedere o modificare le directory.
L'accesso a questa pagina richiede l'autorizzazione. È possibile provare a modificare le directory.
Power Automate offre diverse azioni nel gruppo di automazione del browser per consentire agli utenti di interagire con i Web browser. L'automazione del browser è un caso speciale di automazione dell'interfaccia utente utilizzata per interagire con gli elementi Web.
Oltre al browser Automazione integrato, attualmente sono supportati quattro browser Web:
- Microsoft Edge
- Microsoft Internet Explorer
- Google Chrome
- Mozilla Firefox
Importante
Prima di automatizzare le pagine Web, devi installare l'estensione del browser appropriata e configurare il browser di conseguenza. Per maggiori informazioni sui browser supportati e sulle estensioni richieste, vedi Installare le estensioni del browser di Power Automate.
Per eseguire l'automazione web, è necessario innanzitutto creare una nuova istanza del browser. Puoi ottenere questo risultato utilizzando le azioni di Avvia browser, che supportano Microsoft Edge? Google Chrome, Mozilla Firefox e Internet Explorer. Con le azioni Avvia browser puoi anche specificare se la pagina web deve essere avviata sul desktop locale o in un ambiente desktop virtuale.
Nota
Per avviare un browser su un desktop virtuale, è necessario prima catturare almeno un elemento dell'interfaccia utente all'interno di quel desktop. Questo elemento deve essere disponibile nel repository degli elementi dell'interfaccia utente del flusso.
Per automatizzare una pagina Web, devi avviare uno dei browser supportati o eseguire il collegamento allo stesso e quindi distribuire le azioni di automazione del browser. Le azioni di automazione del browser ti consentono di interagire con le pagine Web ed emulare eventi, come fare clic, utilizzando script JavaScript. Puoi sviluppare il flusso manualmente o usando il registratore.
Nota
L'automazione Web in Power Automate per desktop ha un comportamento in cui non può aprirsi con un utente di sistema diverso o collegarsi a qualsiasi browser aperto con un utente di sistema diverso da quello utilizzato per aprire Power Automate per desktop. Questo comportamento si verifica per motivi di sicurezza.
Per impostazione predefinita, le azioni di automazione del browser non spostano il puntatore del mouse sullo schermo. Di conseguenza, possono essere eseguite anche quando il browser Web è ridotto a icona o la scheda di destinazione non è la scheda attiva. Questa funzionalità consente di eseguire altre attività sul computer mentre è in esecuzione un flusso di automazione del browser.
Alcune azioni come Fai clic su una pagina Web e Popola campo di testo nella pagina Web supportano tuttavia le interazioni fisiche per i casi in cui gli eventi JavaScript non funzionano come previsto. Se abiliti l'interazione fisica, il browser non può essere ridotto a icona e la scheda di destinazione deve essere attiva.
Usare Internet Explorer e Browser Automazione
Sebbene il browser Automazione sia basato su Internet Explorer, fornisce alcune funzionalità e limitazioni che aumentano l'efficacia dell'automazione.
Il browser Automazione funziona sin da subito, mentre Internet Explorer richiede una configurazione aggiuntiva. Le configurazioni di sicurezza possono essere indesiderate nelle organizzazioni con criteri di sicurezza rigorosi che vietano le modifiche manuali.
L'azione Fai clic sul collegamento di download in una pagina Web funziona con il browser Automazione qualunque sia la versione di Internet Explorer. Per Internet Explorer attuale, l'azione richiede la versione 8 o precedente.
Il Browser Automazione chiude tutte le finestre di dialogo dei messaggi che possono essere visualizzate nella versione di Internet Explorer. Se questa funzionalità non è desiderabile, applica il suffisso ShowDialogs alla fine dell'URL nell'azione Avvia nuovo Internet Explorer.
Il Browser Automazione non supporta le schede o l'apertura di collegamenti nelle finestre. Quando selezioni un collegamento, il browser lo apre nella stessa finestra/istanza.
Il Browser Automazione presenta un piccolo vantaggio in termini di prestazioni perché non carica elementi e componenti aggiuntivi non necessari come invece accade nella versione di Internet Explorer.
Automatizzare browser ed elementi web
Prima di distribuire qualsiasi altra azione di automazione del browser, usa una delle azioni di avvio del browser per creare un'istanza del browser. Puoi avviare una nuova sessione del browser o eseguire il collegamento a una esistente.
- Avvia nuovo Microsoft Edge
- Avvia nuovo Internet Explorer
- Avvia nuovo Chrome
- Avvia nuovo Firefox

Quando un'istanza del browser è disponibile, puoi distribuire altre azioni di automazione del browser per interagire con pagine Web. Le azioni di riempimento dei moduli Web consentono di fornire input alle pagine Web, mentre le azioni di estrazione di dati Web estraggono i dati dalle pagine Web.
Puoi trovare un elenco di tutte le azioni di automazione del browser disponibili in Informazioni di riferimento sulle azioni di automazione del browser.
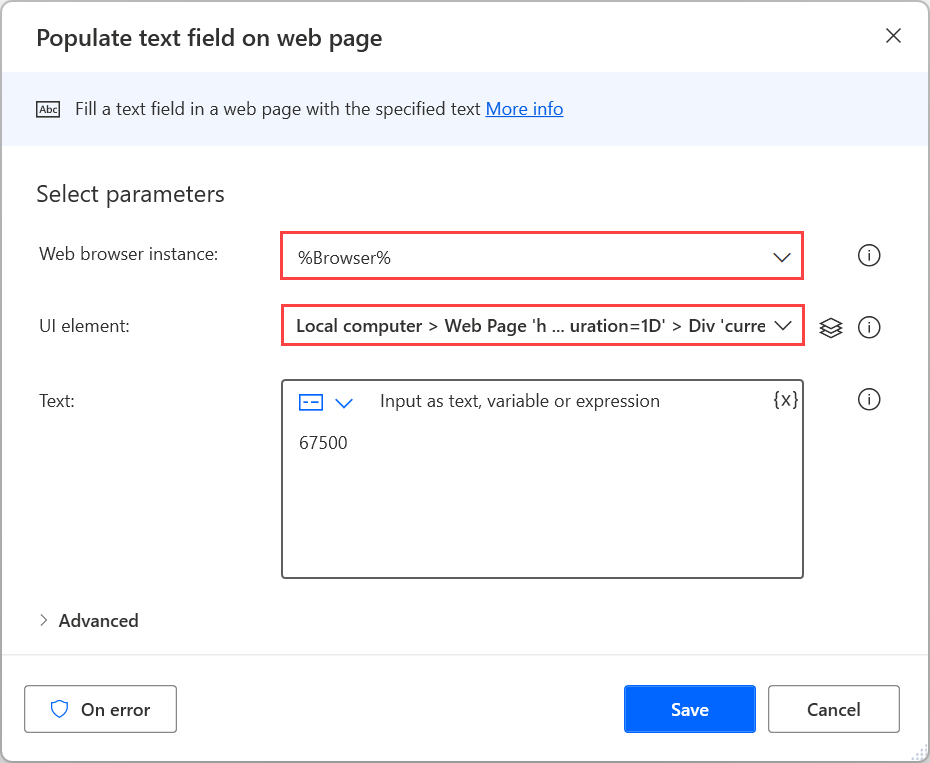
Oltre a un'istanza del browser, la maggior parte delle azioni di automazione del browser richiede di specificare un elemento di interfaccia utente con cui interagire. Gli elementi di interfaccia utente sono visibili nell'apposito riquadro, mentre è possibile aggiungerne di nuovi direttamente tramite le proprietà dell'azione o il riquadro. Per maggiori informazioni sugli elementi dell'interfaccia utente, vedi Automatizzare utilizzando gli elementi dell'interfaccia utente.
Nota
Le azioni di automazione del browser accettano esclusivamente elementi di interfaccia utente acquisiti dalle pagine Web. Pertanto, gli elementi di interfaccia utente acquisiti dalle applicazioni desktop non sono disponibili nelle azioni di automazione del browser.
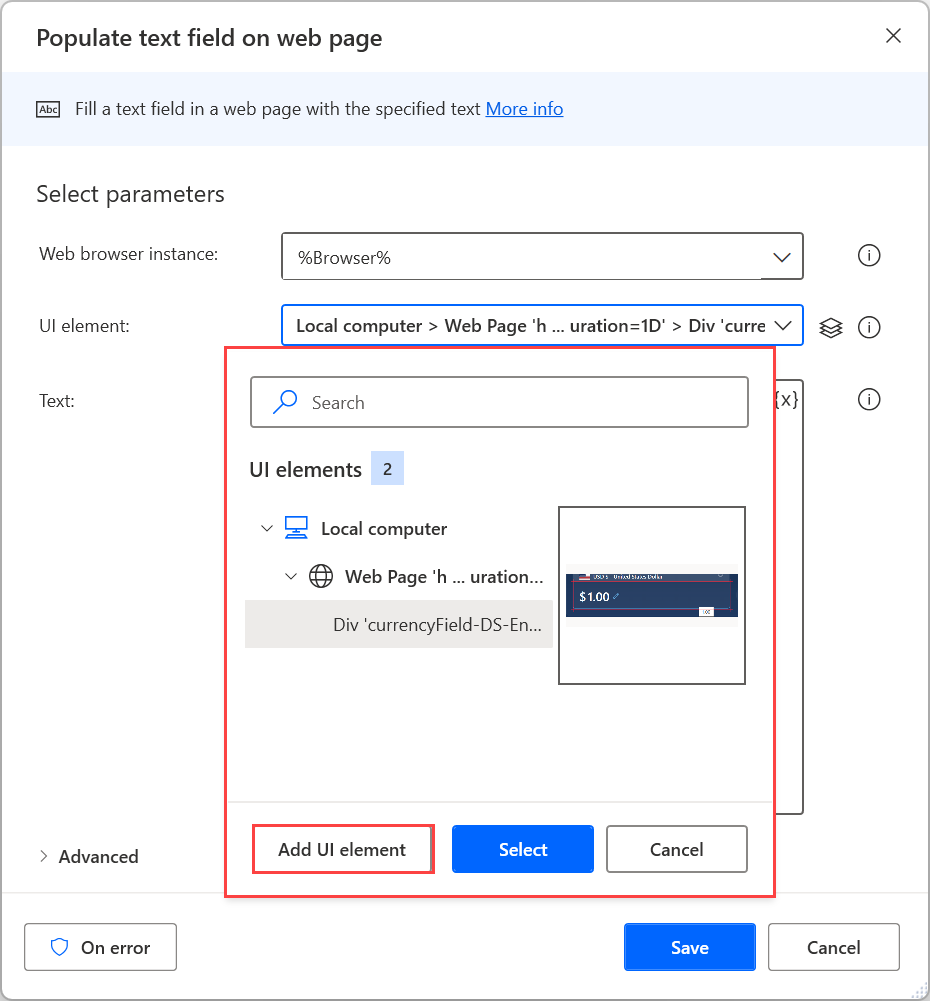
Per aggiungere un nuovo elemento di interfaccia utente, evidenzia l'elemento Web appropriato e premi CTRL + Clic sinistro. Dopo aver aggiunto tutti gli elementi necessari, seleziona Fatto per salvarli.

Immettere dati nelle pagine Web
Per fornire input a una pagina Web, seleziona l'azione Riempimento moduli Web appropriata in base alla natura dell'elemento. Ad esempio, utilizza l'azione Imposta valore elenco a discesa nella pagina Web per selezionare un elemento in un menu a discesa.
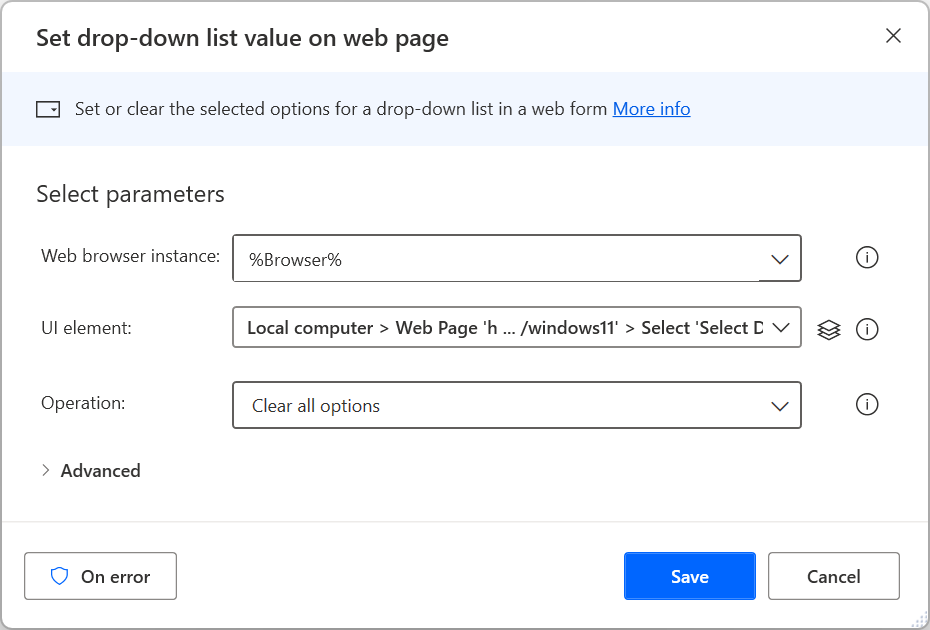
Estrarre dati da pagine Web
Per estrarre dati specifici da una pagina Web, utilizza l'azione Ottieni dettagli della pagina Web o Ottieni dettagli dell'elemento sulla pagina Web, a seconda che i dati in questione riguardino l'intera pagina Web o un elemento al suo interno. Per maggiori informazioni sull'estrazione di dettagli da pagine Web, vedi Recuperare i dettagli da una pagina Web.

A parte le opzioni precompilate, puoi scegliere manualmente di recuperare qualsiasi attributo HTML associato all'elemento Web scelto.
Inoltre, l'azione Ottieni i dettagli dell'elemento sulla pagina web supporta l'attributo waelementrectangle che recupera il punto in alto a sinistra e le dimensioni di un elemento web. Per maggiori informazioni su questo attributo, vedi Recuperare le coordinate e le dimensioni di un elemento Web.

Estrarre dati strutturati da pagine Web
Per estrarre grandi quantità di dati strutturati, utilizza l'azione Estrai dati dalla pagina Web. Puoi archiviare i dati estratti come singoli valori, elenchi e tabelle oppure incollarli in fogli di lavoro di Excel.

Mentre il Web helper live è aperto, seleziona o fai clic con il pulsante destro del mouse sui dati di destinazione per visualizzare le opzioni di estrazione disponibili. Per estrarre un valore, seleziona Estrai il valore dell'elemento e quindi scegli l'attributo HTML che desideri recuperare.

Power Automate identifica automaticamente elenchi o tabelle di dati dopo la selezione di due o più dei relativi elementi per l'estrazione.
Nota
Per estrarre un'intera tabella HTML più velocemente, seleziona la tabella o fai clic sulla stessa con il pulsante destro del mouse, quindi seleziona Estrai intera tabella HTML. Questa opzione è disponibile solo per gli elementi che Power Automate riconosce come tabelle HTML. Se i dati sono strutturati come una tabella, ma non sono riconosciuti come una tabella HTML, estrai i primi due elementi, come descritto in precedenza.

In alternativa, puoi creare o modificare manualmente i selettori CSS che individuano elementi specifici.
Per creare un selettore CSS, seleziona Impostazioni avanzate nel Web helper live, quindi scegli il tipo di valore che desideri estrarre. Puoi scegliere di estrarre un singolo valore, più valori selezionati manualmente (un selettore diverso definisce ogni valore), elenchi, tabelle e intere tabelle HTML.
Ogni selettore CSS è costituito dalla struttura ad albero dell'elemento HTML, dall'attributo da estrarre e, facoltativamente, da un'espressione regolare per implementare una selezione più avanzata.

Estrarre dati strutturati da più pagine Web
Se le informazioni da estrarre sono suddivise tra più pagine con la stessa struttura, devi impostare la configurazione di paging appropriata.
I pager sono elementi Web che consentono di navigare tra più pagine. Per impostare un pager per l'estrazione di dati, seleziona o fai clic con il pulsante destro del mouse sul rispettivo elemento pager e seleziona Imposta elemento come pager.
Inoltre, puoi specificare manualmente un pager tramite le Impostazioni avanzate del Web helper live.

Al termine della selezione dei dati, chiudi il Web helper live e configura i parametri appropriati nell'azione Estrai dati dalla pagina web . Puoi scegliere tra l'estrazione dei dati da tutte le pagine disponibili o da un numero specifico di esse.
Eventualmente, puoi abilitare Elabora dati all'estrazione per consentire a Power Automate di elaborare i dati estratti in diversi modi, ad esempio rimuovendo spazi bianchi e caratteri indesiderati. Tuttavia, questa opzione può influire sulle prestazioni per grandi quantità di dati.
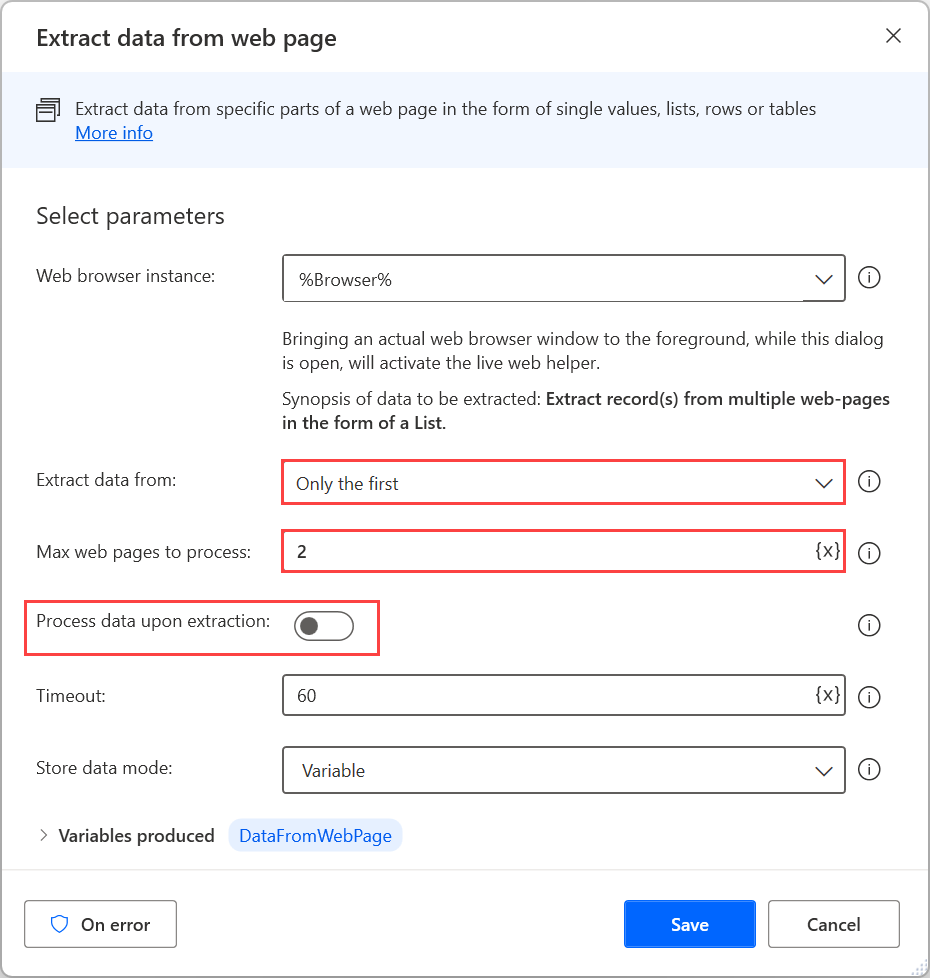
Interagire con servizi Web
Power Automate fornisce varie azioni HTTP che ti consenteno di comunicare direttamente con risorse Web, ad esempio pagine Web, file e API, senza la necessità di un browser Web. Puoi trovare un elenco di tutte le azioni HTTP disponibili in Informazioni di riferimento sulle azioni per HTTP.
Scaricare risorse Web
Usa l'azione Scarica dal Web per eseguire direttamente il download del contenuto della pagina Web o dei file archiviati sul Web.
Entrambi i metodi GET e POST possono essere usati in questa azione. I file possono essere scaricati direttamente sul disco, mentre i contenuti delle pagine Web vengono salvati in variabili.

Accedere alle API Web
Usa l'azione Richiama servizio web per accedere alle API Web. Vari metodi sono compatibili con questa azione, che è completamente personalizzabile per ospitare praticamente qualsiasi API.
Nota
Prima di utilizzare l'azione Richiama servizio Web, vedi la pagina della documentazione del servizio Web da utilizzare. L'esempio seguente non può essere applicato a tutti gli scenari, poiché ogni servizio Web richiede una configurazione e una sintassi diverse.

Oltre all'azione Richiama servizio Web, Power Automate fornisce l'azione Richiama servizio Web SOAP per interagire con i servizi Web SOAP.