Gestione delle approvazioni sequenziali con Power Automate
Alcuni flussi di lavoro richiedono l'approvazione preliminare prima che il responsabile approvazione finale debba disconnettersi. Ad esempio, una società potrebbe avere un criterio di approvazione sequenziale che richieda l'approvazione preliminare per le fatture di importo superiore a €1.000 prima che siano approvate dal reparto finanziario.
In questa esercitazione crei un flusso di lavoro di approvazione sequenziale che gestisce le richieste di ferie dei dipendenti. Per informazioni dettagliate sull'utilizzo di SharePoint con Power Automate, vedi la documentazione di SharePoint.
Per informazioni dettagliate sull'utilizzo di SharePoint con Power Automate, vedi la documentazione di SharePoint.
Nota
SharePoint è usato qui solo come esempio. Non è necessario creare flussi di approvazione. Per orientare i flussi puoi usare uno degli oltre 200 servizi integrabili con Power Automate. Se stai utilizzando SharePoint 2010, vedi Ritiro del flusso di lavoro SharePoint 2010.
Procedura dettagliata nel flusso
Il flusso:
- Inizia quando un dipendente crea una richiesta di ferie in un elenco di SharePoint Online.
- Aggiunge la richiesta di ferie al Centro approvazioni, quindi invia tramite posta elettronica la richiesta al responsabile approvazione preliminare.
- Invia tramite posta elettronica la decisione di approvazione preliminare al dipendente.
- Aggiorna l'elenco di SharePoint Online con i commenti e la decisione del responsabile approvazione. Nota: se la richiesta viene preapprovata, il flusso procede con questi passaggi:
- Invia la richiesta al responsabile approvazione finale.
- Invia tramite posta elettronica la decisione finale al dipendente.
- Aggiorna l'elenco di SharePoint con la decisione finale.
Questa immagine riepiloga i passaggi precedenti:
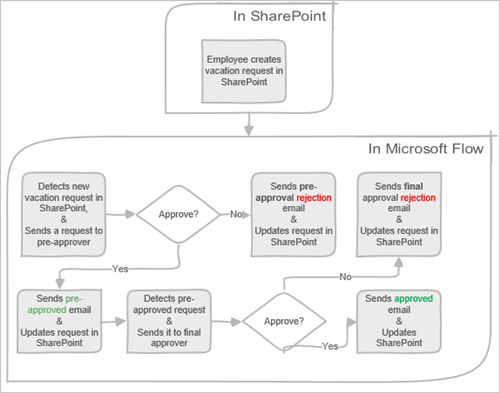
Prerequisiti
- Power Automate.
- Un elenco di SharePoint Online.
- Account utenti di Office 365 Outlook e Office 365.
Nota
Anche se in questa procedura dettagliata utilizziamo SharePoint Online e Office 365 Outlook, tu puoi utilizzare altri servizi come Zendesk, Salesforce o Gmail. Se stai utilizzando SharePoint 2010, vedi Ritiro del flusso di lavoro SharePoint 2010
Prima di creare il flusso, crea un file elenco di SharePoint Online. Successivamente, questo elenco verrà utilizzato per richiedere l'approvazione delle ferie.
Ai fini di questa procedura dettagliata, l'elenco di SharePoint Online creato dall'utente deve includere le colonne seguenti:
L'elenco di SharePoint Online che crei deve includere le colonne seguenti:
| Posizione | Riga di testo singola |
|---|---|
| Data di inizio ferie | Data e ora |
| Data di fine ferie | Data e ora |
| Commenti | Riga di testo singola |
| Approvata | Sì/No |
| Commenti del responsabile | Più righe di testo |
| Ultima modifica | Data e ora |
| Creazione completata | Data e ora |
| Pre-approvato | Sì/No |
| Creato da | Persona o gruppo |
| Autore modifica | Persona o gruppo |
Annota il nome e l'URL dell'elenco di SharePoint Online. Questi elementi verranno utilizzati in un secondo momento per configurare il trigger SharePoint - Quando viene creato un nuovo elemento.
Power Automate utilizza la finestra di progettazione classica o la finestra di progettazione Modifica con Copilot (anteprima). Per identificare quale finestra di progettazione stai utilizzando, vai alla sezione Nota in Comprendere la finestra di progettazione Modifica con Copilot (anteprima).
Creare il flusso
Accedi a Power Automate.
Seleziona Flussi personali nel riquadro di spostamento a sinistra.
Nel menu in alto a sinistra, seleziona Nuovo flusso>Flusso cloud automatizzato.
Assegna un nome al flusso.
In Scegli il trigger del flusso, seleziona Quando viene creato un elemento - SharePoint, quindi seleziona Crea.
Nella scheda Quando viene creato un elemento, seleziona Indirizzo sito e Nome elenco per l'elenco di SharePoint che hai creato in precedenza.
- Nella scheda Quando viene creato un elemento, seleziona Indirizzo sito e Nome elenco per l'elenco di SharePoint che hai creato in precedenza.
Recuperare il responsabile per la persona che ha creato la richiesta di ferie
Seleziona +Nuovo passaggio, quindi digita Recupera il responsabile nella casella di ricerca Scegli un'azione.
Trova e seleziona l'azione Recupera il responsabile (V2) - Utenti di Office 365.
Immetti il token Creato da Posta elettronica nella casella Utente (UPN) della scheda Recupera il responsabile.
Questa azione recupera il responsabile per la persona che ha creato la richiesta di ferie in SharePoint.
Nota
È una buona idea salvare periodicamente le modifiche al flusso mentre procedi.
Aggiungere un'azione di approvazione per le approvazioni preliminari
Seleziona Nuovo passaggio.
Digita approvazione nella casella di ricerca Scegli un'azione.
Seleziona l'azione Avvio e attesa per l'approvazione.
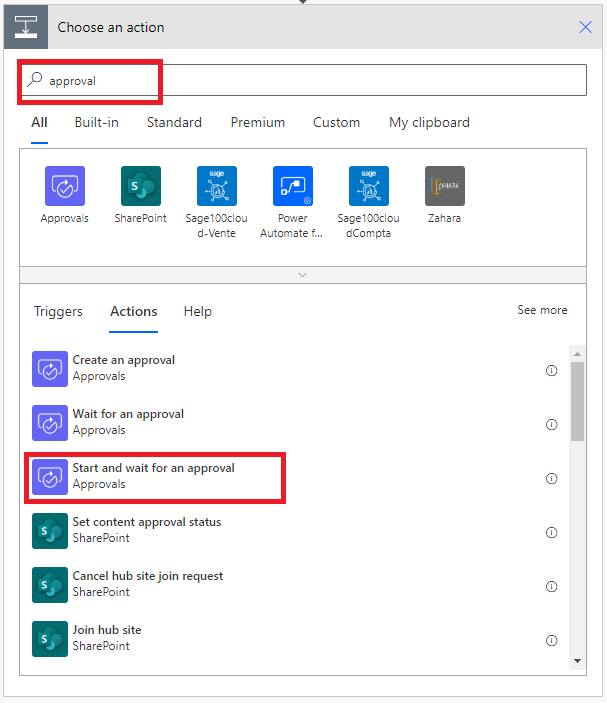
Configura la scheda Avvio e attesa per l'approvazione in base alle tue esigenze.
Nota
I campi Tipo di approvazione, Titolo e Assegnato a sono obbligatori. Puoi utilizzare Markdown per formattare il campo Dettagli.
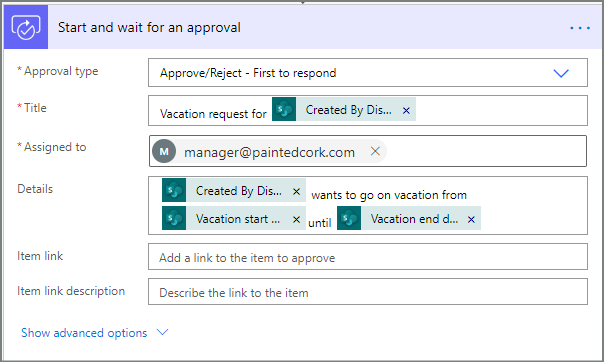
Questa azione invia la richiesta di pre-approvazione all'indirizzo e-mail indicato nella casella Assegnato a.
Aggiungi una condizione
Seleziona Nuovo passaggio, quindi seleziona Condizione nell'elenco delle azioni.
Nella scheda Condizione, seleziona Scegli un valore a sinistra.
Viene visualizzato un elenco di valori dinamici.
Seleziona Risposta responsabile approvazione risposte dall'elenco dei valori dinamici.
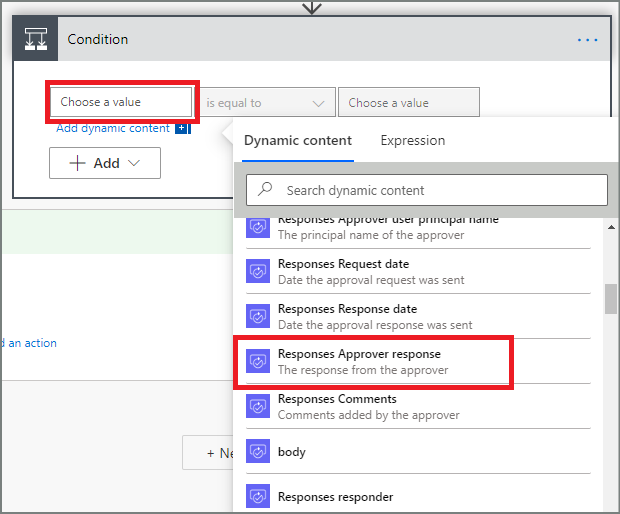
Seleziona la casella Scegli un valore sulla destra e immetti Approva nella casella.
Nota
Le risposte valide all'azione Approvazioni: avvia un'approvazione sono "Approva" e "Rifiuta". Queste risposte fanno distinzione tra maiuscole e minuscole.
La scheda Condizione dovrebbe ora mostrare:
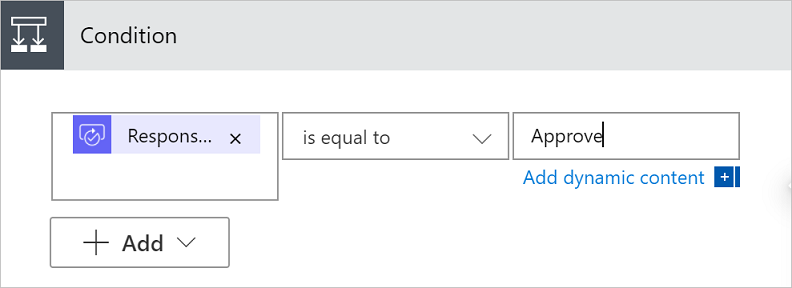
Nota
Questa condizione controlla la risposta dell'azione Avvia e attendi approvazione.
Aggiungere un'azione di posta elettronica per le approvazioni preliminari
Seleziona Aggiungi un'azione nella diramazione della condizione Se Sì.
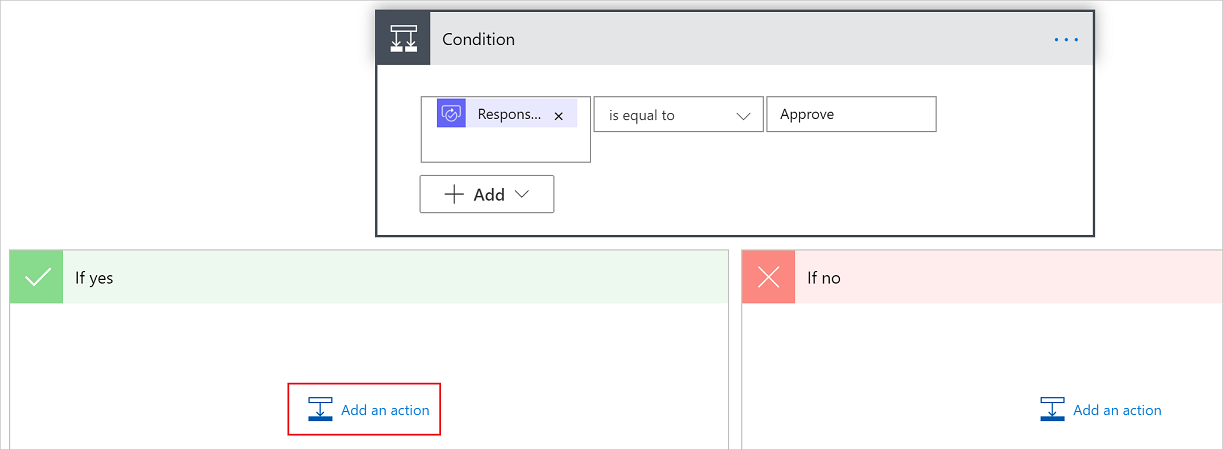
Immetti Invia e-mail nella casella di ricerca della scheda Scegli un'azione.
Seleziona l'azione Invia un messaggio e-mail (V2).
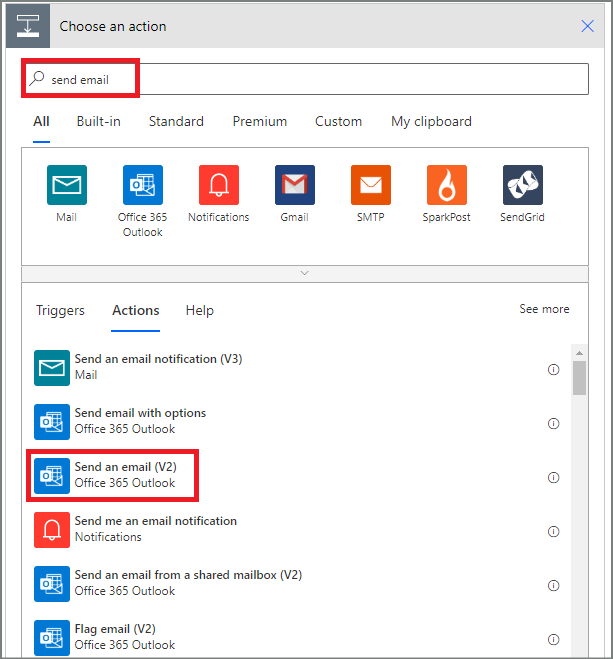
Configura la scheda del messaggio e-mail in base alle tue esigenze.
Nota
I campi A, Oggetto e Corpo sono obbligatori.
Questa scheda è un modello per il messaggio e-mail che viene inviato quando lo stato delle richieste di ferie cambia.
Nella casella Corpo della scheda Invia un messaggio e-mail (V2) utilizza il token Commenti dall'azione Approvazioni: avviare un'approvazione.
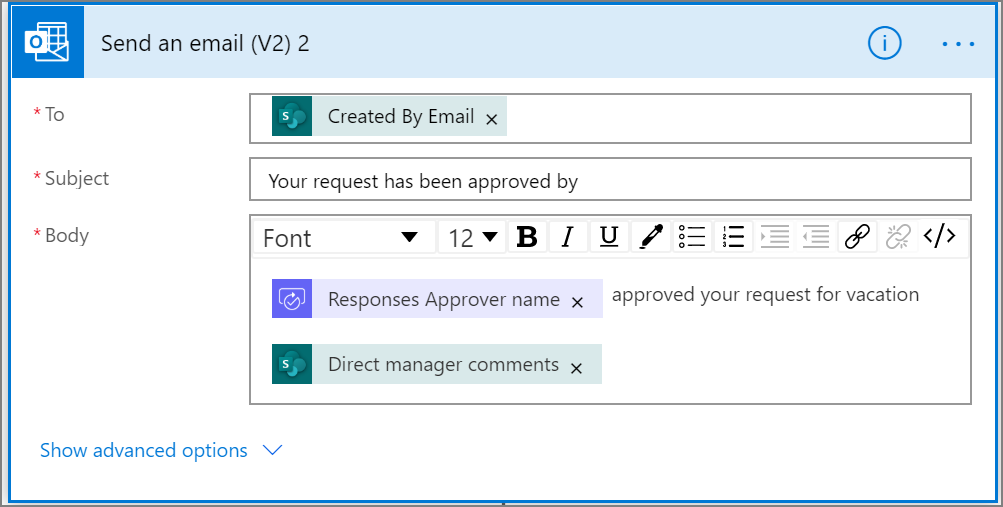
Aggiungere un'azione di aggiornamento per le richieste preapprovate
Seleziona Aggiungi un'azione nel ramo Se sì.
Immetti SharePoint nella casella di ricerca della scheda Scegli un'azione, seleziona il filtro SharePoint, quindi seleziona l'azione Aggiorna elemento.
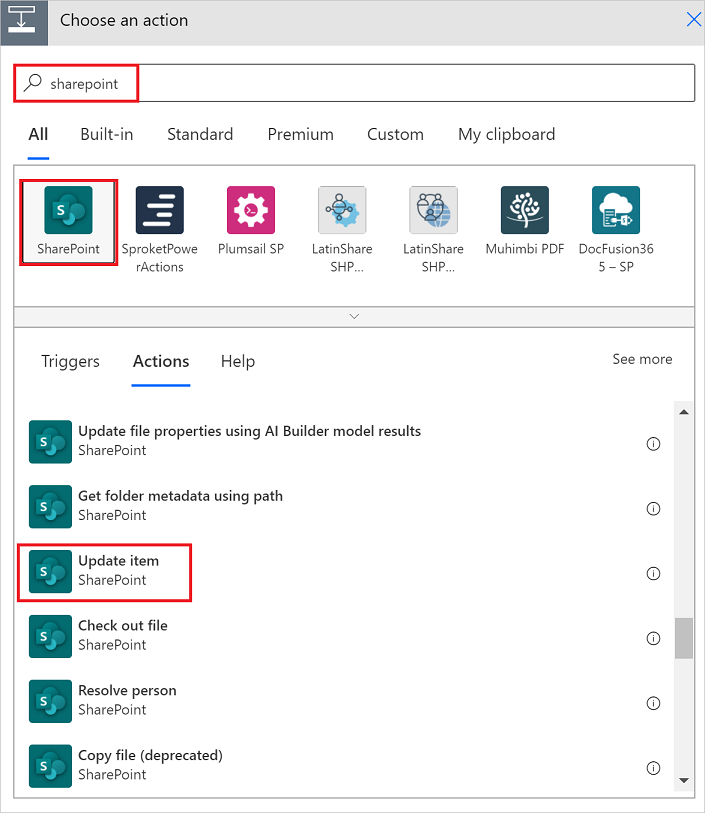
Configura la scheda Aggiorna elemento in base alle tue esigenze.
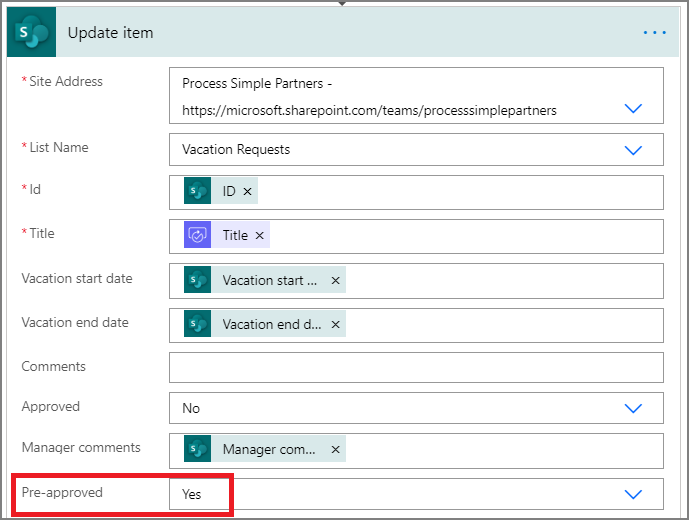
Recuperare il responsabile del responsabile approvazione
Segui la procedura Recupera il responsabile per la persona che ha creato la richiesta di ferie eseguita in precedenza per aggiungere e quindi configurare un'altra azione Recupera il responsabile. Stavolta, si recupererà il responsabile del responsabile approvazione.
Al termine, la scheda Recupera il responsabile 2 dovrebbe avere il seguente aspetto. Assicurati di utilizzare il token Posta elettronica dalla categoria Recupera il responsabile nella scheda Aggiunge il contenuto dinamico dalle app e dai servizi usati in questo flusso.
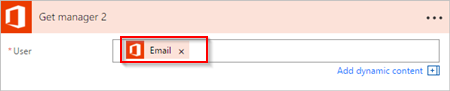
Aggiungere l'azione di approvazione finale
Segui la procedura per aggiungere un'azione di approvazione per le approvazioni preliminari eseguita in precedenza per aggiungere e quindi configurare un'altra azione Avvia e attendi approvazione. Questa azione invia una richiesta e-mail per l'approvazione finale.
Al termine, la scheda dovrebbe avere il seguente aspetto:
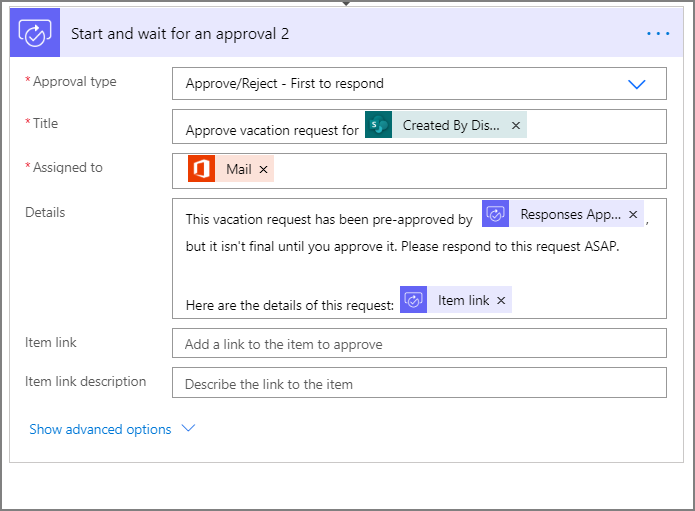
Aggiungere la condizione di approvazione finale
Ripeti i passaggi da aggiungere una condizione per aggiungere e quindi configura una Condizione che controlla la decisione del responsabile approvazione finale.
Inviare posta elettronica con l'approvazione finale
Segui la procedura in Aggiungere un'azione di posta elettronica per le approvazioni preliminari per aggiungere e quindi configurare un'azione che invii un messaggio di posta elettronica quando vengono approvate le richieste di ferie.
Al termine, la scheda sarà simile all'immagine seguente:
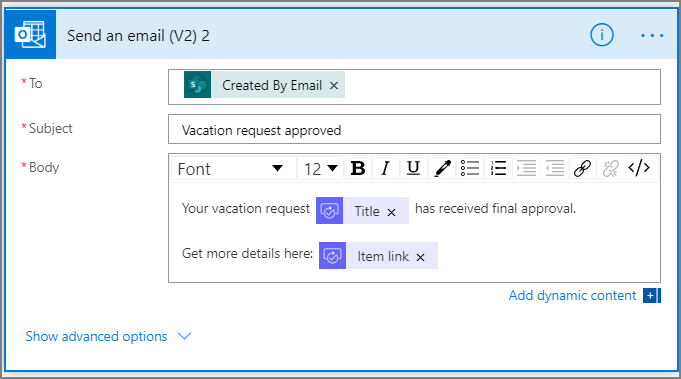
Aggiornare SharePoint con l'approvazione
Segui la procedura in Aggiungere un'azione di aggiornamento per le richieste preapprovate per aggiungere e quindi configurare un'azione che aggiorni SharePoint quando la richiesta di ferie viene approvata.
Al termine, la scheda sarà simile all'immagine seguente:
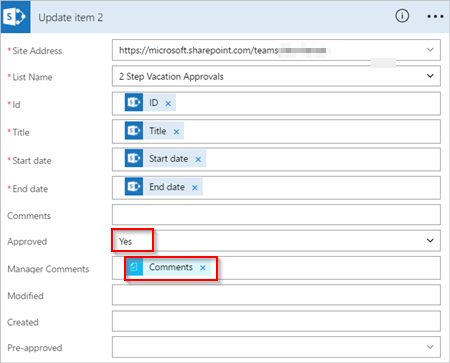
Inviare un messaggio e-mail con il rifiuto dell'approvazione preliminare
Seleziona Aggiungi un'azione nel ramo Se No.
Immetti Invia nella casella di ricerca della scheda Scegli un'azione, seleziona Office 365 Outlook per filtrare le azioni, quindi seleziona l'azione Invia un messaggio e-mail (V2) - Office 365 Outlook.
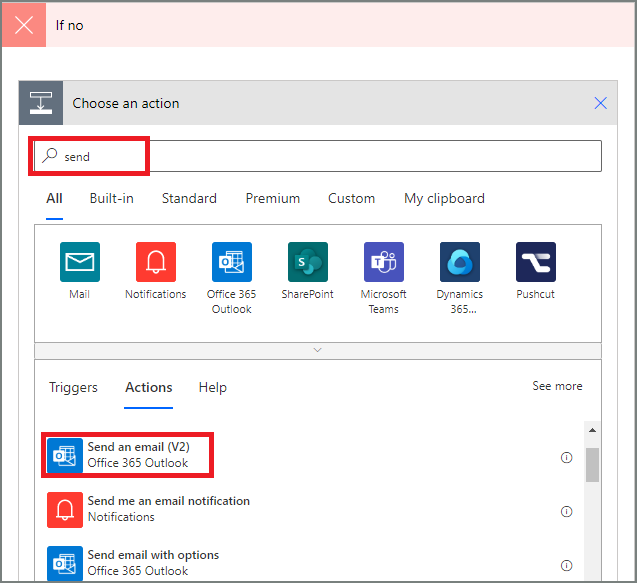
Configura la scheda del messaggio e-mail in base alle tue esigenze.
Questa scheda rappresenta il modello per il messaggio e-mail che viene inviato quando lo stato delle richieste di ferie cambia.
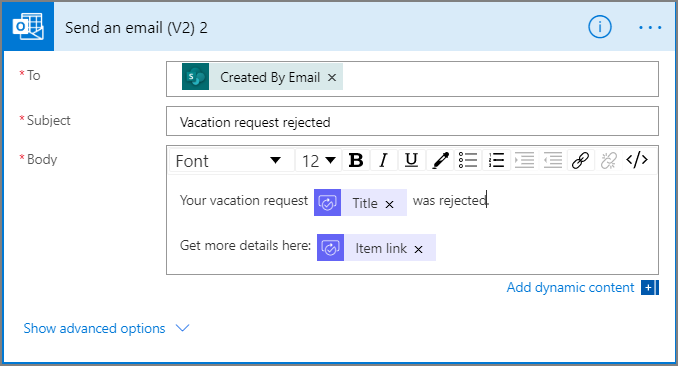
È necessario aggiungere quest'azione al ramo SE NO, NON FARE NULLA sotto la scheda Condizione.
Aggiornare SharePoint con rifiuto dell'approvazione preliminare
Seleziona Aggiungi un'azione.
Immetti Aggiorna nella casella di ricerca della scheda Scegli un'azione, quindi seleziona l'azione Aggiorna elemento - SharePoint.
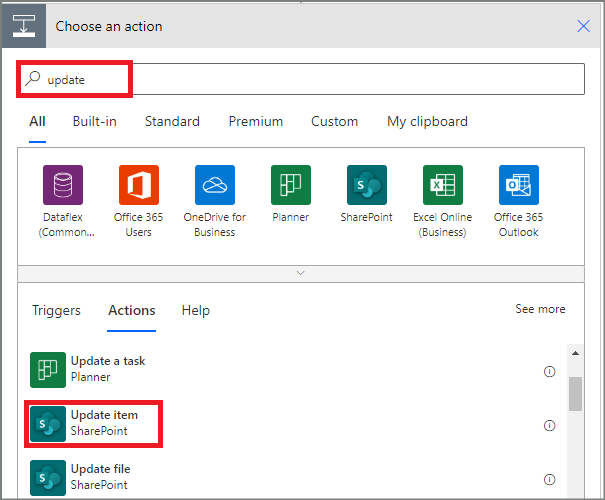
Configura la scheda base alle tue esigenze.
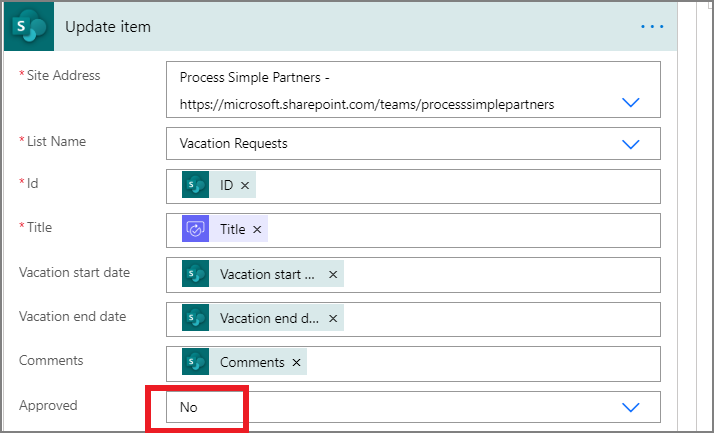
Inviare un messaggio e-mail con il rifiuto finale
Segui la procedura in Inviare posta elettronica con rifiuto dell'approvazione preliminare per aggiungere e quindi configurare un'azione che invii un messaggio di posta elettronica quando la richiesta di ferie viene rifiutata dal responsabile approvazione finale.
È necessario aggiungere quest'azione al ramo SE NO, NON FARE NULLA sotto la scheda Condizione 2.
Al termine, la scheda sarà simile all'immagine seguente:
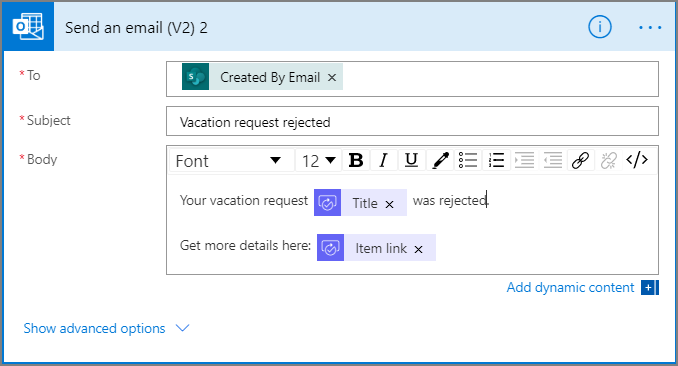
Aggiornare SharePoint con rifiuto finale
Segui la procedura in Aggiornare SharePoint con rifiuto dell'approvazione preliminare per aggiungere e quindi configurare un'azione che aggiorni SharePoint se il responsabile approvazione finale rifiuta la richiesta di ferie.
Al termine, la scheda sarà simile all'immagine seguente:
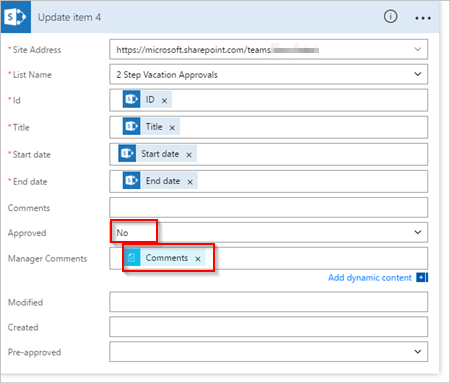
Seleziona Aggiorna flusso per salvare il lavoro svolto.
Se tutti i passaggi sono stati eseguiti correttamente, il flusso sarà simile all'immagine seguente:
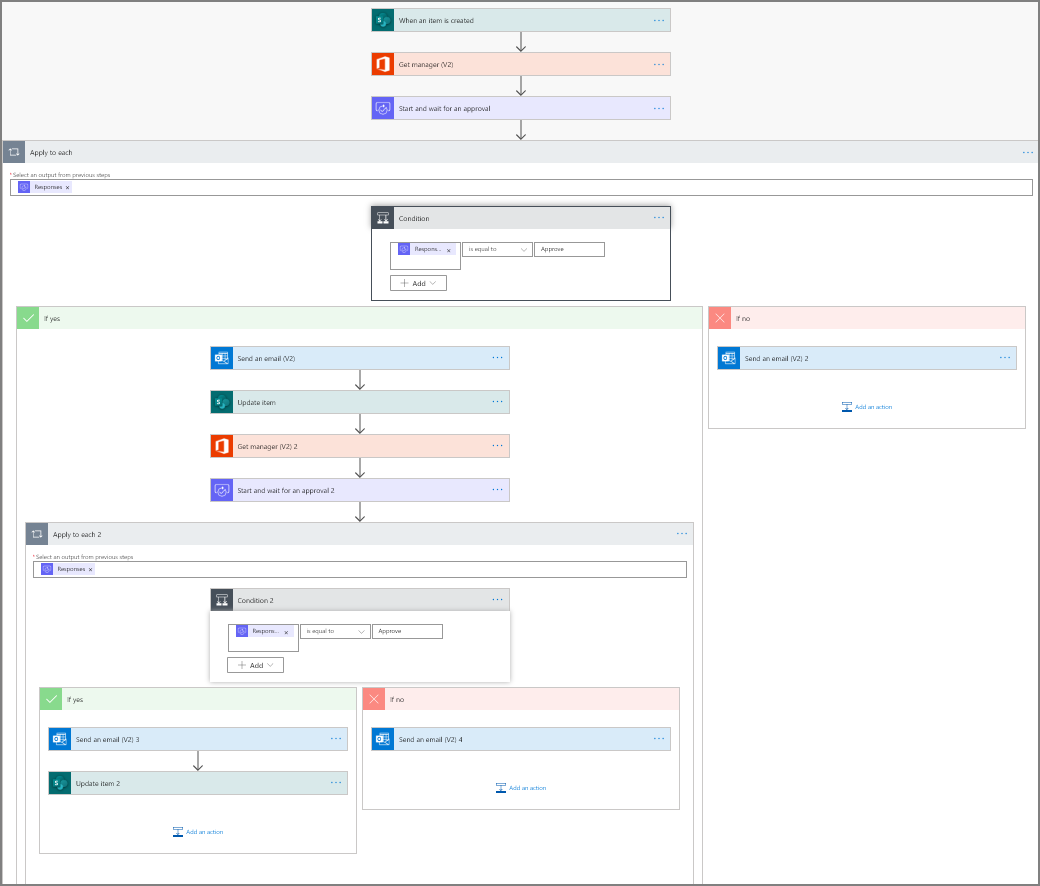
Dopo aver creato il flusso, è opportuno eseguirlo.
Richiedere un'approvazione
Crea una richiesta di ferie nell'elenco SharePoint Online creato in precedenza.
Dopo aver salvato la richiesta, il flusso si attiva e:
- Crea una richiesta nel centro approvazioni.
- Invia un messaggio e-mail con la richiesta di approvazione ai responsabili dell'approvazione.
La richiesta deve essere simile all'immagine seguente:
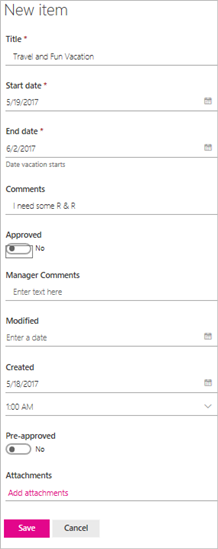
Visualizzare le richieste di approvazione in sospeso
Per visualizzare tutte le richieste in attesa di approvazione, attieniti alla procedura seguente:
Accedi a Power Automate.
Seleziona Elementi di azione>Approvazioni nel riquadro di spostamento a sinistra.
Le tue richieste di approvazione in sospeso vengono visualizzate nella scheda Ricevuta.
Preapprovare una richiesta
Se sei un responsabile approvazione di un flusso di lavoro, riceverai un messaggio e-mail ogni volta che un utente crea una richiesta. La richiesta di approvazione viene inviata anche al centro approvazioni. Puoi quindi approvare o rifiutare le richieste ricevute tramite e-mail, il centro approvazioni o l'app Power Automate.
Per approvare una richiesta:
Da messaggio e-mail
Seleziona Approva dal messaggio e-mail ricevuto quando un elemento viene aggiunto all'elenco di SharePoint Online.
Nota: se stai utilizzando un dispositivo mobile in cui l'app Power Automate è stata installata, Power Automate si avvia; in caso contrario, il centro approvazioni si apre nel browser.
Immetti un commento e seleziona il pulsante Conferma.
Dal centro approvazioni
Accedi a Power Automate.
Nel riquadro di spostamento a sinistra, seleziona Approvazioni.
Seleziona Approva nella richiesta che vuoi approvare.
Aggiungi eventuali commenti, quindi seleziona Conferma nella parte inferiore dello schermo.
Dall'app Power Automate
Sul telefono cellulare con l'app Power Automate installata, seleziona Approva nel messaggio e-mail per l'approvazione della richiesta.
Seleziona Conferma nell'angolo superiore destro della schermata.
Si apre la pagina di operazione riuscita, che conferma l'avvenuta registrazione dell'approvazione.
Nota
Le schermate in Android, iOS e Windows Phone possono differire leggermente. Tuttavia, la funzionalità è la stessa in tutti i dispositivi.
Approvare la richiesta
La procedura per approvare una richiesta è identica a quella necessaria per preapprovare una richiesta
Il responsabile approvazione finale riceve la richiesta di ferie solo dopo che è stata preapprovata.
Rifiutare una richiesta
Puoi rifiutare una richiesta tramite e-mail, il centro approvazioni o l'app Power Automate. Per rifiutare una richiesta, segui i passaggi per l'approvazione di una richiesta, ma seleziona Rifiuta anziché Approva.
Dopo aver confermato la tua decisione (rifiuto della richiesta), il flusso esegue questa procedura:
- Invia un messaggio e-mail alla persona che ha fatto richiesta delle ferie.
- Aggiorna l'elenco di SharePoint Online con la decisione presa e i commenti dell'approvatore.
Vedi anche
Procedura dettagliata di approvazioni moderne di un unico responsabile approvazione
Commenti e suggerimenti
Presto disponibile: Nel corso del 2024 verranno gradualmente disattivati i problemi di GitHub come meccanismo di feedback per il contenuto e ciò verrà sostituito con un nuovo sistema di feedback. Per altre informazioni, vedere https://aka.ms/ContentUserFeedback.
Invia e visualizza il feedback per