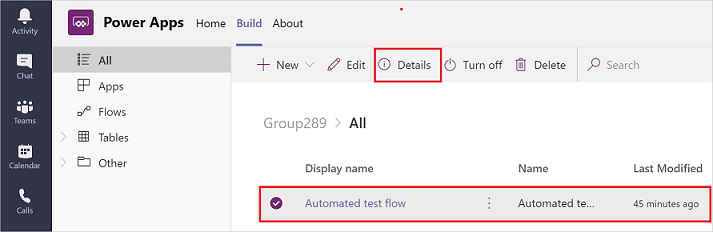Nota
L'accesso a questa pagina richiede l'autorizzazione. È possibile provare ad accedere o modificare le directory.
L'accesso a questa pagina richiede l'autorizzazione. È possibile provare a modificare le directory.
È possibile creare flussi per personalizzare e aggiungere ulteriore valore a Teams dall'interno della nuova app Power Apps in Teams. Puoi creare flussi istantanei, pianificati e automatizzati con accesso a oltre 350 connettori. Ciò include un connettore per utilizzare le tabelle Microsoft Dataverse for Teams anche in Teams.
Nota
Devi disporre di una licenza Power Automate per accedere a tutti i connettori di Power Automate, compresi i connettori premium. Gli utenti con una licenza di Microsoft 365 possono utilizzare tutti i connettori standard.
Prerequisiti
L'app Power Apps deve essere installata prima di poter creare flussi in teams. Altre informazioni: Installare l'app personale Power Apps in Microsoft Teams
Prima di poter utilizzare l'app Power Apps in Teams per creare un flusso cloud, un ambiente Dataverse for Teams deve già esistere per quel team. Il provisioning di un ambiente Dataverse for Teams viene eseguito automaticamente quando si crea la prima app in Teams.
Creare un flusso cloud in Teams
Vai alla scheda Crea nella tua app Power Apps, quindi seleziona Visualizza tutto.
Seleziona Nuovo, seleziona Flusso, quindi seleziona il tipo di flusso che vuoi creare. È possibile creare solo i seguenti tipi di flussi: istantaneo, pianificato e automatizzato.
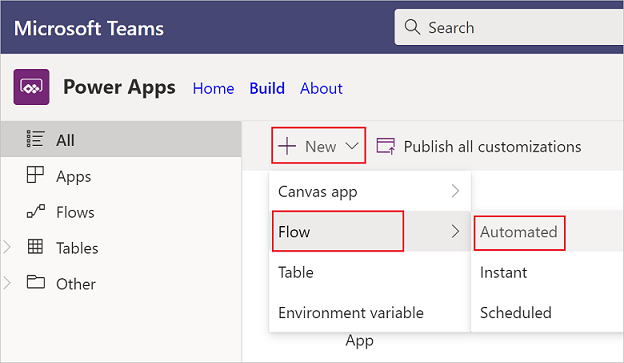
Se è la prima volta che crei un flusso cloud, dovrai selezionare il paese/area geografica, quindi selezionare Attività iniziali.
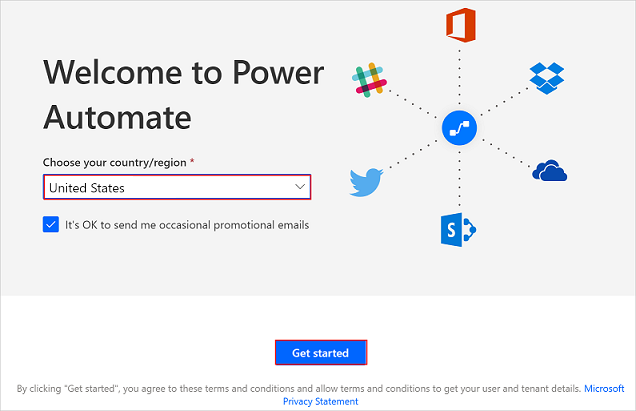
Viene visualizzata la schermata Crea un flusso automatizzato in cui è possibile selezionare un trigger e creare e salvare il flusso.
Nota
La schermata che appare qui sarà diversa a seconda che tu abbia selezionato Istantaneo o Pianificato nel passaggio 2 precedente.
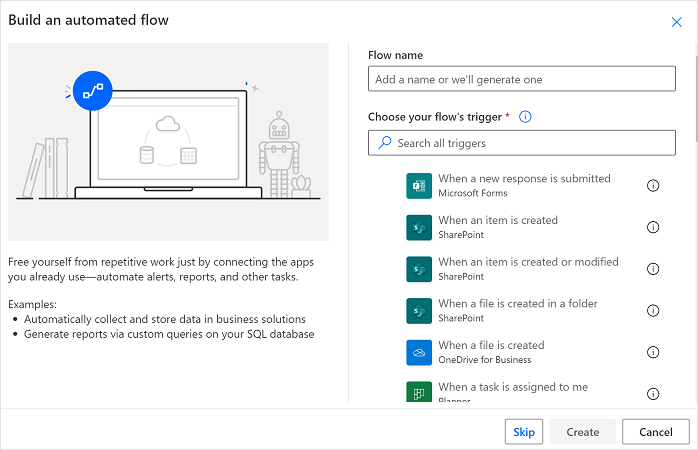
Utilizzare i flussi
Per trovare i flussi salvati:
Accedi a Teams.
Nel riquadro sinistro, seleziona Power Apps.
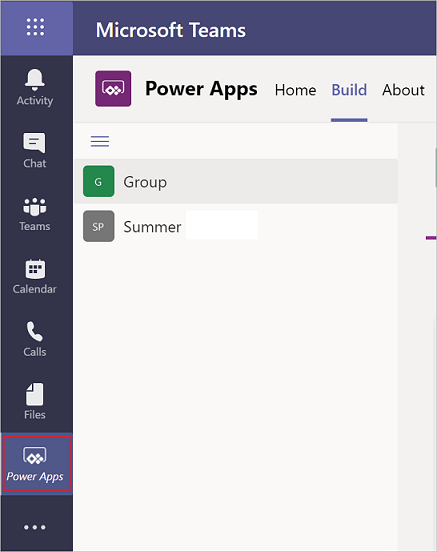
Nella scheda Crea, seleziona il team in cui hai creato il flusso, quindi seleziona Visualizza tutto nella visualizzazione ad albero.
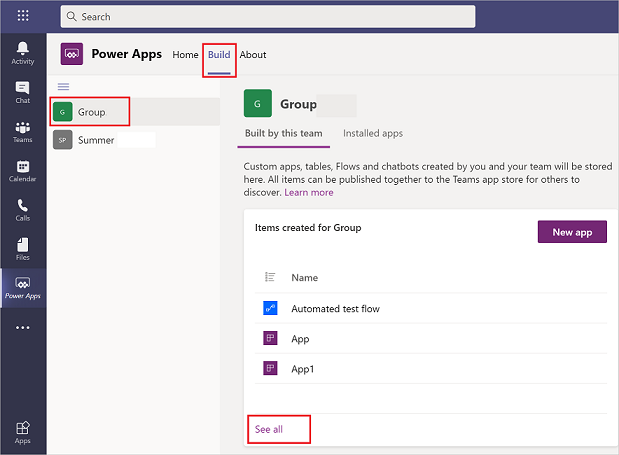
Personalizzare un flusso cloud
In Teams potresti aver acquisito flussi da un'app installata o potresti averli creati tu stesso. È possibile aggiornare o personalizzare uno di questi tipi di flussi.
Per aggiornare un flusso cloud, seleziona la scheda Crea, quindi seleziona Visualizza tutto per vedere tutte le app e i flussi in questo team.
Seleziona il flusso da modificare e quindi seleziona Modifica.
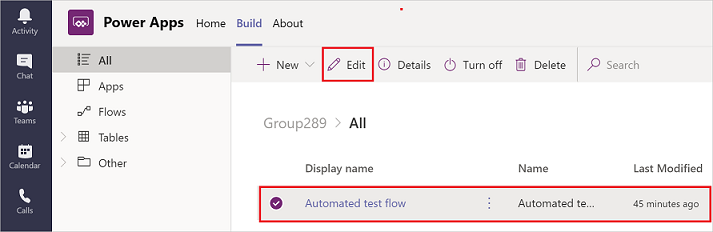
Visualizzare i dettagli e la cronologia di esecuzione
Per visualizzare i dettagli e la cronologia di esecuzione per un flusso cloud, seleziona la scheda Crea, quindi seleziona Visualizza tutto.
Seleziona il flusso di cui desideri visualizzare i dettagli, quindi seleziona Dettagli.