Gestire l'origine dati - Oracle
Nota
La documentazione del gateway dati locale è stata suddivisa in contenuto specifico di Power BI e contenuto generale applicabile a tutti i servizi supportati dal gateway. Ci si trova attualmente nel contenuto di Power BI. Per inviare commenti e suggerimenti su questo articolo o sull'esperienza generale relativa alla documentazione sul gateway, scorrere fino alla fine dell'articolo.
Dopo aver installato il gateway dati locale, è possibile aggiungere le origini dati da usare con il gateway. Questo articolo illustra come usare i gateway locali e le origini dati Oracle per l'aggiornamento pianificato o per DirectQuery.
Connessione a un database Oracle
Per connettersi a un database Oracle con il gateway dati locale, scaricare e installare il client Oracle a 64 bit per Microsoft Tools (OCMT) nel computer che esegue il gateway.
Le versioni di Oracle supportate sono:
- Oracle Database 12c (12.1.0.2) e versioni successive
- Database Oracle Autonomous - tutte le versioni
Dopo aver installato e configurato correttamente OCMT, è possibile usare Power BI Desktop o un altro client di test per verificare l'installazione e la configurazione corrette nel gateway.
Aggiungere un'origine dati
Nella schermata Nuova connessione per il gateway dati locale selezionare Oracle per Tipo di connessione.
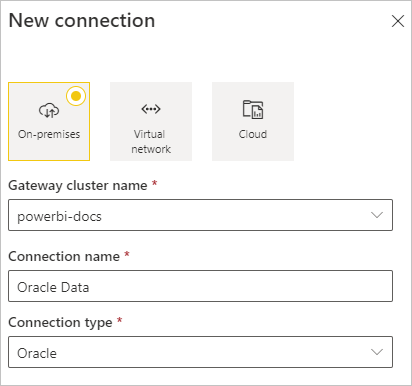
In Server immettere il nome dell'origine dati, ad esempio il nome del servizio di rete Oracle (come myADB_high) o la stringa di connessione Easy Connect Plus.
In Metodo di autenticazione scegliere Windows o Di base. Scegliere Basic se si prevede di accedere come utente del database Oracle. Immettere quindi le credenziali da usare per questa origine dati. Scegliere Windows quando si usa l'autenticazione del sistema operativo Windows e con il client Oracle e il server in esecuzione in Windows.
Nota
Tutte le query all'origine dati vengono eseguite usando queste credenziali. Per altre informazioni sulla modalità di archiviazione delle credenziali, vedere Archiviazione di credenziali crittografate nel cloud.
Configurare il Livello di privacy per l'origine dati. Questa impostazione controlla come combinare i dati per l'aggiornamento pianificato. ma non si applica a DirectQuery. Per altre informazioni sui livelli di privacy per l'origine dati, vedere Livelli di privacy (Power Query).
Seleziona Crea.
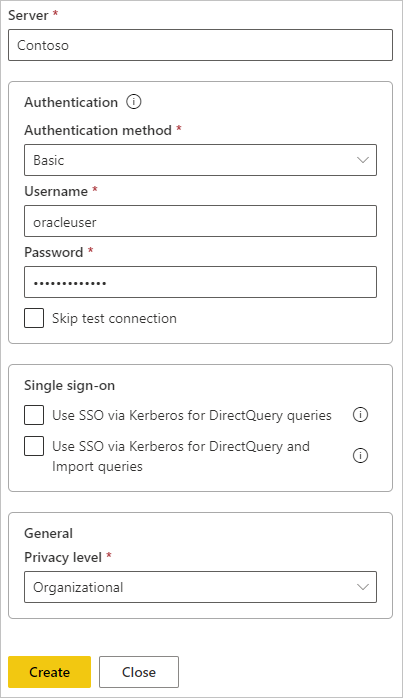
Se la creazione ha esito positivo, viene visualizzato il messaggio Nome origine dati< creata>. È ora possibile usare questa origine dati per l'aggiornamento pianificato o DirectQuery con il server di database Oracle.
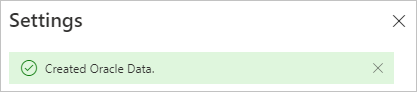
Usare l'origine dati
Dopo aver creato l'origine dati, è possibile usarla con DirectQuery o l'aggiornamento pianificato.
Importante
I nomi del server e del database devono corrispondere tra Power BI Desktop e l'origine dati all'interno del gateway dati locale.
Il collegamento tra il set di dati e l'origine dati all'interno del gateway si basa sul nome del server e sul nome del database. Questi nomi devono corrispondere esattamente. Se ad esempio si specifica un indirizzo IP per il nome del server all'interno di Power BI Desktop, è necessario usare l'indirizzo IP per l'origine dati nella configurazione del gateway. Questo nome deve corrispondere anche a un nome o un alias del servizio net definito dal file tnsnames.ora. Questo vale sia per DirectQuery che per l'aggiornamento pianificato.
Usare l'origine dati con le connessioni DirectQuery
Verificare che i nomi del server e del database corrispondano tra Power BI Desktop e l'origine dati configurata per il gateway. Inoltre, per poter pubblicare set di dati DirectQuery, gli utenti devono essere visualizzati in Utenti nell'elenco dell'origine dati.
Dopo aver pubblicato i report, da Power BI Desktop o recuperando i dati nel servizio Power BI, la connessione al database dovrebbe funzionare. Potrebbero essere necessari alcuni minuti dopo aver creato l'origine dati nel gateway per poter usare la connessione.
Uso dell’origine dati con l'aggiornamento pianificato
Se l'utente corrente è presente nella scheda Utenti dell'origine dati configurata all'interno del gateway e i nomi del server e del database corrispondono, il gateway viene visualizzato come un'opzione per l'uso con l'aggiornamento pianificato.
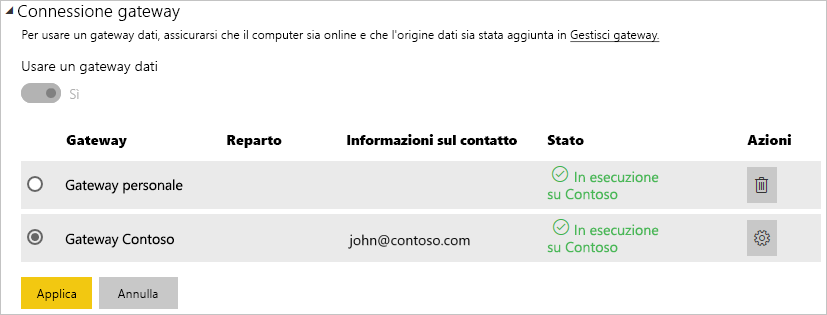
Risoluzione dei problemi
È possibile che si verifichi uno degli errori Oracle seguenti quando la sintassi di denominazione non è corretta o è configurata in modo errato:
ORA-12154: TNS:could not resolve the connect identifier specified.ORA-12514: TNS:listener does not currently know of service requested in connect descriptor.ORA-12541: TNS:no listener.ORA-12170: TNS:connect timeout occurred.ORA-12504: TNS:listener was not given the SERVICE_NAME in CONNECT_DATA.
Questi errori possono verificarsi se il descrittore di connessione del database Oracle tnsnames.ora non è configurato correttamente, il nome del servizio net specificato è errato oppure il listener del database Oracle non è in esecuzione o non è raggiungibile, ad esempio in presenza di un firewall che blocca il listener o la porta del database. Assicurarsi di soddisfare i prerequisiti minimi di installazione.
Visitare il portale della Guida degli errori di Oracle Database per esaminare le cause e le risoluzioni comuni per l'errore Oracle specifico riscontrato. Immettere l'errore Oracle nella barra di ricerca del portale.
Per diagnosticare i problemi di connettività tra il server di origine dati e il computer gateway, installare un client come Power BI Desktop nel computer gateway. È possibile usare il client di per controllare la connettività al server dell'origine dati.
Per altre informazioni sulla risoluzione dei problemi del gateway, vedere Risoluzione dei problemi del gateway dati locale.
Contenuto correlato
Altre domande? Provare a chiedere alla community di Power BI.