Nota
L'accesso a questa pagina richiede l'autorizzazione. È possibile provare ad accedere o modificare le directory.
L'accesso a questa pagina richiede l'autorizzazione. È possibile provare a modificare le directory.
In questa esercitazione viene descritto come aggiornare un modello semantico di Power BI da un database relazionale locale nella rete locale. In particolare, questa esercitazione usa un database di SQL Server di esempio a cui Power BI deve accedere tramite un gateway dati locale.
In questa esercitazione si completa la procedura seguente:
- Creare e pubblicare un file di Power BI Desktop con estensione pbix che importa i dati da un database di SQL Server locale.
- Configurare le impostazioni dell'origine dati e del modello semantico in Power BI per la connettività di SQL Server tramite un gateway dati.
- Configurare una pianificazione dell'aggiornamento per assicurarsi che il modello semantico di Power BI abbia i dati più recenti.
- Eseguire un aggiornamento su richiesta del modello semantico.
- Esaminare la cronologia aggiornamenti per analizzare i risultati dei cicli di aggiornamento precedenti.
- Pulire le risorse eliminando gli elementi creati in questa esercitazione.
Prerequisiti
- Se non è già stato fatto in precedenza, registrarsi per ottenere una versione di prova gratuita di Power BI prima di iniziare.
- Installare Power BI Desktop in un computer locale.
- Installare SQL Server in un computer locale e ripristinare il database di esempio AdventureWorksDW2017 da un backup. Per altre informazioni sui database di esempio AdventureWorks, vedere Installazione e configurazione di AdventureWorks.
- Installare SQL Server Management Studio (SSMS).
- Installare un gateway dati locale nello stesso computer locale di SQL Server. Nell'ambiente di produzione, il gateway in genere si trova in un computer diverso.
Nota
Se non si è un amministratore del gateway o non si vuole installare un gateway manualmente, chiedere a un amministratore del gateway nell'organizzazione di creare la definizione dell'origine dati necessaria per connettere il modello semantico al database di SQL Server.
Creare e pubblicare un file di Power BI Desktop
Usare la procedura seguente per creare un report di Power BI di base che usa il database di esempio AdventureWorksDW2017. Pubblicare il report nel servizio Power BI per ottenere un modello semantico di Power BI configurato e aggiornato nei passaggi successivi.
In Power BI Desktop nella scheda Home selezionare Recupera dati>SQL Server.
Nella finestra di dialogo Database di SQL Server immettere il nome del Server e del Database (facoltativo) e assicurarsi che Modalità Connettività dati sia impostata su Importazione.
Nota
Se si prevede di usare una stored procedure, è necessario usare Importa come modalità di connettività dei dati.
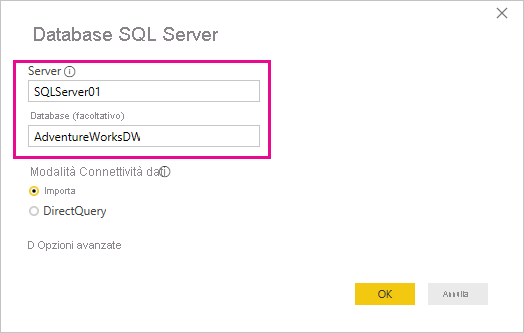
Facoltativamente, in Opzioni avanzate è possibile specificare un'istruzione SQL e impostare altre opzioni come l'uso del failover di SQL Server.
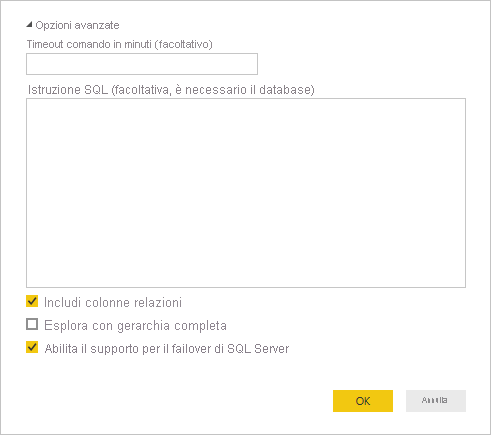
Seleziona OK.
Nella schermata successiva verificare le credenziali e quindi selezionare Connetti.
Nota
Se l'autenticazione non riesce, assicurarsi di aver selezionato il metodo di autenticazione corretto e di usare un account con accesso al database. In ambienti di test è possibile usare l'autenticazione Database con nome utente e password espliciti. Negli ambienti di produzione viene in genere usata l'autenticazione di Windows. Per altre informazioni, vedere Risolvere i problemi relativi agli scenari di aggiornamento o contattare l'amministratore del database.
Se viene visualizzata una finestra di dialogo Supporto crittografia selezionare OK.
Nella finestra di dialogo Strumento di navigazione selezionare la tabella DimProduct e quindi selezionare Carica.
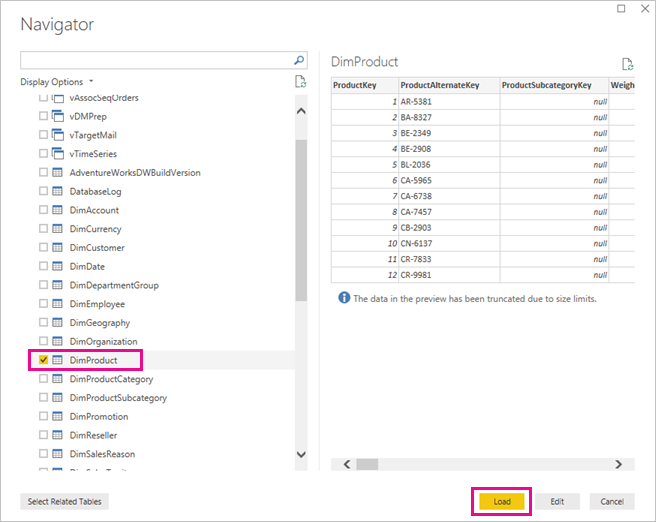
Nella visualizzazione Report di Power BI Desktop selezionare Istogramma a colonne in pila nel riquadro Visualizzazioni.
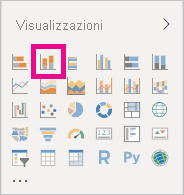
Con il nuovo istogramma selezionato nell'area di disegno report, nel riquadro Dati selezionare i campi EnglishProductName e ListPrice.

Trascinare EndDate dal riquadro Dati in Filtri in questa pagina nel riquadro Filtri e in Filtro di base selezionare la casella di controllo per (Vuoto).
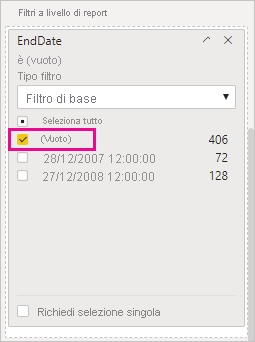
La visualizzazione dovrebbe ora essere simile al grafico seguente:
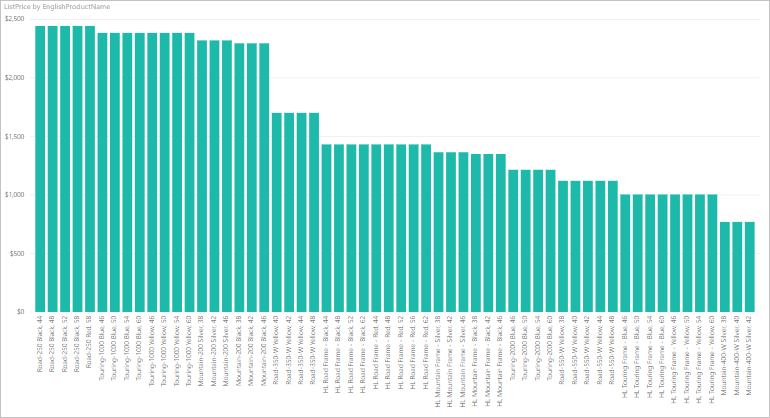
Si noti che il prodotto Road-250 Red ha lo stesso prezzo di listino degli altri prodotti Road-250. Questo prezzo cambia quando successivamente si aggiornano i dati e si aggiorna il report.
Salvare il report con il nome AdventureWorksProducts.pbix.
Nella scheda Home selezionare Pubblica.
Nella schermata Pubblica in Power BI scegliere Area di lavoro personale e quindi selezionare Seleziona. Se necessario, accedere al servizio Power BI.
Quando viene visualizzato il messaggio Operazione riuscita, selezionare Apri 'AdventureWorksProducts.pbix' in Power BI.
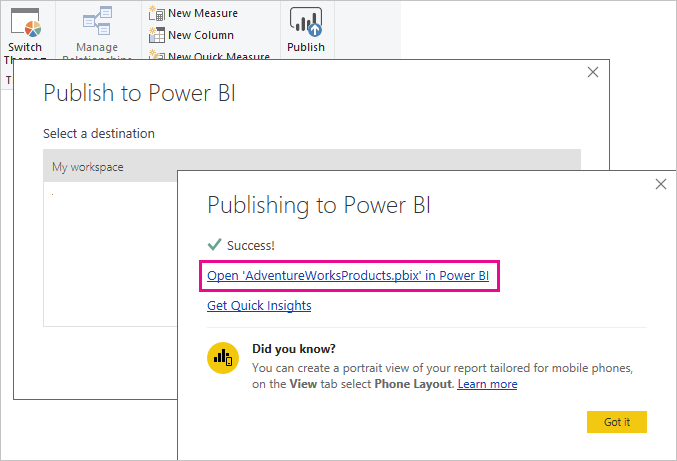
Connettere il modello semantico al database di SQL Server
In Power BI Desktop si è connessi direttamente al database di SQL Server locale. Nel servizio Power BI è necessario un gateway dati per fungere da ponte tra il cloud e la rete locale. Seguire questa procedura per aggiungere il database di SQL Server locale come origine dati a un gateway e connettere il modello semantico all'origine dati.
Nella servizio Power BI passare all'area di lavoro e individuare il modello semantico AdventureWorksProducts nell'elenco di contenuto dell'area di lavoro.
Selezionare l'icona con tre punti orizzontali Altre opzioni accanto al nome del modello semantico, quindi scegliere Impostazioni.
Espandere Connessioni gateway e cloud e verificare che sia elencato almeno un gateway. Se non viene visualizzato un gateway, assicurarsi di seguire le istruzioni per installare un gateway dati locale.
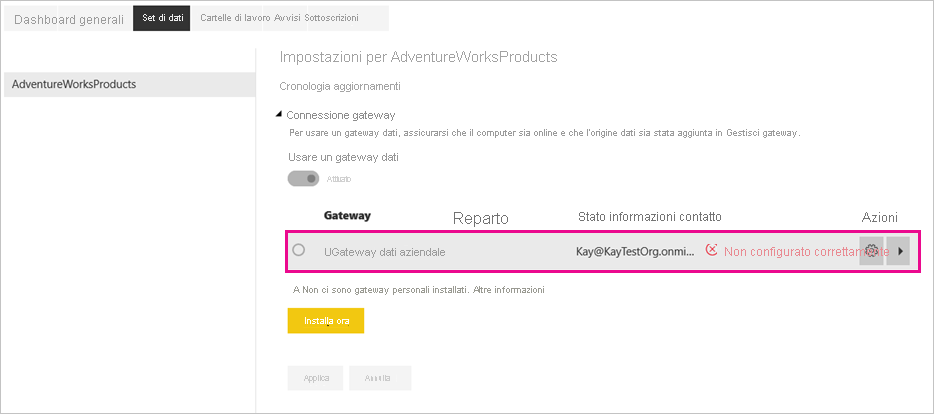
Selezionare l'interruttore freccia in Azioni per espandere le origini dati e quindi selezionare il collegamento Aggiungi al gateway accanto all'origine dati.
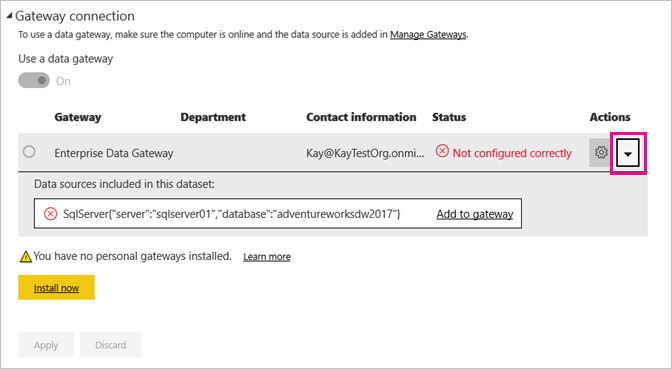
Nella schermata Nuova connessione con l'opzione Locale selezionata completare o verificare i campi seguenti. La maggior parte dei campi è già compilata.
- Nome del cluster del gateway: verificare o immettere il nome del cluster del gateway.
- Nome connessione: immettere un nome per la nuova connessione, ad esempio AdventureWorksProducts.
- Tipo di connessione: selezionare SQL Server se non è già selezionato.
- Server: verificare o immettere il nome dell'istanza di SQL Server. Deve essere identico a quello specificato in Power BI Desktop.
- Database: verificare o immettere il nome del database di SQL Server, ad esempio AdventureWorksDW2017. Deve essere identico a quello specificato in Power BI Desktop.
In Autenticazione:
- Metodo di autenticazione: selezionare Windows, Basic o OAuth2, in genere Windows.
- Nome utente e password: immettere le credenziali usate per connettersi a SQL Server.
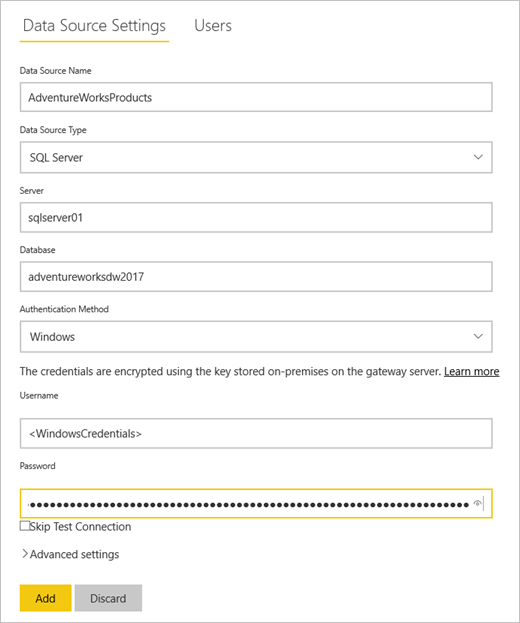
Seleziona Crea.
Nella schermata Impostazioni espandere la sezione Connessione gateway e verificare che il gateway dati configurato ora mostri lo Stato in esecuzione nel computer in cui è stato installato. Selezionare Applica.
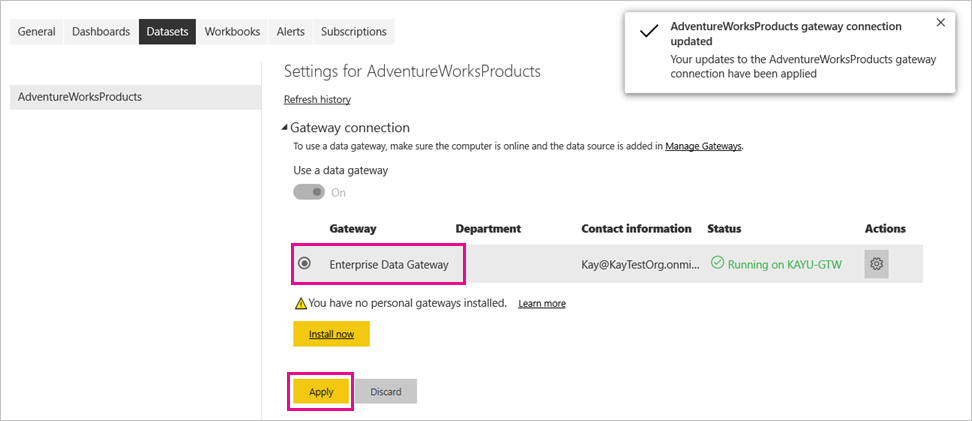
Configurare una pianificazione per gli aggiornamenti
Dopo aver connesso il modello semantico di Power BI al database di SQL Server locale attraverso un gateway dati, seguire questa procedura per configurare una pianificazione per gli aggiornamenti. L'aggiornamento del modello semantico in base a una pianificazione assicura che i report e i dashboard includano i dati più recenti.
Nel riquadro di spostamento sinistro selezionare Area di lavoro personale.
Selezionare il modello semantico AdventureWorksProducts dall'elenco di contenuto dell'area di lavoro.
Suggerimento
Assicurarsi di puntare al modello semantico AdventureWorksProducts, non al report con lo stesso nome, che non dispone di un'opzione Pianifica aggiornamento.
Nella pagina delle impostazioni del modello semantico, selezionare Aggiorna, quindi Pianifica aggiornamento dalla barra multifunzione.
Nella sezione Aggiorna, in Configura una pianificazione dell'aggiornamento, impostare il dispositivo di scorrimento su Sì.
In Frequenza di aggiornamento selezionare Giornaliero per questo esempio e quindi in Orario selezionare Aggiungi un altro orario.
Per questo esempio, specificare 6:00, quindi selezionare Aggiungi un altro orario e specificare 18:00.
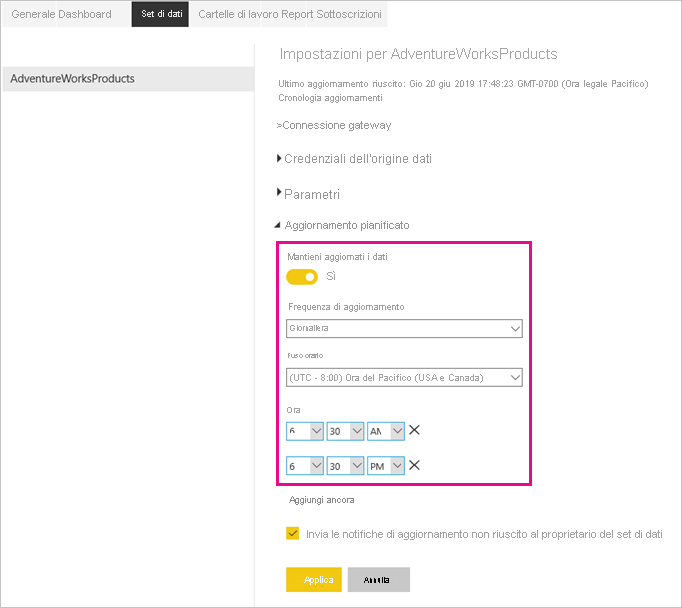
Nota
È possibile configurare fino a otto fasce orarie giornaliere se il modello semantico si trova nella capacità condivisa o 48 fasce orarie in Power BI Premium.
Lasciare la casella di controllo in Invia notifiche di errore di aggiornamento a impostata su Proprietario del modello semantico e selezionare Applica.
Con una pianificazione per gli aggiornamenti configurata, Power BI aggiorna il modello semantico al successivo orario pianificato, entro un margine di 15 minuti.
Refresh on-demand
Per aggiornare i dati in qualsiasi momento, ad esempio per testare la configurazione del gateway e dell'origine dati, è possibile eseguire un aggiornamento su richiesta usando l'opzione Aggiorna ora nella barra multifunzione nella parte superiore della pagina delle impostazioni del modello semantico. È anche possibile trovare questa opzione nell'elenco dei contenuti dell'area di lavoro accanto al nome del modello semantico. Gli aggiornamenti on demand non influiscono sull'orario del prossimo aggiornamento pianificato.
Per illustrare un aggiornamento su richiesta, modificare prima di tutto i dati di esempio usando SSMS per aggiornare la tabella DimProduct nel database AdventureWorksDW2017, come indicato di seguito:
UPDATE [AdventureWorksDW2017].[dbo].[DimProduct]
SET ListPrice = 5000
WHERE EnglishProductName ='Road-250 Red, 58'
Seguire questa procedura per far sì che i dati aggiornati passino attraverso la connessione del gateway al modello semantico e nei report in Power BI:
Passare a Area di lavoro personale nel riquadro di spostamento sinistro e individuare il modello semantico AdventureWorksProducts.
Selezionare l'icona Aggiorna ora accanto al nome del modello semantico. Viene visualizzato un messaggio Preparazione per l'aggiornamento nell’angolo in alto a destra.
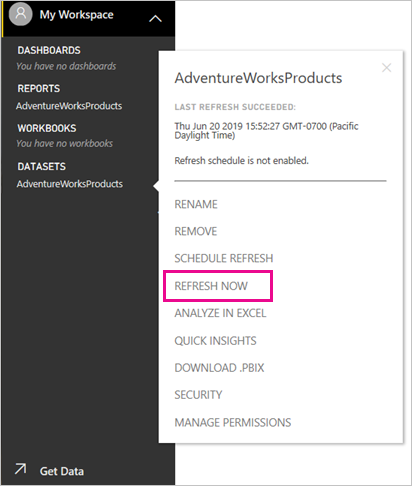
Viene visualizzato un messaggio Preparazione per l'aggiornamento in alto a destra.
Selezionare ora il report AdventureWorksProducts per aprirlo. Osservare il passaggio dei dati aggiornati nel report e notare che il prodotto con il prezzo di listino più alto è ora Road-250 Red, 58.
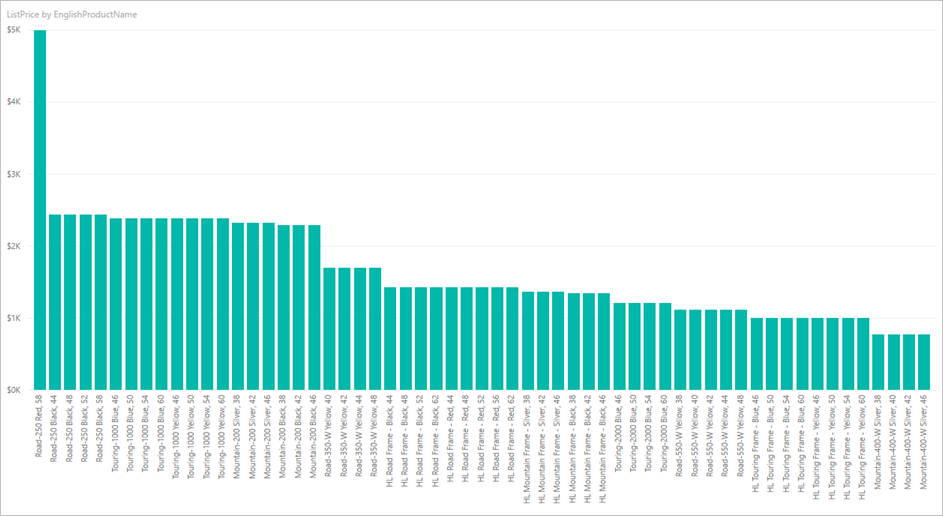
Esaminare la cronologia aggiornamenti
È consigliabile verificare i risultati dei cicli di aggiornamento precedenti usando periodicamente la cronologia aggiornamenti. È possibile che le credenziali del database siano scadute o che il gateway selezionato fosse offline nell'orario di un aggiornamento pianificato. Seguire questa procedura per esaminare la cronologia aggiornamenti e verificare la presenza di eventuali problemi.
In Area di lavoro personale selezionare il modello semantico AdventureWorksProducts.
Nella pagina delle impostazioni del modello semantico selezionare Aggiorna, quindi Cronologia aggiornamenti dalla barra multifunzione nella parte superiore della pagina.
Nella scheda Pianificato della finestra di dialogo Cronologia aggiornamenti osservare gli aggiornamenti pianificati e su richiesta precedenti con l'ora di inizio e di fine. Lo stato completato indica che Power BI ha eseguito correttamente gli aggiornamenti. Per gli aggiornamenti non riusciti, è possibile visualizzare il messaggio di errore ed esaminare i dettagli dell'errore.
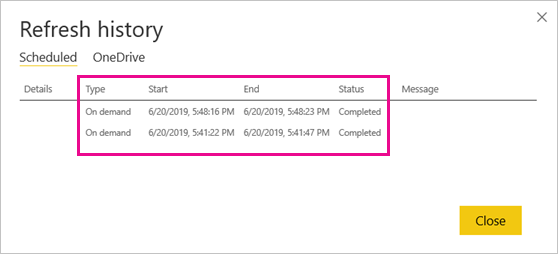
Nota
La scheda OneDrive è rilevante solo per i modelli semantici connessi a file di Power BI Desktop, cartelle di lavoro di Excel o file CSV in OneDrive o SharePoint Online. Per altre informazioni, vedere Aggiornamento dati in Power BI.
Pulire le risorse
Seguire queste istruzioni per pulire le risorse create per questa esercitazione:
- Se non si vogliono più usare i dati di esempio, usare SSMS per eliminare il database.
- Se non si vuole usare l'origine dati di SQL Server, rimuovere l'origine dati dal gateway dati. Valutare anche la possibilità di disinstallare il gateway dati, se è stato installato solo per questa esercitazione.
- Eliminare anche il modello semantico AdventureWorksProducts e il report creati da Power BI quando è stato pubblicato il file AdventureWorksProducts.pbix.
Contenuto correlato
Questa esercitazione ha illustrato come:
- Importare dati da un database SQL Server locale in un modello semantico di Power BI.
- Per aggiornare report e dashboard che usano il modello semantico, aggiornare il modello semantico di Power BI su base pianificata e su richiesta.
Eseguire il checkout delle seguenti risorse per ottenere altre informazioni sull'aggiornamento dati di Power BI e sulla gestione di gateway dati e origini dati: