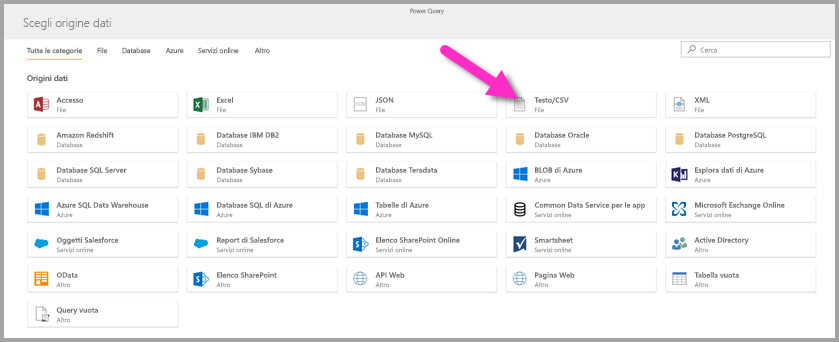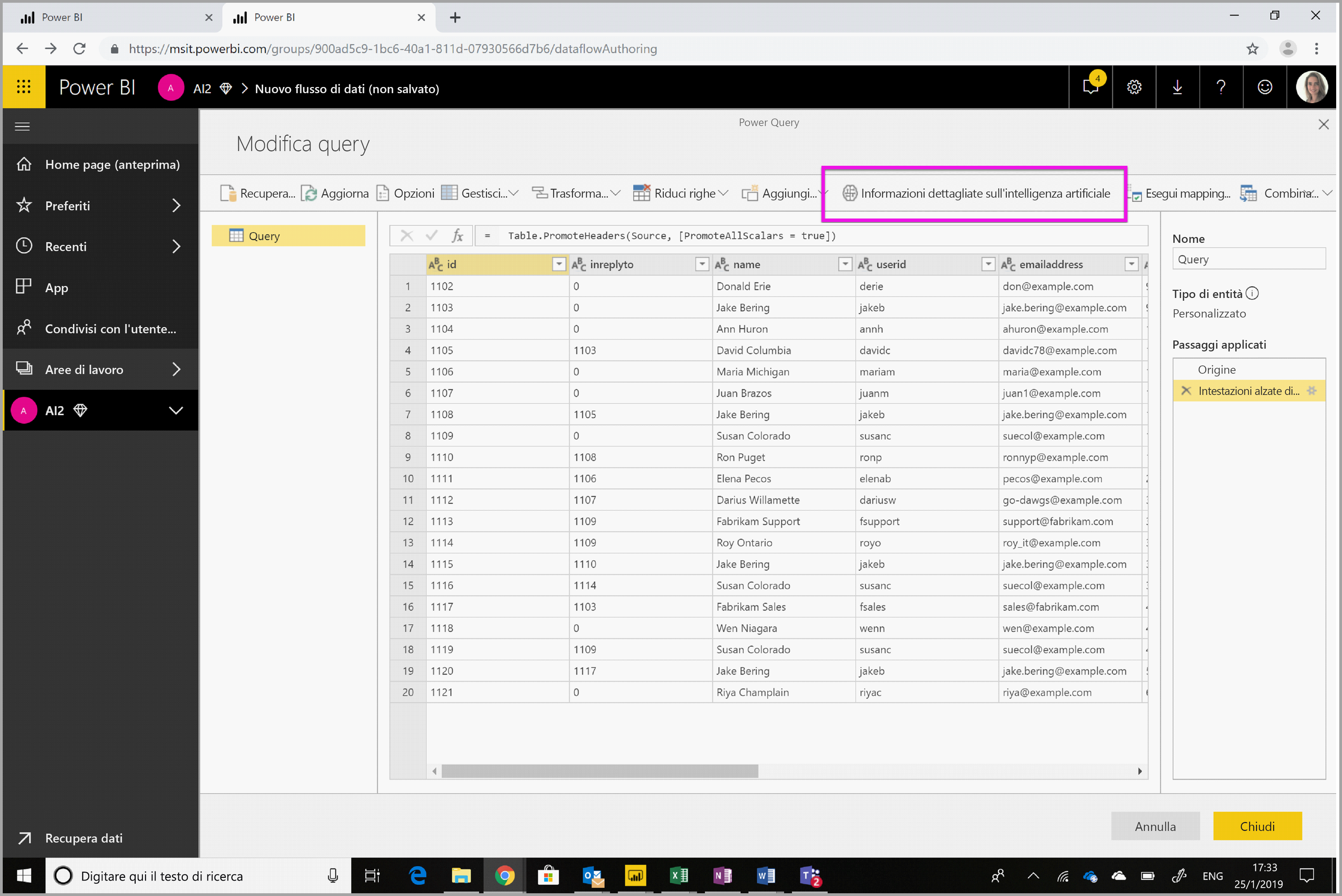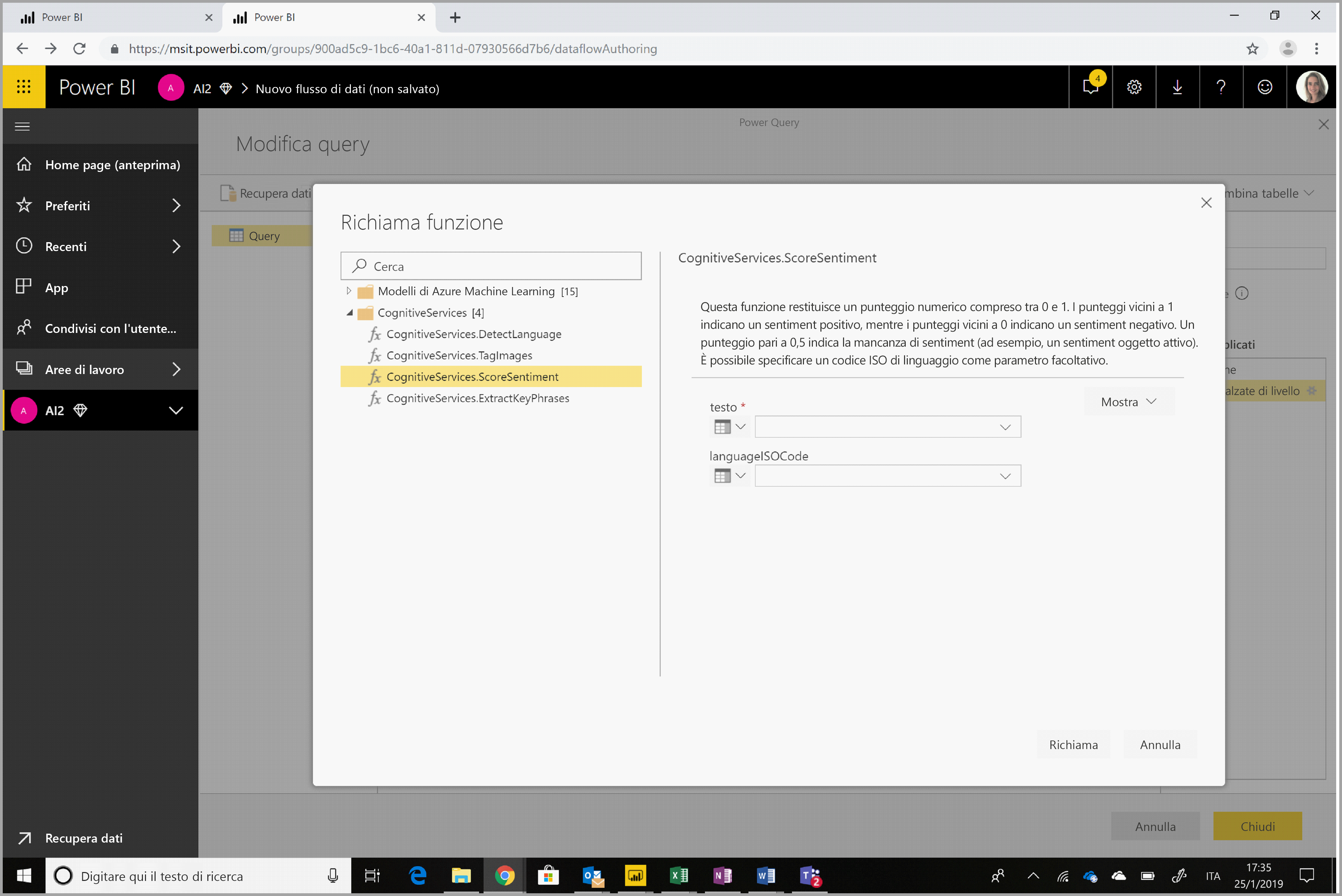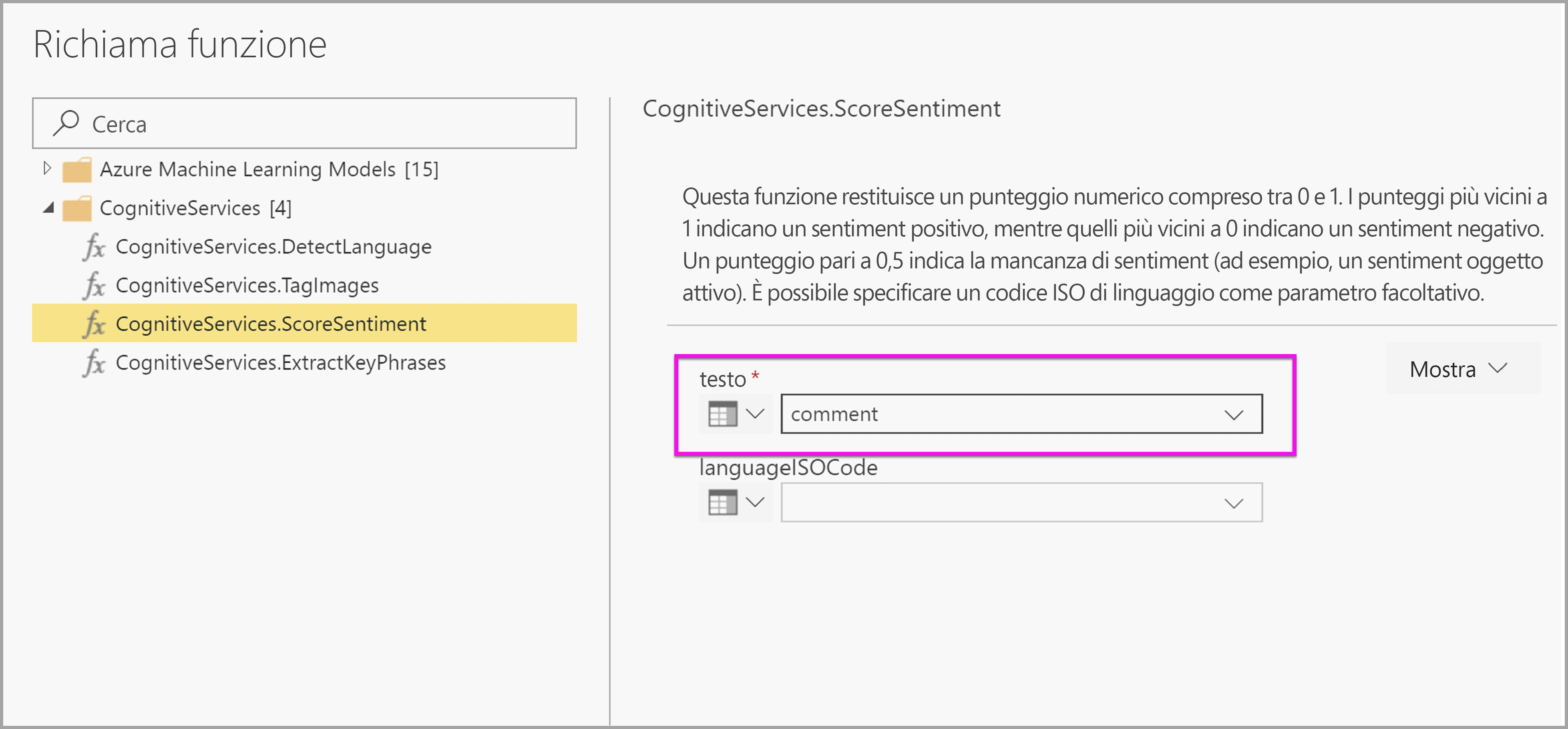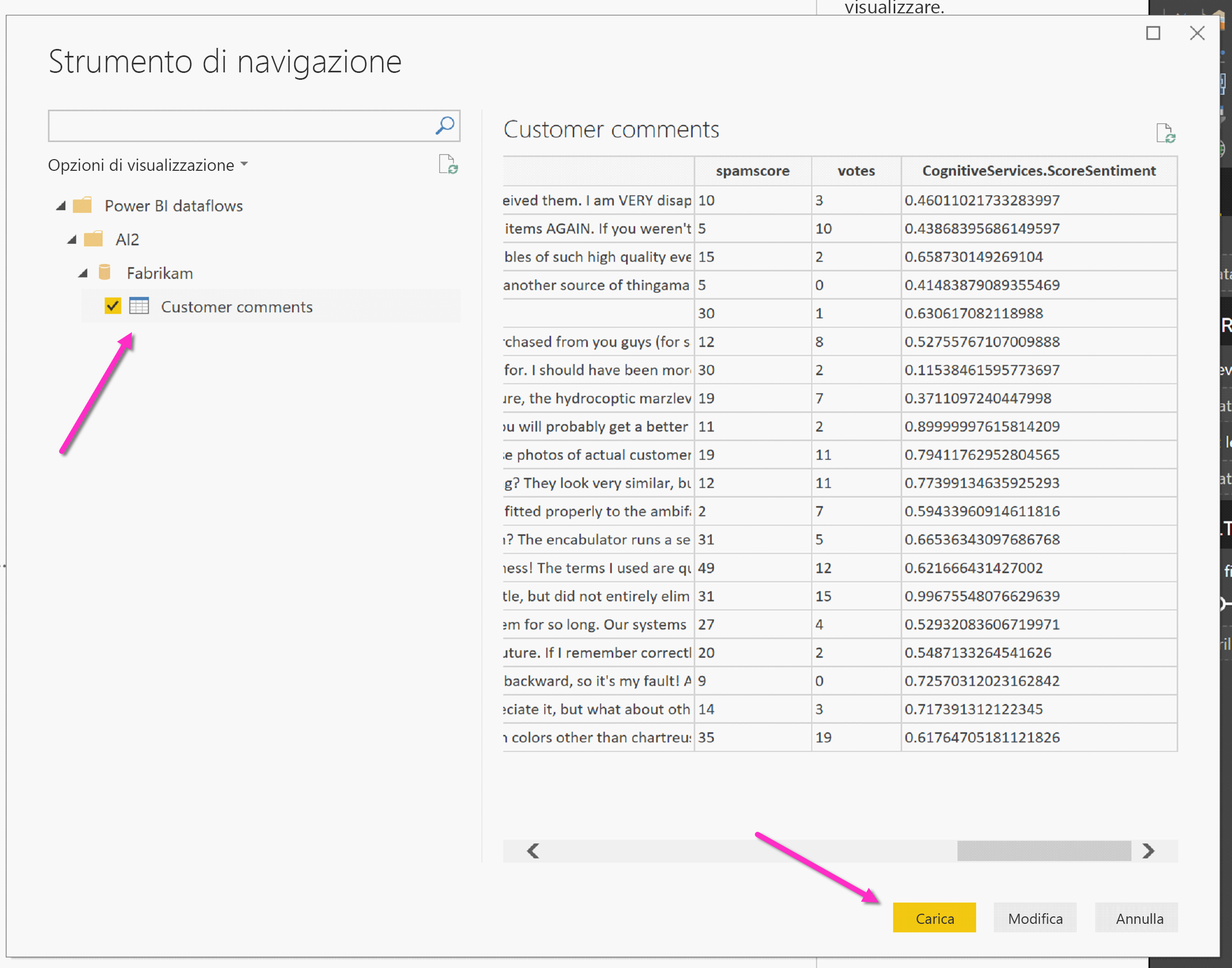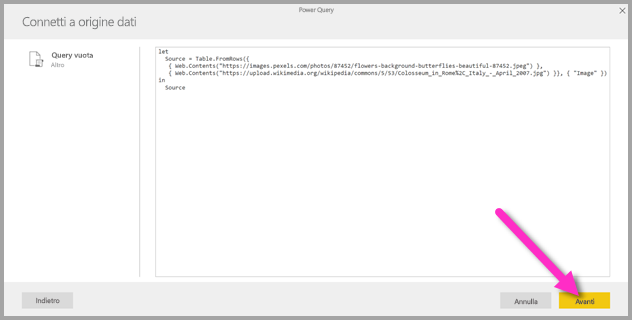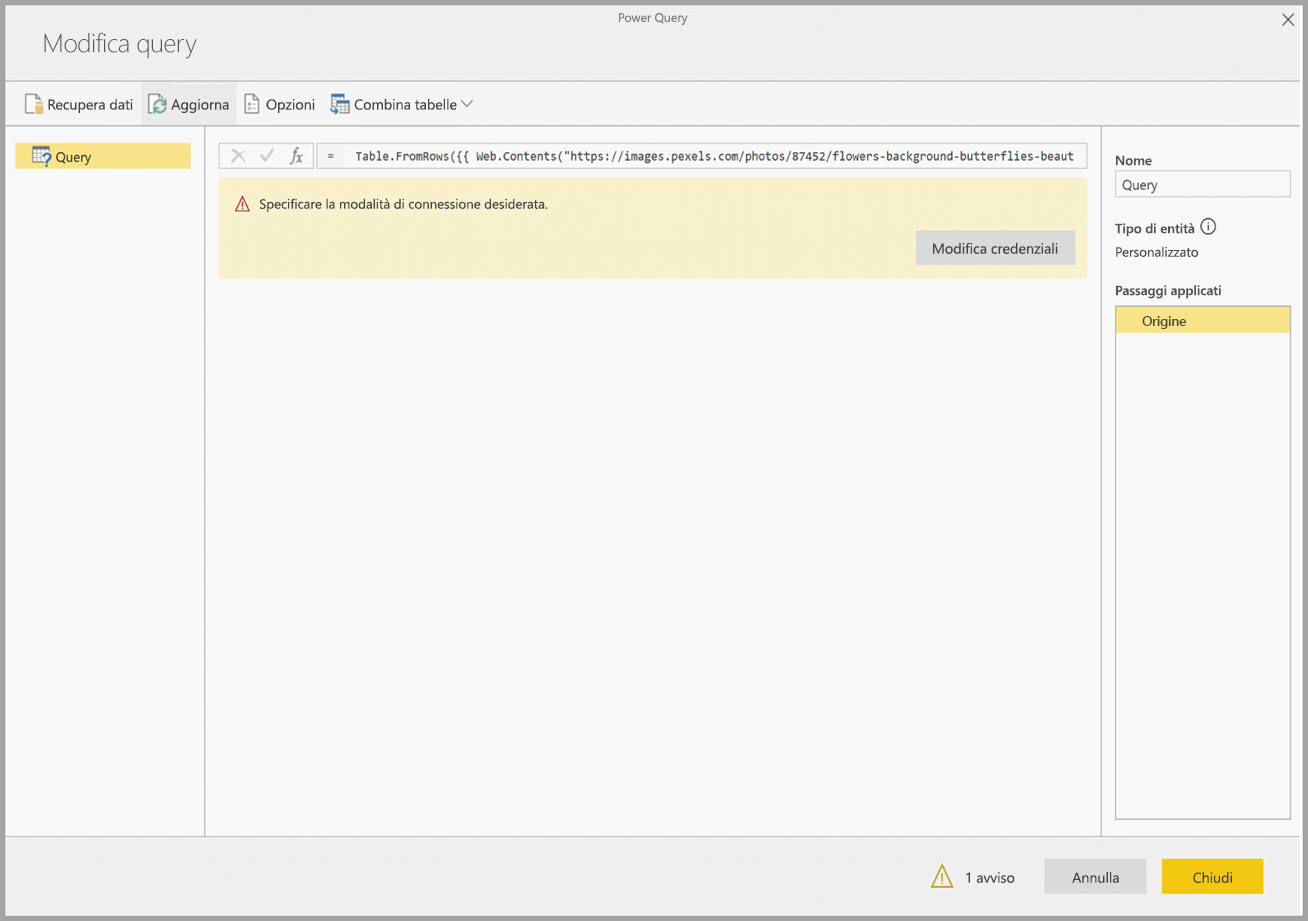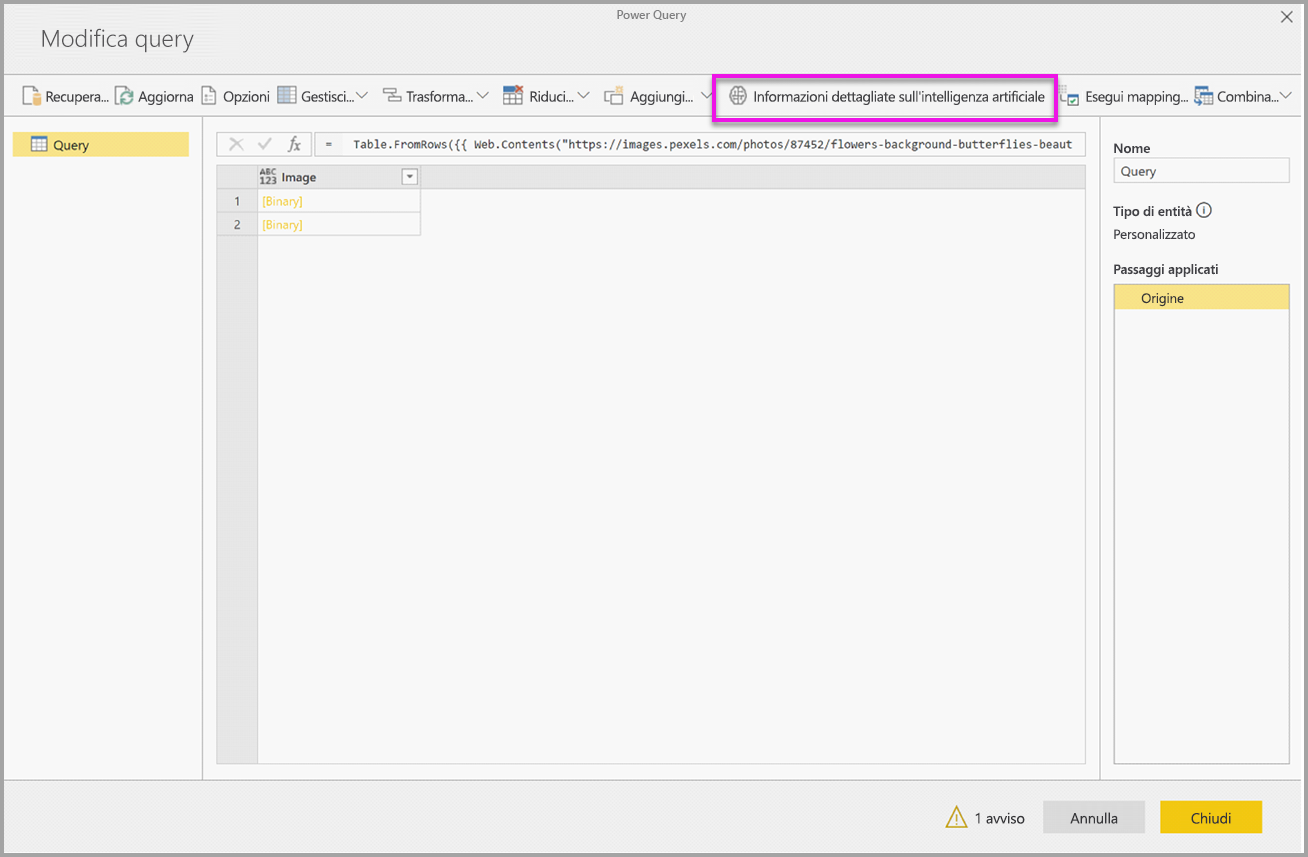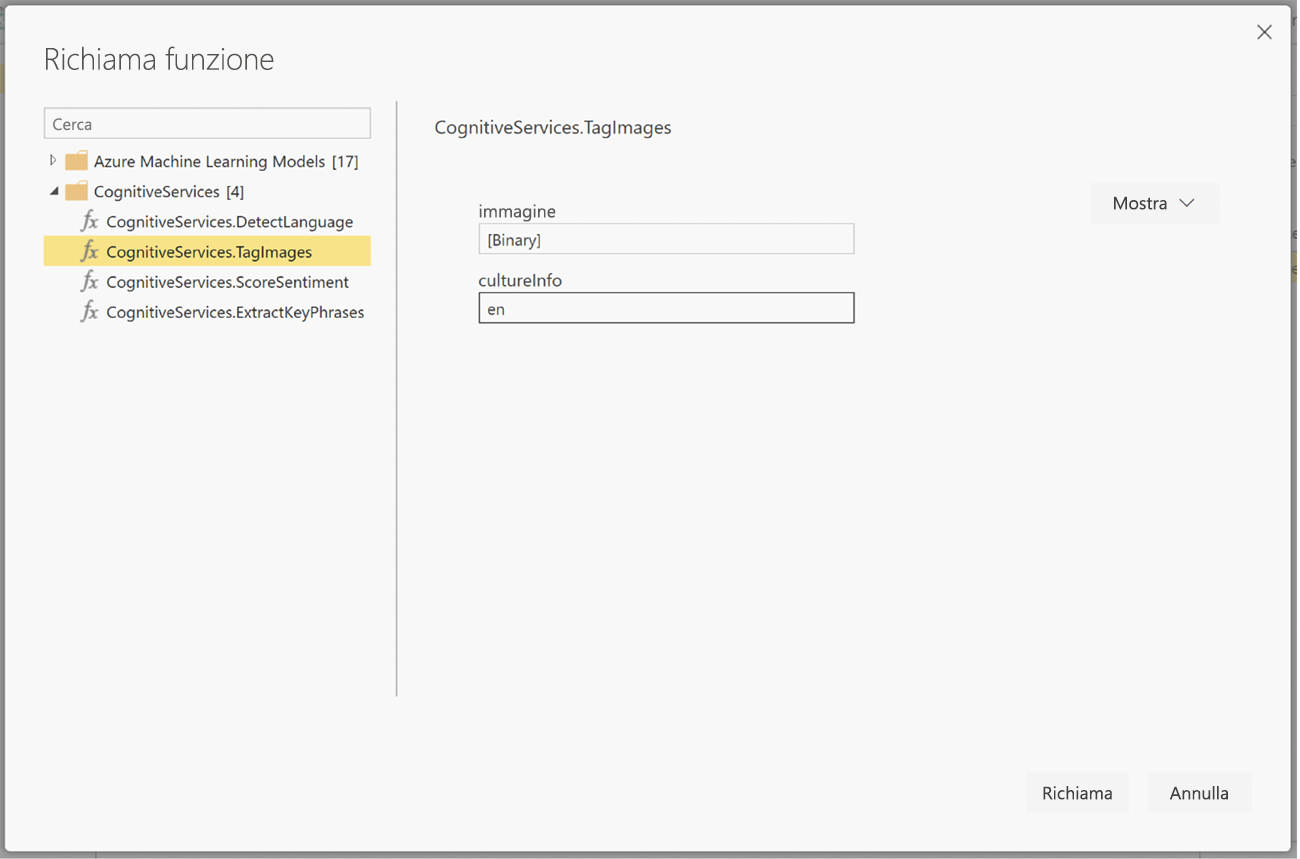Esercitazione: Usare Servizi cognitivi in Power BI
Power BI consente di accedere a un set di funzioni di Servizi cognitivi di Azure per arricchire i dati nella preparazione dei dati self-service per i flussi di dati. I servizi attualmente supportati sono l'analisi del sentiment, l'estrazione di frasi chiave, il rilevamento della lingua e l'assegnazione di tag alle immagini. Le trasformazioni vengono eseguite nel servizio Power BI e non richiedono una sottoscrizione di Servizi cognitivi di Azure. Questa funzionalità richiede Power BI Premium.
Le trasformazioni di Servizi cognitivi sono supportate nella preparazione dei dati self-service per i flussi di dati. Per iniziare, usare gli esempi di istruzioni dettagliate per l'analisi del testo e l'assegnazione di tag alle immagini in questo articolo.
In questa esercitazione apprenderai a:
- Importare dati in un flusso di dati
- Assegnare un punteggio al sentiment ed estrarre frasi chiave di una colonna di testo in un flusso di dati
- Connessione ai risultati da Power BI Desktop
Prerequisiti
Per completare questa esercitazione è necessario soddisfare i prerequisiti seguenti:
- Un account Power BI. Se non si è iscritti a Power BI, iscriversi per ottenere una versione di valutazione gratuita prima di iniziare.
- Accesso a una capacità Power BI Premium con il carico di lavoro di intelligenza artificiale abilitato. Questo carico di lavoro è disattivato per impostazione predefinita durante l'anteprima. Se ci si trova in una capacità Premium e le informazioni dettagliate sull'intelligenza artificiale non vengono visualizzate, contattare l'amministratore della capacità Premium per abilitare il carico di lavoro di intelligenza artificiale nel portale di amministrazione.
Analisi del testo
Seguire i passaggi descritti in questa sezione per completare la parte analisi del testo dell'esercitazione.
Passaggio 1: Applicare il punteggio del sentiment nel servizio Power BI
Per iniziare, passare a un'area di lavoro di Power BI con capacità Premium e creare un nuovo flusso di dati usando il pulsante Crea in alto a destra dello schermo.
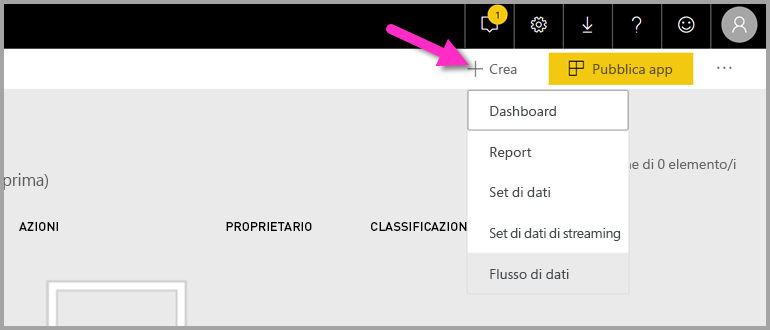
La finestra di dialogo flusso di dati mostra le opzioni per la creazione di un nuovo flusso di dati, selezionare Aggiungi nuove entità.Scegliere quindi Testo/CSV dal menu delle origini dati.
Incollare questo URL nel campo URL e https://pbiaitutorials.blob.core.windows.net/textanalytics/FabrikamComments.csv selezionare Avanti.
I dati sono ora pronti per l'uso per l'analisi del testo. È possibile usare l'assegnazione dei punteggi e l'estrazione di frasi chiave nella colonna commenti dei clienti.
In editor di Power Query selezionare Informazioni dettagliate sull'intelligenza artificiale
Espandere la cartella Servizi cognitivi e selezionare la funzione da usare. Questo esempio assegna un punteggio al sentiment della colonna di commento, ma è possibile seguire la stessa procedura per provare il rilevamento della lingua e l'estrazione di frasi chiave.
Dopo aver selezionato una funzione, vengono visualizzati i campi obbligatori e facoltativi. Per assegnare un punteggio al sentiment delle recensioni di esempio, selezionare la colonna reviews come input di testo. Le informazioni sulle impostazioni cultura sono un input facoltativo e richiedono un formato ISO. Ad esempio, immettere en se si vuole che il testo venga trattato come inglese. Quando il campo viene lasciato vuoto, Power BI rileva prima di tutto la lingua del valore di input prima di segnare il sentiment.
Selezionare Ora Richiama per eseguire la funzione. La funzione aggiunge una nuova colonna con il punteggio del sentiment per ogni riga alla tabella. È possibile tornare a Informazioni dettagliate sull'intelligenza artificiale per estrarre frasi chiave del testo di revisione nello stesso modo.
Dopo aver completato le trasformazioni, modificare il nome della query in Commenti del cliente e selezionare Fine.
Salvare quindi il flusso di dati e denominarlo Fabrikam. Selezionare il pulsante Aggiorna ora che viene visualizzato dopo aver salvato il flusso di dati.
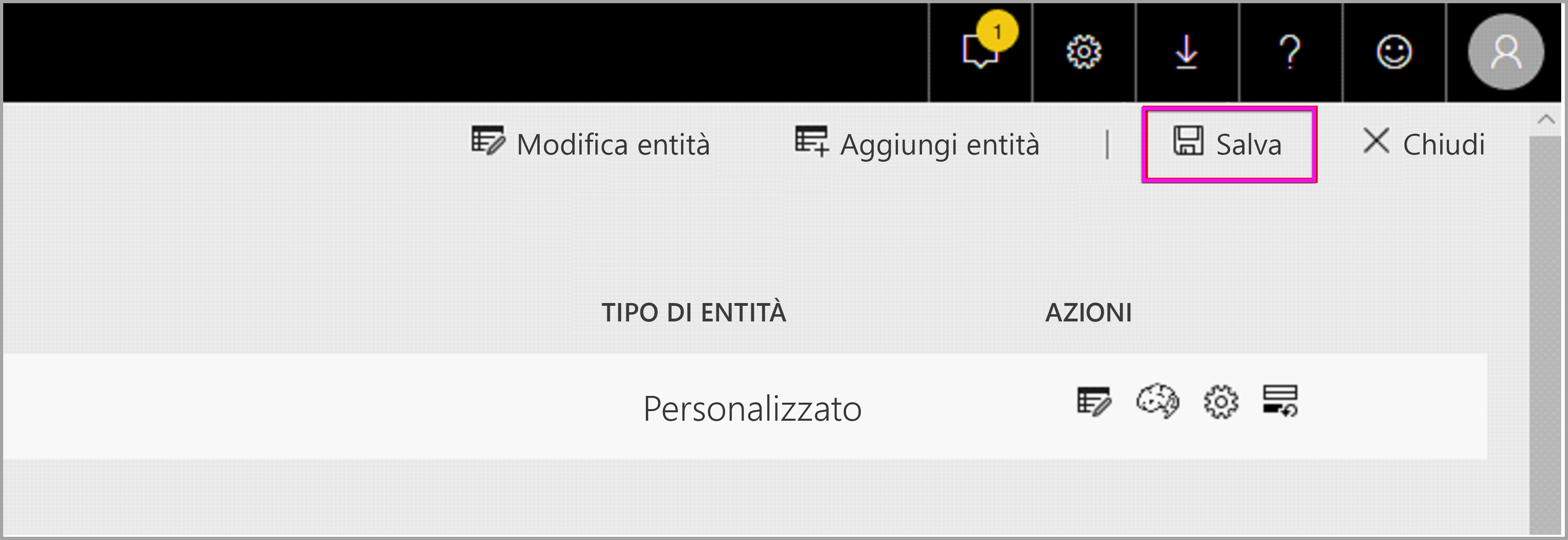
Dopo aver salvato e aggiornato il flusso di dati, è possibile usarlo in un report di Power BI.
Passaggio 2: Connessione da Power BI Desktop
Apri Power BI Desktop. Nella barra multifunzione Home selezionare Recupera dati.
Selezionare Power BI e quindi scegliere Flussi di dati di Power BI. Selezionare Connetti.
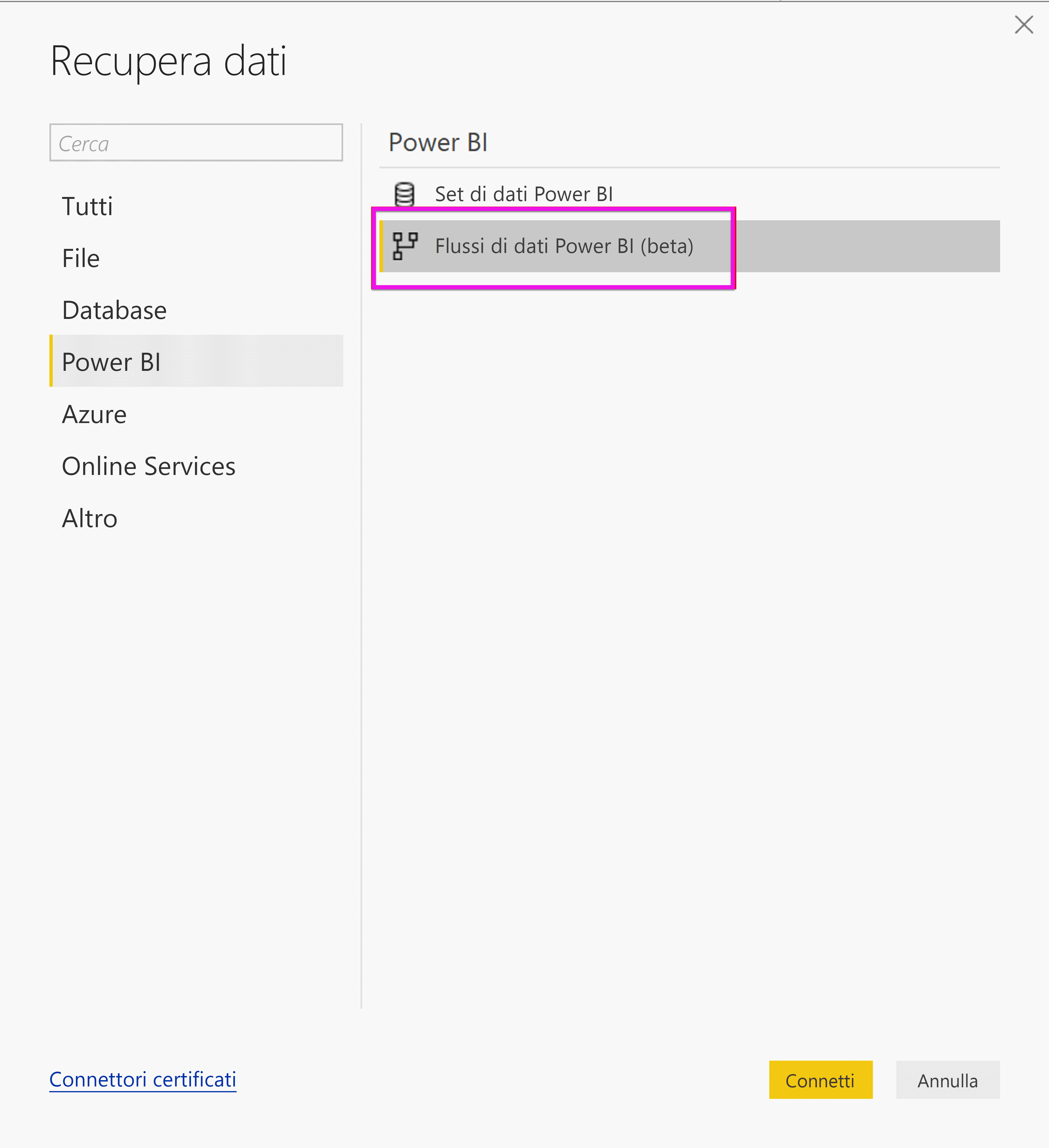
Accedi con il tuo account dell'organizzazione.
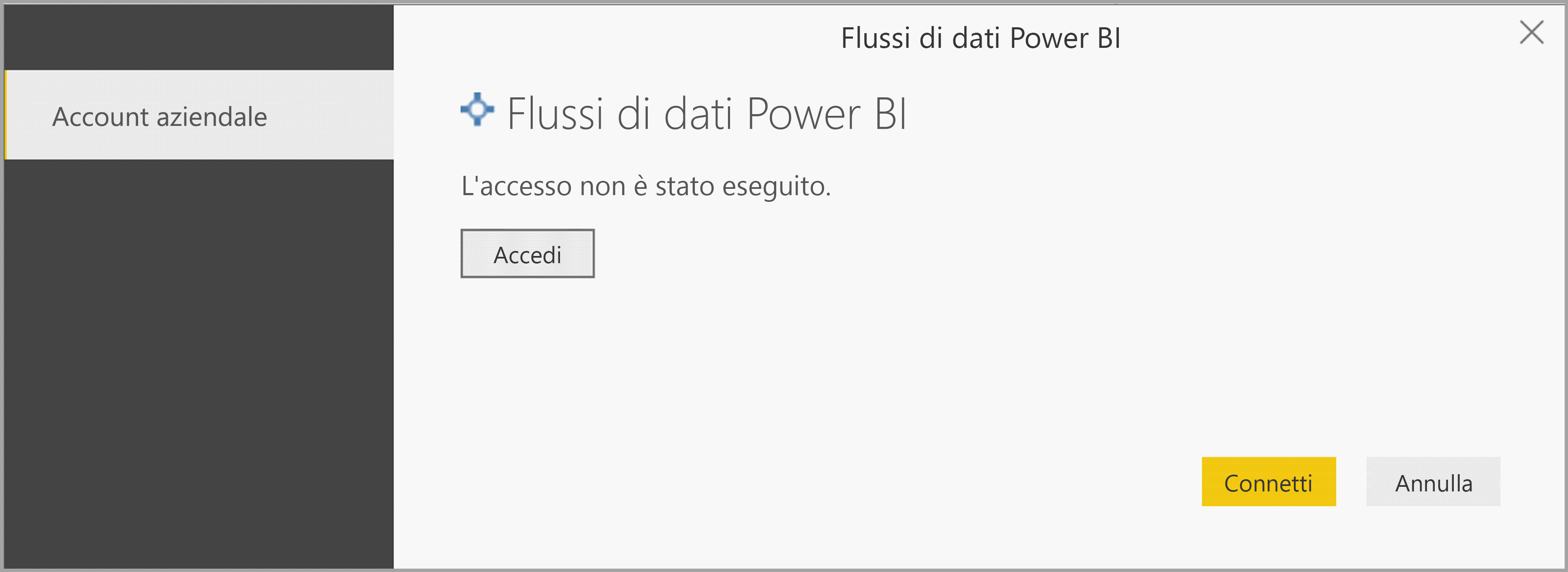
Selezionare il flusso di dati creato. Passare alla tabella Commenti cliente e scegliere Carica.
Ora che i dati vengono caricati, è possibile iniziare a creare un report.
Assegnazione di tag alle immagini
Nella servizio Power BI passare a un'area di lavoro con capacità Premium. Creare un nuovo flusso di dati usando il pulsante Crea in alto a destra nella schermata.
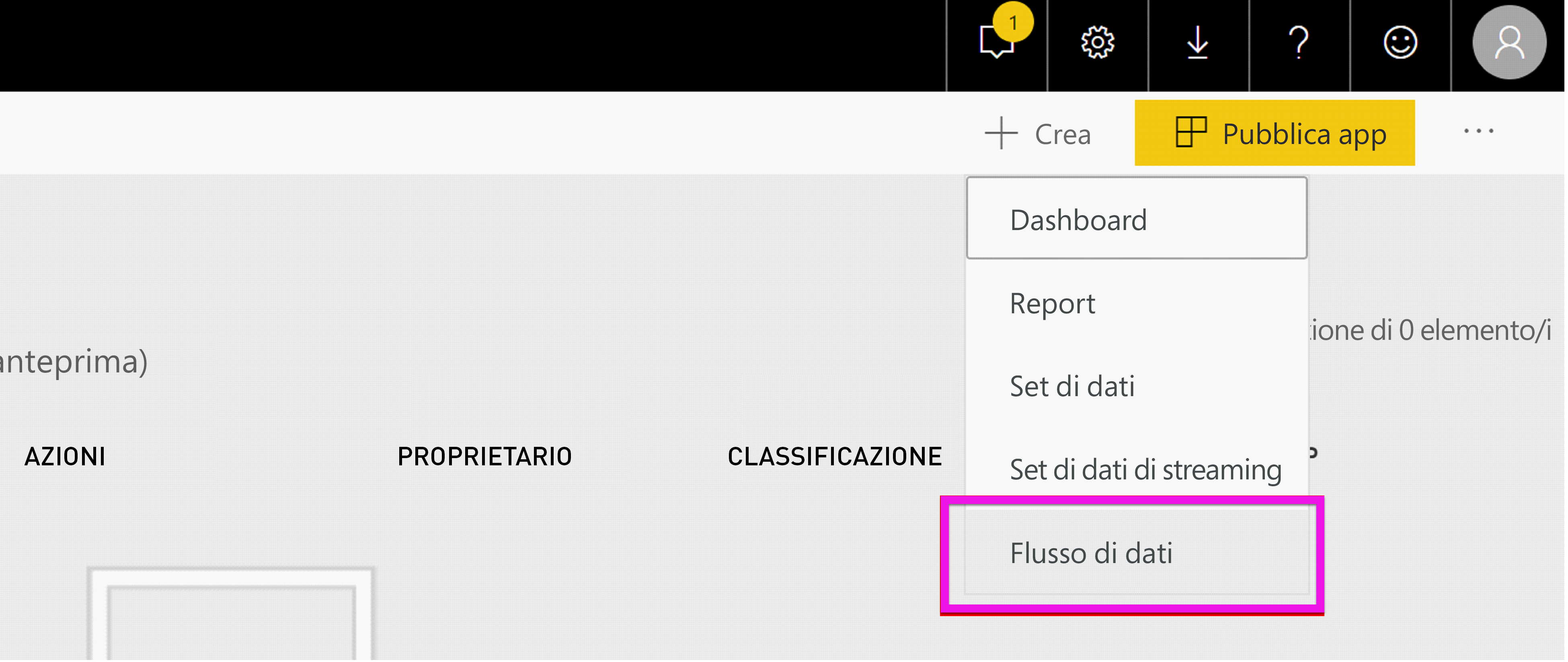
Selezionare Aggiungi nuove entità.
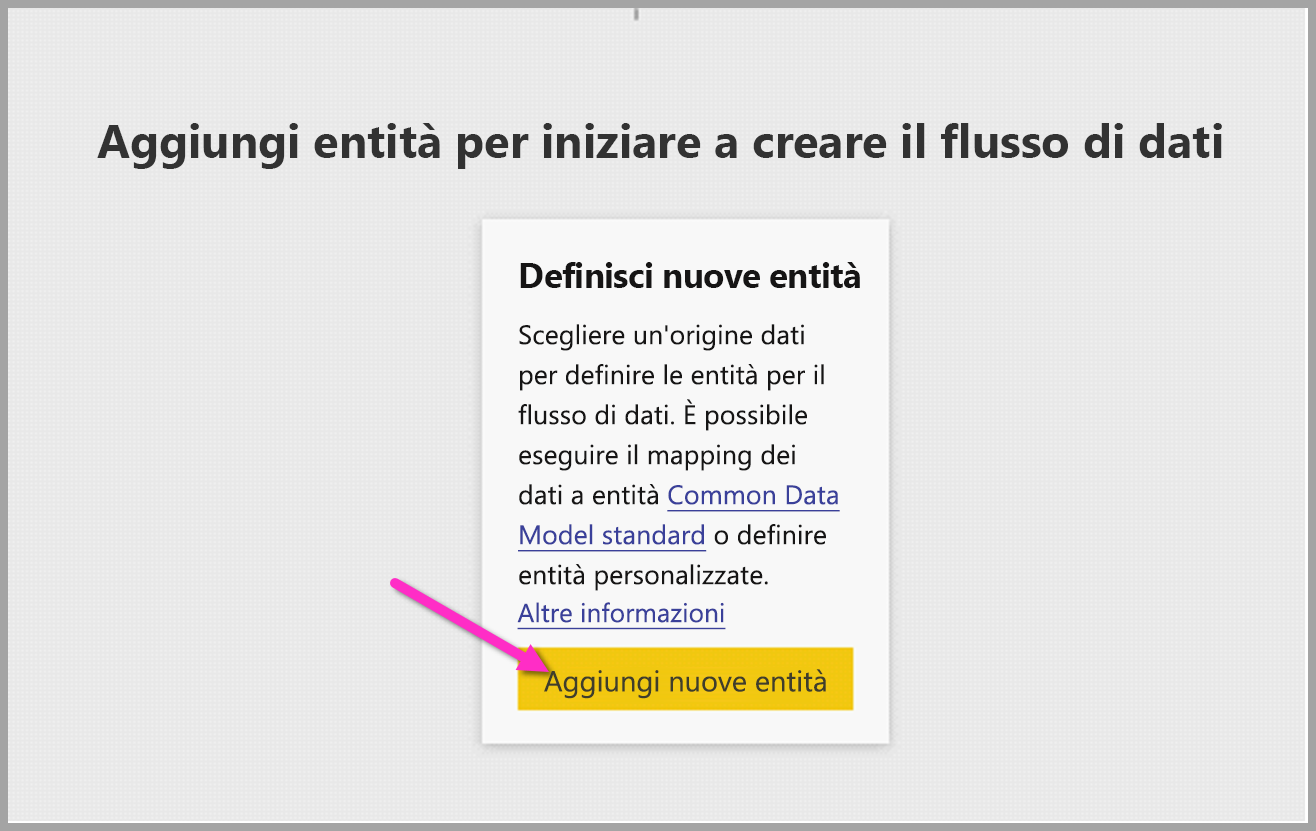
Dopo aver chiesto di scegliere un'origine dati, selezionare Query vuota.
Copiare questa query nell'editor di query e selezionare Avanti. È possibile sostituire i percorsi URL con altre immagini o aggiungere altre righe. La Web.Contents funzione importa l'URL dell'immagine come binario. Se si dispone di un'origine dati con immagini archiviate come binarie, è anche possibile usarla direttamente.
let
Source = Table.FromRows({
{ Web.Contents("https://images.pexels.com/photos/87452/flowers-background-butterflies-beautiful-87452.jpeg") },
{ Web.Contents("https://upload.wikimedia.org/wikipedia/commons/5/53/Colosseum_in_Rome%2C_Italy_-_April_2007.jpg") }}, { "Image" })
in
Source
Quando vengono richieste le credenziali, selezionare anonimo.
Verrà visualizzata la finestra di dialogo seguente.
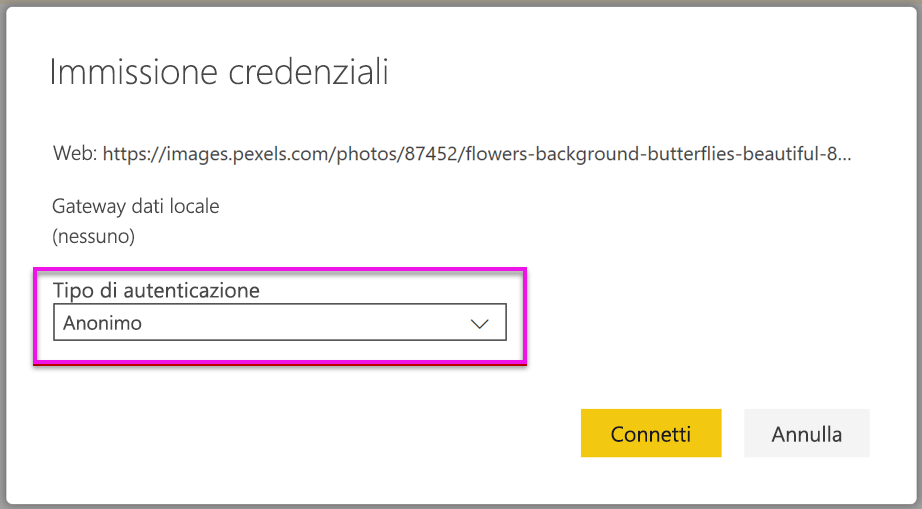
Power BI richiede le credenziali per ogni pagina Web.
Selezionare Informazioni dettagliate sull'intelligenza artificiale nell'editor di query.
Accedere quindi con l'account aziendale.
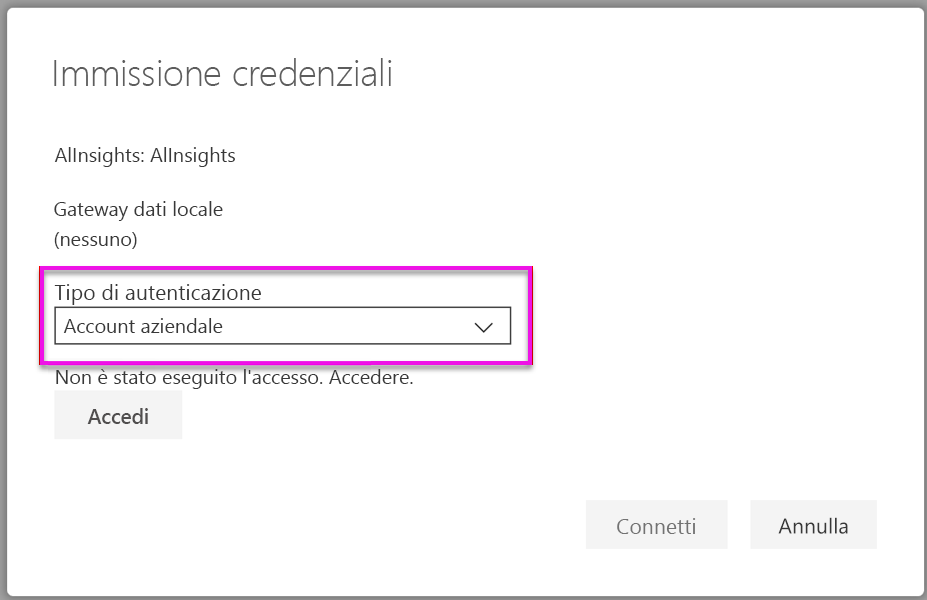
Selezionare la funzione Tag Images (Immagini tag), immettere [Binary] nel campo colonna e immettere en nel campo delle informazioni sulle impostazioni cultura.
Nota
Attualmente non è possibile selezionare una colonna usando un elenco a discesa. Questo problema verrà risolto il prima possibile durante l'anteprima privata.
Nell'editor di funzioni rimuovere le virgolette intorno al nome della colonna.
Nota
La rimozione delle virgolette è una soluzione temporanea. Questo problema verrà risolto il prima possibile durante l'anteprima.

La funzione restituisce un record con entrambi i tag in formato delimitato da virgole e come record JSON . Selezionare il pulsante espandi per aggiungere una o entrambe le colonne alla tabella.
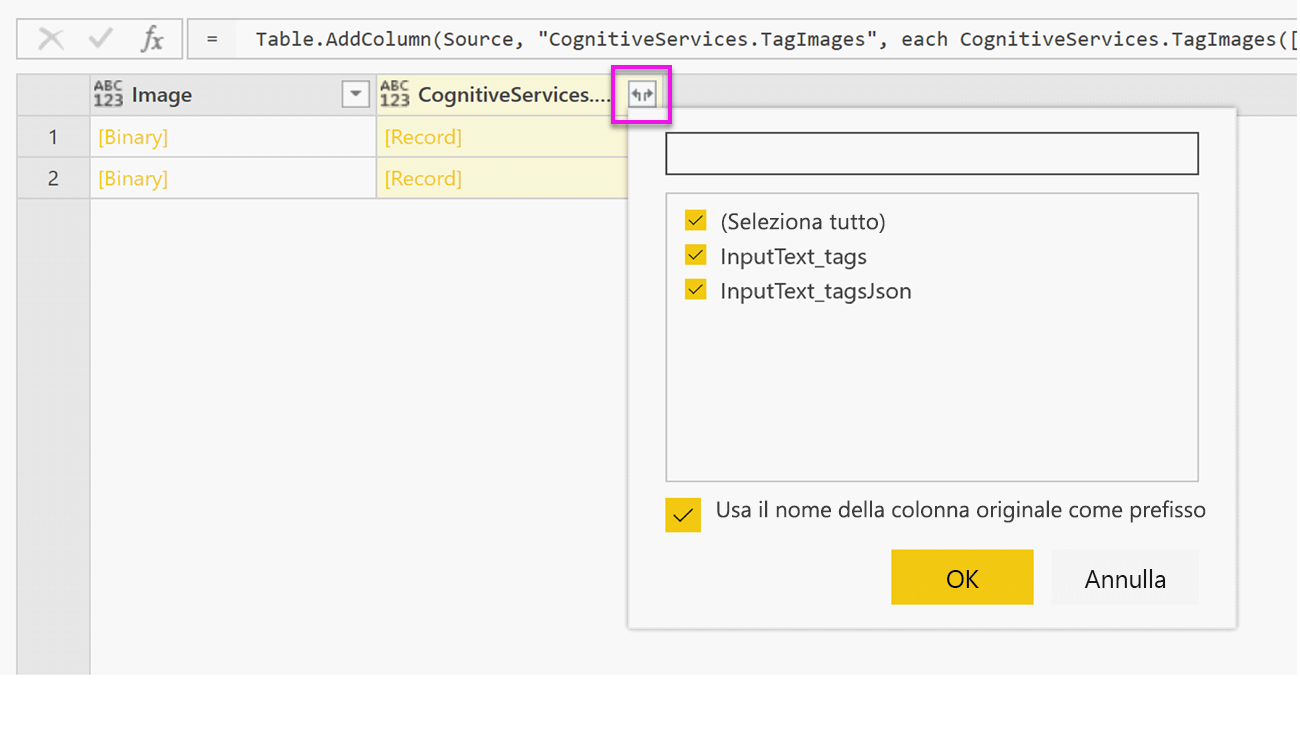
Selezionare Fine e salvare il flusso di dati. Dopo aver aggiornato il flusso di dati, è possibile connettersi al flusso di dati da Power BI Desktop usando i connettori flussi di dati.
Pulire le risorse
Al termine dell'uso di questa esercitazione, eliminare la query facendo clic con il pulsante destro del mouse sul nome della query nel editor di Power Query e scegliendo Elimina.
Limiti
Esistono alcuni problemi noti relativi all'uso del gateway con Servizi cognitivi. Se è necessario usare un gateway, è consigliabile creare prima un flusso di dati che importa i dati necessari usando un gateway. Creare quindi un altro flusso di dati che faccia riferimento al primo flusso di dati per applicare queste funzioni.
Se l'intelligenza artificiale funziona con flussi di dati non riesce, potrebbe essere necessario abilitare La combinazione rapida quando si usa l'intelligenza artificiale con i flussi di dati. Dopo aver importato la tabella e prima di iniziare ad aggiungere funzionalità di intelligenza artificiale, selezionare Opzioni dalla barra multifunzione Home e nella finestra visualizzata selezionare la casella di controllo accanto a Consenti combinazione di dati da più origini per abilitare la funzionalità, quindi selezionare OK per salvare la selezione. È quindi possibile aggiungere funzionalità di intelligenza artificiale al flusso di dati.
Contenuto correlato
In questa esercitazione sono state applicate funzioni di assegnazione dei punteggi di valutazione e assegnazione di tag alle immagini in un flusso di dati di Power BI. Per altre informazioni su Servizi cognitivi in Power BI, vedere gli articoli seguenti.
- Servizi cognitivi di Azure
- Introduzione alla preparazione dei dati self-service nei flussi di dati
- Altre informazioni su Power BI Premium
Potresti anche essere interessato agli articoli seguenti.