Visualizzare informazioni dettagliate sui dati nei riquadri del dashboard con Power BI
SI APPLICA A: servizio Power BI per gli utenti
aziendali servizio Power BI per progettisti e sviluppatori
Power BI Desktop
richiede una licenza Pro o Premium
Ogni riquadro visivo nel dashboard è una porta per l'esplorazione dei dati. Per altre informazioni, vedere Riquadri del dashboard in Power BI. Quando si seleziona un riquadro, viene aperto un report o Q&A (Q&A per gli utenti di Power BI Business), in cui è possibile filtrare e esaminare il modello semantico dietro il report. Quando si eseguono informazioni dettagliate, Power BI esegue l'esplorazione dei dati.
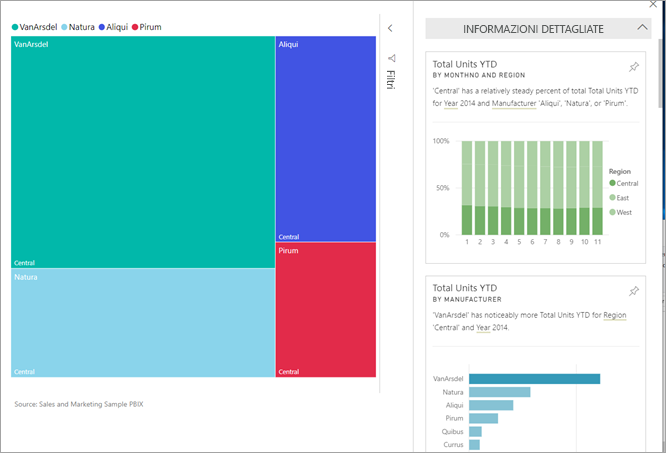
Quando si eseguono informazioni dettagliate sui riquadri, Power BI esamina i dati usati per eseguire il rendering di tale riquadro. Se Power BI rileva fatti o tendenze interessanti in tali dati, vengono visualizzati fatti o tendenze sotto forma di oggetti visivi interattivi. Le informazioni dettagliate possono essere eseguite in un riquadro del dashboard specifico ed è anche possibile eseguire informazioni dettagliate su informazioni dettagliate.
La funzionalità insights si basa su un set crescente di algoritmi analitici avanzati sviluppati con Microsoft Research. Questi algoritmi consentono agli utenti di trovare informazioni dettagliate nei dati in modi nuovi e intuitivi. Per altre informazioni, vedere Tipi di informazioni dettagliate supportate da Power BI. La funzionalità informazioni dettagliate del dashboard è simile alla funzionalità informazioni rapide del modello semantico . Per informazioni su come eseguire informazioni rapide su un intero modello semantico, vedere Generare automaticamente informazioni dettagliate sui dati sul modello semantico con Power BI.
Eseguire informazioni dettagliate in un riquadro del dashboard
Quando si eseguono informazioni dettagliate in un riquadro del dashboard, Power BI cerca solo i dati usati per creare tale singolo riquadro del dashboard.
Aprire un dashboard. Per altre informazioni, vedere Dashboard per gli utenti aziendali del servizio Power BI.
Passare il puntatore del mouse su un riquadro, selezionare la funzionalità Altre opzioni (...) nel riquadro, quindi scegliere Visualizza informazioni dettagliate dal menu a discesa.
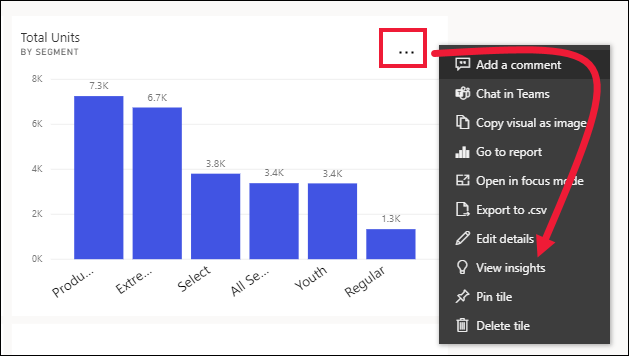
Il riquadro viene aperto in modalità messa a fuoco con le schede di informazioni dettagliate visualizzate a destra. Selezionare l'icona aggiungi per salvare uno di questi riquadri di informazioni dettagliate nel dashboard. Per altre informazioni, vedere Visualizzare il contenuto in modo più dettagliato: modalità messa a fuoco e modalità schermo intero.
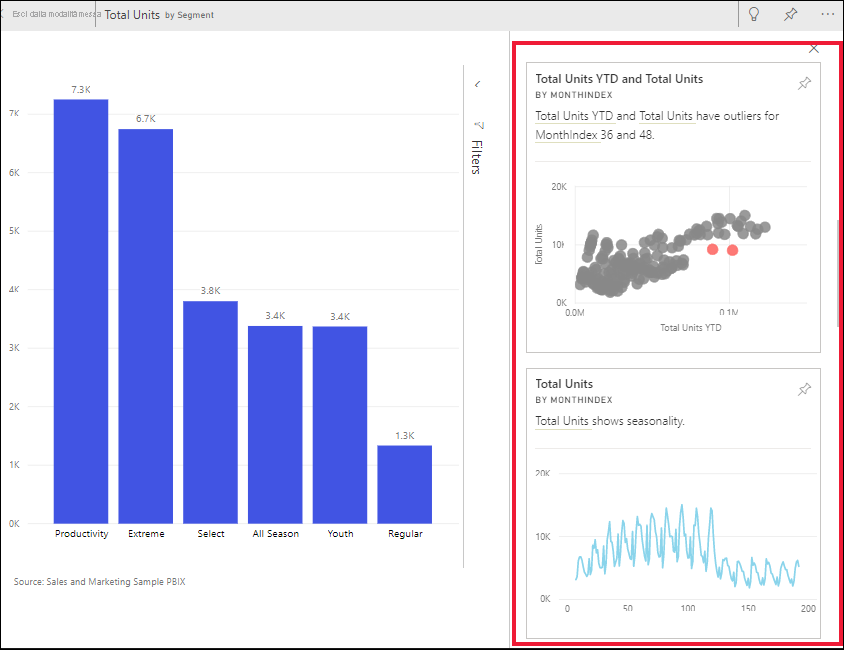
Dopo aver deciso quale scheda di informazioni dettagliate esplorare, selezionarla. Le informazioni dettagliate selezionate vengono visualizzate nell'area di disegno e nuove schede di informazioni dettagliate, in base esclusivamente ai dati in tale singola informazione, visualizzati lungo la destra.
Interagire con le schede di informazioni dettagliate
Ora che si hanno informazioni dettagliate aperte, continuare a esplorare.
Filtrare l'oggetto visivo nell'area di disegno. Per visualizzare i filtri, passare al riquadro filtro e selezionare la freccia nell'angolo superiore destro.
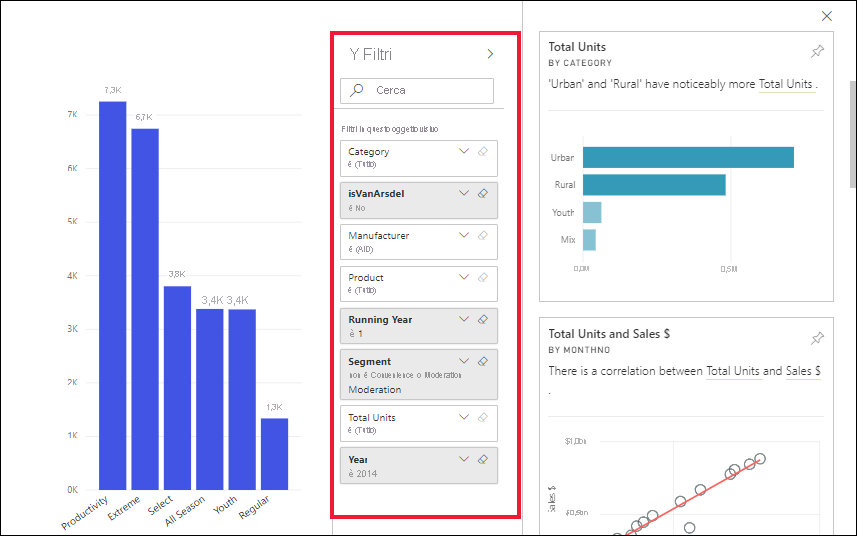
È possibile eseguire informazioni dettagliate sulla scheda di informazioni dettagliate stessa. Le informazioni dettagliate sulle informazioni dettagliate vengono spesso definite informazioni dettagliate correlate. Per generare informazioni dettagliate correlate, selezionare una scheda di informazioni dettagliate per attivarla. Si sposta sul lato sinistro dell'area di disegno del report e sulle nuove schede, in base esclusivamente ai dati in tale singola informazione, visualizzati lungo la destra. I filtri sono disponibili anche per la nuova scheda informazioni dettagliate.
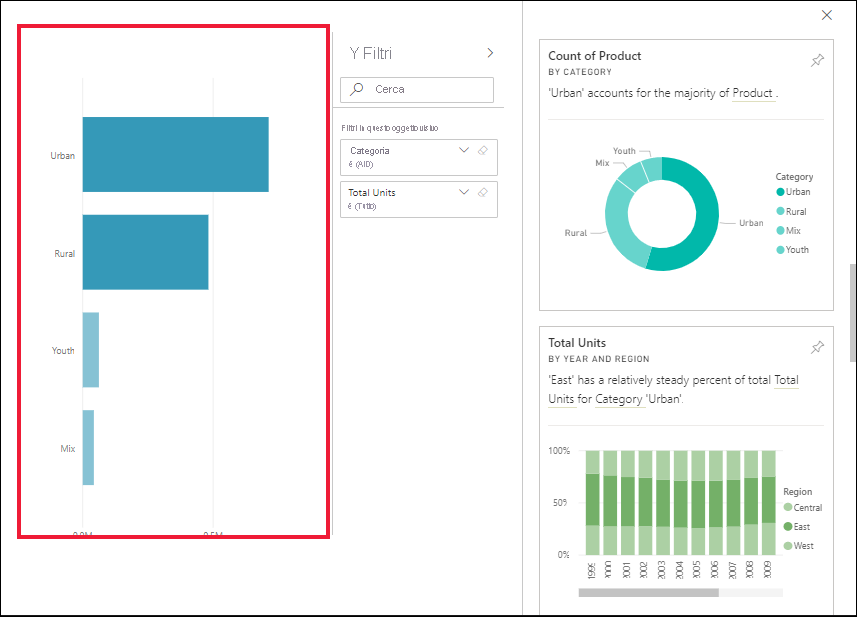
Per tornare al report, selezionare Esci dalla modalità messa a fuoco, che si trova nell'angolo superiore sinistro dello schermo.
Considerazioni e risoluzione dei problemi
Le informazioni dettagliate non funzionano con tutti i tipi di riquadri del dashboard. Ad esempio, non è disponibile per oggetti visivi personalizzati di Power BI, dati di streaming, riquadri DirectQuery o dati protetti con sicurezza a livello di riga ( sicurezza a livello di riga).