Filtro incrociato per gli oggetti visivi in un report di Power BI
SI APPLICA A: Servizio Power BI per utenti aziendali
Servizio Power BI per progettisti e sviluppatori
Power BI Desktop
Richiede una licenza Pro o Premium
Una delle funzionalità interessanti di Power BI è il modo in cui sono interconnessi tutti gli oggetti visivi in una pagina del report. Se si seleziona un punto dati in uno degli oggetti visivi, tutti gli altri oggetti visivi nella pagina che contengono gli stessi dati cambiano in base alla propria selezione.
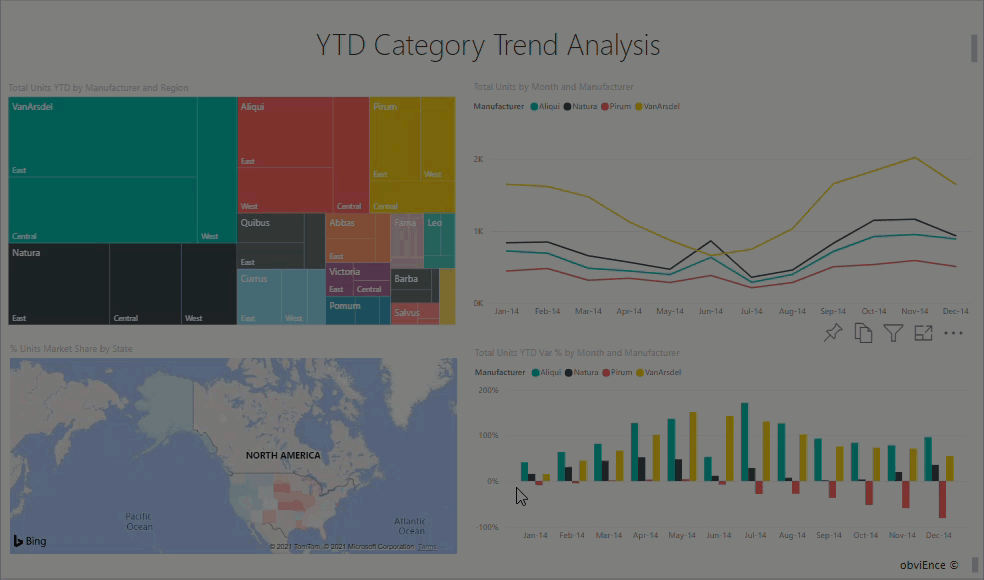
Come gli oggetti visivi interagiscono reciprocamente
Per impostazione predefinita, selezionando un punto dati in un oggetto visivo in una pagina del report, viene applicato un filtro incrociato o un'evidenziazione incrociata agli altri oggetti visivi nella pagina. Progettazione report imposta la modalità di interazione degli oggetti visivi in una pagina. I progettisti hanno la possibilità di attivare e disattivare le interazioni tra gli oggetti visivi e di modificare il comportamento predefinito per filtro incrociato, evidenziazione incrociata e drill.
Se non si conoscono ancora le gerarchie né i drill, per informazioni è possibile vedere Eseguire il drill-down in Power BI.
Filtro ed evidenziazione incrociati
Il filtro incrociato e l'evidenziazione incrociata possono essere utili per identificare in che modo un valore nei dati contribuisce a un altro. I termini filtro incrociato ed evidenziazione incrociata vengono usati per distinguere il comportamento qui descritto da ciò che accade quando si usa il riquadro Filtri per filtrare ed evidenziare gli oggetti visivi.
Le pagine del report seguenti mostrano esempi di filtro incrociato ed evidenziazione incrociata. Il grafico a barre Total Category Volume by Segment ha due valori, Moderation e Convenience.
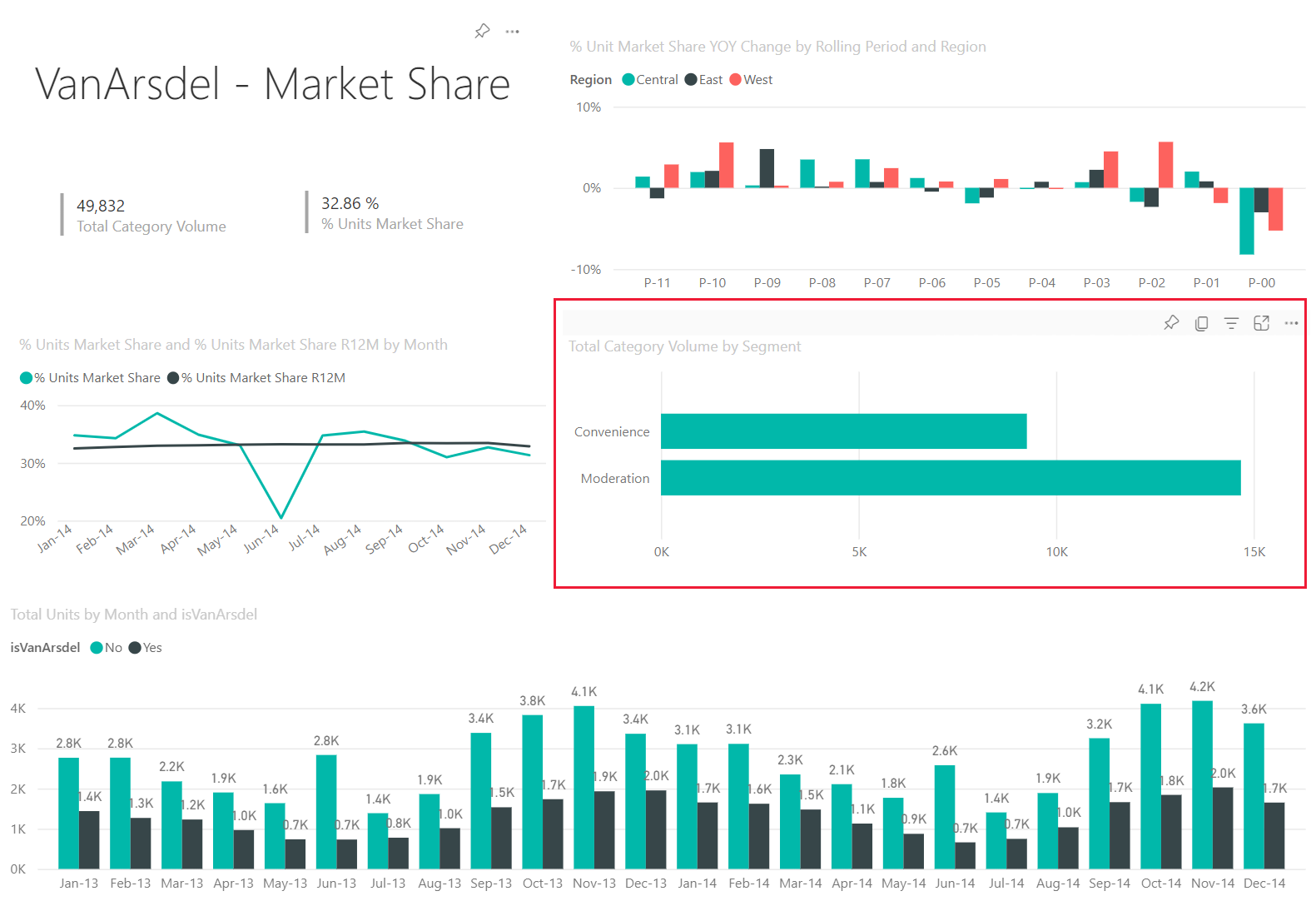
Nell'esempio seguente è selezionata l'opzione Moderazione.
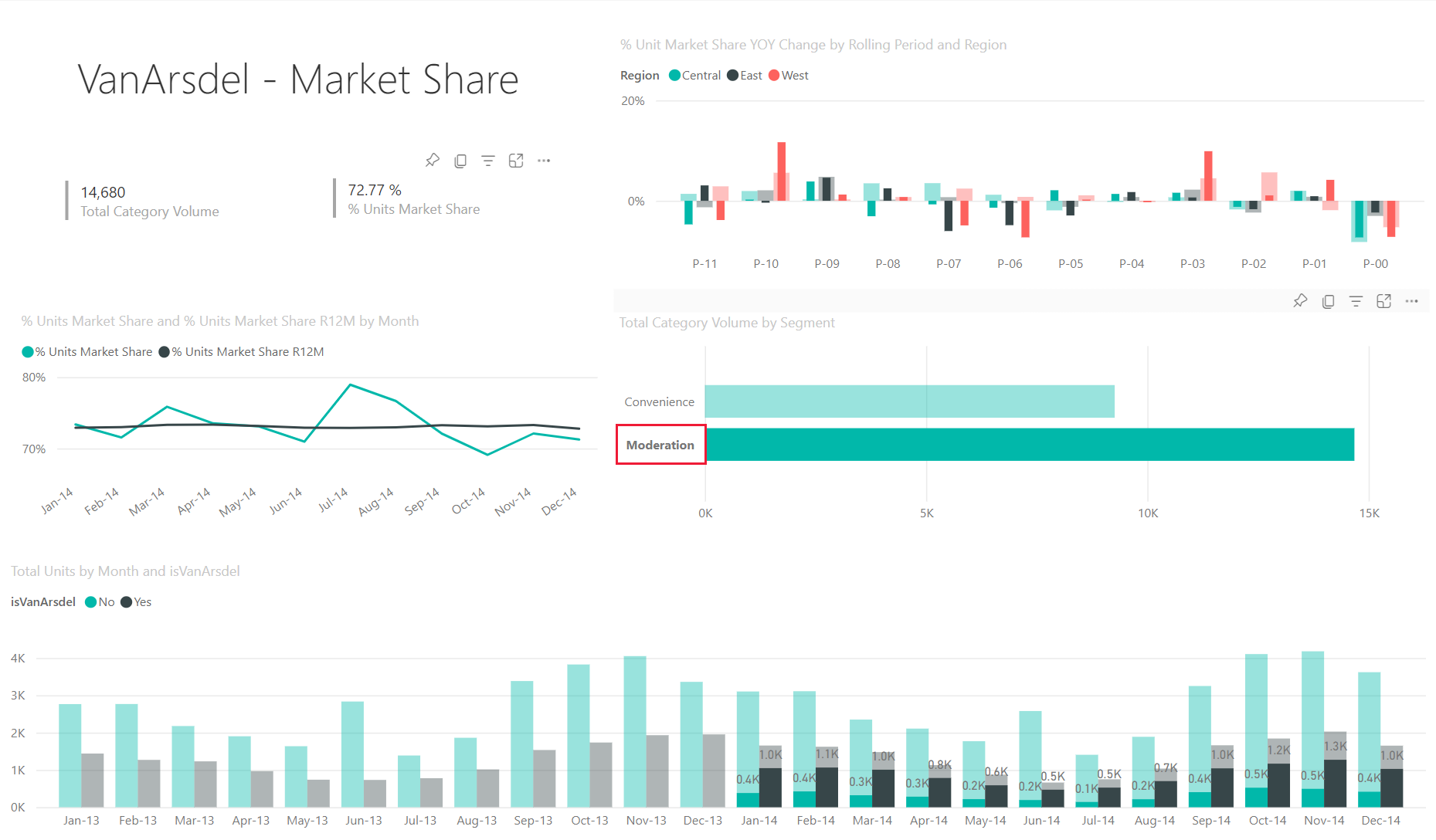
Poiché l'opzione Moderazione è selezionata nel grafico a barre:
Il filtro incrociato rimuove i dati non pertinenti. Selezionando Moderation nel grafico a barre viene applicato un filtro incrociato al grafico a linee. Il grafico a linee ora mostra solo i punti dati del segmento Moderation.
L'evidenziazione incrociata mantiene tutti i punti dati originali, ma disattiva la parte che non si applica alla selezione. Selezionando Moderation nel grafico a barre viene applicata l'evidenziazione incrociata all'istogramma. L'istogramma disattiva tutti i dati che si applicano al segmento Convenience ed evidenzia tutti i dati che si applicano al segmento Moderation.
Considerazioni e risoluzione dei problemi
Se il report ha un oggetto visivo che supporta il drill per impostazione predefinita, l'esecuzione del drill in un oggetto visivo non ha alcun impatto sugli altri oggetti visivi nella pagina del report. Tuttavia, il progettista del report può modificare questo comportamento, quindi controllare gli oggetti visivi che supportano il drill per verificare se il drill di filtri su altri oggetti visivi è stato abilitato dal progettista del report.
I filtri a livello di oggetto visivo vengono conservati quando si applica un filtro incrociato e l'evidenziazione incrociata ad altri oggetti visivi nella pagina del report. Se quindi l'oggetto visivo A dispone di filtri a livello di oggetto visivo applicati dal progettista del report o dall'utente e si usa tale oggetto visivo per interagire con l'oggetto visivo B, i filtri a livello di oggetto visivo di A verranno applicati a B.
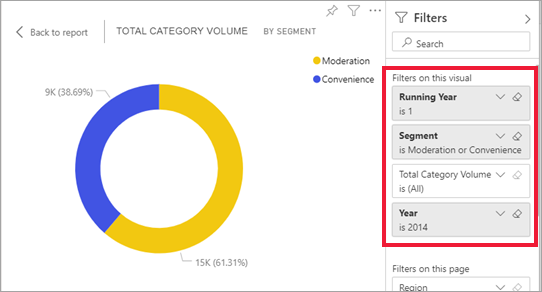
Se le tabelle non hanno relazioni gerarchiche, il sezionamento delle misure (spesso definito filtri dei dati complessi) potrebbe generare un errore. Se si ha accesso ai log, verrà visualizzato il messaggio "Le misure non sono consentite con filtri dei dati complessi a meno che non abbiano una modifica del contesto di filtro". Per evitare questa situazione, non usare filtri dei dati complessi o modellare le relazioni per ottenere l'output desiderato.