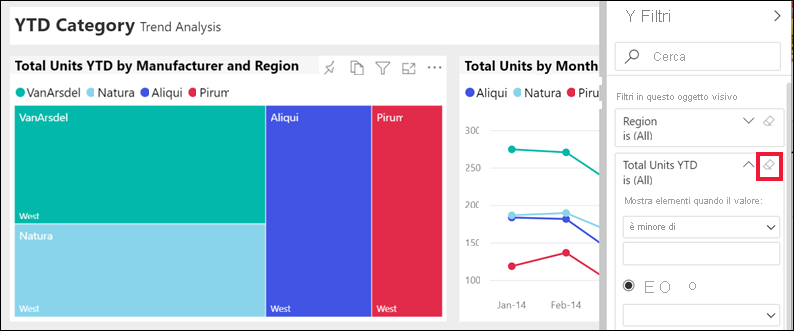Presentazione del riquadro Filtri del report
SI APPLICA A: Servizio Power BI per utenti aziendali
Servizio Power BI per progettisti e sviluppatori
Power BI Desktop
Richiede una licenza Pro o Premium
Questo articolo illustra come usare il riquadro filtri del report nel servizio Power BI. È possibile usare i filtri per individuare nuove informazioni dettagliate nei dati.
In Power BI è possibile filtrare i dati in molti modi diversi. È ad esempio possibile filtrare i dati selezionando i punti dati in un oggetto visivo del report per filtrare altri oggetti visivi nella pagina, denominata filtro incrociato e evidenziazione incrociata. Per altre informazioni, vedere Filtro incrociato per gli oggetti visivi in un report di Power BI.
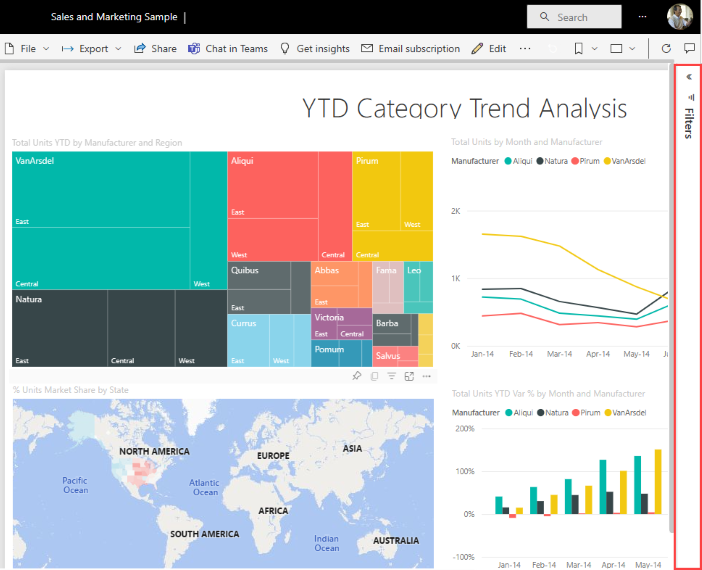
Usare il riquadro Filtri report
Quando un collega condivide un report, cercare il riquadro Filtri. In alcuni casi è compresso lungo il bordo destro del report. Selezionare il riquadro Filtri per espanderlo.
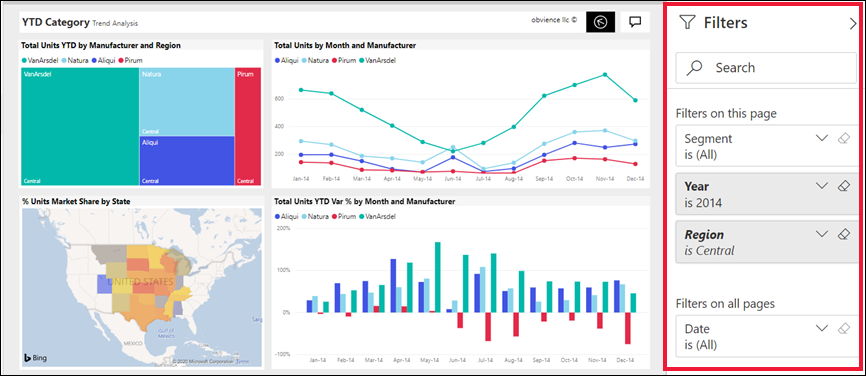
Il riquadro Filtri contiene i filtri aggiunti al report dal designer del report. Gli utenti aziendali possono interagire con i filtri esistenti e salvare le modifiche. Tuttavia, non possono aggiungere nuovi filtri al report. Nell'esempio precedente la finestra di progettazione ha aggiunto tre filtri a livello di pagina: Il segmento è Tutto, L’anno è 2014 e La region è Centrale. È possibile interagire con questi filtri e modificarli, ma non è possibile aggiungere un quarto filtro a livello di pagina.
Alcuni filtri sono ombreggiati mentre altri non lo sono. Se un filtro è ombreggiato, significa che è stato applicato un filtro e alcuni dati vengono esclusi. Nell'esempio seguente la scheda filtro Area è ombreggiata ed espansa. L'opzione Centrale è l'unica opzione selezionata dall'elenco a discesa. Poiché l'area è sotto l'intestazione Filtri in questa pagina, tutti gli oggetti visivi in questa pagina non vengono visualizzati. I dati provenienti da aree occidentali e orientali sono esclusi.
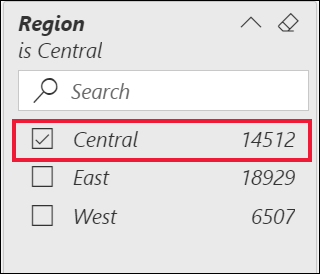
Nel servizio Power BI i report mantengono le modifiche apportate nel riquadro Filtri. Il servizio riporta le modifiche nella versione per dispositivi mobili del report.
Per ripristinare le impostazioni predefinite del riquadro Filtri della finestra di progettazione, selezionare l'icona Reimposta nella barra dei menu superiore.
![]()
Nota
Se non viene visualizzata l'opzione Ripristina impostazioni predefinite, il Designer di report potrebbe averla disabilitata. Il progettista può bloccare filtri specifici, in modo da non consentirne la modifica.
Visualizzare tutti i filtri per una pagina del report
Il riquadro Filtri visualizza tutti i filtri aggiunti al report dal designer. Il riquadro Filtri è anche l'area in cui è possibile visualizzare le informazioni relative ai filtri e interagire con essi. È possibile salvare le modifiche o usare Ripristina impostazioni predefinite per ripristinare le impostazioni del filtro originali.
Per salvare le proprie modifiche è anche possibile creare un segnalibro personale. Per altre informazioni, vedere Segnalibri nel servizio Power BI.
Il riquadro Filtri visualizza e gestisce diversi tipi di filtri del report: report, pagina del report e oggetto visivo.
Nell'esempio seguente è possibile visualizzare un oggetto visivo con tre filtri: Produttore, Mesee Unità totali. Anche la pagina del report include filtri, elencati sotto l'intestazione Filtri in questa pagina. Per l'intero report è attivo un filtro per Date, elencato in Filtri in tutte le pagine.
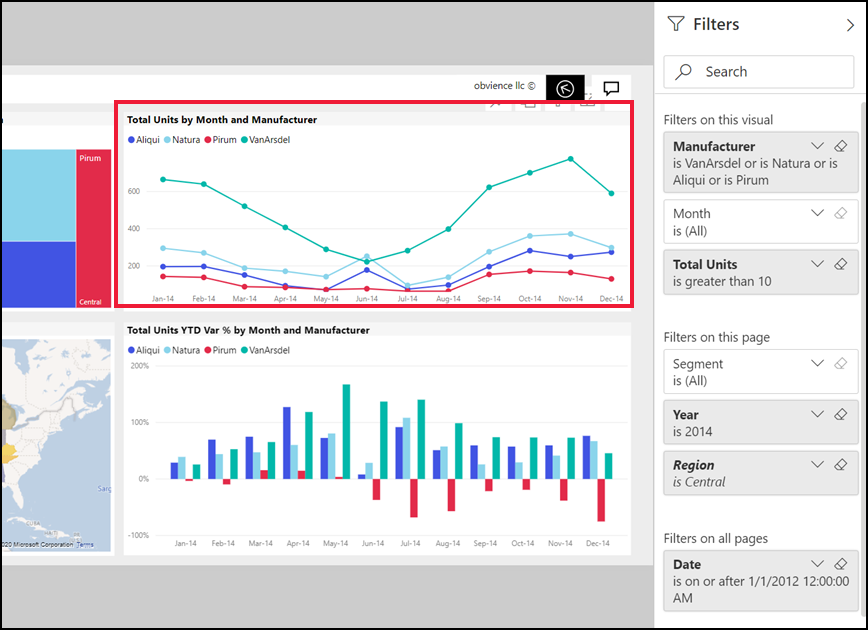
Accanto ad alcuni filtri è presente la voce (All) (Tutti). (All) (Tutti) indica che il filtro include tutti i valori. Nello screenshot precedente Segment (All) (Segmento, Tutti) indica che la pagina del report include i dati relativi a tutti i segmenti di prodotto.
Tutti gli utenti che dispongono delle autorizzazioni per visualizzare il report possono interagire con i filtri.
Visualizzare i filtri applicati a un oggetto visivo
Per esaminare in modo più dettagliato i filtri che interessano un oggetto visivo specifico, passare il mouse sull'oggetto per visualizzare l'icona del filtro ![]() . Selezionare l'icona del filtro per visualizzare una finestra popup con tutti i filtri e i filtri dei dati che interessano tale oggetto visivo. I filtri nella finestra popup sono gli stessi filtri visualizzati nel riquadro Filtri, oltre a tutti gli altri filtri che interessano l'oggetto visivo selezionato.
. Selezionare l'icona del filtro per visualizzare una finestra popup con tutti i filtri e i filtri dei dati che interessano tale oggetto visivo. I filtri nella finestra popup sono gli stessi filtri visualizzati nel riquadro Filtri, oltre a tutti gli altri filtri che interessano l'oggetto visivo selezionato.
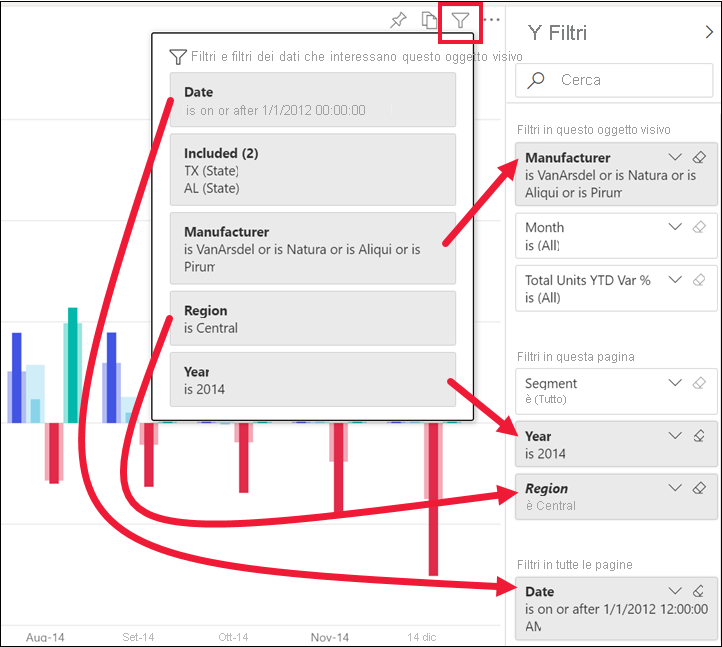
I tipi di filtri nella finestra popup includono:
- Filtri di base
- Filtri dei dati
- Evidenziazione incrociata
- Filtro incrociato
- Filtri avanzati
- Primi N filtri
- Filtri per data relativa
- Filtri dei dati sincronizzati
- Filtri di inclusione/esclusione
- Filtri passati tramite un URL
In questo esempio:
Date è un filtro applicato a tutte le pagine del report.
Manufacturer is VanArsdel, Natura, Aliqui, or Pirum è un filtro applicato all'oggetto visivo.
Region is Central e Year is 2014 sono filtri applicati a questa pagina del report.
Anno è un filtro applicato alla pagina del report.
Cercare in un filtro
Talvolta un filtro può avere un lungo elenco di valori. Usare la casella di ricerca per trovare e selezionare un valore.
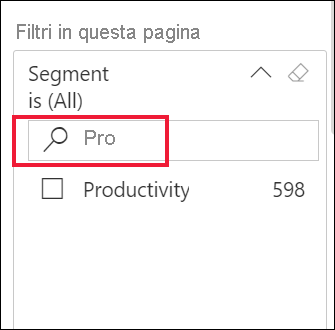
Visualizzare i dettagli del filtro
Per comprendere un filtro, espanderlo ed esaminarne i valori e i conteggi disponibili. espandere il filtro e selezionare la freccia accanto al nome del filtro.
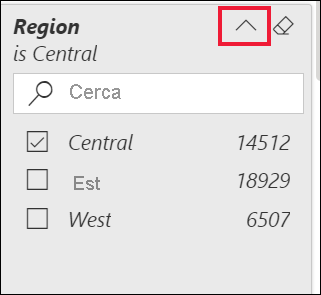
Modificare le selezioni del filtro
L'interazione con i filtri è un modo per cercare informazioni dettagliate sui dati. È possibile modificare le selezioni del filtro usando la freccia a discesa accanto al nome del campo. A seconda del filtro e del tipo di dati filtrati da Power BI, le opzioni variano da semplici selezioni in un elenco all'identificazione di intervalli di date o numeri. Vedere l'esempio di filtro avanzato. Si noti la modifica nel filtro Total Units YTD sulla mappa ad albero tra 2.000 e 3.000. Questa modifica rimuove Pirum e VanArsdel dalla mappa ad albero.
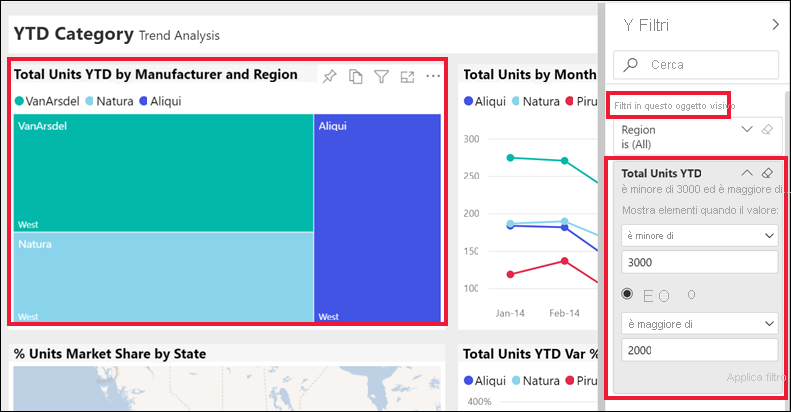
Suggerimento
Per selezionare contemporaneamente più valori di filtro, tenere premuto CTRL. La maggior parte dei filtri supporta la selezione multipla.
Ripristinare le impostazioni predefinite del filtro
Se non si desidera mantenere le modifiche apportate ai filtri, selezionare l'icona Reimposta nella barra dei menu in alto. Questa selezione ripristina lo stato originale dei filtri, come impostati dal designer del report.
![]()
Cancellare un filtro
Per reimpostare un filtro su (All), deselezionare il filtro usando l'icona della gomma accanto al nome del filtro.