Nota
L'accesso a questa pagina richiede l'autorizzazione. È possibile provare ad accedere o modificare le directory.
L'accesso a questa pagina richiede l'autorizzazione. È possibile provare a modificare le directory.
SI APPLICA A: Power BI Desktop
Servizio Power BI
La formattazione condizionale in Power BI è un modo efficace per rendere i dati più coinvolgenti e più facili da interpretare. Applicando colori personalizzati, barre dei dati, icone o anche collegamenti Web alle tabelle e alle matrici, è possibile evidenziare le tendenze, gli outlier e le informazioni chiave a colpo d'occhio. Indipendentemente dal fatto che si stia cercando di evidenziare metriche ad alte prestazioni, classificare visivamente i dati o creare report interattivi, questa guida illustra come portare i dati alla vita con la formattazione condizionale.
Applicare la formattazione condizionale in Power BI
È possibile applicare la formattazione condizionale a qualsiasi campo di testo o dati, purché si basi la formattazione su un campo con valori numerici, valori di colore o codice esadecimale o valori URL Web.
Per applicare la formattazione condizionale:
- Selezionare una visualizzazione Tabella o Matrice in Power BI Desktop o nel servizio Power BI.
- Nel riquadro Visualizzazioni fare clic con il pulsante destro del mouse o selezionare la freccia giù accanto al campo da formattare.
- Nel menu visualizzato selezionare Formattazione condizionale, quindi scegliere il tipo di formattazione da applicare.
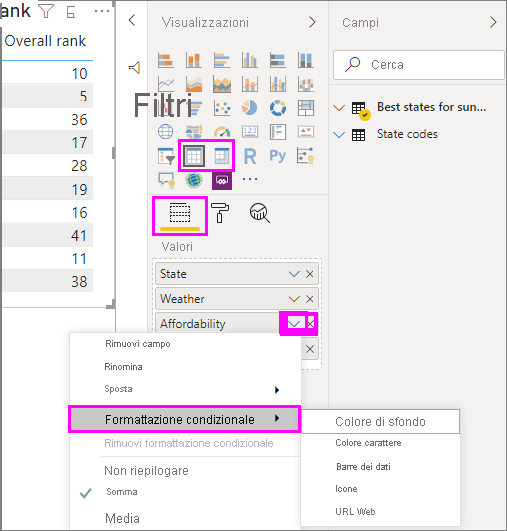
Per rimuovere la formattazione condizionale da una visualizzazione, selezionare Rimuovi formattazione condizionale dal menu a discesa del campo, quindi selezionare il tipo di formattazione da rimuovere.
Nota
La formattazione condizionale sostituisce qualsiasi colore di sfondo o carattere personalizzato applicato alla cella con formattazione condizionale.
Le sezioni seguenti descrivono le varie opzioni di formattazione condizionale. È possibile combinare più opzioni in un'unica colonna di tabella.
Formattare il colore di sfondo o del carattere
L'uso della formattazione condizionale per il colore del carattere o lo sfondo della cella in una colonna di tabella migliora la leggibilità dei dati e consente agli utenti di identificare rapidamente tendenze, outlier o informazioni dettagliate chiave. La formattazione con colori specifici applica colori distinti a condizioni o categorie predefinite, semplificando la differenziazione tra punti dati discreti.
Per formattare lo sfondo o il colore del carattere della cella:
- Selezionare Formattazione condizionale per un campo, quindi selezionare Colore di sfondo o Colore carattere dal menu.
- Viene visualizzata la finestra di dialogo Colore sfondo o Colore carattere con il nome del campo che si sta formattando nel titolo.
- Impostare le opzioni di formattazione condizionale, quindi selezionare OK.
Le opzioni delle finestre di dialogo Colore di sfondo e Colore carattere sono le stesse, ma si ripercuotono, rispettivamente, sul colore di sfondo e sul colore del carattere della cella. È possibile applicare al colore del carattere e al colore di sfondo di un campo sia la stessa formattazione condizionale sia una formattazione diversa. Se il carattere e lo sfondo di un campo vengono impostati sullo stesso colore, il carattere si fonde con lo sfondo e nella colonna della tabella sembra che siano presenti solo i colori.
Quando si usano i comandi di formattazione condizionale per aprire la finestra di dialogo Colore sfondo o Colore carattere , è possibile scegliere tra le opzioni di stile formato seguenti:
- Colore in base alla scala dei colori o sfumatura di colore.
- Colore in base alle regole.
- Colora in base ai valori dei campi.
Colore per scala dei colori
La formattazione con una scala dei colori fornisce una sfumatura che rappresenta visivamente l'intervallo di valori, consentendo agli utenti di comprendere rapidamente la distribuzione e la grandezza dei dati.
Per formattare lo sfondo o il colore del carattere della cella in base alla scala dei colori:
- Selezionare Formattazione condizionale per un campo, quindi selezionare Colore di sfondo o Colore carattere dal menu.
- Nel campo Stile formato della finestra di dialogo Colore sfondo o Colore carattere selezionare Sfumatura.
- In Quale campo è necessario basare questa opzione?, selezionare il campo su cui basare la formattazione. È possibile basare la formattazione sul campo corrente o su un campo del modello con dati numerici o di colore.
- In Riepilogo specificare il tipo di aggregazione da usare per il campo selezionato.
- In Come formattare i valori vuoti? selezionare una formattazione da applicare ai valori vuoti.
- In Minimo e Massimo scegliere se applicare la combinazione di colori in base ai valori minimi o massimi dei campi oppure sui valori personalizzati immessi. Selezionare il menu a discesa e selezionare i campioni di colori da applicare ai valori minimi e massimi.
- Selezionare facoltativamente la casella Aggiungi un colore intermedio per specificare anche un valore e un colore del centro.
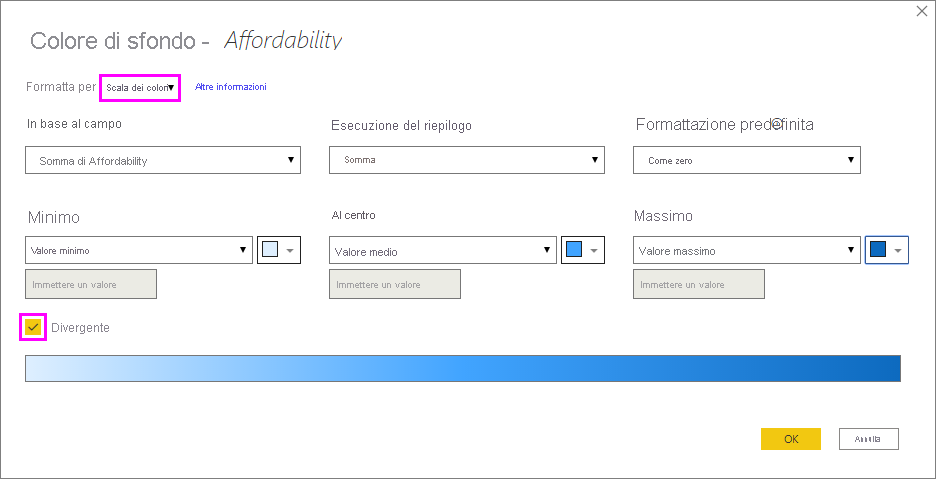
Una tabella di esempio con formattazione dello sfondo per la scala dei colori nella colonna Classificazione di Affordability è simile alla seguente:
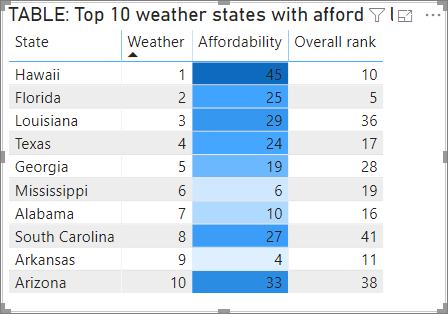
La tabella di esempio con la formattazione a scala cromatica nella colonna classifica di accessibilità appare così:
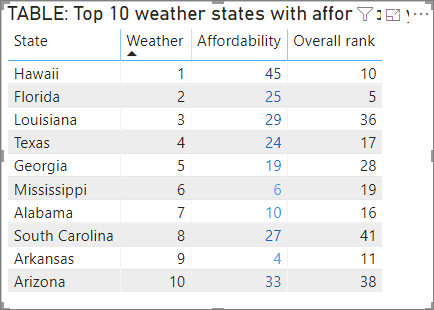
Colora in base a regole
È possibile creare regole per formattare lo sfondo della cella o il colore del carattere in una tabella in base a condizioni specifiche definite, semplificando la classificazione visiva e l'interpretazione dei dati. È possibile usare questa funzionalità, ad esempio, per evidenziare le prestazioni delle vendite colorando le celle verdi per i valori superiori a una soglia di destinazione, giallo per i valori vicini alla destinazione e rosso per i valori al di sotto della destinazione.
Per formattare lo sfondo della cella o il colore del carattere in base alle regole:
- Selezionare Formattazione condizionale per un campo, quindi selezionare Colore di sfondo o Colore carattere dal menu.
- Nel campo Stile formato della finestra di dialogo Colore sfondo o Colore carattere , in Stile formato selezionare Regole. Anche in questo caso, nella sezione Su quale campo si deve basare? viene visualizzato il campo su cui deve essere basata la formattazione e nella sezione Riepilogo viene visualizzato il tipo di aggregazione relativo al campo.
- In Regole immettere uno o più intervalli di valori e impostare un colore per ciascuno di essi. Ogni intervallo di valori presenta una condizione Se il valore, una condizione di valore e e un colore. In ogni intervallo di valori, gli sfondi o i caratteri delle celle sono colorati con il colore specificato. Nel seguente esempio sono state impostate tre regole per il campo Classifica di convenienza:
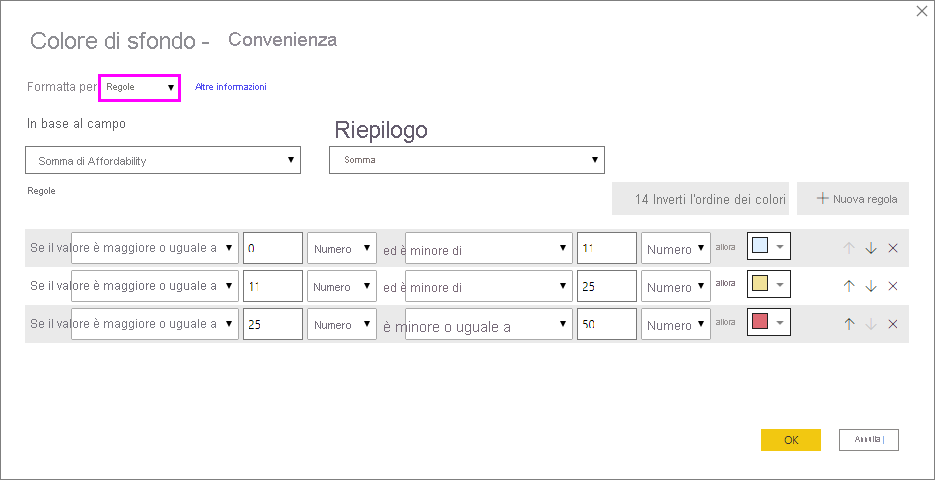
Quando si seleziona Percentuale nell'elenco a discesa, si impostano i limiti della regola come percentuale dell'intervallo complessivo di valori da minimo a massimo. Ad esempio, se il punto dati più basso era 100 e il valore più alto era 400, le regole precedenti colorerebbero qualsiasi punto minore di 200 come verde, qualsiasi punto compreso tra 200 e 300 come giallo e qualsiasi punto superiore a 300 come rosso.
Di seguito è illustrata una tabella di esempio con la formattazione del colore di sfondo con regole basata sulla Percentuale nella colonna Affordability:
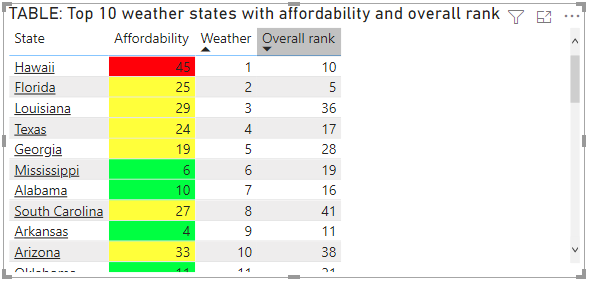
È possibile applicare regole di formattazione condizionale ai totali e ai subtotali, sia per gli oggetti visivi tabella che per gli oggetti visivi matrice. Per le matrici, i Valori faranno riferimento al livello minimo visibile della gerarchia della matrice.
Colore in base alle regole per le percentuali
Se il campo su cui si basa la formattazione contiene percentuali, scrivere i numeri nelle regole come decimali, ovvero i valori effettivi. Ad esempio, ".25" anziché "25". Selezionare anche Numero invece di Percentuale per il formato numerico. Ad esempio, "Se il valore è maggiore o uguale a 0 Number ed è minore di 25 Number" restituisce valori inferiori al 25%.
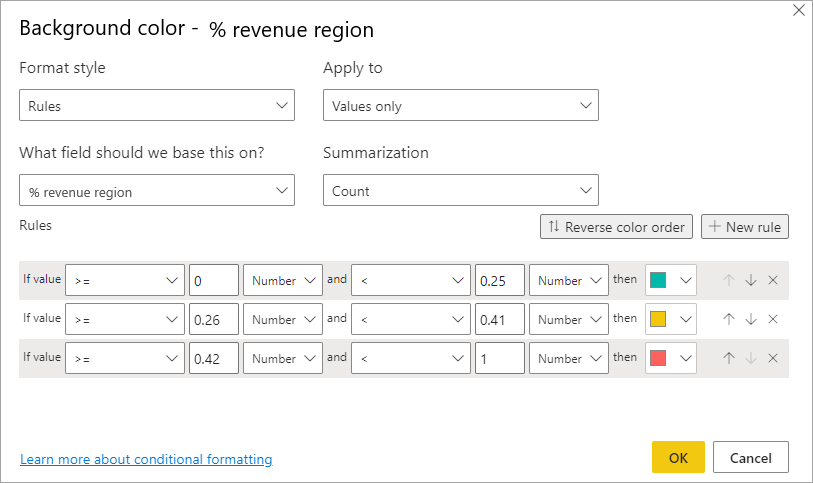
In questo esempio la tabella seguente include un colore di sfondo basato su regole nella colonna %'area ricavi , dove da 0 a 25% è rosso, da 26% a 41% è giallo e 42% e altro è blu:
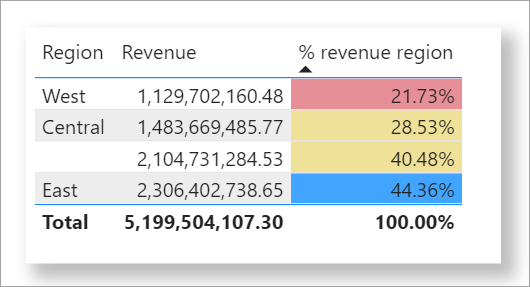
Nota
Se si usa Percent anziché Number per i campi contenenti percentuali, è possibile ottenere risultati imprevisti. Nell'esempio precedente, in un intervallo di valori di percentuale compreso tra il 21,73% e il 44,36%, il 50% di tale intervallo è 33%. È invece consigliabile usare Number .
Colore per valori colore
Se si ha un campo o una misura con i dati relativi a un nome di colore o un valore esadecimale, è possibile usare la formattazione condizionale per applicare automaticamente questi colori allo sfondo o al carattere di una colonna. È possibile usare anche la logica personalizzata per applicare un colore al carattere o allo sfondo.
Il campo può usare qualsiasi valore di colore elencato nella specifica di colore CSS in https://www.w3.org/TR/css-color-3/. Questi valori di colore possono includere:
- Codici esadecimali a 3 cifre, a 6 cifre o a 8 cifre, ad esempio #3E4AFF. Assicurarsi di includere il simbolo cancelletto (#) all'inizio del codice.
- Valori RGB o RGBA, ad esempio RGBA(234, 234, 234, 0.5).
- Valori HSL o HSLA, ad esempio HSLA(123, 75%, 75%, 0.5).
- Nomi di colori, ad esempio Green, SkyBlue o PeachPuff.
Nella tabella seguente, a ogni stato è associato un nome di colore:
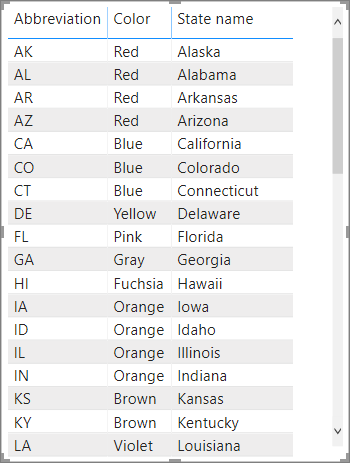
Per formattare la colonna Color in base ai relativi valori di campo:
- Selezionare Formattazione condizionale per il campo Colore , quindi selezionare Colore di sfondo o Colore carattere.
- Nella finestra di dialogo per Colore sfondo o Colore carattere, selezionare il Valore campo nel menu a tendina Formato stile.
Di seguito è illustrata una tabella di esempio con la formattazione di Colore di sfondo per Valore del campo basata sulla colonna Colore:
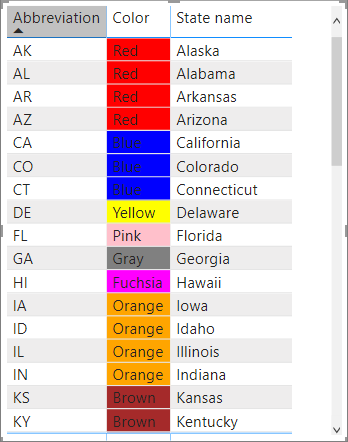
Colore basato su un calcolo
È possibile creare un calcolo in grado di restituire valori diversi in base alle condizioni della logica di business selezionata. La creazione di una formula costituisce in genere un'operazione più veloce rispetto alla creazione di più regole nella finestra di dialogo della formattazione condizionale.
La formula seguente, ad esempio, applica valori di colori esadecimali a una nuova colonna Affordability rank in base ai valori della colonna Affordability esistenti:

Per applicare i colori in questo scenario:
- Selezionare Formattazione condizionale per il campo Accessibilità , quindi selezionare Colore di sfondo o Colore carattere.
- Nella finestra di dialogo Colore sfondo o Colore carattere selezionare Valore campo nel menu a discesa Formato stile.
- In In base a quale campo dobbiamo impostare questo?, scegliere la colonna Affordability come campo su cui basare la formattazione.
Di seguito è illustrata una tabella di esempio con il colore di sfondo della colonna Affordability basato sul valore calcolato per Affordability rank:
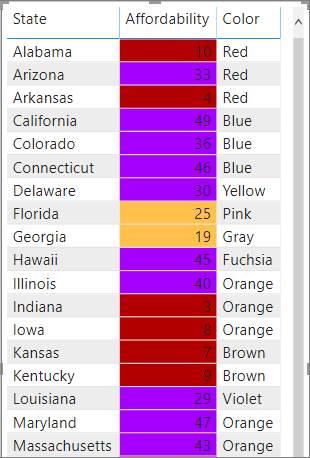
È possibile creare molte altre varianti combinando l'immaginazione con alcuni calcoli.
Aggiungere barre dei dati
Le barre dei dati forniscono una rappresentazione visiva dei valori direttamente all'interno di celle di tabella o matrice, semplificando il confronto immediato dei dati. La lunghezza della barra corrisponde al valore nella cella, offrendo un modo intuitivo per interpretare i dati numerici.
Se si esegue lo stesso esempio usato nella sezione precedente sui calcoli basati su colori, seguire questa procedura per visualizzare le barre dei dati in base ai valori delle celle:
- Selezionare Formattazione condizionale per un campo, quindi selezionare Barre dei dati.
- Nella finestra di dialogo Barre dei dati, l'opzione Mostra solo barra è deselezionata per impostazione predefinita e nella cella della tabella vengono visualizzate sia le barre sia i valori effettivi. Per visualizzare solo le barre dei dati, senza valori, selezionare la casella di controllo Mostra solo barra .
- È possibile specificare i valori Minimo e Massimo, i colori e la direzione della barra dei dati e il colore degli assi.
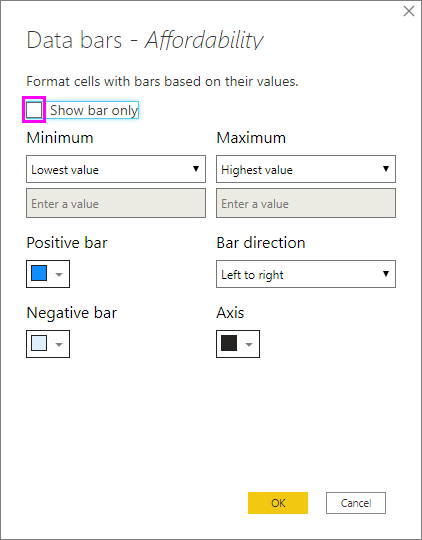
Di seguito è illustrata una tabella di esempio con le barre dei dati applicate alla colonna Affordability:
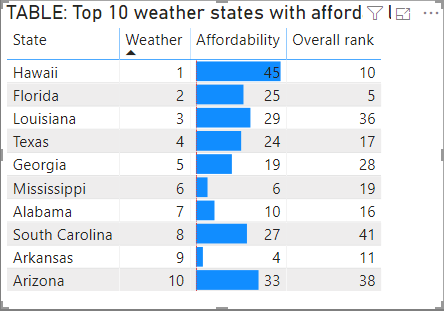
Aggiungi le icone
Le icone sono un'altra opzione di formattazione condizionale che è possibile usare per consentire agli utenti di interpretare e valutare visivamente i dati delle tabelle. È possibile scegliere tra un assortimento di stili e basare la formattazione condizionale sulle regole create o basate su un valore di campo.
Per visualizzare le icone in base ai valori delle celle:
- Selezionare Formattazione condizionale per un campo, quindi selezionare Icone.
- Nella finestra di dialogo Icone, in Stile formato selezionare Regole o Valore del campo.
- Effettuare le selezioni, quindi selezionare OK per chiudere la finestra di dialogo e applicare la formattazione condizionale.
Di seguito è illustrata una tabella di esempio con le icone applicate alla colonna Affordability in base alle regole:
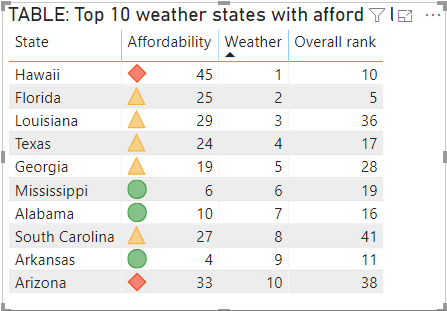
Formattare come URL Web
Se è presente una colonna o una misura che contiene URL di siti Web, è possibile usare la formattazione condizionale per applicare gli URL ai campi come collegamenti attivi. Nella tabella seguente, ad esempio, è presente una colonna Sito Web con URL di siti Web per ogni stato:
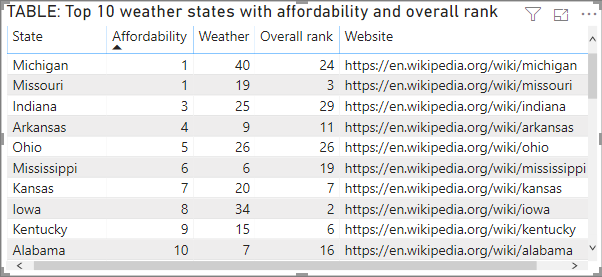
Per visualizzare ogni nome di stato come collegamento live al relativo sito Web:
- Selezionare il campo Stato, quindi usare la freccia a discesa o fare clic con il pulsante destro del mouse per aprire il menu e selezionareURL Webdi formattazione condizionale>.
- Nella finestra di dialogo URL Web, sotto Su quale campo dovremmo basarci?, selezionare Sito Web.
- Selezionare OK per chiudere la finestra di dialogo e applicare la formattazione condizionale.
Con la formattazione URL Web applicata al campo Stato, ogni nome di stato è un collegamento attivo al relativo sito Web. Nella tabella di esempio seguente è applicata la formattazione URL Web alla colonna Stato e le Barre dei dati condizionali sono applicate alla colonna Classifica generale.
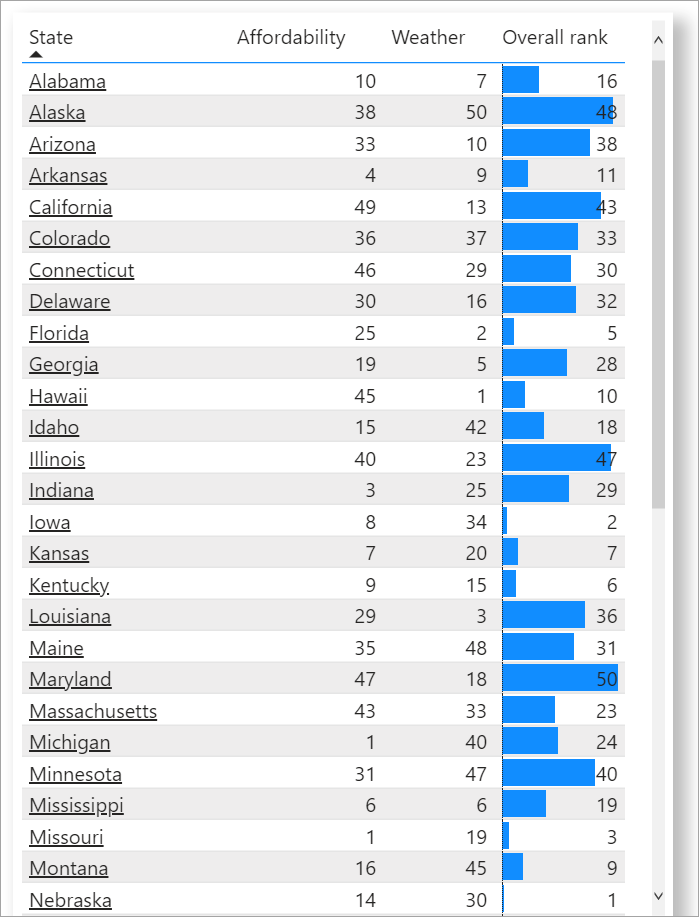
Per altre informazioni sulla formattazione degli URL in una tabella, vedere Aggiungere collegamenti ipertestuali (URL) a una tabella o a una matrice.
Codice a colori basato sul testo
A differenza di Excel, non è possibile assegnare colori ai valori di testo per visualizzarli in un colore particolare, ad esempio "Accepted"=blu, "Declined"=rosso, "None"=grigio. È possibile creare misure correlate a questi valori e applicare la formattazione in base a tali valori.
Per esempio:
StatusColor = SWITCH('Table'[Status], "Accepted", "blue", "Declined", "red", "None", "grey")
Quindi, nella finestra di dialogo Colore di sfondo formattare il campo Stato in base ai valori nel campo StatusColor .
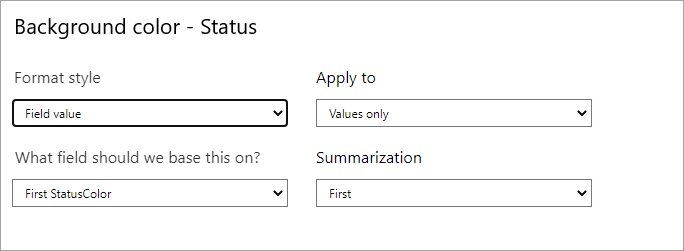
Nella tabella risultante la formattazione si basa sul valore nel campo Colore Stato, che a sua volta si basa sul testo nel campo Stato.
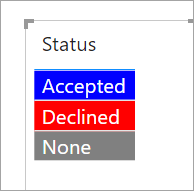
Considerazioni e limitazioni
Quando si lavora con la formattazione condizionale nelle tabelle, è necessario tenere presenti alcune considerazioni:
- Tutte le tabelle che non hanno un raggruppamento vengono visualizzate come righe singole che non supportano la formattazione condizionale.
- Non è possibile applicare la formattazione della sfumatura con valori minimi o massimi automatici o la formattazione basata su regole con regole percentuali se i dati contengono valori NaN. NaN indica "non un numero" ed è più comunemente causato da un errore di divisione per zero. Per evitare errori di questo tipo è possibile usare la funzione DIVIDE() DAX.
- Per la formattazione condizionale è necessaria un'aggregazione o una misura da applicare al valore. Ecco perché vedi "First" o "Last" nell'esempio di colore in base ai valori di colore. Se si compila il report su un cubo multidimensionale di Analysis Service, non sarà possibile usare un attributo per la formattazione condizionale a meno che il proprietario del cubo non crei una misura che fornisce il valore.
- Quando si stampa un report, incluse le barre dei dati e il colore di sfondo, è necessario abilitare la Grafica di sfondo nelle impostazioni di stampa del browser affinché le barre dei dati e i colori di sfondo vengano stampati correttamente.
Contenuto correlato
Per altre informazioni sulla formattazione dei colori, vedere Suggerimenti e consigli per la formattazione nei report.