Nota
L'accesso a questa pagina richiede l'autorizzazione. È possibile provare ad accedere o modificare le directory.
L'accesso a questa pagina richiede l'autorizzazione. È possibile provare a modificare le directory.
SI APPLICA A: Power BI Desktop
Servizio Power BI
Questo argomento illustra come aggiungere i collegamenti ipertestuali (URL) a una tabella o a un oggetto visivo matrix. Il processo inizia in Power BI Desktop, dove i progettisti aggiungono collegamenti ipertestuali (URL) a un modello semantico. Dopo che il modello semantico contiene i collegamenti ipertestuali, è possibile aggiungerli a tabelle e matrici in Desktop o nel servizio Power BI. Visualizzare l'URL o un'icona del collegamento oppure formattare un'altra colonna come testo del collegamento. Quando i lettori di report selezionano un collegamento, questo viene aperto in un'altra pagina del browser.
Esistono più modi per aggiungere e formattare collegamenti ipertestuali negli oggetti visivi. Per un metodo alternativo, vedere Formattazione condizionale.
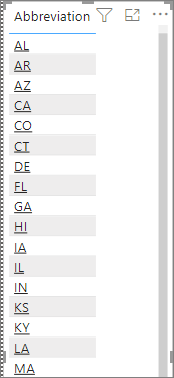
Con il servizio Power BI e Power BI Desktop è anche possibile creare i collegamenti ipertestuali nelle caselle di testo dei report. Nel servizio Power BI è possibile aggiungere i collegamenti ipertestuali ai riquadri nei dashboard e alle caselle di testo nei dashboard.
Formattare un URL come collegamento ipertestuale in Power BI Desktop
È possibile formattare un campo con URL come collegamenti ipertestuali in Power BI Desktop ma non nel servizio Power BI. I collegamenti ipertestuali possono essere formattati in Power Pivot per Excel anche prima di importare la cartella di lavoro in Power BI.
- Se non esiste già un campo con un collegamento ipertestuale nel modello semantico, aggiungerlo come colonna personalizzata in Power BI Desktop.
Nota
Non è possibile creare una colonna in modalità DirectQuery. Se tuttavia i dati contengono già gli URL, è possibile attivarli nei collegamenti ipertestuali.
In Vista tabella, selezionare la colonna.
Nella scheda Strumenti colonna selezionare Categoria di dati>URL Web.

Nota
Gli URL devono iniziare con determinati prefissi. Per l'elenco completo, vedere Considerazioni e risoluzione dei problemi in questo articolo.
Creare una tabella o una matrice con un collegamento ipertestuale
Dopo aver formattato un collegamento ipertestuale come URL, passare alla vista Report.
Creare una tabella o una matrice con il campo categorizzato come URL Web. I collegamenti ipertestuali sono di colore blu e sottolineati.
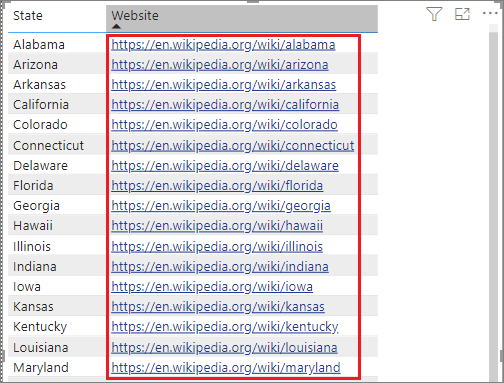
Visualizzare un'icona del collegamento ipertestuale anziché un URL
Se non si vuole visualizzare un URL lungo in una tabella, è possibile visualizzare invece un'icona di collegamento ipertestuale ![]() .
.
Nota
Non è possibile visualizzare le icone in una matrice.
Prima di tutto creare una tabella con un collegamento ipertestuale.
Selezionare la tabella per attivarla.
Selezionare l'icona Formato per aprire la scheda Formattazione.
In Oggetto visivo>Icona URL, per Valori, selezionare On.
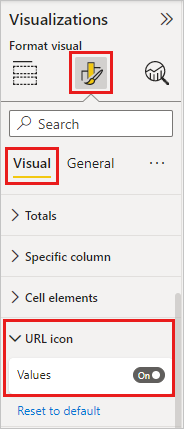
(Facoltativo) Pubblicare il report da Power BI Desktop nel servizio Power BI. Quando si apre il report nel servizio Power BI, i collegamenti ipertestuali funzioneranno anche in questo caso.
Formattare il testo del collegamento come collegamento ipertestuale
È anche possibile formattare un altro campo di una tabella come collegamento ipertestuale e non un'intera colonna come URL. In questo caso la colonna non viene formattata come URL Web.
Nota
Non è possibile formattare un altro campo come collegamento ipertestuale in una matrice.
Creare una colonna con un collegamento ipertestuale
Se non esiste già un campo con un collegamento ipertestuale nel modello semantico, usare Power BI Desktop per aggiungerlo come colonna personalizzata. Anche in questo caso non è possibile creare una colonna in modalità DirectQuery. Se tuttavia i dati contengono già gli URL, è possibile attivarli nei collegamenti ipertestuali.
Nella visualizzazione Tabella, selezionare la colonna contenente l'URL.
Nella scheda Strumenti colonna selezionare Categoria di dati. Verificare che la colonna sia formattata come Non classificato.
Formattare il testo del collegamento
- Nella visualizzazione Report creare una tabella o una matrice con la colonna dell'URL e la colonna che si vuole formattare come testo del collegamento.
Dopo aver selezionato la tabella, selezionare l'icona Formato per aprire la scheda Formattazione.
In Oggetto visivoespandere Elementi cella. Per Applica impostazioni a assicurarsi che il nome nella casella corrisponda alla colonna che si vuole come testo del collegamento. Trovare URL Web e attivare l'opzione.
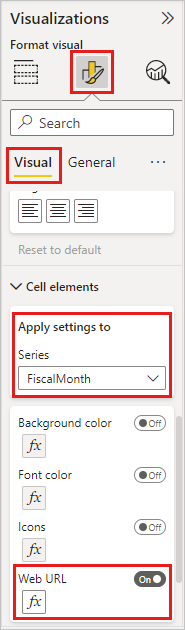
Nota
Se non viene visualizzata un'opzione URL Web, in Power BI Desktop, assicurarsi che la colonna contenente i collegamenti ipertestuali non sia già formattata come URL Web nella casella a discesa Categoria di dati.
Nella finestra di dialogo URL Web selezionare il campo che contiene l'URL nell'elenco a discesa Campo su cui basarlo. Quindi, seleziona OK.

A questo punto il testo nella colonna viene formattato come collegamento ipertestuale attivo.
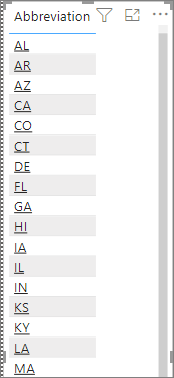
Creare un collegamento ipertestuale alla tabella o alla matrice in Excel Power Pivot
Un altro modo per aggiungere collegamenti ipertestuali alle tabelle e matrici di Power BI consiste nel creare i collegamenti ipertestuali nel modello semantico prima di importare o connettersi a tale modello semantico da Power BI. In questo esempio viene usata una cartella di lavoro di Excel.
Aprire la cartella di lavoro in Excel.
Selezionare la scheda PowerPivot e quindi scegliere Gestisci.
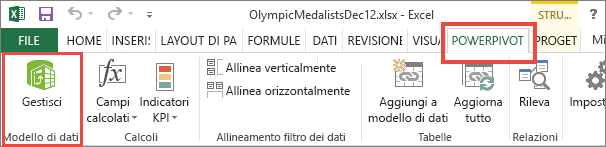
Quando PowerPivot viene aperto, selezionare la scheda Avanzate.
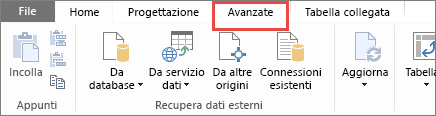
Posizionare il cursore nella colonna che contiene gli URL da trasformare in collegamenti ipertestuali nelle tabelle di Power BI.
Nota
Gli URL devono iniziare con determinati prefissi. Per l'elenco completo, vedere Considerazioni e risoluzione dei problemi.
Nel gruppo Proprietà report selezionare l'elenco a discesa Categoria di dati e scegliere URL Web.
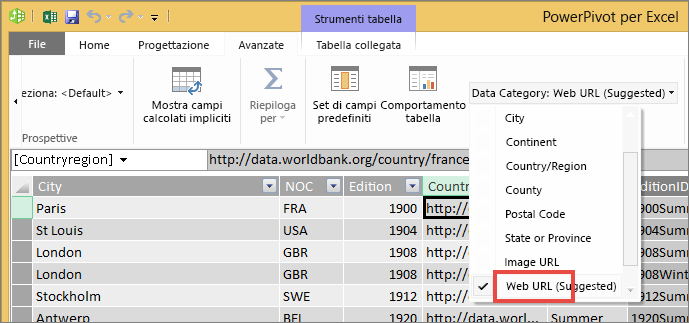
Dal servizio Power BI o da Power BI Desktop connettersi a questa cartella di lavoro o importarla.
Creare una visualizzazione tabella che includa il campo URL.
Considerazioni e risoluzione dei problemi
Gli URL devono iniziare con uno degli elementi seguenti:
- http
- https
- mailto
- ftp
- news
- telnet
D: è possibile usare un URL personalizzato come collegamento ipertestuale in una tabella o matrice?
R: No. È possibile usare un'icona di collegamento. Se è necessario testo personalizzato per i collegamenti ipertestuali e l'elenco di URL è breve, valutare la possibilità di usare una casella di testo.
Contenuto correlato
- Visualizzazioni nei report di Power BI
- Applicare la formattazione condizionale in tabelle e matrici
- Concetti di base del servizio Power BI
Altre domande? Contattare la community di Power BI