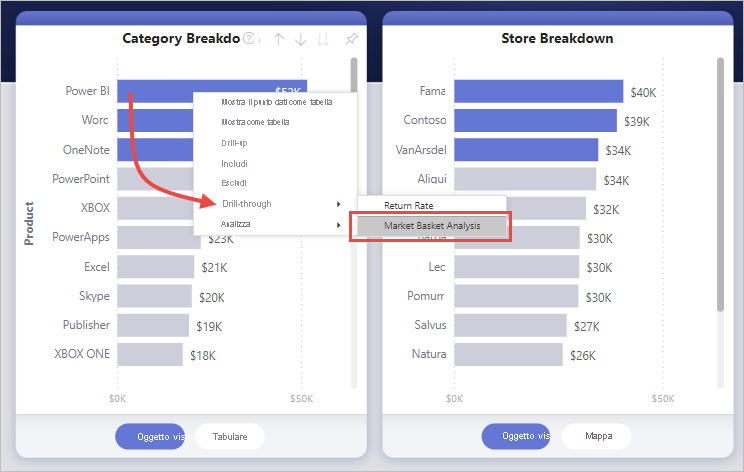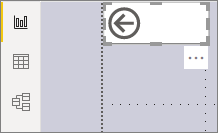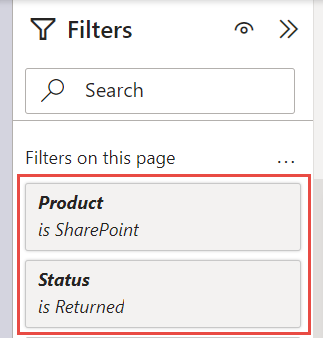Nota
L'accesso a questa pagina richiede l'autorizzazione. È possibile provare ad accedere o modificare le directory.
L'accesso a questa pagina richiede l'autorizzazione. È possibile provare a modificare le directory.
SI APPLICA A: Power BI Desktop
Servizio Power BI
Con il drill-through nei report di Power BI, è possibile creare nel report una pagina di destinazione dedicata a un'entità specifica, ad esempio un fornitore, un cliente o un produttore. Quando i lettori del report fanno clic con il pulsante destro del mouse su un punto dati in altre pagine del report di origine, eseguono il drill-through nella pagina di destinazione per ottenere dettagli che vengono filtrati in base a tale contesto. È possibile configurare il drill-through nei report in Power BI Desktop o nel servizio Power BI.
Per analizzare il report in prima persona, aprire questo repository GitHub per gli esempi di Power BI Desktop. Selezionare quindi Scarica per scaricare il file Sales & Returns Sample con estensione pbix nel computer. Questo oggetto visivo si trova nella pagina Returns del report.
Di seguito sono indicati alcuni articoli che illustrano altri modi per usare il drill-through.
- Creare un pulsante che consenta di eseguire il drill-through dei dettagli quando viene selezionato.
- Configurare il drill-through tra report per passare da un report all'altro nella stessa app o area di lavoro del servizio Power BI.
Configurare la pagina di destinazione del drill-through
Per configurare il drill-through, creare una pagina di report di destinazione con gli oggetti visivi desiderati per il tipo di entità a cui verrà applicato il drill-through.
Si supponga, ad esempio, di voler fornire il drill-through per i produttori. È possibile creare una pagina di destinazione del drill-through con oggetti visivi che mostrano le vendite totali, le unità spedite totali, le vendite per categoria e così via. In questo modo, quando si esegue il drill-through a tale pagina, gli oggetti visivi saranno specifici per il produttore selezionato.
Nel riquadro Visualizzazioni per la pagina di destinazione del drill-through selezionare Compila oggetto visivo. Quindi, in Drill-through:
- Impostare Mantieni tutti i filtrisu Attivo.
- In Drill-through aggiungere il campo che si vuole usare come filtro per il drill-through trascinandolo dal riquadro Dati.
- Nella sezione espansa per il campo aggiunto, sotto Consentire il drill-through quando:, seleziona Usato come categoria.
Quando si aggiunge un campo all'area Drill-through , Power BI crea automaticamente un oggetto visivo pulsante Indietro . Tale oggetto visivo diventa un pulsante nei report pubblicati. Gli utenti che visualizzano il report nel servizio Power BI usano questo pulsante nella pagina di destinazione per tornare alla pagina del report di origine da cui provengono.
Usare un'immagine personalizzata per un pulsante Indietro
Poiché il pulsante Indietro è un'immagine, è possibile sostituirla con qualsiasi immagine si desideri. Tale immagine continua a funzionare come pulsante Indietro per consentire agli utenti del report di tornare alla pagina di origine. È possibile aggiungere immagini personalizzate solo in Power BI Desktop, non nel servizio Power BI.
Per usare un'immagine personalizzata per un pulsante Indietro, seguire questa procedura:
In Power BI Desktop, nella scheda Inserisci, selezionare Immagine. Individuare quindi l'immagine e inserirla nella pagina di destinazione del drill-through.
Selezionare la nuova immagine nella pagina di destinazione del drill-through. Nel riquadro Formato immagine, impostare il dispositivo di scorrimento Azione su On, quindi impostare Tipo su Indietro. A questo punto, l'immagine funziona come pulsante Indietro.
Ora gli utenti possono fare clic con il pulsante destro del mouse su un punto dati nelle altre pagine di origine del report e ottenere un menu di scelta rapida che supporta il drill-through in tale pagina di destinazione.
Quando i lettori del report scelgono di eseguire il drill-through, la pagina di destinazione viene filtrata per visualizzare le informazioni sul punto dati su cui hanno fatto clic con il pulsante destro del mouse. Si supponga ad esempio di fare clic con il pulsante destro del mouse su un punto dati relativo a Contoso, un produttore, e di scegliere Drill-through. La pagina di drill-through visualizzata verrà filtrata in base a Contoso.
Filtri in drill-through
È possibile configurare il drill-through in modo che passi tutti i filtri applicati alla pagina di destinazione del drill-through. Ad esempio, è possibile selezionare solo una determinata categoria di prodotti e gli oggetti visivi filtrati per tale categoria, quindi selezionare il drill-through in un'origine. È interessante vedere l'aspetto della pagina di destinazione del drill-through con tutti questi filtri applicati.
Per mantenere tutti i filtri applicati, passare alla pagina di destinazione. Nel riquadro Visualizzazioni selezionare Compila oggetto visivo. Quindi, in Drill-through impostare Mantieni tutti i filtrisu Attivato.
Quando poi si esegue il drill-through in un oggetto visivo in una pagina di origine, i filtri temporanei applicati all'oggetto visivo di origine vengono applicati anche alla pagina di destinazione del drill-through. Nel riquadro Filtri del report pubblicato tali filtri temporanei vengono visualizzati in corsivo.
Anche se è possibile eseguire questa operazione con le pagine di descrizioni comandi, l'operazione risulterebbe insolita in quanto la descrizione comando non funzionerebbe correttamente. Per questo motivo, non è consigliabile eseguire questa operazione con le descrizioni comandi.
Aggiungere una misura al drill-through
Oltre a passare tutti i filtri alla pagina di destinazione del drill-through, è possibile anche aggiungere una misura o una colonna numerica di riepilogo all'area di drill-through. Nella pagina di destinazione del drillthrough, trascinare il campo drillthrough nell'area Drillthrough nella scheda Crea visualizzazione del riquadro Visualizzazioni per applicarlo.
Quando si aggiunge una misura o una colonna numerica riepilogata, è possibile effettuare un drill-through alla pagina quando il campo viene utilizzato nell'area Valori di un elemento visivo.
Non sono necessarie altre operazioni per la configurazione del drill-through nei report. Questo strumento è ideale per ottenere una visualizzazione espansa delle informazioni sulle entità selezionate per il filtro di drill-through.
Contenuto correlato
Potrebbero essere interessanti anche gli articoli seguenti: