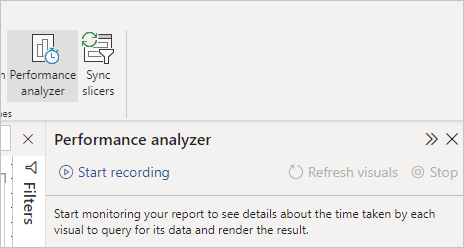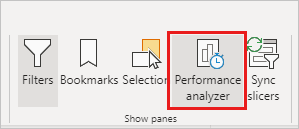Nota
L'accesso a questa pagina richiede l'autorizzazione. È possibile provare ad accedere o modificare le directory.
L'accesso a questa pagina richiede l'autorizzazione. È possibile provare a modificare le directory.
SI APPLICA A: Power BI Desktop
Servizio Power BI
In Power BI Desktop è possibile esaminare le prestazioni di tutti gli elementi del report, ad esempio oggetti visivi e formule DAX. L'analizzatore prestazioni consente di visualizzare e registrare log che misurano le prestazioni di ogni elemento del report durante l'interazione con gli utenti e di conoscere gli aspetti che usano più o meno risorse dal punto di vista delle prestazioni.
Analizzatore prestazioni esamina e visualizza la durata necessaria per l'aggiornamento o l'aggiornamento di tutti gli oggetti visivi che vengono avviate dalle interazioni dell'utente. Presenta anche le informazioni in modo che sia possibile visualizzare, eseguire il drill-down o esportare i risultati. L'Analizzatore prestazioni consente di identificare gli oggetti visivi che influiscono sulle prestazioni dei report e di identificare il motivo dell'impatto.
Visualizzare il riquadro analizzatore prestazioni
In Power BI Desktop selezionare la barra multifunzione Ottimizza e quindi selezionare Analizzatore prestazioni per visualizzare il riquadro Analizzatore prestazioni.
Quando selezionato, l'analizzatore prestazioni viene visualizzato nel relativo riquadro a destra dell'area di disegno report.
Usare l'analizzatore prestazioni
L'Analizzatore prestazioni misura il tempo di elaborazione (incluso il tempo necessario per creare o aggiornare un oggetto visivo) necessario per aggiornare gli elementi del report avviati in seguito a qualsiasi interazione dell'utente che comporta l'esecuzione di una query. La modifica di un filtro dei dati richiede, ad esempio, la modifica dell'oggetto visivo del filtro dei dati, l'invio di una query al modello di dati e la restituzione degli oggetti visivi interessati come risultato delle nuove impostazioni.
Per fare in modo che l'analizzatore prestazioni inizi la registrazione, selezionare Avvia registrazione.
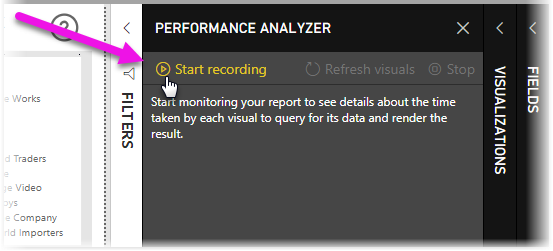
Tutte le azioni eseguite nel report vengono visualizzate e registrate nel riquadro dell'analizzatore prestazioni, nell'ordine in cui l'oggetto visivo viene caricato da Power BI. Ad esempio, si dispone di un report che gli utenti hanno detto impiegano molto tempo per l'aggiornamento o alcuni oggetti visivi in un report richiedono molto tempo per la visualizzazione quando viene regolato un dispositivo di scorrimento. Analizzatore prestazioni può indicare quale oggetto visivo è il colpevole e identificare gli aspetti dell'oggetto visivo che richiedono la durata più lunga per l'elaborazione.
Dopo aver avviato la registrazione, il pulsante Avvia registrazione risulta inattivo perché la registrazione è già stata avviata, mentre il pulsante Arresta è attivo.
L'analizzatore prestazioni raccoglie e visualizza le informazioni sulla misurazione delle prestazioni in tempo reale. Ogni volta che si seleziona un oggetto visivo, si sposta un filtro dei dati o si interagisce in qualsiasi altro modo, l'analizzatore prestazioni visualizza immediatamente i risultati delle prestazioni nel relativo riquadro.
Se il riquadro contiene una quantità di informazioni maggiore rispetto a quella visualizzabile, viene visualizzata una barra di scorrimento che consente di passare alle altre informazioni.
A ogni interazione è assegnato un identificatore di sezione nel riquadro, che descrive l'azione che ha avviato le registrazioni nel log. Nell'immagine seguente l'interazione si riferisce alla modifica di un filtro dei dati da parte degli utenti.
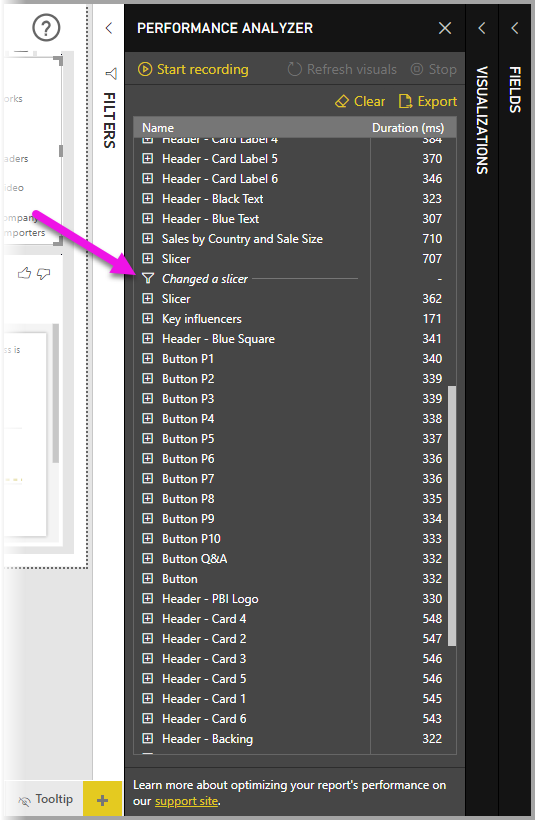
Le informazioni del log di ogni oggetto visivo includono il tempo trascorso (durata) per completare le categorie di attività seguenti:
- Query DAX: se è necessaria una query DAX, questo è il tempo tra l'invio della query da parte dell'oggetto visivo e la restituzione dei risultati da parte di Analysis Services.
- Visualizzazione visiva: tempo necessario per disegnare sullo schermo, incluso il tempo necessario per recuperare le immagini Web o la geocodifica.
- Altro: tempo necessario per l'oggetto visivo per la preparazione delle query, l'attesa del completamento di altri oggetti visivi o l'esecuzione di altre elaborazioni in background.
- Parametri valutati (anteprima): tempo impiegato per valutare i parametri del campo all'interno di un oggetto visivo. Per altre informazioni, vedere l'articolo sui parametri di campo (anteprima).
I valori di Durata (ms) indicano la differenza tra un timestamp di inizio e uno di fine per ogni operazione. La maggior parte delle operazioni relative a canvas e oggetti visivi viene eseguita in sequenza in un singolo thread dell'interfaccia utente, condiviso da più operazioni. Le durate segnalate includono il tempo trascorso in coda mentre vengono completate altre operazioni. L'esempio dell'analizzatore prestazioni in GitHub e la documentazione associata forniscono informazioni dettagliate su come gli oggetti visivi eseguono le query e il rendering dei dati.
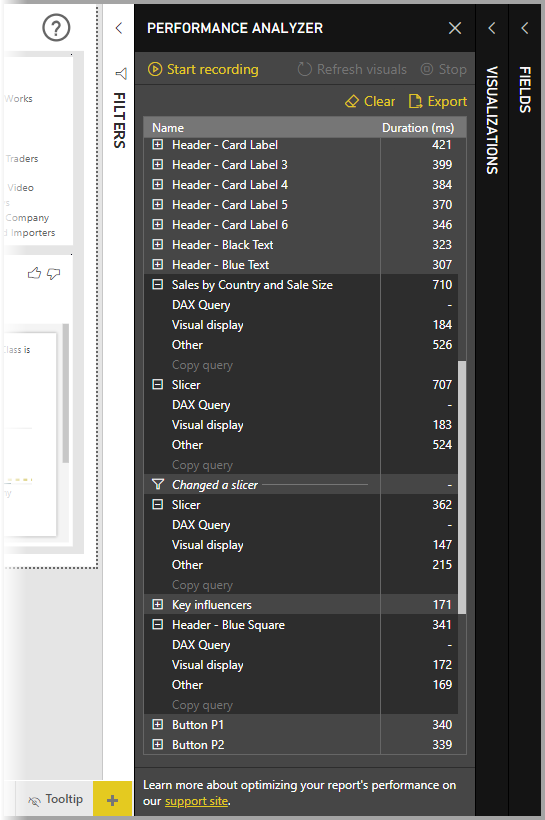
Dopo aver interagito con gli elementi del report da misurare con l'analizzatore prestazioni, è possibile selezionare il pulsante Arresta. Dopo aver selezionato Arresta, le informazioni sulle prestazioni continuano a essere visibili nel riquadro in modo che sia possibile analizzarle.
Per cancellare le informazioni nel riquadro dell'analizzatore prestazioni, selezionare Cancella. Tutte le informazioni vengono cancellate e non vengono salvate quando si seleziona Cancella. Per informazioni su come salvare le informazioni nei log, vedere la sezione seguente.
Suggerimento
Quando Power BI elabora query e i relativi metadati associati, l'elaborazione della query può essere influenzata dalla complessità dello schema, dal numero di tabelle nei database, dalla complessità delle relazioni tra di esse e dal numero di vincoli di chiave esterna nelle tabelle. Tale complessità può comportare ritardi iniziali nella restituzione o nel rendering di un report.
Aggiornamento degli oggetti visivi
È possibile selezionare Aggiorna gli oggetti visivi nel riquadro dell'analizzatore prestazioni per aggiornare tutti gli oggetti visivi nella pagina corrente del report e quindi fare in modo che l'analizzatore prestazioni raccolga informazioni su tutti gli oggetti visivi.
È anche possibile aggiornare singoli oggetti visivi. Quando l'analizzatore prestazioni esegue la registrazione, è possibile selezionare l'opzione Analizza questo oggetto visivo, nell'angolo in alto a destra di ogni oggetto visivo, per aggiornare l'oggetto visivo e acquisire le informazioni sulle prestazioni.

Salvare le informazioni sulle prestazioni
Per salvare le informazioni relative a un report create dall'analizzatore prestazioni, selezionare il pulsante Esporta. Quando si seleziona Esporta, viene creato un file con estensione JSON contenente le informazioni del riquadro dell'analizzatore prestazioni.
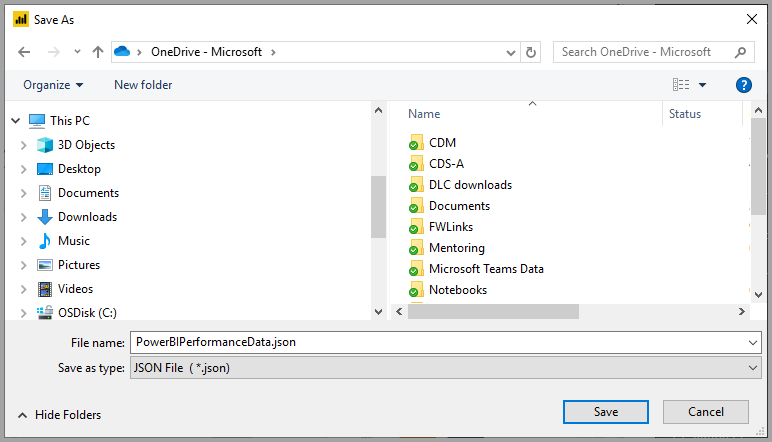
Contenuto correlato
Per altre informazioni su Power BI Desktop e su come iniziare, vedere gli articoli seguenti.
- Che cos'è Power BI Desktop?
- Panoramica delle query con Power BI Desktop
- Origini di dati in Power BI Desktop
- Connettersi ai dati in Power BI Desktop
- Effettuare il data shaping e combinare i dati con Power BI Desktop
- Attività di query comuni in Power BI Desktop
Per informazioni sull'esempio dell'analizzatore prestazioni, vedere le risorse seguenti.