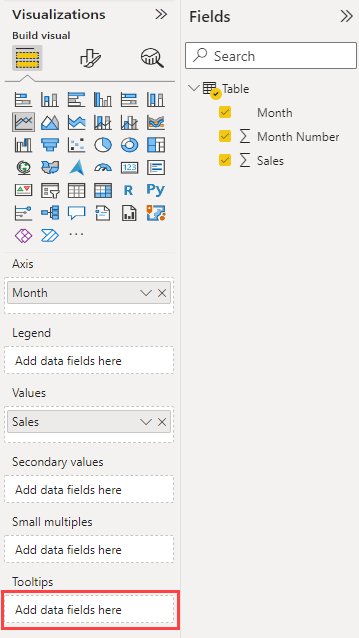Nota
L'accesso a questa pagina richiede l'autorizzazione. È possibile provare ad accedere o modificare le directory.
L'accesso a questa pagina richiede l'autorizzazione. È possibile provare a modificare le directory.
SI APPLICA A: Power BI Desktop
Servizio Power BI
Quando si modifica un report in Power BI, è possibile scegliere una colonna per definire l'ordinamento di un'altra colonna.
Ecco un esempio comune. Si ha una colonna Month Name e, quando viene aggiunta a un oggetto visivo, i mesi vengono elencati in ordine alfabetico: aprile, agosto, dicembre, febbraio e così via. Si vorrebbe tuttavia che venissero elencati in ordine cronologico. Questo articolo illustra come definire l'ordinamento di una colonna in base a un'altra colonna in Power BI Desktop o nel servizio Power BI.

Nota
Quando si legge un report, è possibile modificare anche il modo in cui vengono ordinati i valori in un oggetto visivo. Per informazioni dettagliate, vedere Modificare l'ordinamento di un grafico in un report di Power BI.
Impostare la colonna da usare per l'ordinamento
Per impostare una colonna diversa in base alla quale eseguire l'ordinamento in Power BI Desktop, entrambe le colonne devono avere lo stesso livello di granularità. Ad esempio, per ordinare correttamente una colonna di nomi di mesi, è necessaria una colonna contenente un numero per ogni mese. L'ordinamento verrà applicato a qualsiasi oggetto visivo del report contenente la colonna ordinata. Nell'esempio seguente i mesi sono elencati alfabeticamente, ma devono essere elencati in ordine cronologico.
Selezionare la colonna da ordinare, in questo caso Mese. Notare come i mesi nell'oggetto visivo vengano ordinati alfabeticamente. Nel riquadro Campi, la scheda Strumenti colonna diventa attiva.

Selezionare Ordina per colonna, quindi selezionare il campo in base al quale si vuole ordinare l'altro campo, in questo caso Numero mese.

L'oggetto visivo elenca automaticamente gli elementi in ordine cronologico sulla base dell'ordine dei mesi dell'anno.

Contenuto correlato
Potrebbero essere interessanti anche gli articoli seguenti: