Nota
L'accesso a questa pagina richiede l'autorizzazione. È possibile provare ad accedere o modificare le directory.
L'accesso a questa pagina richiede l'autorizzazione. È possibile provare a modificare le directory.
SI APPLICA A: Power BI Desktop
Servizio Power BI
Power BI Desktop consente di creare report accattivanti per la condivisione di informazioni dettagliate nell'ambito dell'intera organizzazione. Con i modelli di Power BI Desktop è possibile semplificare il lavoro creando un modello di report in base a uno già esistente, che può essere usato dall'autore o da altri utenti dell'organizzazione come punto di partenza per il layout, il modello di dati e le query di un nuovo report. Usando i modelli in Power BI Desktop è possibile iniziare subito e standardizzare la creazione dei report.

Creazione di modelli di report
I modelli di report di Power BI contengono le informazioni seguenti del report da cui sono stati generati:
- Pagine, oggetti visivi e altri elementi grafici del report.
- Definizione del modello di dati, inclusi lo schema, le relazioni, le misure e altri elementi.
- Tutte le definizioni di query, ad esempio parametri e altri elementi delle query.
Nei modelli non sono inclusi i dati del report.
Mentre per i report di Power BI Desktop viene usata l'estensione .PBIX, per i modelli di report viene usata l'estensione .PBIT.
Per creare un modello di report, selezionare File > Esporta > Modello di Power BI dal menu. Viene così visualizzata la finestra seguente, in cui viene chiesto di specificare una descrizione per il modello. In questo esempio la descrizione del modello è Monthly sales report template (Modello report vendite mensili).
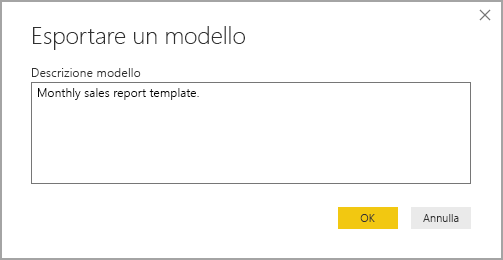
Quando si seleziona OK, viene chiesto di specificare un percorso in cui archiviare il file del modello con estensione .PBIT.
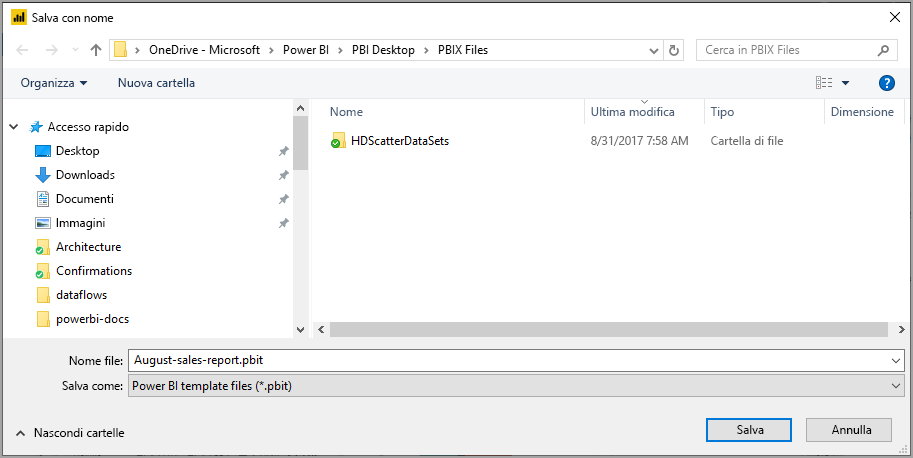
A questo punto l'operazione è completata. Il modello di report di Power BI viene creato nel percorso di file specificato, con l'estensione pbit.
Nota
I file dei modelli di report di Power BI sono in genere molto più piccoli dei file dei report di Power BI Desktop, perché non contengono dati, ma solo definizioni di report.
Utilizzo dei modelli di report
Per usare un modello di report di Power BI, aprirlo in Power BI Desktop e iniziare. È possibile aprire i modelli di report di Power BI in due modi:
- Fare doppio clic su qualsiasi file con estensione pbit per avviare automaticamente Power BI Desktop e caricare il modello
- Selezionare File > Importa > Modello di Power BI da Power BI Desktop
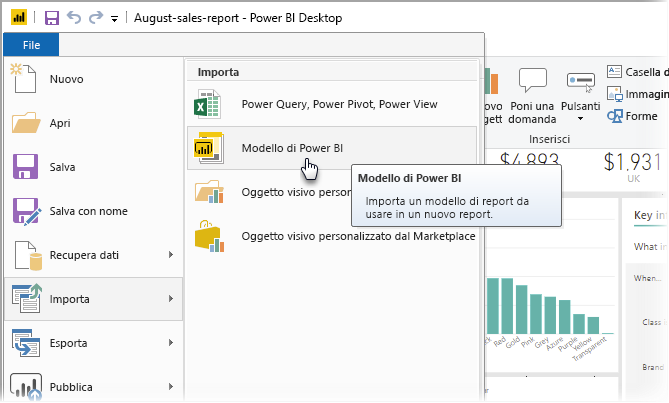
Quando si apre un modello di report, è possibile che venga visualizzata una finestra di dialogo in cui è necessario specificare i valori per tutti i parametri definiti nel report su cui si basa il modello. Se ad esempio un report analizza i clienti in base al paese o all'area geografica e ha un parametro Country per specificare la base clienti, selezionare un valore per Country nell'elenco. Ogni elenco di valori viene specificato durante la definizione del parametro.
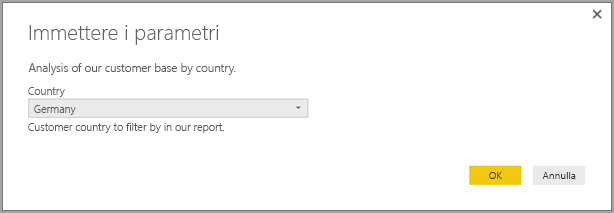
Dopo che sono stati specificati i parametri obbligatori, viene chiesto di indicare il percorso dei dati sottostanti associati al report. L'autore del report corrente può quindi connettersi ai dati in base alle relative credenziali.
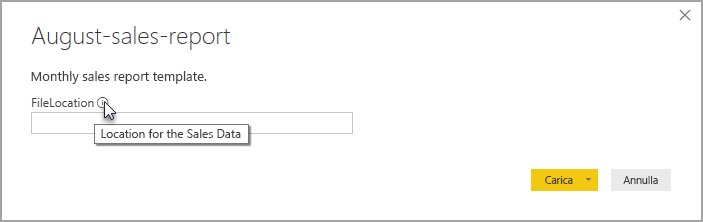
Dopo aver specificato i parametri e i dati richiesti, viene creato un report. Questo report contiene tutte le pagine, gli oggetti visivi, gli elementi del modello di dati e le query presenti nel report su cui si basa il modello.
È tutto. In Power BI Desktop è possibile creare e usare modelli di report che consentono di riprodurre facilmente layout accattivanti e altri aspetti dei report, nonché condividerli con altri utenti.
Contenuto correlato
Potrebbe anche essere interessante scoprire di più sui parametri di query:
Power BI Desktop offre inoltre molte altre possibilità. Per altre informazioni sulle capacità disponibili, vedere le risorse seguenti: