Creare rapidamente un report in Jupyter Notebook
Se si usa Jupyter Notebook, è possibile generare report rapidi di Power BI in pochi passaggi senza uscire dal notebook. Un report rapido consente di raccontare facilmente la storia dei dati usando le funzionalità di visualizzazione di Power BI come parte dell'esperienza del notebook.
I report rapidi sono report temporanei che non vengono salvati automaticamente. Ogni volta che si esegue il codice viene creato un nuovo report e quello precedente viene rimosso. È possibile salvare manualmente il report per usarlo in un secondo momento nel notebook o in Power BI.
Prerequisiti
Per creare un report in Jupyter Notebook, assicurarsi di avere installato il pacchetto client di Power BI.
Importare i moduli
I moduli seguenti sono necessari per lavorare con i dataframe nel notebook:
QuickVisualizeeget_dataset_configdapowerbiclientpandas
from powerbiclient import QuickVisualize, get_dataset_config
import pandas as pd
Creare un dataframe pandas
Creare un dataframe pandas e aggiornarlo. L'esempio seguente mostra un esempio di creazione di un dataframe da un file CSV di esempio, ma è possibile creare un dataframe personalizzato in qualsiasi modo.
# Import your own CSV as a pandas data frame
df = pd.read_csv('Financial Sample.csv')
# Perform preprocessing
df = df.drop(['Month Number', 'Month Name', 'Year'], axis=1)
df = df.loc[df['Units Sold'] > 1000]
df['Discounted'] = df['Discount Band'] != 'None'
Eseguire l'autenticazione in Power BI
# Import the DeviceCodeLoginAuthentication class to authenticate against Power BI
from powerbiclient.authentication import DeviceCodeLoginAuthentication
# Initiate device authentication
device_auth = DeviceCodeLoginAuthentication()
Per altre informazioni sull'autenticazione, vedere la pagina wiki di GitHub.
Creare ed eseguire il rendering di un'istanza di visualizzazione rapida
Creare un'istanza QuickVisualizedal dataframe creato. Se si usa un dataframe pandas, è possibile usare la funzione di utilità come illustrato nel frammento di codice seguente per creare il report. Se si usa un dataframe diverso da pandas, analizzare manualmente i dati.
# Create a Power BI report from your data
PBI_visualize = QuickVisualize(get_dataset_config(df), auth=device_auth)
# Render new report
PBI_visualize
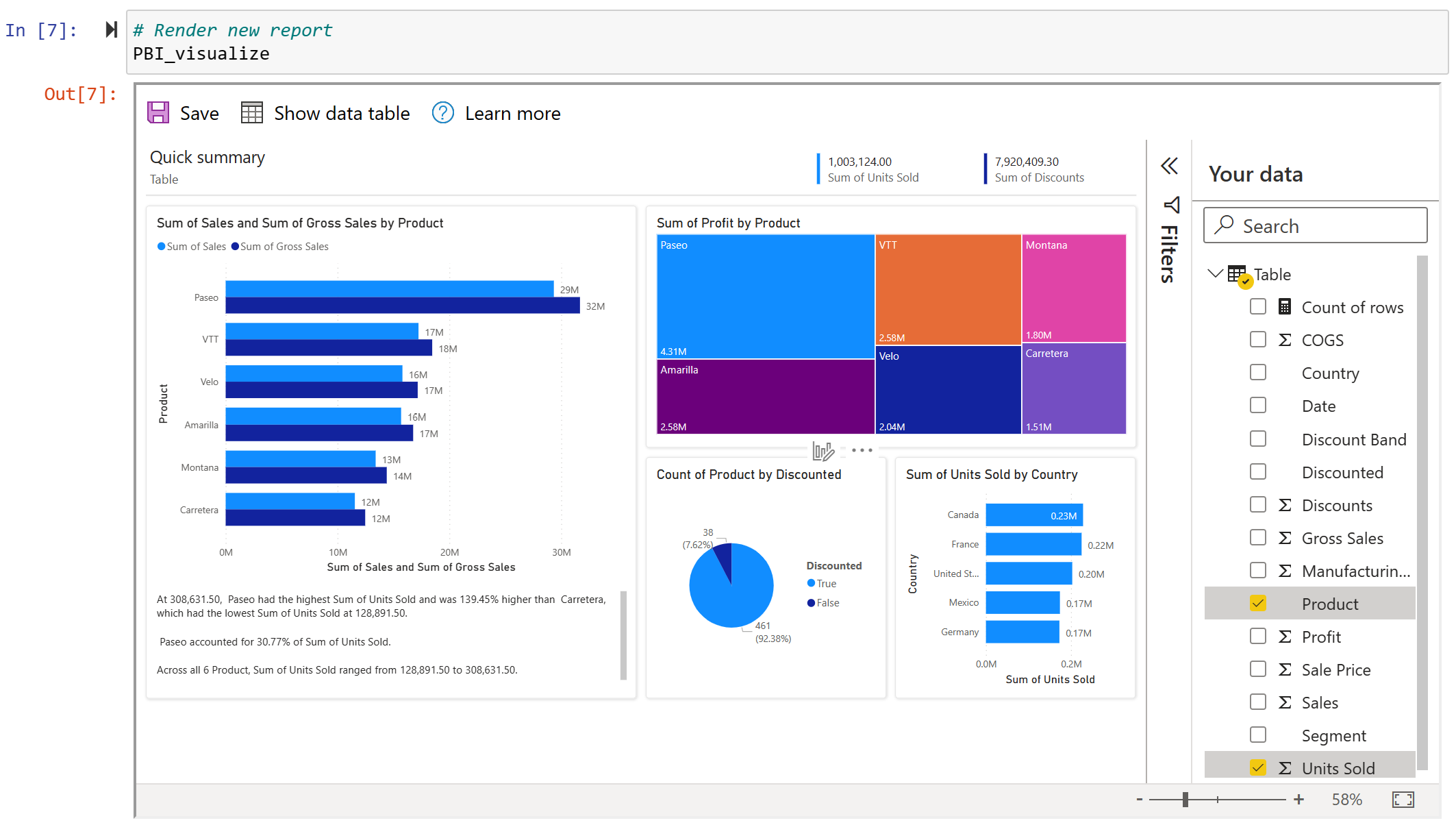
Personalizzare il report (facoltativo)
Dopo aver creato il report, è possibile personalizzarlo per ottenere le informazioni più preziose dai dati e creare la soluzione ideale per il report nel notebook.
Modificare gli oggetti visivi e salvarli.
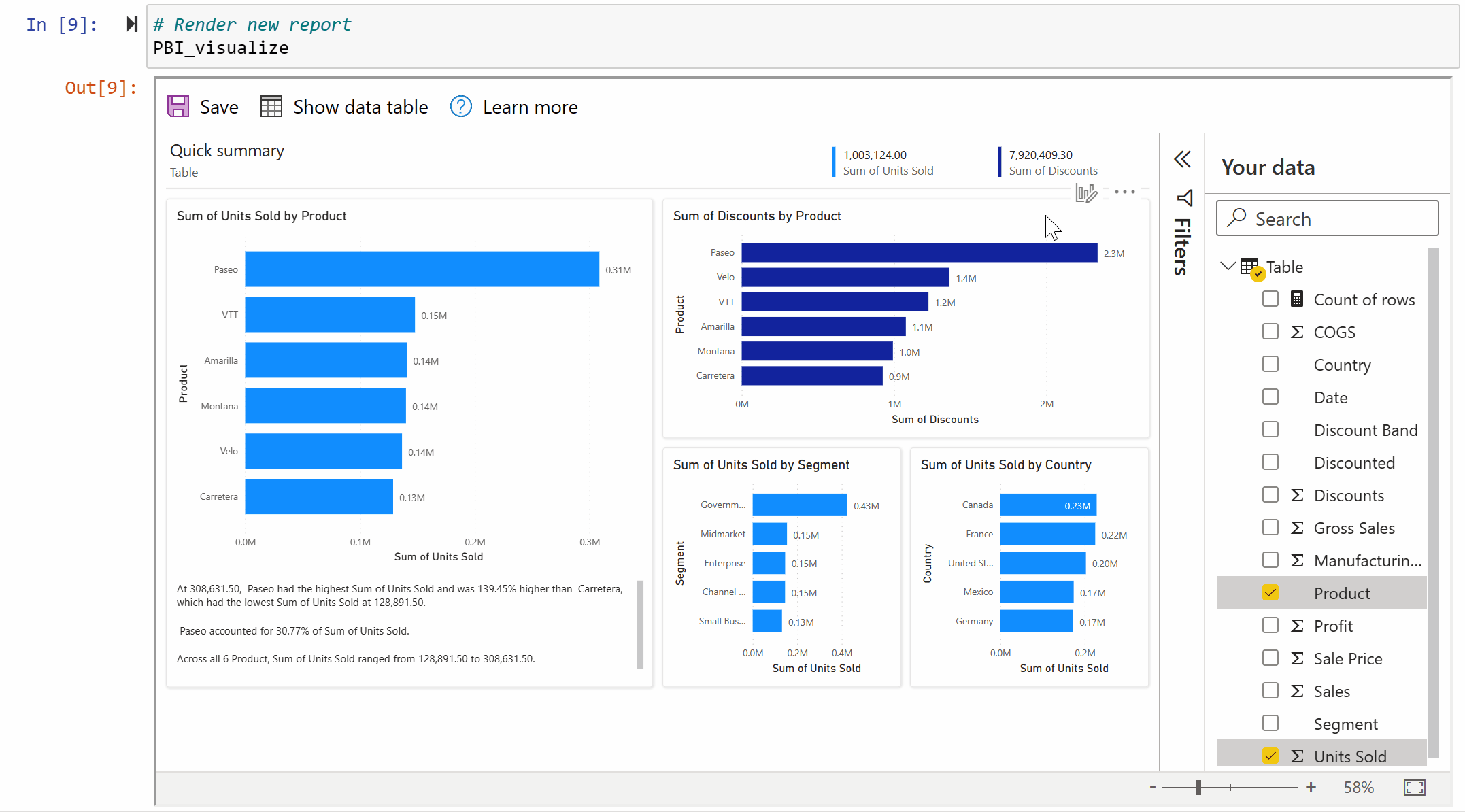
Per altre informazioni, vedere Interagire con i report "rapidi" generati automaticamente nella servizio Power BI.
Definire le dimensioni del contenitore.
# Set new width and height for the container PBI_visualize.set_size(400, 600)
Per un notebook di Jupyter demo, vedere il repository GitHub.
Contenuto correlato
- Altre informazioni sullo sviluppo in Jupyter Notebook
- Creazione rapida del repository GitHub di Jupyter Notebook
Altre domande? Contattare la community di Power BI
Commenti e suggerimenti
Presto disponibile: Nel corso del 2024 verranno gradualmente disattivati i problemi di GitHub come meccanismo di feedback per il contenuto e ciò verrà sostituito con un nuovo sistema di feedback. Per altre informazioni, vedere https://aka.ms/ContentUserFeedback.
Invia e visualizza il feedback per