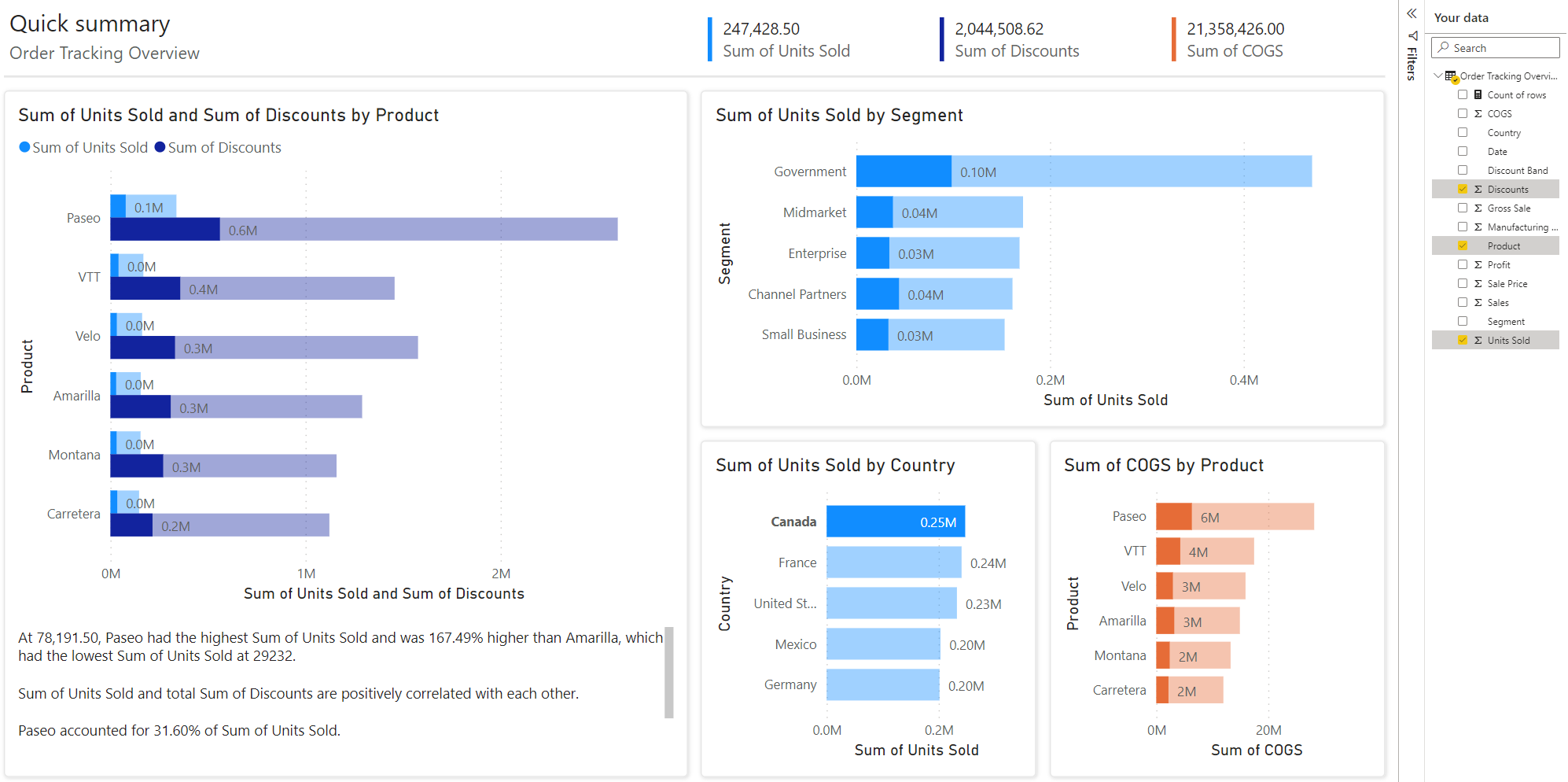Nota
L'accesso a questa pagina richiede l'autorizzazione. È possibile provare ad accedere o modificare le directory.
L'accesso a questa pagina richiede l'autorizzazione. È possibile provare a modificare le directory.
SI APPLICA A: Power BI Desktop
Servizio Power BI
Power BI può generare report in modo automatico. È possibile usare questi report "rapidi" per esplorare i dati oppure come punti di partenza per la creazione di un report personalizzato. Abbiamo semplificato l'interazione con questi report per consentire a tutti di esplorare i propri dati.
Esplorare il report iniziale
Quando Power BI genera il report per la prima volta, i dati vengono esaminati per identificare i modelli e le distribuzioni, e selezionare un paio di campi da usare come punti di partenza per la creazione del set iniziale di oggetti visivi. I campi iniziali identificati vengono selezionati automaticamente nel riquadro Dati a destra del report.
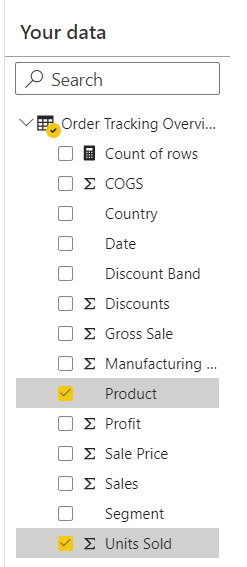
Ogni oggetto visivo visualizzato nel report userà uno o più campi selezionati nel riquadro Dati, insieme ad altri campi non selezionati che producono oggetti visivi interessanti. Ogni volta che si carica il report, viene eseguito di nuovo l'algoritmo di generazione dell'oggetto visivo, in modo da poter ottenere nuovi oggetti visivi anche se vengono selezionati gli stessi campi.
Proprio come nei normali report di Power BI, è possibile evidenziare gli oggetti visivi. È possibile modificare i filtri in un singolo oggetto visivo nel riquadro Filtri, ma non è possibile aggiungere nuovi filtri agli oggetti visivi o aggiungere filtri a livello di pagina o di report.
Tabella di visualizzazione dei dati
È possibile visualizzare l'intera tabella dati su cui si basa il report. Le misure non sono attualmente incluse nella tabella dati.
Selezionare Mostra tabella dati per visualizzare l'intera tabella che si sta visualizzando.

Report con una singola tabella
Se il report che si sta visualizzando è basato su una singola tabella, selezionare il pulsante Mostra tabella dati per ricaricare il report con l'intera tabella visualizzata nella parte inferiore del report. Il pulsante viene aggiornato per Nascondere la tabella dati. Una volta selezionato, il report viene ricaricato con la tabella nascosta nuovamente.
Report con più tabelle
Se il report che si sta visualizzando è basato su un modello semantico con più tabelle, il pulsante Mostra tabella dati diventa un menu a discesa in cui è possibile selezionare la tabella da visualizzare.
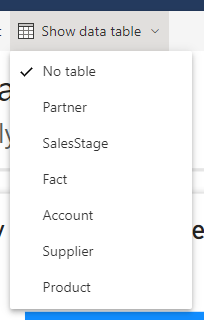
Modificare il report
È possibile apportare modifiche di base al report generato automaticamente.
Prima di tutto, modificando i campi selezionati nel riquadro Dati, è possibile fornire a Power BI altri suggerimenti su quali campi sono più interessanti e pertinenti. Ogni volta che si aggiunge o si rimuove un campo, gli oggetti visivi generati automaticamente vengono aggiornati. Come per il report creato inizialmente, tutti gli oggetti visivi includono almeno uno dei campi selezionati.
Successivamente, usare il menu di scelta rapida del pulsante destro del mouse per i campi in Dati per modificare la modalità di aggregazione dei campi nel report. Passare tra somma, media, conteggio, ecc.

È inoltre possibile personalizzare singoli oggetti visivi usando la funzionalità Personalizzare questo oggetto visivo. Quando si passa il puntatore del mouse su un oggetto visivo, viene visualizzato il pulsante per avviare l'esperienza di personalizzazione.
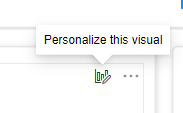
Con il riquadro Personalizza aperto, è possibile modificare i campi, modificare la modalità di aggregazione e aggiungere nuovi campi. Dopo aver personalizzato un oggetto visivo, questo non viene più aggiornato quando si interagisce con il riquadro Dati.
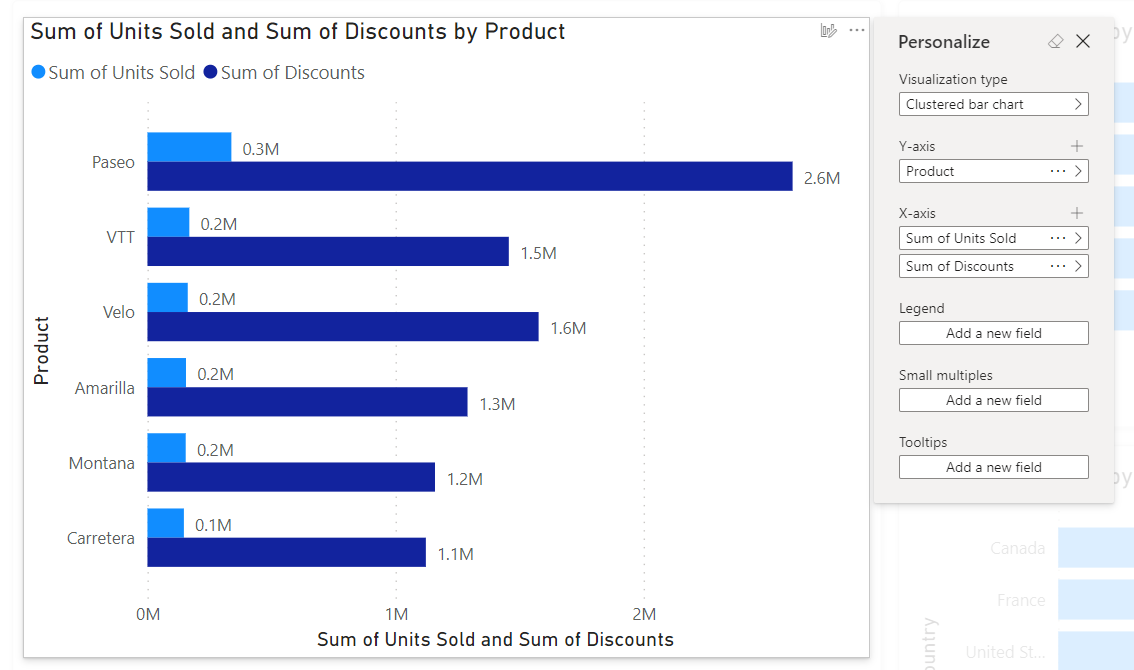
Salvataggio del report
Quando si salva il report, è possibile assegnargli un nome, selezionare l'area di lavoro in cui viene salvato e, se l'organizzazione lo richiede, assegnargli un'etichetta di riservatezza. È possibile salvare in qualsiasi area di lavoro a cui è stato assegnato un ruolo di Collaboratore, Membro o Amministratore. Per informazioni dettagliate, vedere Ruoli nelle aree di lavoro. Se si dispone di una licenza Fabric gratuita, è possibile effettuare il salvataggio nell'area di lavoro personale.
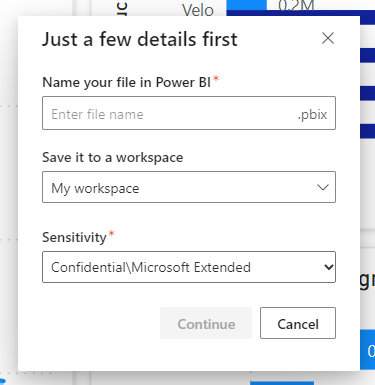
Dopo averlo salvato, questo report diventa un normale report di Power BI. È possibile condividerlo, crearne il pacchetto in un'app, sottoscrivere gli aggiornamenti tramite posta elettronica o anche scaricare il file con estensione pbix per apportare ulteriori modifiche.
Considerazioni e limitazioni
Licenze
Per creare un report rapido, è necessario disporre della stessa licenza per creare qualsiasi altro report in Power BI. Se si dispone di una licenza Fabric gratuita, è possibile effettuare la creazione nell'area di lavoro personale. Se si dispone di una licenza Power BI Pro, è possibile creare report rapidi in qualsiasi area di lavoro a cui è stato assegnato un ruolo di Collaboratore, Membro o Amministratore. Vedere Funzionalità del servizio Power BI in base al tipo di licenza per informazioni sulle licenze.
Limitazioni dei modelli
Quando si esegue questo processo di creazione, si crea automaticamente un modello sul Web. Questi modelli creati dal Web sono simili a quelli creati in Power BI Desktop, ma presentano alcune limitazioni.
| Funzionalità | Status | Details |
|---|---|---|
| Application Lifecycle Management (ALM) | Non è al momento supportato | ALM non funziona per i modelli semantici creati dal Web. |
| App modello | Non è al momento supportato | Non è possibile creare app modello da aree di lavoro con modelli semantici creati dal Web. |
Contenuto correlato
- Report in Power BI
- Creare report autogenerati “rapidi” nel servizio Power BI
- Creare un report velocemente da un elenco di SharePoint nel servizio Power BI
- Creare un report velocemente da Dynamics 365
- Altre domande? Contattare la community di Power BI