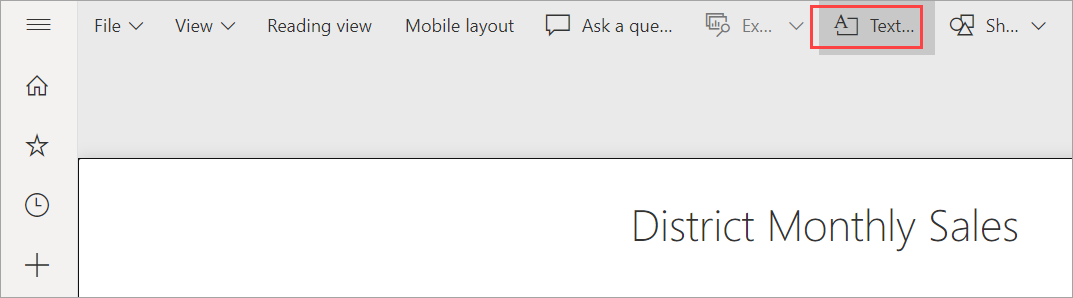Nota
L'accesso a questa pagina richiede l'autorizzazione. È possibile provare ad accedere o modificare le directory.
L'accesso a questa pagina richiede l'autorizzazione. È possibile provare a modificare le directory.
SI APPLICA A: Power BI Desktop
Servizio Power BI
È possibile aggiungere caselle di testo, forme e oggetti visivi narrativi intelligenti ai report in Power BI Desktop o nel servizio Power BI. L'oggetto visivo narrativo intelligente usa l'intelligenza artificiale per fornire un riepilogo del testo degli oggetti visivi e dei report.
Per aggiungere testi e forme a un report, è necessario disporre dell'autorizzazione per modificare il report.
Aggiungere una casella di testo a un report
Questa procedura usa l'esempio di analisi vendita al dettaglio disponibile nel servizio Power BI.
In Power BI Desktop, passare alla scheda Home. Nella sezione Inserisci, selezionare Casella di testo.

L'opzione casella di testo è disponibile anche nella scheda Inserisci.
Power BI inserisce una casella di testo vuota nell'area di disegno. Per posizionare la casella di testo, selezionare l'area grigia nella parte superiore e trascinare nella posizione desiderata. Per ridimensionare la casella di testo, selezionare e trascinare uno dei quadratini di ridimensionamento.

Digitare il testo nella casella di testo. È quindi possibile impostare lo stile del carattere di formato, inclusi colore, dimensioni e pedice o apice e allineamento del testo, inclusi i rientri e gli elenchi puntati.
Con la casella di testo ancora selezionata, aggiungere altre formattazioni nel riquadro Formato casella di testo. In questo esempio il testo ha un colore del tema e aggiunge punti elenco e apice. Si possono anche specificare dimensioni e posizione esatte per una casella di testo.

Al termine della modifica della casella di testo, selezionare qualsiasi spazio vuoto nell'area di disegno del report.
Nel servizio Power BI è anche possibile aggiungere una casella di testo a un dashboard. Selezionare l'icona a forma di puntina, quindi selezionare il dashboard in cui si vuole aggiungerlo.

Aggiungere una forma a un report
È possibile aggiungere forme ai report di Power BI con varie opzioni di formattazione e stili. È anche possibile aggiornare le forme precedenti nei report.
In Power BI Desktop passare alla scheda Inserisci. Nella sezione Elements selezionare Shapes.
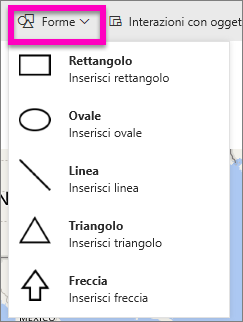
Dal menu a discesa selezionare una forma da aggiungere all'area di disegno del report. Nel riquadro Formato è quindi possibile personalizzare la forma in base alle proprie esigenze. Per questo esempio, la freccia viene ruotata di 45 gradi e formattata per includere testo e ombreggiatura.

Per posizionare la forma, selezionare l'area grigia nella parte superiore e trascinare nella posizione desiderata. Per ridimensionare la forma, selezionare e trascinare uno dei quadratini di ridimensionamento. Come con la casella di testo, è possibile creare dimensioni e posizione esatte anche per una forma.
Nota
le forme non possono essere aggiunte a un dashboard, se non come uno degli oggetti visivi quando si aggiunge una pagina dinamica.
Aggiungere una narrazione intelligente
È anche possibile aggiungere una narrazione intelligente al report. La visualizzazione narrazione intelligente usa l'intelligenza artificiale per fornire un riepilogo del testo degli oggetti visivi e dei report. Offre informazioni rilevanti che possono essere personalizzate.
Nel riquadro Visualizzazioni selezionare l'icona Narrazione intelligente. Se non viene visualizzato, potrebbe essere necessario attivare l'anteprima.

Power BI crea una casella di testo con testo generato automaticamente che descrive caratteristiche interessanti dei dati nel report.
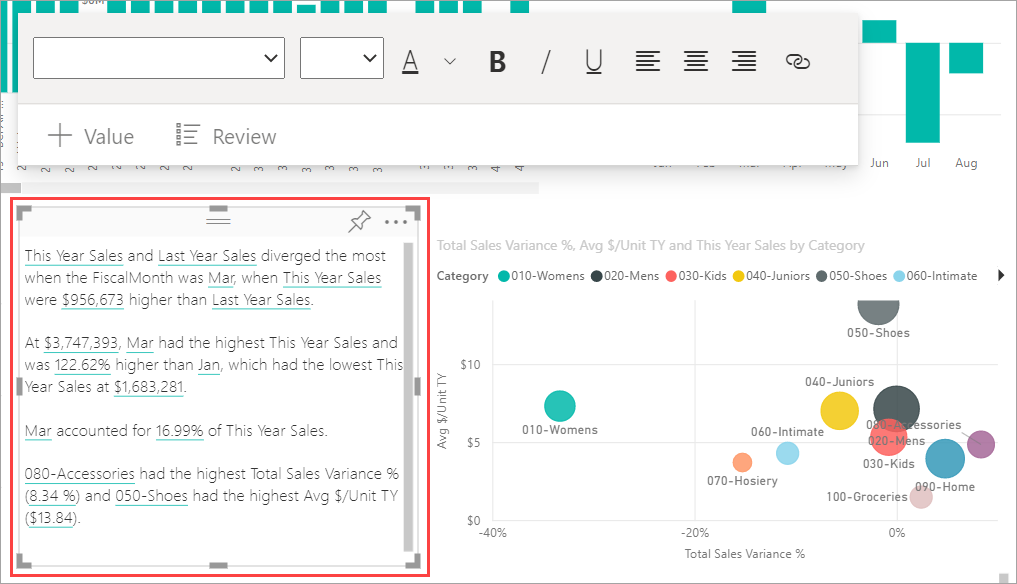
È possibile formattarlo come qualsiasi altra casella di testo. La narrazione intelligente sottolinea i valori trovati nei dati.
Altre informazioni sulle narrazioni intelligenti.
Contenuto correlato
Per altre informazioni, vedi: