Nota
L'accesso a questa pagina richiede l'autorizzazione. È possibile provare ad accedere o modificare le directory.
L'accesso a questa pagina richiede l'autorizzazione. È possibile provare a modificare le directory.
L'esempio predefinito di analisi dell'approvvigionamento contiene un dashboard, un report e un modello semantico che analizza la spesa di un'azienda manifatturiera per categoria e posizione. Nell'esempio viene illustrato quanto riportato di seguito:
- Chi sono i fornitori principali.
- Quali sono le categorie per cui si spende di più.
- Quali fornitori offrono gli sconti maggiori e in quali casi.

Questo esempio fa parte di una serie che illustra come usare Power BI con dati, report e dashboard orientati al business. L'azienda obviEnce ha creato questo esempio usando dati reali anonimi. I dati sono disponibili in diversi formati: esempio predefinito nel servizio Power BI, file di Power BI Desktop .pbix o cartella di lavoro di Excel. Vedere Esempi per Power BI.
Questa esercitazione illustra l'esempio predefinito di analisi dell'approvvigionamento nel servizio Power BI. Dato che l'esperienza per i report è simile in Power BI Desktop e nel servizio, è anche possibile continuare usando il file PBIX di esempio in Power BI Desktop.
Prerequisiti
Non è necessaria una licenza di Power BI per esplorare l’esempio in Power BI Desktop. È sufficiente avere una licenza gratuita di Fabric per esplorare l'esempio nel servizio Power BI e salvarlo nell'Area di lavoro personale.
Ottenere l'esempio
Prima di poter usare l'esempio, è necessario ottenere l'esempio in uno dei modi seguenti:
- Ottenere l’esempio predefinito nel servizio Power BI.
- Scaricare il file PBIX.
- Scaricare la cartella di lavoro di Excel.
Ottenere l’esempio predefinito
Aprire il servizio Power BI (
app.powerbi.com) e selezionare Learn nel riquadro di spostamento a sinistra.Nella pagina Area risorse in Report di esempio, scorrere fino a visualizzare Esempio di analisi dell’approvvigionamento.
Selezionare l'esempio. Viene aperto in modalità di lettura.
Power BI importa l'esempio predefinito, aggiungendo un nuovo dashboard, un report e un modello semantico all'area di lavoro corrente.

Selezionare il dashboard per visualizzare il dashboard di esempio.
Scaricare il file con estensione pbix per questo esempio
In alternativa, è possibile scaricare Procurement Analysis Sample come file con estensione pbix, progettato per l'uso con Power BI Desktop.
Dopo aver aperto il file in Power BI Desktop, selezionare File>Pubblica>Pubblica in Power BI o scegliere Pubblica nella barra multifunzione Home.
Nella finestra di dialogo Pubblica in Power BI, scegliere un'area di lavoro e quindi Seleziona.
Nel servizio Power BI, nell'area di lavoro, scorrere verso il basso fino al report Esempio di analisi dell'approvvigionamento e selezionare per aprire.
Dal menu Altre opzioni (...), selezionare Aggiungi a un dashboard. Selezionare Nuovo dashboard, immettere un nome e scegliere Aggiungi oggetto dinamico.
Il dashboard creato in questo modo non corrisponde al dashboard di esempio creato dall'esempio predefinito. È comunque possibile usare domande e risposte e apportare modifiche al dashboard.
Scaricare la cartella di lavoro di Excel per questo esempio
Se si vuole visualizzare l'origine dati per questo esempio, è disponibile anche come cartella di lavoro di Excel. Per visualizzare i dati non elaborati, abilitare i componenti aggiuntivi di Analisi dati e quindi selezionare Power Pivot > Gestisci.
Per ottenere e usare il file di Excel nel servizio Power BI, attenersi alla procedura seguente:
Scaricare l'esempio da esempi di Power BI Desktop. Il file è denominato Esempio analisi dell’approvvigionamento-no-PV.xlsx.
Aprire il file in Excel e quindi selezionare File>Pubblica>Pubblica in Power BI.
Selezionare un'area di lavoro, ad esempio Area di lavoro personale e scegliere Esporta.
Esistono diversi modi per lavorare con i file di Excel. Per altre informazioni, vedere Esplorare gli esempi di Excel in Excel.
Nel servizio Power BI, i dati esportati vengono visualizzati come modello semantico nell'area di lavoro selezionata. Selezionare Altre opzioni (...) >Crea automaticamente il report.
Selezionare Salva, immettere un nome per il report e quindi scegliere Salva.
Dal menu Altre opzioni (...), selezionare Aggiungi a un dashboard. Selezionare Nuovo dashboard, immettere un nome e scegliere Aggiungi oggetto dinamico.
Il dashboard creato in questo modo non corrisponde al dashboard di esempio creato dall'esempio predefinito. È comunque possibile usare domande e risposte e apportare modifiche al dashboard.
Tendenze di spesa
Per prima cosa, eseguire una ricerca delle tendenze di spesa per categoria e località.
Nel servizio Power BI trovare l'area di lavoro in cui è stato salvato l'esempio. Selezionare il report Esempio di analisi dell'approvvigionamento e quindi la pagina Panoramica della spesa.
Se si usa Power BI Desktop, aprire il file con estensione pbix e selezionare la scheda Panoramica spesa.

Osservare i seguenti dettagli:
- Nel grafico a linee Total Invoice by Month and Category la categoria Direct mostra una spesa uniforme, mentre Logistics e Other presentano un picco, rispettivamente nei mesi di dicembre e febbraio.
- Nella mappa Total Invoice by Country/Region gran parte della spesa è localizzata negli Stati Uniti.
- Nell'istogramma Total Invoice by Sub Category le categorie di spesa maggiori sono Hardware e Indirect Goods & Services.
- Nel grafico a barre Total Invoice by Tier la maggior parte delle attività viene svolta con i fornitori di livello 1 (primi 10). Ciò consente di gestire relazioni con i fornitori migliori.
Spesa in Messico
In seguito analizzare le aree di spesa in Messico.
Nella mappa Total Invoice by Country/Region selezionare la bolla Mexico. Si noti che nell'istogramma Total Invoice by Sub Category la spesa maggiore si trova nella sottocategoria Indirect Goods & Services.
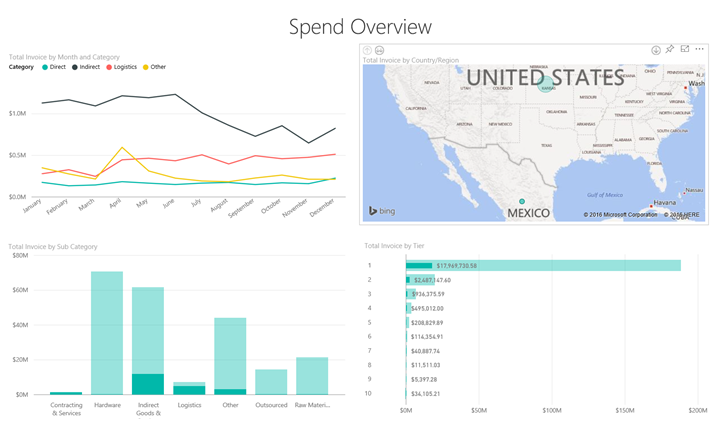
Eseguire il drill-down della colonna Indirect Goods & Services:
Nel grafico Total Invoice by Sub Category selezionare la freccia di drill-down
 nell'angolo superiore destro del grafico.
nell'angolo superiore destro del grafico.Selezionare la colonna Indirect Goods & Services.
Come si può notare, la spesa più elevata è di gran lunga per la sottocategoria Sales & Marketing.
Selezionare nuovamente Mexico nella mappa.
Per Mexico la spesa maggiore è nella sottocategoria Maintenance & Repair.

Selezionare la freccia rivolta verso l'alto nell'angolo in alto a sinistra del grafico per eseguire il drill-up.
Selezionare di nuovo la freccia di drill-down per disattivare la funzionalità di drill-down.
Nel pannello di navigazione superiore, selezionare Procurement Analysis Sample per tornare al dashboard.
Valutare diverse città
È possibile usare l'evidenziazione per valutare città diverse.
Selezionare il riquadro del dashboard Total Invoice, Discount % By Month, che viene aperto nella pagina Discount Analysis del report Procurement Analysis Sample.
Se si usa Power BI Desktop, selezionare la scheda Analisi sconti.
Nella mappa ad albero Total Invoice by City selezionare a turno ogni città per confrontare i dati. Si noti che quasi tutte le fatture di Miami provengono da fornitori di livello 1.

Sconti dei fornitori
Nella sezione seguente analizzare gli sconti offerti dai fornitori e i periodi in cui si ottengono gli sconti più alti:
- Gli sconti sono diversi ogni mese o restano invariati?
- Alcune città ottengono sconti maggiori di altre?

Sconti per mese
Se si osserva il grafico combinato Total Invoice and Discount % by Month, si nota che febbraio è il mese più movimentato, mentre settembre è il mese meno attivo.
Esaminare la percentuale di sconto durante questi mesi. Quando il volume aumenta, lo sconto si riduce e quando il volume è basso, lo sconto aumenta. Nei periodi in cui sarebbe utile avere degli sconti, le offerte risultano, al contrario, meno vantaggiose.

Sconti per città
Un'altra area da analizzare riguarda lo sconto per città. Selezionare ogni città a sua volta per vedere come cambiano gli altri grafici:
- St. Louis mostra un notevole picco della fatturazione totale nel mese di febbraio e un calo altrettanto significativo dei risparmi derivati dagli sconti nel mese di aprile.
- Città del Messico ha la percentuale di sconto più alta (11,05%), mentre Atlanta quella più bassa (0,08%).

Modificare il report
Selezionare Modifica nella barra dell’intestazione di Power BI per esplorare nella visualizzazione di modifica:
- Osservare la conformazione delle pagine, con i campi in ogni grafico e i filtri nelle pagine.
- Aggiungere pagine e grafici basati sugli stessi dati.
- Modificare il tipo di visualizzazione per ogni grafico.
- Aggiungere i grafici di interesse al dashboard.
Contenuto correlato
Questo ambiente è sicuro perché è possibile scegliere di non salvare le modifiche, Tuttavia, se si salvano, è sempre possibile tornare al Centro di apprendimento per a nuova copia di questo esempio.
La presentazione ha tentato di mostrare il modo in cui i dashboard, la casella Domande e risposte e i report di Power BI possono fornire analisi approfondite dei dati di esempio. Passare ora all'azione. Connessione ai propri dati. Con Power BI è possibile connettersi a una vasta gamma di origini dati. Per altre informazioni, vedere Introduzione alla creazione nel servizio Power BI.