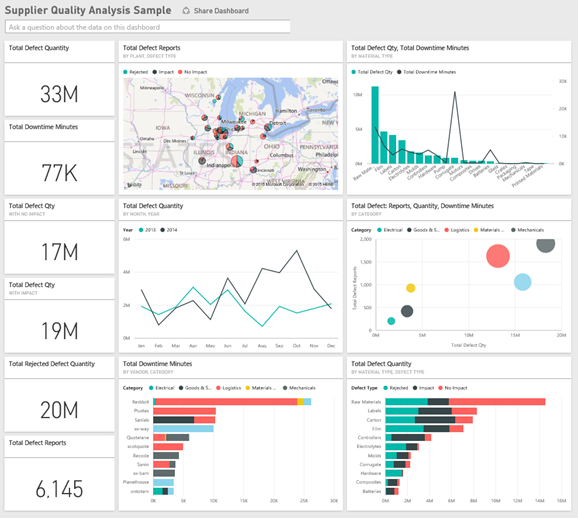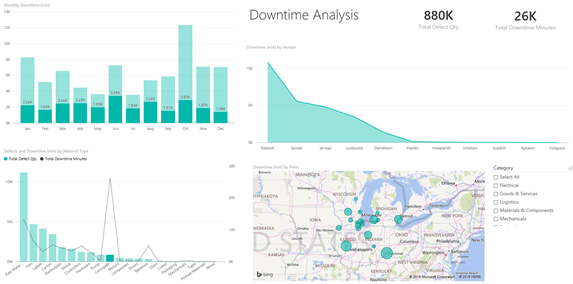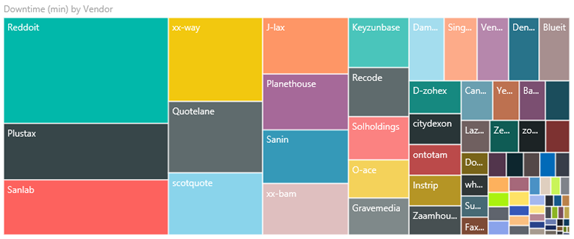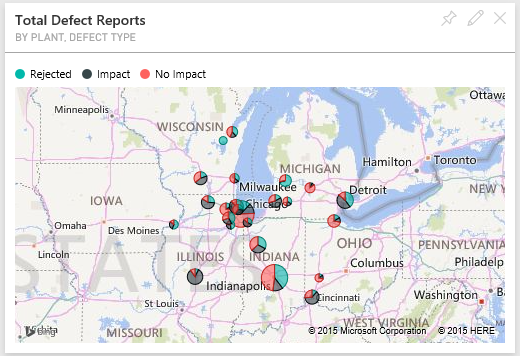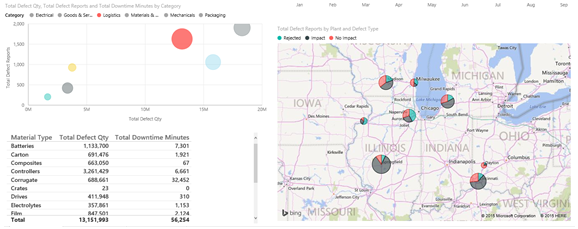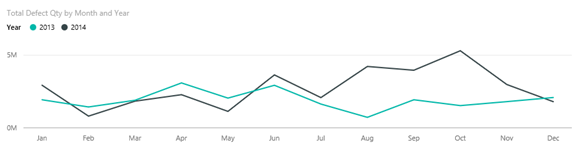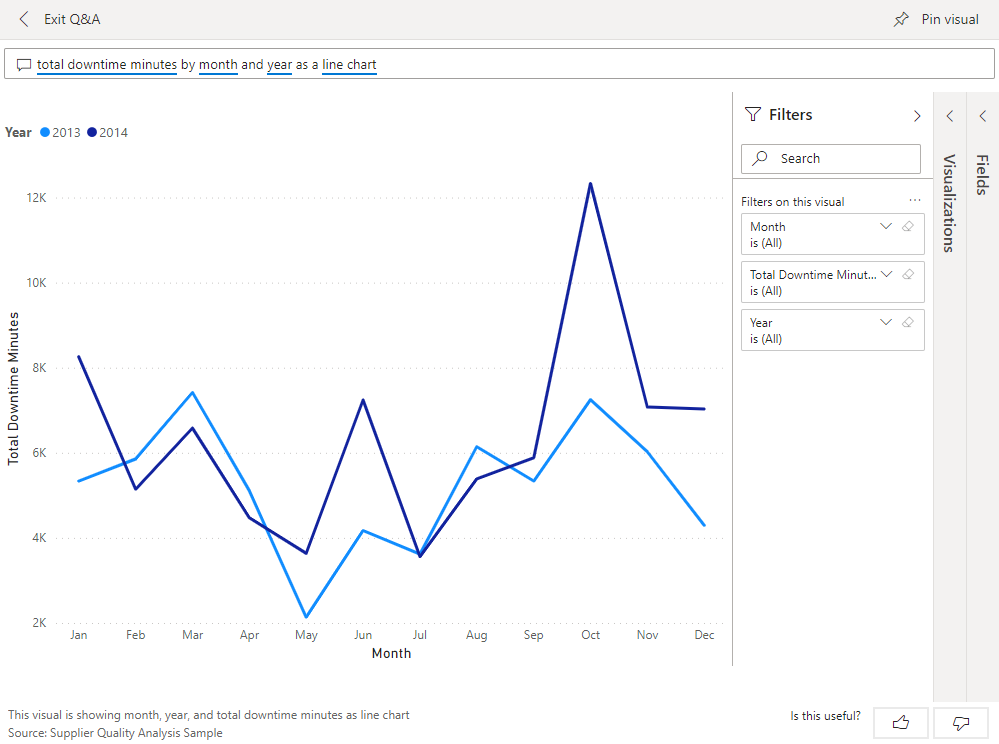Nota
L'accesso a questa pagina richiede l'autorizzazione. È possibile provare ad accedere o modificare le directory.
L'accesso a questa pagina richiede l'autorizzazione. È possibile provare a modificare le directory.
Questo dashboard di esempio specifico del settore, unitamente al report sottostante, consente di analizzare una delle problematiche tipiche della supply chain: l'analisi della qualità dei fornitori. Questa analisi si basa su due metriche principali: numero totale di difetti e tempo totale di inattività causato da tali difetti.
Questo esempio ha due obiettivi principali:
- Individuare i migliori e i peggiori fornitori in termini di qualità.
- Identificare gli stabilimenti che presentano le prestazioni migliori e il minor tempo di inattività nelle operazioni di individuazione e scarto di prodotti difettosi.
Questo esempio fa parte di una serie che illustra come usare Power BI con dati, report e dashboard orientati al business. L'azienda obviEnce ha creato questo esempio usando dati reali anonimi. I dati sono disponibili in diversi formati: esempio predefinito nel servizio Power BI, file di Power BI Desktop .pbix o cartella di lavoro di Excel. Vedere Esempi per Power BI.
Questa esercitazione illustra l’esempio predefinito di analisi della qualità dei fornitori nel servizio Power BI. Dato che l'esperienza per i report è simile in Power BI Desktop e nel servizio, è anche possibile continuare usando il file PBIX di esempio in Power BI Desktop. Ottenere l’esempio in uno dei modi seguenti:
- Ottenere l’esempio predefinito nel servizio Power BI.
- Scaricare il file PBIX.
- Scaricare la cartella di lavoro di Excel.
Prerequisiti
Non è necessaria una licenza di Power BI per esplorare l’esempio in Power BI Desktop. È sufficiente avere una licenza gratuita di Fabric per esplorare l'esempio nel servizio Power BI e salvarlo nell'Area di lavoro personale.
Ottenere l’esempio predefinito
Aprire il servizio Power BI (
app.powerbi.com) e selezionare Learn nel riquadro di spostamento a sinistra.Nella pagina Area risorse, in Report di esempio, scorrere fino a visualizzare l’esempio di analisi della qualità dei fornitori.
Selezionare l'esempio. Viene aperto in modalità di lettura.
Power BI importa l'esempio predefinito, aggiungendo un nuovo dashboard, un report e un modello semantico all'area di lavoro corrente.
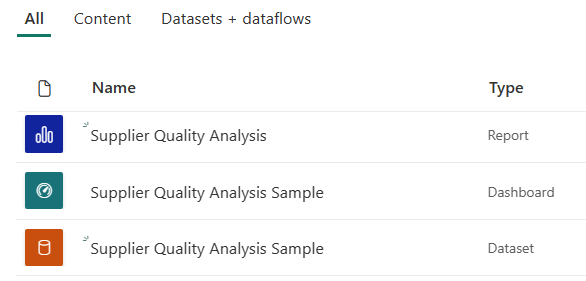
Selezionare il dashboard per visualizzare il dashboard di esempio.
Scaricare il file con estensione pbix per questo esempio
In alternativa, è possibile scaricare l'esempio di analisi della qualità dei fornitori come file con estensione pbix, progettato per l'uso con Power BI Desktop.
Dopo aver aperto il file in Power BI Desktop, selezionare File>Pubblica>Pubblica in Power BI o scegliere Pubblica nella barra multifunzione Home.
Nella finestra di dialogo Pubblica in Power BI, scegliere un'area di lavoro e quindi Seleziona.
Nel servizio Power BI, nell’area di lavoro, scorrere verso il basso fino al report Esempio di analisi della qualità dei fornitori e selezionarlo per aprirlo.
Dal menu Altre opzioni (...), selezionare Aggiungi a un dashboard. Selezionare Nuovo dashboard, immettere un nome e scegliere Aggiungi oggetto dinamico.
Il dashboard creato in questo modo non corrisponde al dashboard di esempio creato dall'esempio predefinito. È comunque possibile usare domande e risposte e apportare modifiche al dashboard.
Scaricare la cartella di lavoro di Excel per questo esempio
Se si vuole visualizzare l'origine dati per questo esempio, è disponibile anche come cartella di lavoro di Excel. Per visualizzare i dati non elaborati, abilitare i componenti aggiuntivi di Analisi dati e quindi selezionare Power Pivot > Gestisci.
Per ottenere e usare il file di Excel nel servizio Power BI, attenersi alla procedura seguente:
Scaricare l'esempio da esempi di Power BI Desktop. Il file è denominato Supplier Quality Analysis Sample-no-PV.xlsx.
Aprire il file in Excel e quindi selezionare File>Pubblica>Pubblica in Power BI.
Selezionare un'area di lavoro, ad esempio Area di lavoro personale e scegliere Esporta.
Esistono diversi modi per lavorare con i file di Excel. Per altre informazioni, vedere Esplorare gli esempi di Excel in Excel.
Nel servizio Power BI, i dati esportati vengono visualizzati come modello semantico nell'area di lavoro selezionata. Selezionare Altre opzioni (...) >Crea automaticamente il report.
Selezionare Salva, immettere un nome per il report e quindi scegliere Salva.
Dal menu Altre opzioni (...), selezionare Aggiungi a un dashboard. Selezionare Nuovo dashboard, immettere un nome e scegliere Aggiungi oggetto dinamico.
Il dashboard creato in questo modo non corrisponde al dashboard di esempio creato dall'esempio predefinito. È comunque possibile usare domande e risposte e apportare modifiche al dashboard.
Tempo di inattività causato da materiali difettosi
Con l’esempio predefinito nel servizio Power BI, è disponibile un report e un dashboard. In questa sezione viene affrontato il dashboard e viene analizzato il tempo di inattività causato da materiali difettosi e vengono individuati i fornitori responsabili.
Nel dashboard selezionare il riquadro Total Defect Quantity o Total Downtime Minutes.
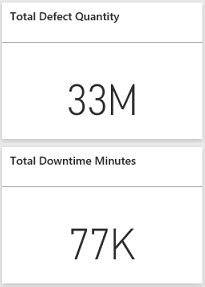
Il report per l'esempio di analisi della qualità dei fornitori si apre alla pagina Downtime Analysis.
Si noti che sono presenti 33 milioni di pezzi difettosi, che causano un tempo di inattività totale di 77.000 minuti. Anche se alcuni materiali presentano un numero minore di pezzi difettosi, possono causare ritardi e, di conseguenza, un maggior tempo di inattività. Nella pagina del report è possibile analizzarli in dettaglio.
Se si osserva la riga Total Downtime Minutes nel grafico combinato Defects and Downtime (min) by Material Type, è possibile notare che la maggior parte del tempo di inattività dipende dai materiali corrugati.
Selezionare la colonna Corrugate per vedere quali stabilimenti subiscono l'impatto maggiore a causa di questo difetto e qual è il fornitore responsabile.
Nella mappa Downtime (min) by Plant selezionare i singoli stabilimenti a turno per vedere il fornitore o il materiale responsabile del tempo di inattività nello stabilimento.
Quali sono i fornitori peggiori?
Si vuole trovare gli otto fornitori peggiori e determinare la percentuale di tempo di inattività di cui essi sono responsabili. A tale scopo, è possibile modificare il grafico ad area Downtime (min) by Vendor in grafico ad albero.
Nella pagina Analisi tempo di inattività del report selezionare Modifica nel menu in alto.
Selezionare il grafico ad area Downtime (min) by Vendor e nel riquadro Visualizzazioni selezionare l'icona Mappa ad albero.
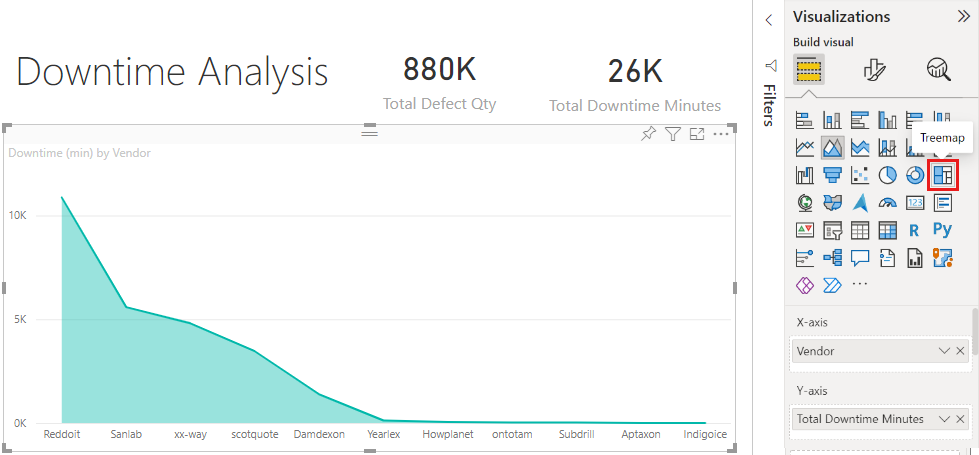
Il grafico ad albero imposta automaticamente il campo Vendor come Group.
Da questo grafico ad albero si vede che gli otto fornitori principali corrispondono agli otto blocchi a sinistra del grafico. Si osserva anche che sono responsabili di circa il 50% del tempo di inattività complessivo.
Selezionare Qualità fornitore dalla barra di spostamento a sinistra per tornare al dashboard.
Confronto tra stabilimenti
In questa sezione viene identificato lo stabilimento che offre le prestazioni migliori in termini di gestione dei materiali difettosi e che, di conseguenza, presenta un minor tempo di inattività.
Nel dashboard selezionare il riquadro della mappa Total Defect Reports by Plant, Defect Type.
Verrà aperta la pagina Supplier Quality Analysis del report.
Nella legenda di Total Defect Reports by Plant and Defect Type selezionare Impact.
Si noti nel grafico a bolle che Logistics è la categoria che presenta più problemi. Questa categoria presenta i valori maggiori in termini di quantità di difetti totali, segnalazioni di difetti e tempo di inattività in minuti. Di seguito vengono illustrati i dettagli della categoria.
Selezionare la bolla Logistics nel grafico a bolle e osservare gli stabilimenti di Springfield e Naperville, IL. Naperville sembra ottenere risultati migliori nella gestione dei materiali difettosi perché ha un alto numero di scarti, ma un impatto ridotto rispetto a Springfield.
Selezionare Qualità fornitore nella barra di spostamento a sinistra per tornare al dashboard.
Quale tipo di materiale viene gestito meglio?
Il tipo di materiale che consente una gestione migliore è quello con il tempo di inattività minore o privo di impatti, indipendentemente dalla quantità di difetti.
Osservare il riquadro Total Defect Quantity by Material Type, Defect Type nel dashboard.
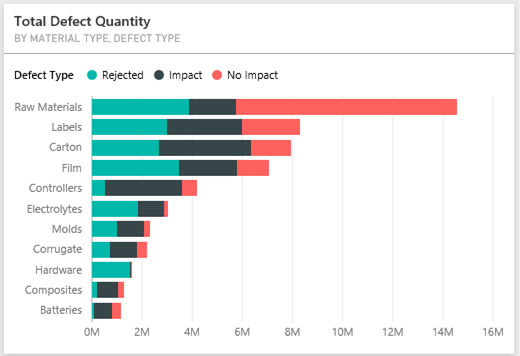
Si noti che sebbene il tipo di materiale Raw Materials presenti un elevato numero di difetti totali, la maggior parte di essi è stata rifiutata o non ha alcun impatto.
Osservare che questo tipo di materiale non causa tempi di inattività elevati, nonostante la presenza di notevoli quantità di difetti.
Osservare il riquadro Total Defect Qty, Total Downtime Minutes by Material Type nel dashboard.
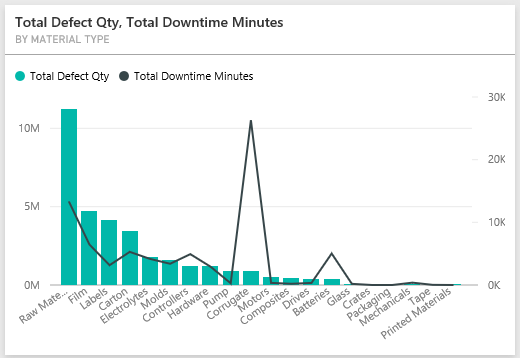
Le materie prime in apparenza sono gestite in modo efficace: hanno più difetti, ma comportano un minor tempo di inattività in minuti.
Confrontare i difetti e il tempo di inattività per anno
Selezionare il riquadro della mappa Total Defect Reports by Plant, Defect Type per aprire la pagina Supplier Quality Analysis del report.
Nel grafico Total Defect Qty by Month and Year osservare che la quantità di difetti è maggiore nel 2014 rispetto al 2013.
La presenza di più difetti si traduce in un tempo di inattività maggiore? Porre domande nella casella Domande e risposte per ottenere le informazioni desiderate.
Selezionare Qualità fornitore nella barra di spostamento a sinistra per tornare al dashboard.
Poiché si sa che le materie prime hanno il numero di difetti più alto, digitare la seguente query nella casella della domanda: show material types, year and total defect qty.
I difetti delle materie prime erano molto più numerosi nel 2014 rispetto al 2013.
Cambiare quindi la domanda in: show material types, year, and total downtime minutes.
Si noti che il tempo di inattività per le materie prime era più o meno equivalente nel 2013 e nel 2014, anche se nel 2014 erano presenti molti più difetti. Per l'anno 2014 il maggior numero di difetti delle materie prime non ha comportato un aumento del tempo di inattività.
Confrontare i difetti e il tempo di inattività mese per mese
Analizzare ora un altro riquadro del dashboard relativo alla quantità difettosa totale.
Selezionare Chiudi Domande e risposte nell'angolo in alto a sinistra per tornare al dashboard.
Esaminare in modo più accurato il riquadro Total Defect Quantity by Month, Year. Si può notare che nella prima metà del 2014 il numero di difetti era simile al 2013, mentre ha subito un notevole incremento nella seconda metà del 2014.
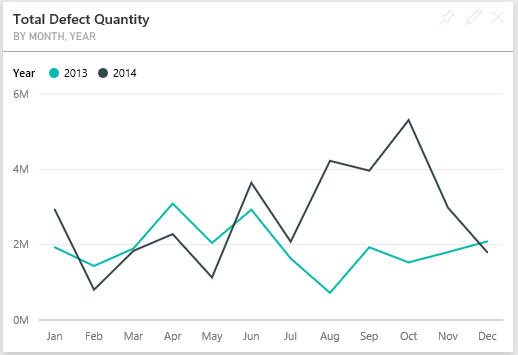
A questo punto verificare se l'aumento della quantità di difetti porta a un incremento equivalente del tempo di inattività.
Nella casella della domanda digitare total downtime minutes by month and year as a line chart.
A parte l'aumento del tempo di inattività durante i mesi di giugno e ottobre, il numero di difetti non ha causato un tempo di inattività significativamente maggiore. Il risultato indica che i difetti vengono gestiti in modo efficace.
Per aggiungere questo grafico al dashboard, selezionare l'icona Aggiungi
 sopra la casella delle domande.
sopra la casella delle domande.Per esaminare i mesi con valori outlier, analizzare il tempo di inattività in minuti durante il mese di ottobre per tipo di materiale, località dello stabilimento, categoria e così via ponendo domande come total downtime minutes in October by plant.
Selezionare Chiudi Domande e risposte nell'angolo in alto a sinistra per tornare al dashboard.
Contenuto correlato
Questo ambiente è sicuro perché è possibile scegliere di non salvare le modifiche, Tuttavia, se si salvano, è sempre possibile tornare al Centro di apprendimento per a nuova copia di questo esempio.
La presentazione ha tentato di mostrare il modo in cui i dashboard, la casella Domande e risposte e i report di Power BI possono fornire analisi approfondite dei dati di esempio. Passare ora all'azione. Connessione ai propri dati. Con Power BI è possibile connettersi a una vasta gamma di origini dati. Per altre informazioni, vedere Introduzione alla creazione nel servizio Power BI.