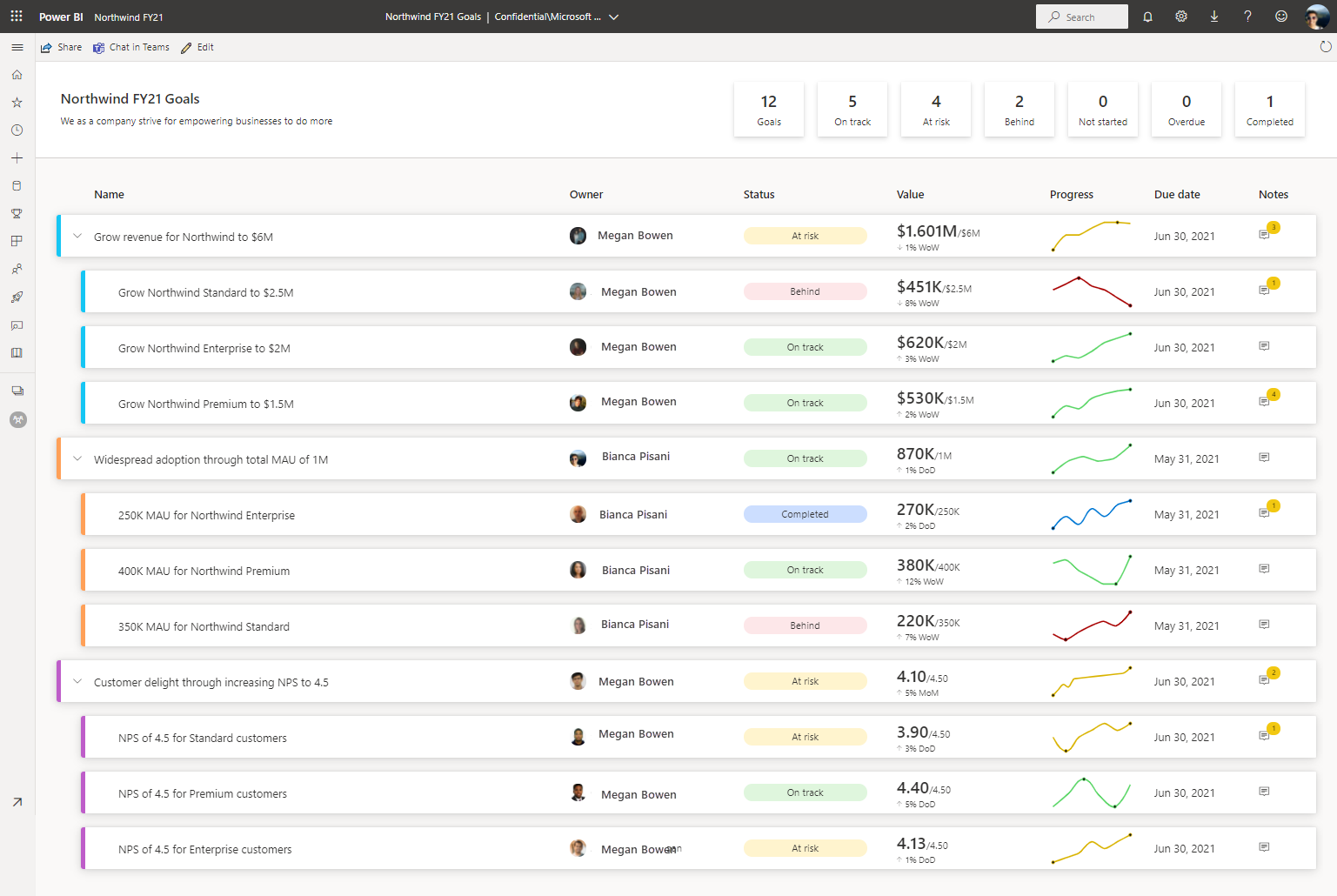Nota
L'accesso a questa pagina richiede l'autorizzazione. È possibile provare ad accedere o modificare le directory.
L'accesso a questa pagina richiede l'autorizzazione. È possibile provare a modificare le directory.
SI APPLICA A: Power BI Desktop
Servizio Power BI
Le metriche in Power BI consentono ai clienti di curare le metriche e monitorarle in base agli obiettivi di business principali, in un unico riquadro. In questo articolo verrà completata la procedura seguente:
- Creare la prima scorecard.
- Creare una metrica manuale.
- Modificare una metrica.
- Condividere la scorecard con altri utenti.
È anche possibile connettere le metriche a un oggetto visivo di report esistente in Power BI. Per informazioni dettagliate, vedere Creare metriche connesse.
Prerequisiti
È necessaria una licenza di Power BI Pro per creare e condividere le metriche nelle aree di lavoro standard. Altri elementi necessari:
- Ruoli Amministratore, Membro o Collaboratore in un'area di lavoro. Altre informazioni sui ruoli nelle aree di lavoro.
- Autorizzazione di compilazione per un modello semantico.
Passaggio 1: creare una scorecard
Accedere al servizio Power BI (app.powerbi.com) nel browser.
Selezionare Metriche nel riquadro di spostamento per aprire l'hub Metriche.
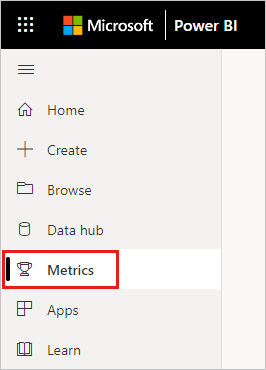
Nell'hub Metriche selezionare Nuovo set di metriche.
Verrà aperta una nuova scorecard, che è possibile iniziare a popolare con le metriche.
Selezionare la matita di modifica accanto a Scorecard senza titolo e assegnare alla nuova scorecard un nome e un'area di lavoro di destinazione.
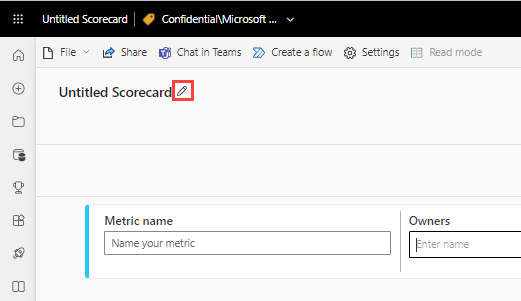
Power BI salva automaticamente la scorecard nell'area di lavoro personale, ma è possibile spostarla in un'altra area di lavoro. Selezionare File>Sposta Scorecard.
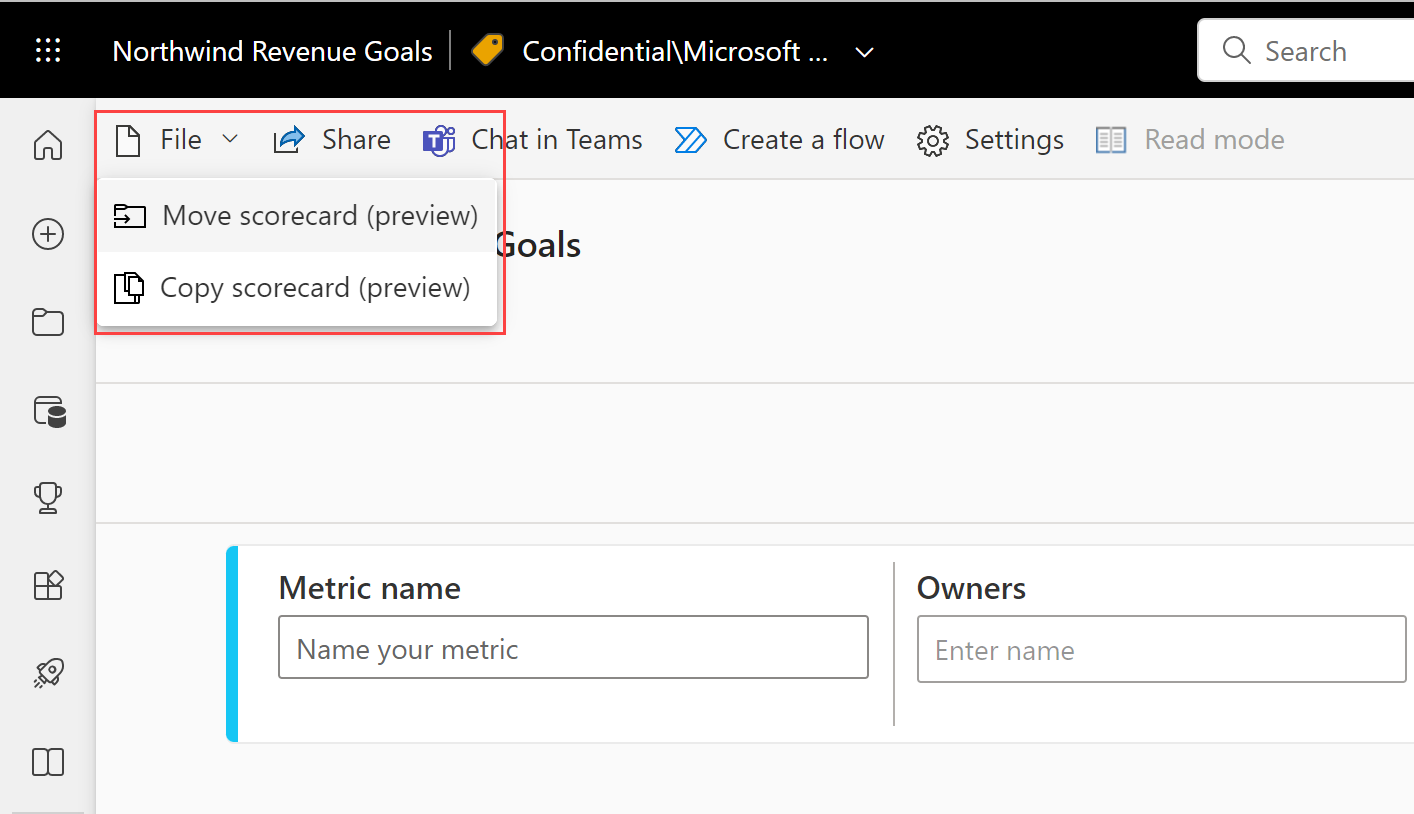
Nella finestra di dialogo Sposta scorecard selezionare un'area di lavoro disponibile. Se non si ha un'altra area di lavoro, è prima necessario crearne una. Per informazioni dettagliate, vedere Creare un'area di lavoro in Power BI.
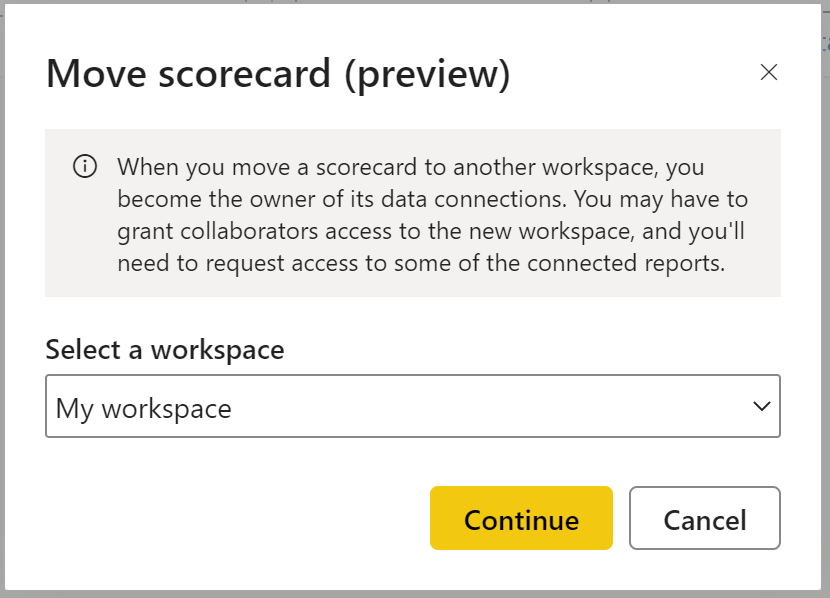
Power BI salva questi elementi nell'area di lavoro: la scorecard stessa e un modello semantico associato alla scorecard che ospita tutti i dati delle metriche.
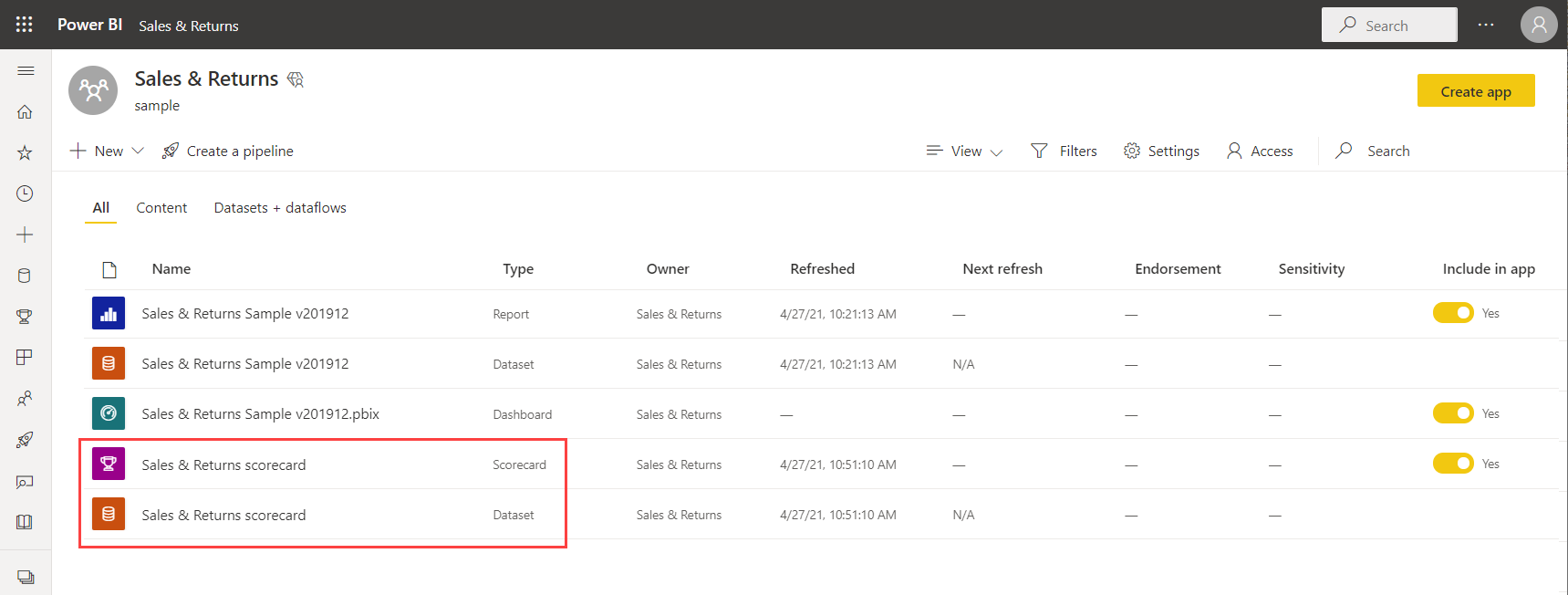
Passaggio 2: creare una metrica manuale
Nella scheda punteggio, selezionare Aggiungi metrica.
Decidere il nome di una metrica e un proprietario.
I proprietari possono essere singoli utenti o gruppi di distribuzione all'interno di Microsoft Entra ID dell'organizzazione.
Impostare valori correnti e di destinazione per le metriche. In questo articolo si immette il numero manualmente. È anche possibile connetterle a un oggetto visivo di report esistente in Power BI. Per informazioni dettagliate, vedere Creare metriche connesse.
Impostare il formato per i valori e scegliere uno stato, una data di inizio e una data di fine.
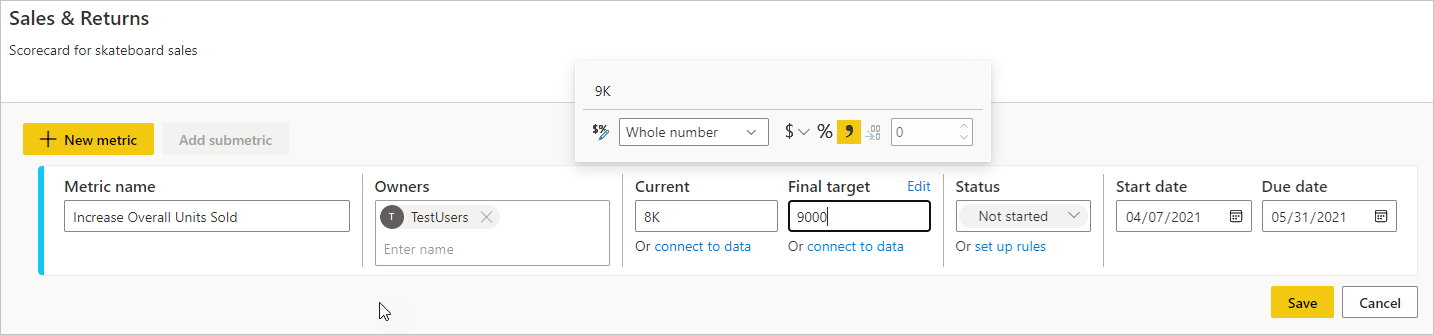
Power BI rappresenta automaticamente i valori nella notazione numerica. Ad esempio, 2044 è rappresentato come 2 K.
Seleziona Salva.
Il nome della metrica è l'unico campo obbligatorio per la metrica. È possibile lasciare vuoti i campi rimanenti e tornare a modificarli dopo aver definito tutte le metriche.
Passaggio 3 (facoltativo): creare sottometriche
È possibile definire anche una o più sottometriche per la metrica. Analogamente alle metriche padre, le sottometriche possono essere connesse o impostate manualmente. Per informazioni dettagliate, vedere Creare sottometriche.
Passaggio 4 (facoltativo): aggiornare il ciclo di rilevamento delle metriche
Tutte le nuove metriche create all'interno delle scorecard hanno un ciclo di rilevamento giornaliero predefinito, il che significa che i dati e lo stato vengono calcolati su base giornaliera. Tuttavia, molte metriche e richieste di metriche devono essere monitorate in base a una frequenza diversa. In questi casi, è possibile modificare il ciclo di rilevamento predefinito nella metrica tramite le impostazioni delle metriche. Il ciclo di rilevamento non influisce sull'aggiornamento dei dati.
Aprire una scorecard e selezionare Modifica.
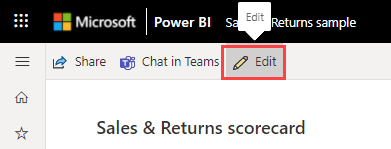
Selezionare il nome di qualsiasi metrica o sottometrica. Power BI apre il riquadro Dettagli.
Seleziona la scheda Impostazioni.
Impostare la frequenza del ciclo di rilevamento per la metrica e selezionare Traccia.
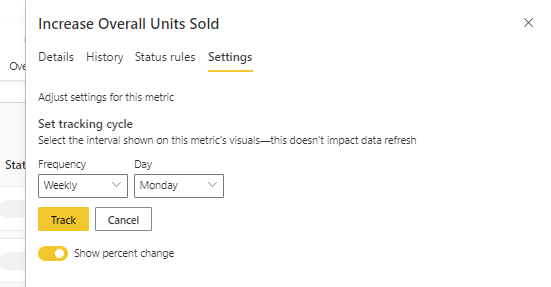
Passaggio 5 (facoltativo): condividere la scorecard
La condivisione rappresenta il modo più semplice per concedere agli utenti l'accesso alla scorecard nel servizio Power BI. È possibile condividere con persone all'interno e all'esterno dell'organizzazione.
Quando si condivide una scorecard, gli utenti con cui la si condivide possono visualizzare e interagire con essa. Possono anche modificarla se hanno un ruolo Amministratore, Membro o Collaboratore nell'area di lavoro. Gli utenti che hanno accesso alla scorecard visualizzano gli stessi dati visualizzati nella scorecard. I colleghi con cui si condivide il dashboard possono anche condividerlo con i loro colleghi, se sono autorizzati a tale scopo. Quelli all'esterno dell'organizzazione possono visualizzare la scorecard e interagire con essa, ma non condividerla.
Per condividere, selezionare il pulsante Condividi nella barra delle azioni della scorecard e seguire i passaggi descritti nell'esperienza. Equivale alla condivisione di un dashboard.
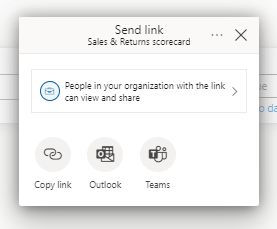
Quando si condividono le scorecard all'interno o all'esterno dell'organizzazione, i destinatari necessitano di licenze Power BI Pro, a meno che il contenuto non abbia una capacità Power BI Premium.
Contenuto correlato
- Introduzione alle metriche in Power BI
- Creare metriche connesse in Power BI
- Controllare le metriche in Power BI
Altre domande? Provare la Community di Power BI.