Nota
L'accesso a questa pagina richiede l'autorizzazione. È possibile provare ad accedere o modificare le directory.
L'accesso a questa pagina richiede l'autorizzazione. È possibile provare a modificare le directory.
SI APPLICA A: dati di proprietà dell'app
dati di proprietà dell'utente
L'analisi incorporata e Power BI Embedded (l'offerta Azure) consentono di incorporare contenuti di Power BI come report, dashboard e riquadri nell'applicazione.
In questa esercitazione apprenderai a:
- Configurare l'ambiente di incorporamento.
- Configurare un'applicazione di esempio con incorporamento per i clienti (condizione nota anche come i dati sono di proprietà dell'app).
Per usare l'applicazione, gli utenti non dovranno accedere a Power BI né avere una licenza di Power BI.
È consigliabile usare il metodo di incorporamento per i clienti per incorporare il contenuto di Power BI se si è un fornitore di software indipendente (ISV) o uno sviluppatore che vuole creare applicazioni per terze parti.
Importante
Se si incorporano contenuti per un cloud nazionale/regionale, i primi passaggi di questa esercitazione sono differenti. Per informazioni dettagliate, vedere Incorporare contenuti per cloud nazionali/regionali.
Specifiche dell'esempio di codice
Questa esercitazione include istruzioni per la configurazione di un'applicazione di esempio con incorporamento per i clienti in uno dei contesti seguenti:
- .NET Framework
- .NET Core
- Giava
- Node JS
- Pitone
Gli esempi di codice supportano i browser seguenti:
- Microsoft Edge
- Google Chrome
- Mozilla Firefox
Prerequisiti
Prima di iniziare questa esercitazione, verificare che siano disponibili le dipendenze, sia di Power BI, sia del codice elencate di seguito:
Dipendenze di Power BI
Il proprio tenant di Microsoft Entra.
Per autenticare l'app in Power BI, è necessario uno degli elementi seguenti:
Principale del servizio: un oggetto principale del servizio Microsoft Entra che consente a Microsoft Entra ID di autenticare l'app.
Licenza di Power BI Pro: si tratta dell'utente master e l'app la usa per eseguire l'autenticazione in Power BI.
Una licenza Power BI Premium per utente (PPU): si tratta dell'utente master che l'app usa per l'autenticazione in Power BI.
Nota
Per passare all'ambiente di produzione sarà necessaria una capacità.
Dipendenze del codice
.NET Core 3.1 SDK (o versione successiva)
Un ambiente di sviluppo integrato (IDE, Integrated Development Environment). È consigliabile usare uno degli ambienti seguenti:
metodo
Per creare un'app di esempio con incorporamento per i clienti, seguire questi passaggi:
Passaggio 1 - Selezionare il metodo di autenticazione
La soluzione incorporata varia a seconda del metodo di autenticazione selezionato. È quindi importante comprendere le differenze tra i metodi di autenticazione e decidere quale sia la soluzione più adatta.
Nella tabella seguente vengono descritte alcune differenze principali tra i metodi di autenticazione con entità servizio e con utente master.
| Considerazione | Entità servizio | Utente master |
|---|---|---|
| Meccanismo | L'oggetto entità servizio dell'app Microsoft Entra consente a Microsoft Entra ID di autenticare l'app della soluzione incorporata in Power BI. | L'app Microsoft Entra usa le credenziali (nome utente e password) di un utente di Power BI per eseguire l'autenticazione in Power BI. |
| Sicurezza | Per Microsoft Entra ID, l'entità servizio è il metodo di autorizzazione consigliato. Se si usa un'entità servizio, è possibile eseguire l'autenticazione usando un segreto dell'applicazione o un certificato. Questa esercitazione descrive soltanto l'uso dell'entità servizio con un segreto dell'applicazione. Per eseguire l'incorporamento con un'entità servizio e un certificato, vedere l'articolo Entità servizio con un certificato. |
Questo metodo di autenticazione non è sicuro come un'principale del servizio. Il motivo è che occorre vigilare sulle credenziali (nome utente e password) dell'utente master. Ad esempio, non esporli nell'applicazione di incorporamento e modificare frequentemente la password. |
| Autorizzazioni delegate per l'ID di Microsoft Entra | Non obbligatorio. | L'utente master o un amministratore deve consentire all'app di accedere alle autorizzazioni (note anche come ambiti) dell'API REST di Power BI. Ad esempio, Report.ReadWrite.All. |
| Accesso al servizio Power BI | Non è possibile accedere al servizio Power BI con un'principale del servizio. | È possibile accedere al servizio Power BI con le credenziali dell'utente master. |
| Licenza | Non è richiesta una licenza Pro. È possibile usare il contenuto di qualsiasi area di lavoro di cui si è membri o amministratori. | È necessaria una licenza Power BI Pro o Premium per utente (PPU). |
Passaggio 2 - Registrare un'applicazione Microsoft Entra
La registrazione dell'applicazione con Microsoft Entra ID consente di:
- Stabilire un'identità per l'app
- Consentire all'app di accedere alle API REST di Power BI
- Se si usa un utente master -Specificare le autorizzazioni REST di Power BI dell'app
Per registrare l'applicazione in Microsoft Entra ID, seguire le istruzioni riportate in Registrare l'applicazione.
Nota
Prima di registrare l'applicazione, sarà necessario decidere quale metodo di autenticazione usare, ovvero entità servizio o utente master.
Passaggio 3 - Creare un'area di lavoro di Power BI
Microsoft Fabric mantiene report, dashboard e riquadri in un'area di lavoro. Per incorporare questi elementi, è necessario crearli e caricarli in un'area di lavoro.
Suggerimento
Se è già disponibile un'area di lavoro, è possibile ignorare questo passaggio.
Per creare un'area di lavoro, eseguire le operazioni seguenti:
- Accedere a Fabric.
- Selezionare Aree di lavoro.
- Selezionare + Nuova area di lavoro.
- Assegnare un nome all'area di lavoro e selezionare Applica.
Passaggio 4 - Creare e pubblicare un report di Power BI
Il passaggio successivo consiste nel creare un report e caricarlo nell'area di lavoro. È possibile creare un report personalizzato usando Power BI Desktop e quindi pubblicarlo nell'area di lavoro. In alternativa, è possibile caricare un report di esempio nell'area di lavoro.
Suggerimento
Se è già disponibile un'area di lavoro con un report, è possibile ignorare questo passaggio.
Per scaricare un report di esempio (non abilitato per Direct Lake) e pubblicarlo nell'area di lavoro, seguire questa procedura:
Aprire la cartella GitHub Power BI Desktop samples.
Selezionare Codice e quindi Scarica ZIP.
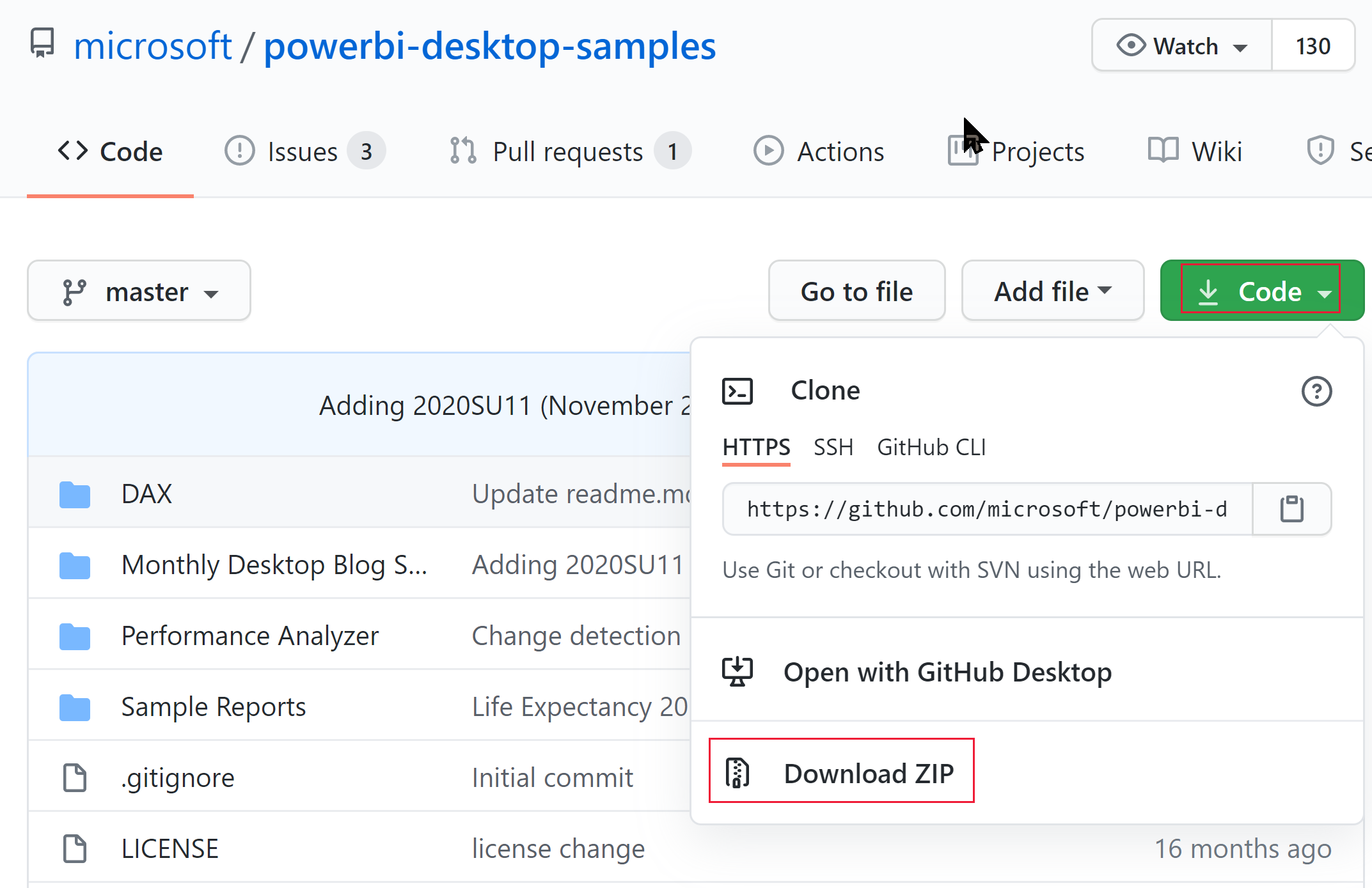
Estrarre il file ZIP scaricato e passare alla cartella Report di esempio .
Selezionare un report da incorporare e pubblicarlo nell'area di lavoro.
Nota
Se il report usa un modello semantico Direct Lake, assicurati di esaminare queste limitazioni .
Passaggio 5 - Ottenere i valori dei parametri di incorporamento
Per incorporare il contenuto, è necessario ottenere determinati valori di parametri. La tabella seguente mostra i valori richiesti e indica se sono applicabili al metodo di autenticazione con entità servizio, al metodo di autenticazione con utente master o a entrambi.
Prima di incorporare il contenuto, assicurarsi di avere tutti i valori elencati di seguito. Alcuni valori potrebbero essere differenti, a seconda del metodo di autenticazione utilizzato.
| Parametro | Entità servizio | Utente master |
|---|---|---|
| ID client |

|

|
| ID area di lavoro |

|

|
| ID report |

|

|
| Segreto cliente |

|

|
| ID locatario |

|
necessario solo per Node JS |
| Nome utente di Power BI |

|

|
| Password di Power BI |

|

|
ID cliente
Suggerimento
Si applica a: Entità del servizio
Entità del servizio  Utente principale
Utente principale
Per ottenere il GUID dell'ID del client (noto anche come ID dell'applicazione), seguire questa procedura:
Accedere a Microsoft Azure.
Cercare Registrazioni app e selezionare il collegamento Registrazioni app.
Selezionare l'app Microsoft Entra utilizzata per incorporare il contenuto di Power BI.
Dalla sezione Panoramica copiare il GUID ID applicazione (client).
ID area di lavoro
Suggerimento
Si applica a: Entità del servizio
Entità del servizio  Utente principale
Utente principale
Per ottenere il GUID dell'area di lavoro, seguire questa procedura:
Accedi al servizio Power BI.
Aprire il report che si vuole incorporare.
Copiare il GUID dall'URL. Il GUID è il numero tra /groups/ e /reports/.

In alternativa, è possibile trovare l'ID dell'area di lavoro nelle impostazioni del portale di amministrazione selezionando Dettagli accanto al nome dell'area di lavoro.
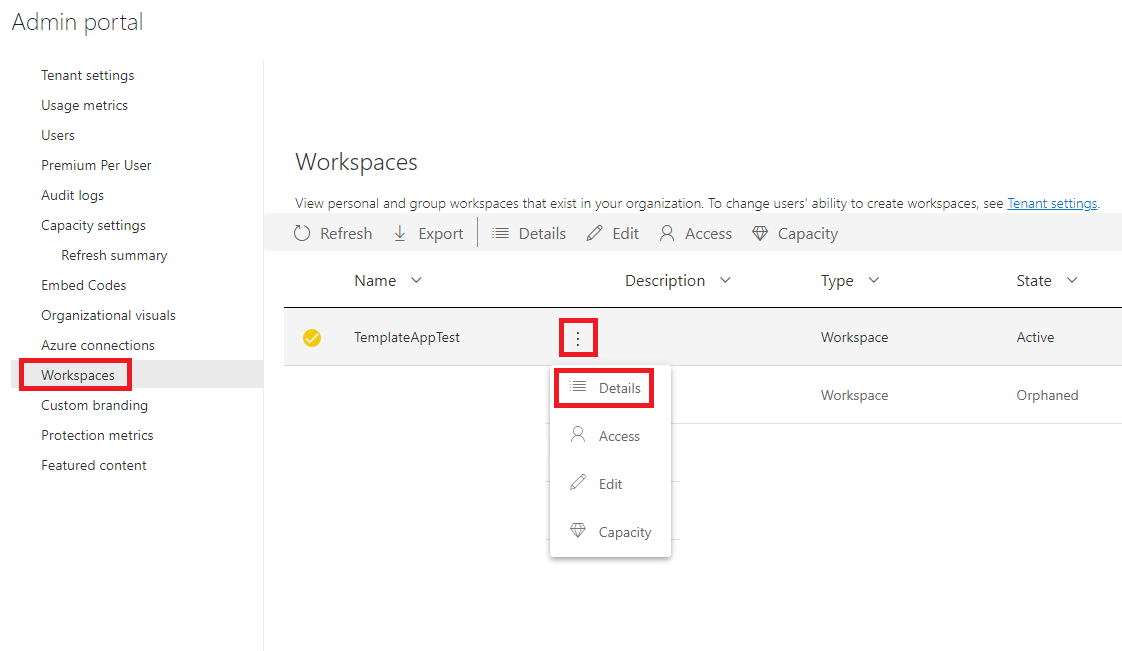
ID del report
Suggerimento
Si applica a: Entità del servizio
Entità del servizio  Utente principale
Utente principale
Per ottenere il GUID dell'ID del report, seguire questa procedura:
Accedi al servizio Power BI.
Aprire il report che si vuole incorporare.
Copiare il GUID dall'URL. Il GUID è il numero tra /reports/ e /ReportSection.

Segreto del cliente
Suggerimento
Si applica a: Entità servizio
Entità servizio  Utente master
Utente master
Per ottenere il segreto client, seguire questa procedura:
Accedere a Microsoft Azure.
Cercare Registrazioni app e selezionare il collegamento Registrazioni app.
Selezionare l'app Microsoft Entra utilizzata per incorporare il contenuto di Power BI.
In Gestisci, selezionare Certificati e segreti.
In Segreti client, selezionare Nuovo segreto client.
Nella finestra popup Aggiungi un segreto client specificare una descrizione per il segreto dell'applicazione, selezionare la scadenza del segreto dell'applicazione e quindi selezionare Aggiungi.
Dalla sezione Segreti client copiare la stringa nella colonna Valore del segreto dell'applicazione appena creato. Il valore del segreto client è l'ID del client.
Nota
Assicurarsi di copiare il valore del segreto del client quando compare per la prima volta. Dopo la chiusura di questa pagina, il segreto client verrà nascosto e non sarà possibile recuperarne il valore.
ID tenant
Suggerimento
Si applica a: Entità servizio
Entità servizio  Utente master
Utente master
Per ottenere il GUID dell'ID del tenant, seguire questa procedura:
Accedere a Microsoft Azure.
Cercare Registrazioni app e selezionare il collegamento Registrazioni app.
Selezionare l'app Microsoft Entra utilizzata per incorporare il contenuto di Power BI.
Dalla sezione Panoramica, copia il GUID ID directory (tenant).
Nome utente e password di Power BI
Suggerimento
Si applica a: principale del servizio
principale del servizio  Utente master
Utente master
Ottenere il nome utente e la password dell'utente di Power BI che viene utilizzato come utente titolare. Si tratta dello stesso utente usato per creare un'area di lavoro e caricarvi un report nel servizio Power BI.
Passaggio 6 - Accesso all'API dell'entità servizio
Suggerimento
Si applica a: Entità servizio
Entità servizio  Utente master
Utente master
Questo passaggio è pertinente solo se si usa il metodo di autenticazione con entità servizio. Se si usa un utente master, ignorare questo passaggio e continuare con Passaggio 7 - Abilitare l'accesso all'area di lavoro.
Per consentire a un'app Microsoft Entra di accedere ai contenuti e alle API di Power BI, un amministratore di Power BI deve abilitare l'accesso del service principal nel portale di amministrazione di Power BI. Se non sei l'amministratore del tenant, chiedi al responsabile del tenant di abilitare le Impostazioni tenant per te.
In Servizio Power BI selezionare Impostazioni>Impostazioni>Portale di amministrazione.
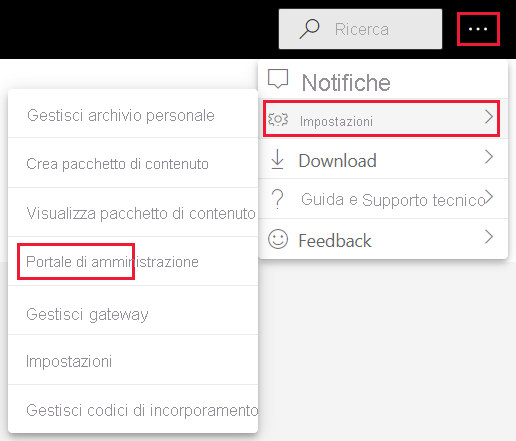
Selezionare Impostazioni tenant e quindi scorrere verso il basso fino alla sezione Impostazioni modalità sviluppatore.
Abilitate l'opzione per consentire alle entità di servizio di utilizzare le API di Fabric.
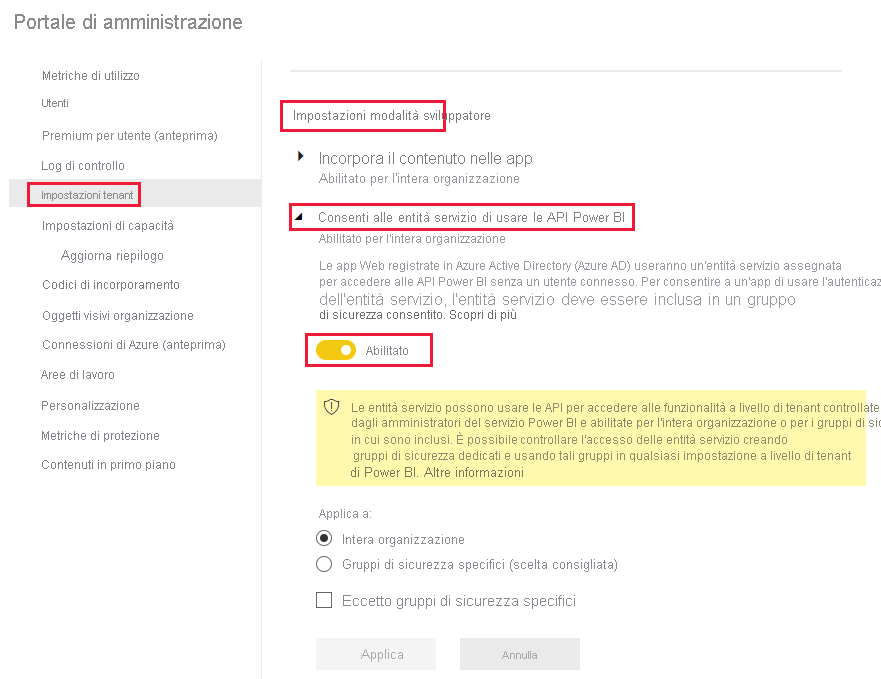
Nota
Quando si utilizza un'principale del servizio, è consigliabile limitare l'accesso alle impostazioni del tenant usando un gruppo di sicurezza. Per altre informazioni su questa funzionalità, vedere queste sezioni nell'articolo relativo all'entità servizio:
Passaggio 7 - Abilitare l'accesso all'area di lavoro
Per consentire all'app Microsoft Entra di accedere ad oggetti come report, dashboard e modelli semantici nel servizio Power BI, aggiungere l'entità servizio o l'utente master come membro o amministratore nell'area di lavoro.
Accedere a Fabric.
Scorrere fino all'area di lavoro per cui si vuole abilitare l'accesso e selezionare Gestisci accesso.
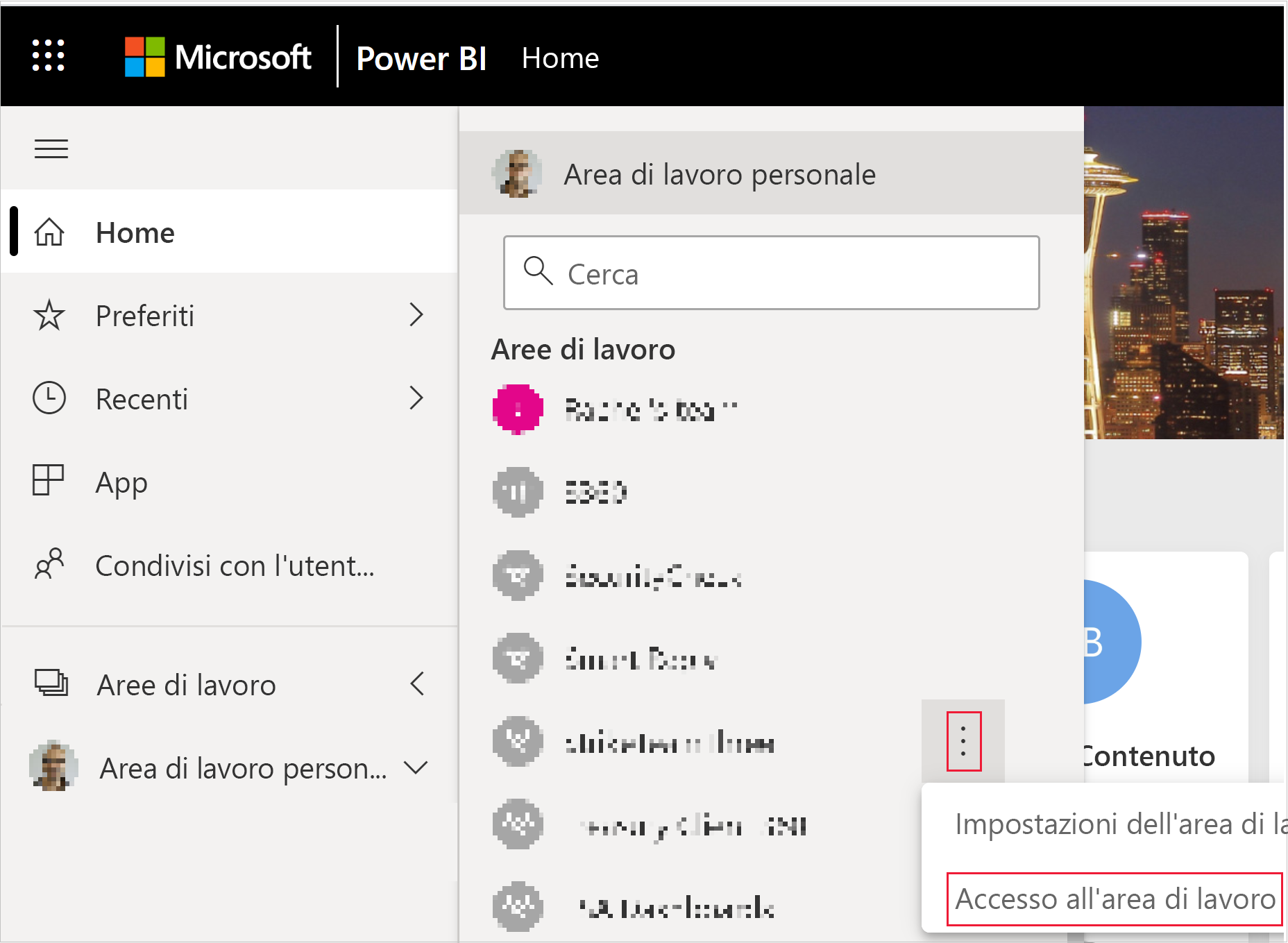
Nel riquadro Accesso, a seconda del metodo di autenticazione utilizzato, copiare il principale del servizio o l'utente principale nella casella di testo Immettere l'indirizzo di posta elettronica.
Nota
Se si usa un'entità servizio, il nome corrisponde al nome assegnato all'app di Microsoft Entra.
Selezionare Aggiungi.
Passaggio 8 - Incorporare il contenuto
L'applicazione di esempio incorporata di Power BI consente di creare un'app di Power BI con incorporamento per i clienti.
Per incorporare il report di Power BI, seguire questa procedura per modificare l'applicazione di esempio con incorporamento per i clienti.
Aprire la cartella Power BI developer samples.
Selezionare Codice e quindi Scarica ZIP.
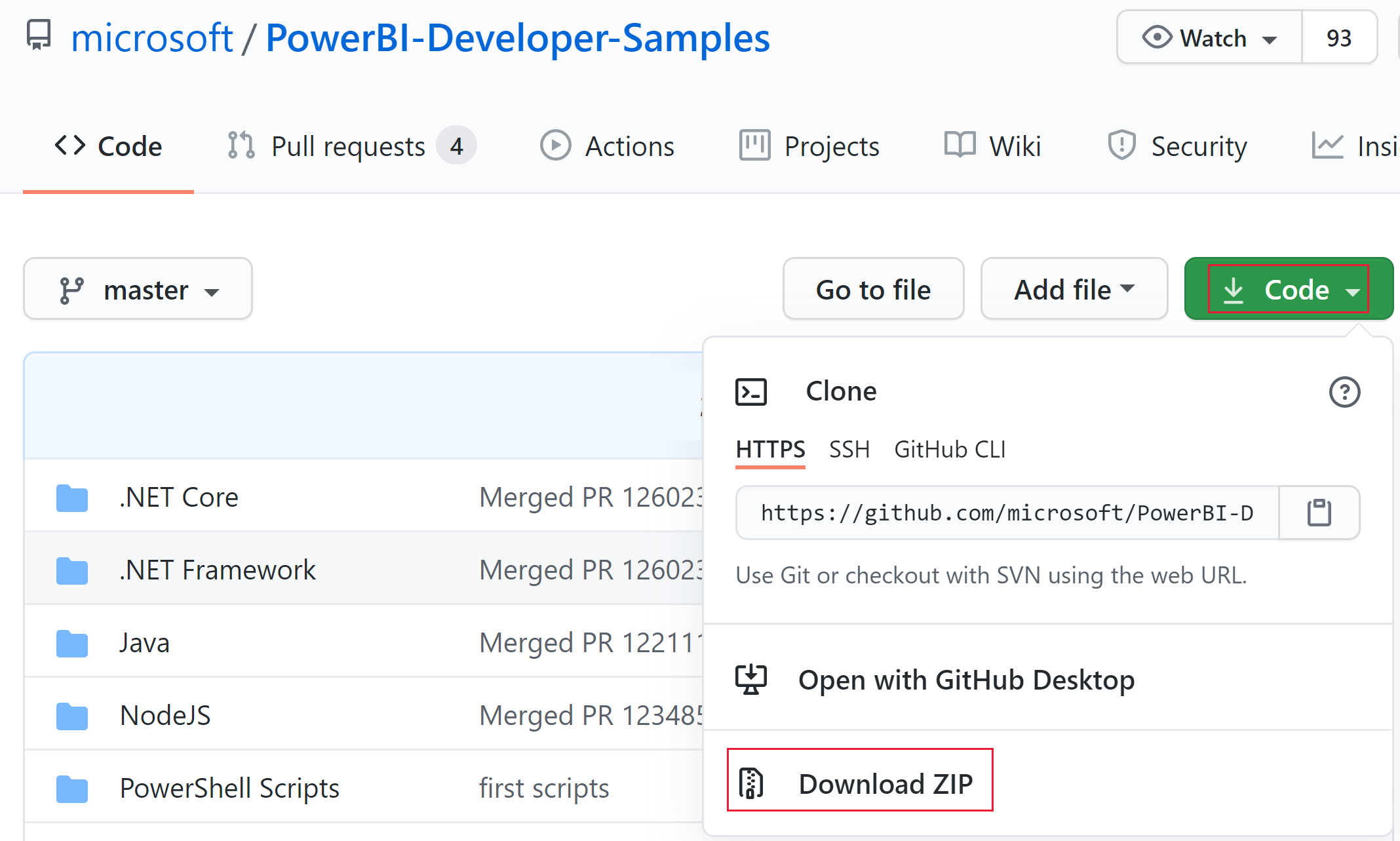
Estrarre il file ZIP scaricato e passare alla cartella PowerBI-Developer-Samples-master.
A seconda del linguaggio che si vuole usare per l'applicazione, aprire una delle cartelle seguenti:
- .NET Core
- .NET Framework
- Giava
- Node JS
- Pitone
Nota
Le applicazioni di esempio con integrazione per i clienti supportano solo i framework elencati in precedenza. L'applicazione di esempio React supporta soltanto la soluzione di incorporamento per l'organizzazione.
Aprire la cartella Embed for your customers.
Aprire l'app di esempio con incorporamento per i clienti usando uno di questi metodi:
Se si usa Visual Studio, aprire il file AppOwnsData.sln.
Se si usa Visual Studio Code, aprire la cartella AppOwnsData.
Aprire appsettings.json.
A seconda del metodo di autenticazione, immettere i valori dei parametri seguenti:
Parametro Entità servizio Utente master AuthenticationModeServizio Principale MasterUser ClientIdID client dell'app di Microsoft Entra ID client dell'app di Microsoft Entra TenantIdID tenant di Microsoft Entra N/D PbiUsernameN/D Nome utente dell'utente principale, vedere Nome utente e password di Power BI PbiPasswordN/D Password dell'utente master, vedere Nome utente e password di Power BI ClientSecretMicrosoft Entra ID segreto del client N/D WorkspaceIdL'ID dell'area di lavoro con il report incorporato, vedere ID dell'area di lavoro L'ID dell'area di lavoro con il report incorporato, vedere ID dell'area di lavoro ReportIdID del rapporto che si sta incorporando, vedi ID rapporto ID del rapporto che si sta incorporando, vedi ID rapporto Eseguire il progetto selezionando l'opzione appropriata:
Se si usa Visual Studio, selezionare IIS Express (Esegui).
Se si usa Visual Studio Code, selezionare Esegui > Avvia debug.
Sviluppo dell'applicazione
Dopo aver configurato ed eseguito l'applicazione di esempio con incorporamento per i clienti è possibile iniziare a sviluppare un'applicazione personalizzata.
Provare il playground di analisi incorporata di Power BI per iniziare a sviluppare e mantenere il passo con tutte le nuove funzionalità e gli aggiornamenti di Power BI Embedded.
Quando si è pronti, rivedere i requisiti per il passaggio in produzione. Sarà necessaria anche una capacità ed è consigliabile leggere l'articolo Pianificazione della capacità per stabilire lo SKU più adatto alle proprie esigenze.
Importante
Se sono stati usati token di prova gratuiti per lo sviluppo, è necessario acquistare una capacità per la produzione. Fino a quando non viene acquistata una capacità, il banner versione di valutazione gratuita continuerà a essere visualizzato nella parte superiore del report incorporato.
Considerazioni e limitazioni
Le limitazioni seguenti si applicano per la modalità Direct Lake:
- Richiede un token di incorporazione V2.
- Se si usa un'entità del servizio, è necessaria una connessione Identità Fissa (No-SSO).
- Attualmente, l'impostazione di un'entità servizio come metodo di autenticazione in una connessione Identità Fissa è l'unica opzione supportata attraverso l'automazione. Altri metodi sono supportati manualmente tramite il portale.
Contenuto correlato
Altre domande? Inviare una domanda alla community di Power BI.