Nota
L'accesso a questa pagina richiede l'autorizzazione. È possibile provare ad accedere o modificare le directory.
L'accesso a questa pagina richiede l'autorizzazione. È possibile provare a modificare le directory.
SI APPLICA A: Power BI Desktop
Servizio Power BI
Questa guida introduttiva a Power BI Desktop offre informazioni di base sul funzionamento del programma, illustra le operazioni che è possibile eseguire e aiuta a creare rapidamente modelli di dati affidabili e report straordinari, a supporto delle attività di business intelligence.
Per una rapida panoramica di come funziona Power BI Desktop e di come usare il programma, è possibile esaminare le schermate di questa guida in pochi minuti. Per un approfondimento, è possibile leggere ogni sezione, eseguire i passaggi e creare un file di Power BI Desktop pronto per la pubblicazione nel servizio Power BI e la condivisione con altri utenti.
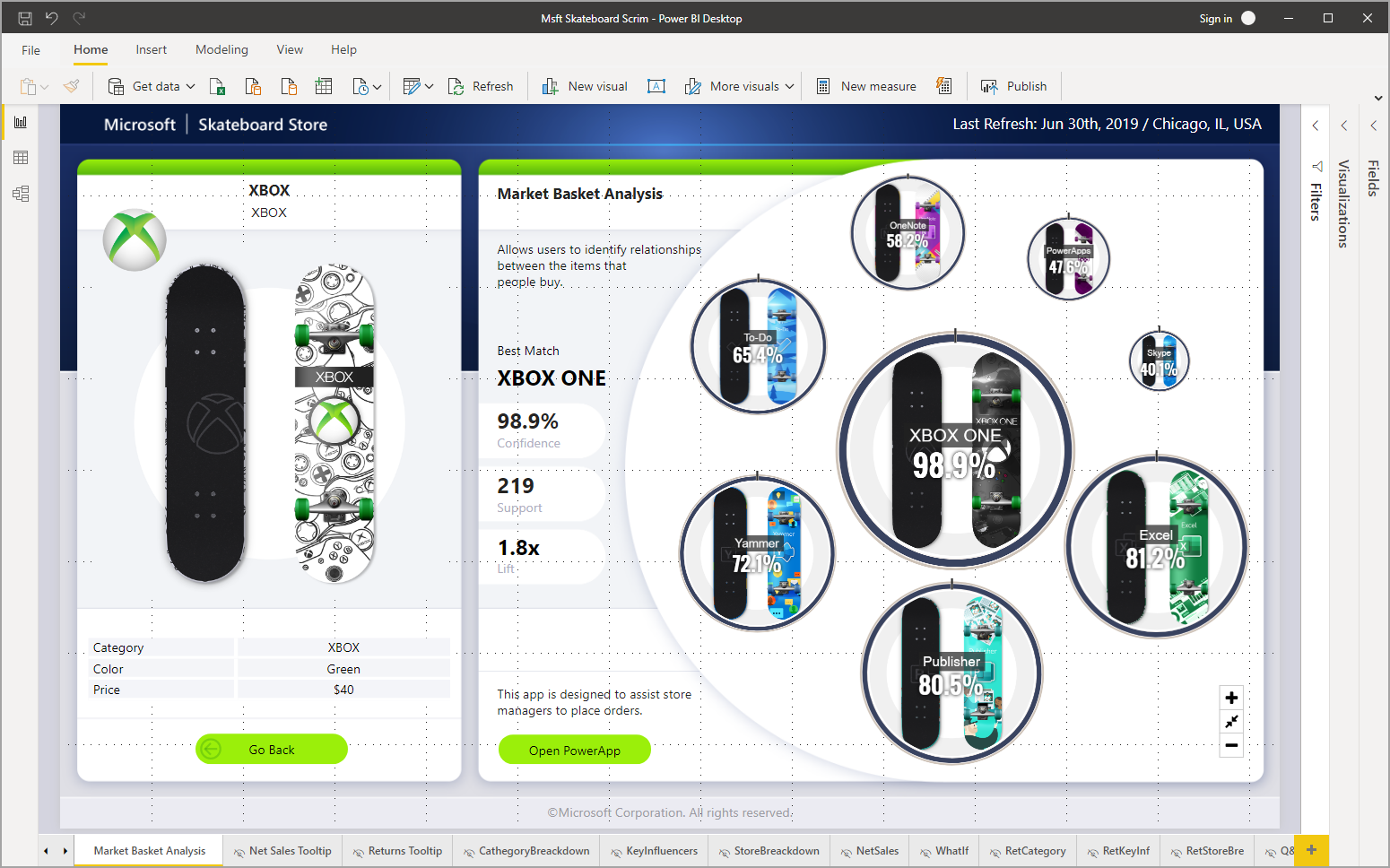
È anche possibile guardare il video introduttivo a Power BI Desktop e scaricare la cartella di lavoro Financial Sample di Excel da visualizzare insieme al video.
Importante
È possibile ottenere la versione più recente di Power BI Desktop da Windows Store o come singolo eseguibile contenente tutte le lingue supportate da scaricare e installare nel computer.
Funzionamento di Power BI Desktop
Con Power BI Desktop, è possibile:
- Connettersi ai dati, incluse più origini dati.
- Eseguire il data shaping con query che creano modelli di dati utili e accattivanti.
- Usare i modelli di dati per creare visualizzazioni e report.
- Condividere i file di report che altri utenti possono usare, ampliare e condividere. È possibile condividere i file con estensione pbix di Power BI Desktop come qualsiasi altro file, ma il metodo più efficace consiste nel caricarli nel servizio Power BI.
Power BI Desktop integra le tecnologie collaudate di Microsoft Query Engine, modellazione dei dati e visualizzazione. Analisti di dati e altri utenti possono creare raccolte di query, connessioni dati, modelli e report e condividerli facilmente. Grazie alla combinazione di Power BI Desktop con il servizio Power BI, è possibile modellare, creare, condividere ed estendere con maggiore facilità nuove informazioni dettagliate ricavate dai dati.
Power BI Desktop centralizza, semplifica e consente di ottimizzare le operazioni che altrimenti costituirebbero un processo confuso, disconnesso e isolato per la progettazione e la creazione di report e repository di business intelligence. Ecco come fare una prova. Iniziamo.
Installare ed eseguire Power BI Desktop
Per scaricare Power BI Desktop, accedere alla pagina di download di Power BI Desktop e selezionare Scarica gratis. In alternativa, per le opzioni di download, selezionare Visualizza le opzioni per il download o per il linguaggio.
È anche possibile scaricare Power BI Desktop dal servizio Power BI. Selezionare l'icona Download nella barra dei menu superiore, quindi selezionare Power BI Desktop.
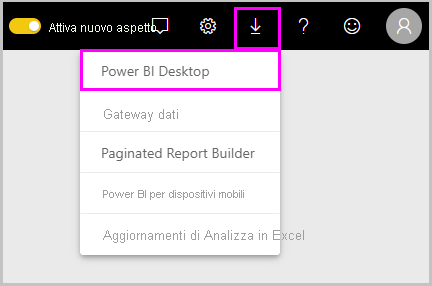
Nella pagina di Microsoft Store selezionare Ottieni e seguire le istruzioni per installare Power BI Desktop nel computer. Avviare Power BI Desktop dal menu Start di Windows o dall'icona nella barra delle applicazioni di Windows.
Al primo avvio di Power BI Desktop viene visualizzata la schermata iniziale.
Dalla schermata iniziale è possibile scaricare i dati, vedere origini recenti, aprire report recenti, aprire altri report oppure selezionare altri collegamenti. Selezionare l'icona di chiusura per chiudere la schermata iniziale.
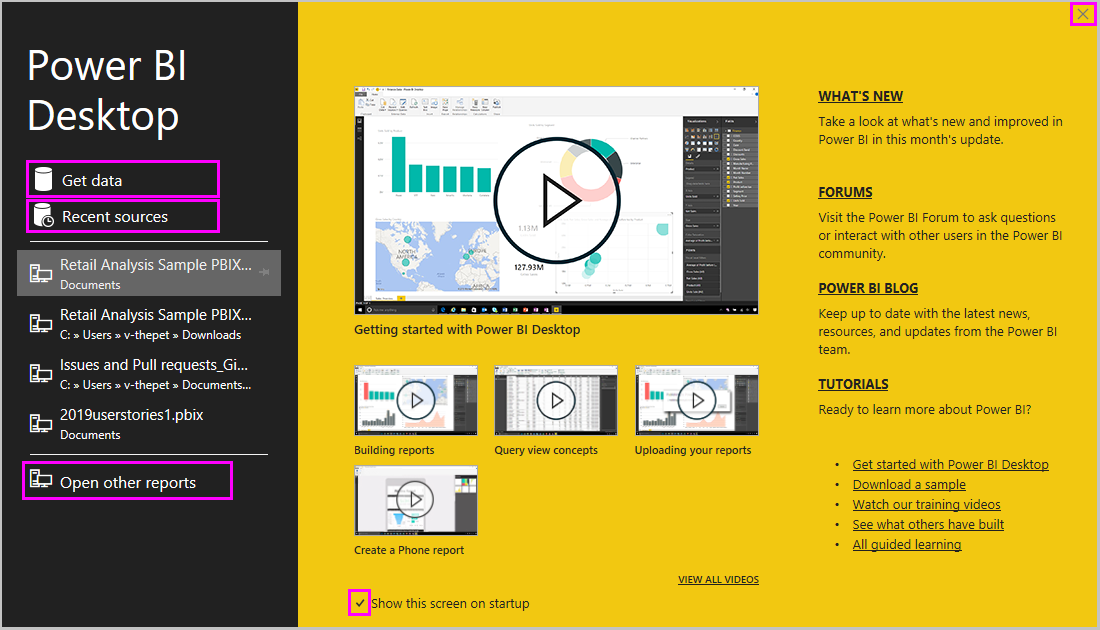
Lungo il lato sinistro di Power BI Desktop sono presenti icone per le tre visualizzazioni di Power BI Desktop: Report, Datie Modello, dall'alto verso il basso. La vista corrente è indicata dalla barra gialla sulla sinistra. Per passare a un'altra vista, selezionare una delle icone.
Se si usa la navigazione tramite tastiera, premere Ctrl+F6 per utilizzare tale sezione di pulsanti nella finestra. Per ulteriori informazioni sull'accessibilità e su Power BI, vedere gli articoli sull'accessibilità.
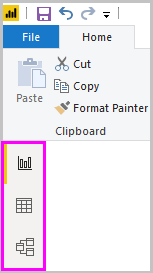
La vista predefinita è Report.
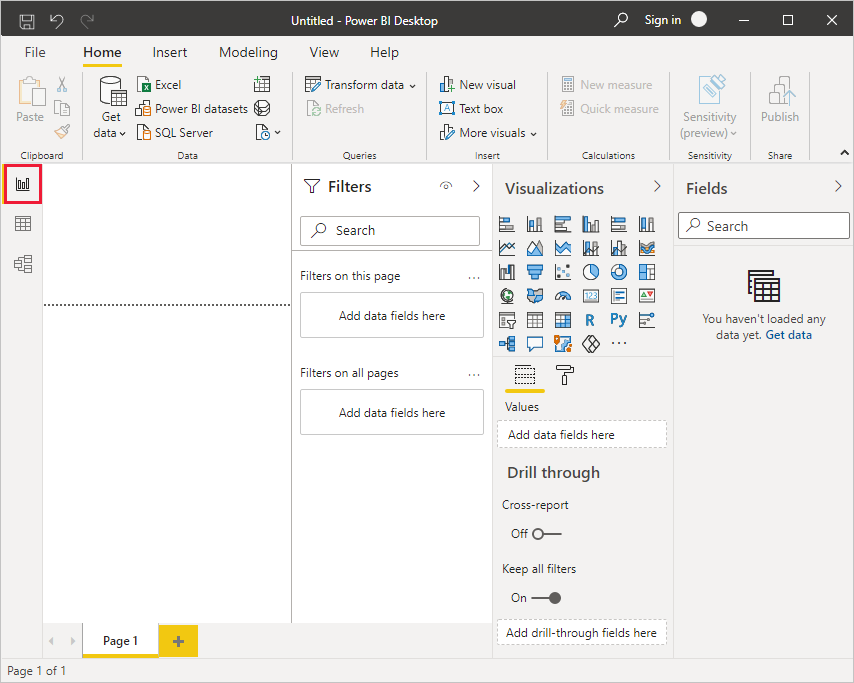
Power BI Desktop include anche l'editor di Power Query, che viene aperto in una finestra separata. Nell'editor di Power Query è possibile creare query e trasformare i dati, quindi caricare il modello di dati ottimizzato in Power BI Desktop per creare report.
Connettersi ai dati
Dopo avere installato Power BI Desktop, è possibile connettersi al mondo dei dati in continua espansione. Per visualizzare i diversi tipi di origini dati disponibili, selezionare Recupera dati>Altro nella scheda Home di Power BI Desktop e, nella finestra Recupera dati, scorrere l'elenco di Tutte le origini dati. In questa breve panoramica ci si connetterà a due origini dati Web diverse.
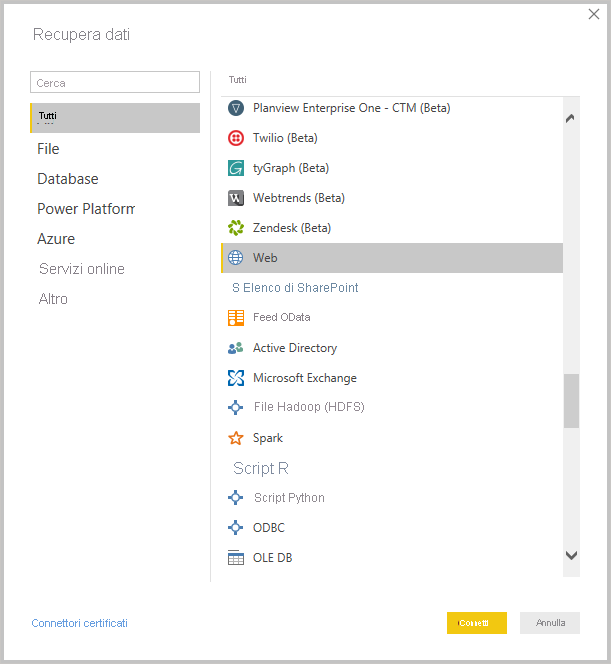
Si supponga di lavorare come analista di dati per un rivenditore di occhiali da sole. Si intende aiutare il proprio cliente a concentrare le vendite nei luoghi con il clima migliore, in cui le giornate di sole sono più frequenti. Pertanto, potrebbe essere necessario trovare informazioni in rete sulle zone soleggiate.
Nella scheda Home di Power BI Desktop selezionare Recupera dati>Web per connettersi a un'origine dati Web.
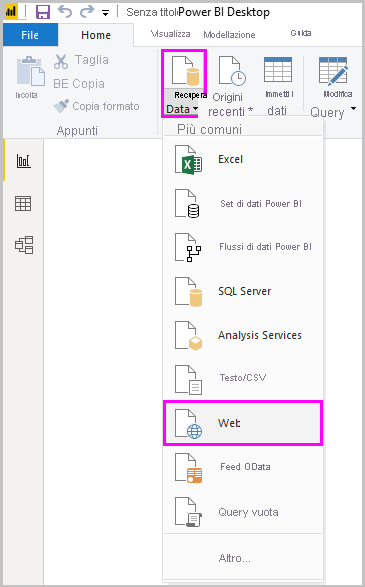
Nella finestra di dialogo Dal Web, incollare un indirizzo relativo alle zone soleggiate nel campo URL e poi selezionare OK.
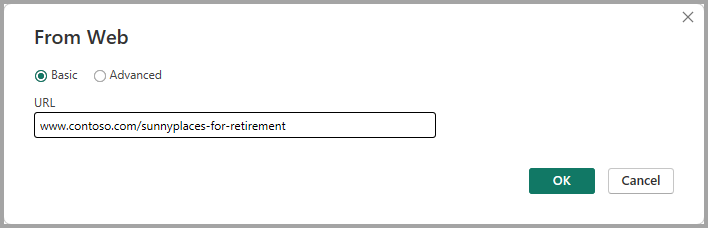
Nota
L'URL usato in questo esempio è fittizio; è possibile trovare i propri dati in differenti tabelle e siti sul Web.
Se richiesto, nella schermata Accedi a contenuto Web selezionare Connetti per usare l'accesso anonimo.
La funzionalità per le query di Power BI Desktop viene attivata e contatta la risorsa Web. La finestra Strumento di navigazione restituisce i dati trovati nella pagina Web, in questo caso una tabella HTML denominata Classificazione degli stati migliori e peggiori per il ritiro e altre cinque tabelle indicate. Le informazioni interessanti sono riportate nella tabella HTML, quindi selezionarla per visualizzarla in anteprima.
A questo punto è possibile selezionare Carica per caricare la tabella oppure Trasforma dati per apportare modifiche alla tabella prima di caricarla.
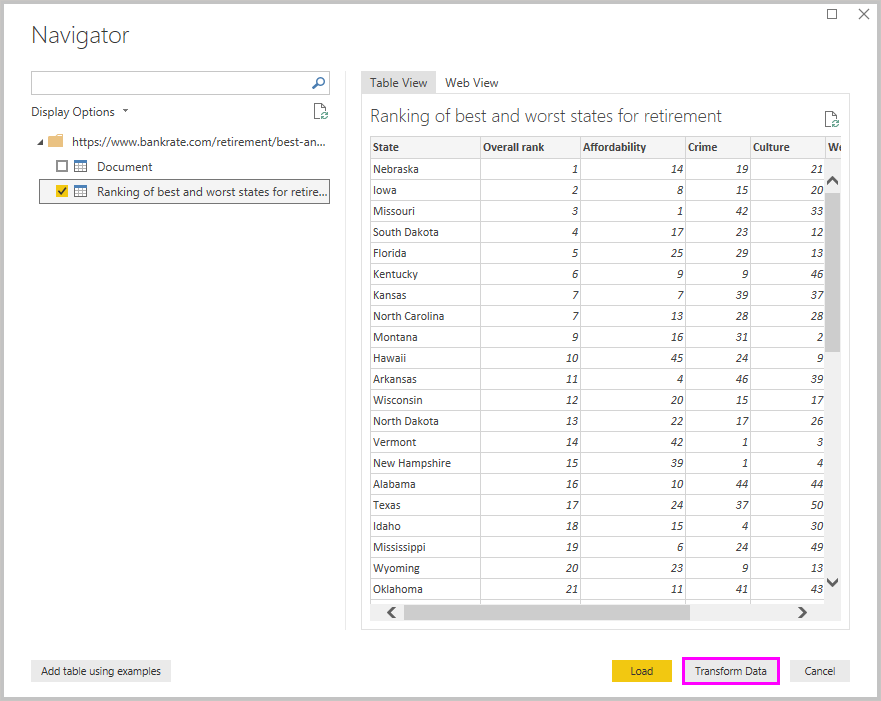
Quando si seleziona Trasforma dati, viene avviato l'editor di Power Query con una vista rappresentativa della tabella. Sulla destra è riportato il riquadro Impostazioni query, che è possibile visualizzare anche selezionando Impostazioni query nella scheda Visualizza dell'editor di Power Query.
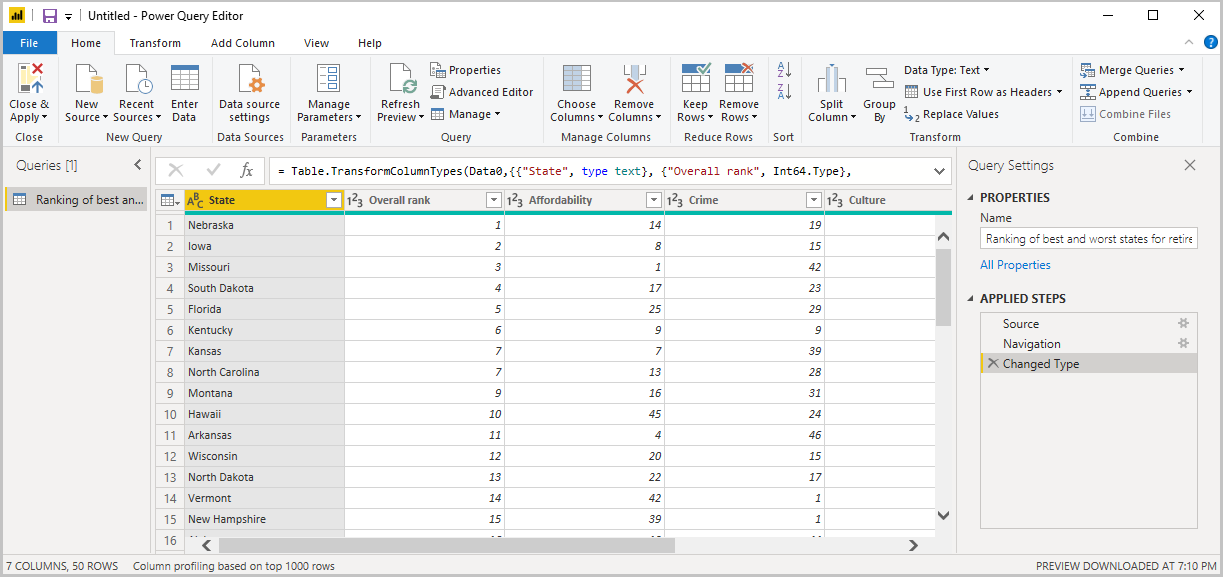
Per altre informazioni sulla connessione ai dati, vedere Connettersi ai dati in Power BI Desktop.
Modifica della forma dei dati
Dopo aver stabilito la connessione a un'origine dati, è possibile modificare i dati in base alle proprie esigenze. Per modificare la forma dei dati, è necessario fornire all'editor di Power Query istruzioni dettagliate per modificarli durante il caricamento e la presentazione. L'origine dati originale non subisce alcuna modifica. Viene modificata solo questa vista specifica.
Nota
I dati della tabella usati in questa guida sono fittizi e a scopo illustrativo. Di conseguenza, la procedura da seguire potrebbe variare. Sarà quindi necessario essere creativi per adeguare i vari passaggi o i risultati, operazioni comunque utili per l'apprendimento.
Il data shaping può comportare una trasformazione dei dati, ad esempio la ridenominazione di colonne o tabelle, la rimozione di righe o colonne o la modifica dei tipi di dati. L'editor di Power Query acquisisce questi passaggi in sequenza nell'elenco Passaggi applicati del riquadro Impostazioni query. Ogni volta che questa query si connette all'origine dati, i passaggi vengono effettuati, pertanto la forma dei dati viene sempre modificata nel modo indicato. Questo processo si verifica quando si usa la query in Power BI Desktop o quando qualcuno usa la query condivisa, ad esempio nel servizio Power BI.
Notare che Passaggi applicati in Impostazioni query contiene già alcuni passaggi. È possibile selezionare ogni passaggio per vederne l'effetto nell'editor di Power Query. Innanzitutto è stata specificata un'origine Web e quindi è stata visualizzata l'anteprima della tabella nella finestra Strumento di navigazione. Nel terzo passaggio, Modificato tipo, Power BI ha riconosciuto dati di numeri interi durante l'importazione e ha modificato il tipo di dati Testo Web originale in Numero intero.
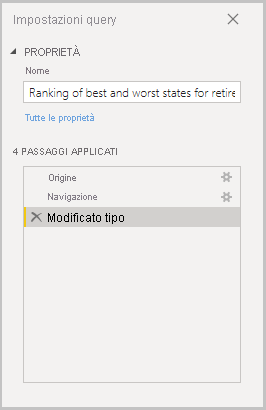
Se è necessario modificare un tipo di dati, selezionare la colonna o le colonne da modificare. Tenere premuto il tasto MAIUSC per selezionare più colonne adiacenti o CTRL per selezionare colonne non adiacenti. Fare clic con il pulsante destro del mouse su un'intestazione di colonna, selezionare Modifica tipo e scegliere un nuovo tipo di dati dal menu oppure fare clic sulla freccia dell'elenco a discesa accanto a Tipo di dati nel gruppo Trasforma della scheda Home e selezionare un nuovo tipo di dati.
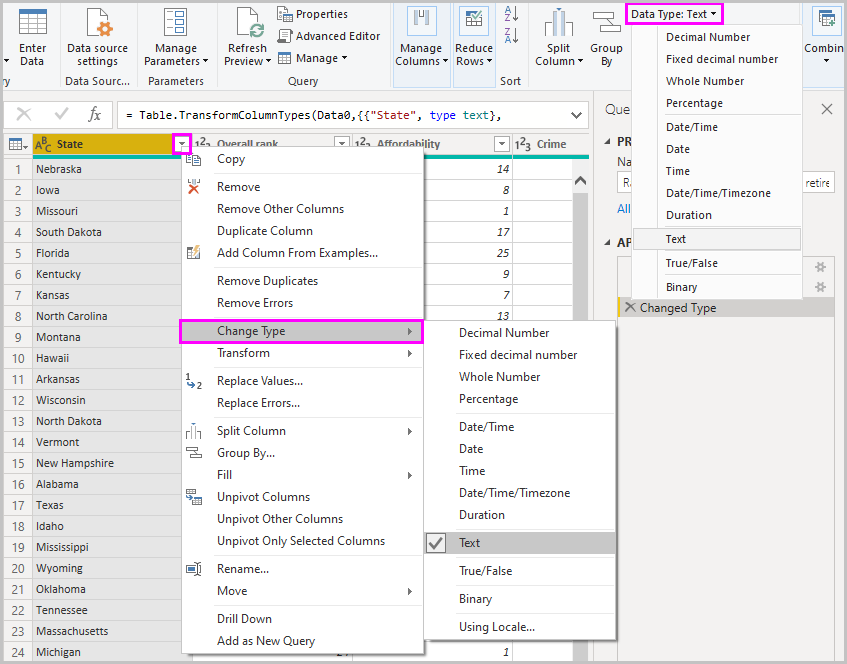
Nota
L'editor di Power Query in Power BI Desktop usa la barra multifunzione o i menu di scelta rapida per le attività disponibili. La maggior parte delle opzioni che è possibile selezionare nella scheda Home o Trasforma della barra multifunzione è disponibile anche facendo clic con il pulsante destro del mouse su un elemento e scegliendo un'opzione dal menu visualizzato.
È ora possibile applicare le proprie modifiche e trasformazioni ai dati e visualizzarle in Passaggi applicati.
Ad esempio, per le vendite di occhiali da sole si è maggiormente interessati alla classificazione basata sul clima, quindi si decide di ordinare la tabella in base alla colonna Weather in sostituzione di Overall rank. Fare clic sulla freccia del menu a discesa accanto all'intestazione Weather e selezionare Ordinamento crescente. I dati vengono ora ordinati in base al clima e in Passaggi applicati viene visualizzato il passaggio Righe ordinate.
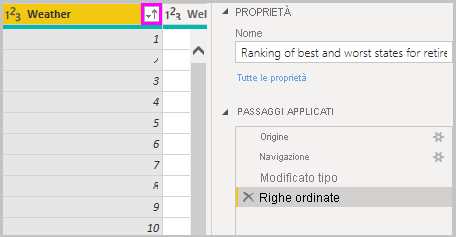
Poiché gli Stati con il clima peggiore sono poco interessanti ai fini della vendita di occhiali da sole, si decide di rimuoverli dalla tabella. Nella scheda Home, selezionare Riduci righe>Rimuovi righe>Rimuovi righe inferiori. Nella finestra di dialogo Rimuovi ultime righe immettere 10 e quindi selezionare OK.
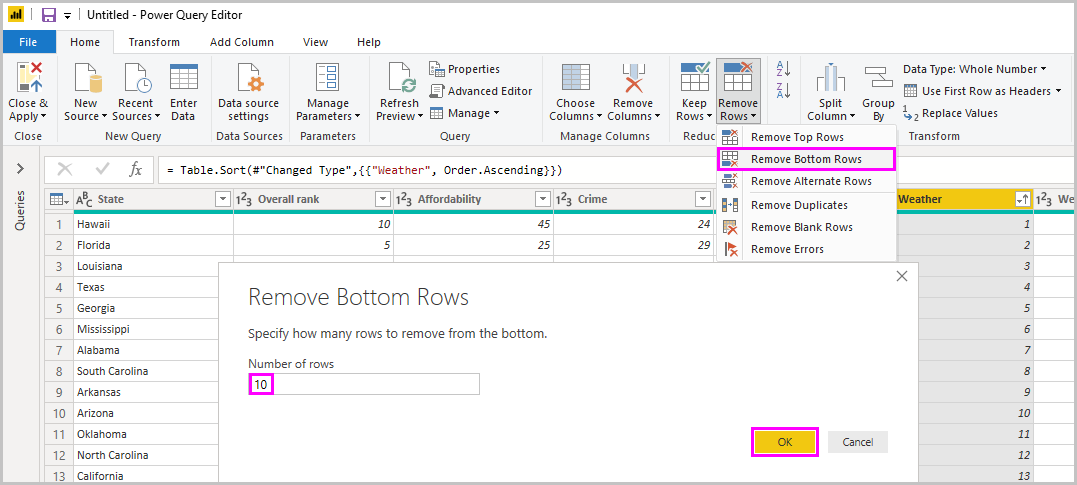
Le ultime 10 righe relative agli Stati con il clima peggiore vengono rimosse dalla tabella e in Passaggi applicati viene visualizzato il passaggio Ultime righe rimosse.
Poiché la tabella contiene troppe informazioni in più rispetto alle proprie esigenze, si decide di rimuovere le colonne Affordability, Crime, Culture e Wellness. Selezionare l'intestazione di ogni colonna da rimuovere. Tenere premuto il tasto MAIUSC per selezionare più colonne adiacenti o CTRL per selezionare colonne non adiacenti.
Dal gruppo Gestisci colonne della scheda Home selezionare Rimuovi colonne. È inoltre possibile fare clic con il pulsante destro del mouse su una delle intestazioni delle colonne selezionate e scegliere Rimuovi colonne dal menu. Le colonne selezionate vengono rimosse e il passaggio Colonne rimosse appare in Passaggi applicati.
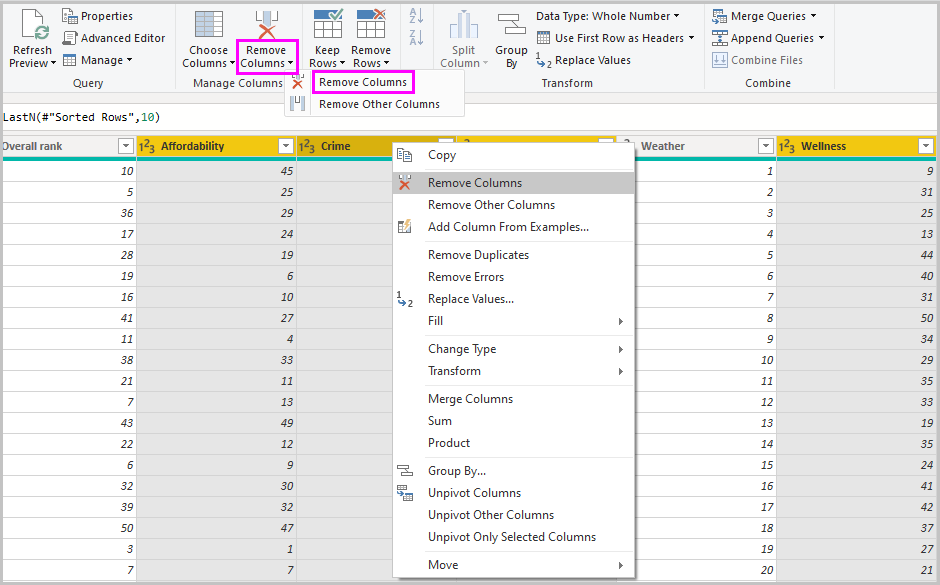
Ripensandoci, però, la colonna Affordability potrebbe essere pertinente per le vendite di occhiali da sole. Si vuole quindi ripristinare tale colonna. È possibile annullare facilmente l'ultimo passaggio nel riquadro Passaggi applicati selezionando l'icona di eliminazione X corrispondente. A questo punto, ripetere il passaggio, selezionando solo le colonne da eliminare. Per maggiore flessibilità, può essere utile eliminare ogni colonna come passaggio separato.
È possibile fare clic con il pulsante destro del mouse su qualsiasi passaggio nel riquadro Passaggi applicati e scegliere di eliminarlo, rinominarlo, spostarlo verso l'alto o verso il basso nella sequenza oppure aggiungere o eliminare i passaggi successivi. Per i passaggi intermedi, Power BI Desktop avvisa l'utente che la modifica potrebbe influire sui passaggi successivi e causare l'interruzione della query.
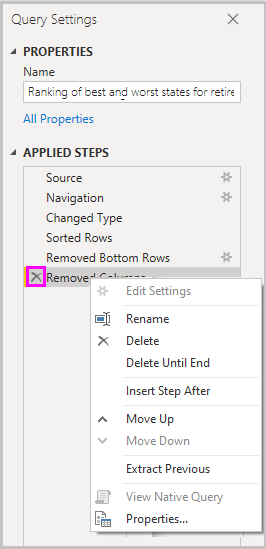
Si supponga, ad esempio, di non voler più ordinare la tabella in base a Weather e di provare a eliminare il passaggio Righe ordinate. Power BI Desktop avvisa che l'eliminazione di questo passaggio potrebbe causare l'interruzione della query. Sono state rimosse le ultime 10 righe dopo l'ordinamento in base al clima e pertanto, se si annulla l'ordinamento, verranno rimosse righe diverse. Viene visualizzato un avviso anche se si seleziona il passaggio Righe ordinate e si prova ad aggiungere un nuovo passaggio intermedio in corrispondenza di quel punto.
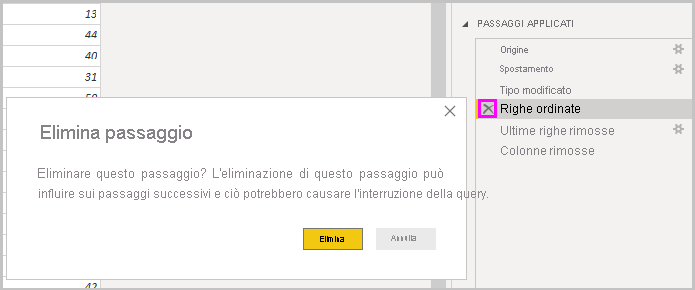
Si modifica infine il titolo della tabella per indicare che si riferisce alle vendite di occhiali da sole e non di luoghi in cui vivere da pensionati. Nell'area Proprietà nel riquadro Impostazioni query sostituire il vecchio titolo con Best states for sunglass sales.
La query completata per i dati sottoposti a data shaping avrà l'aspetto seguente:
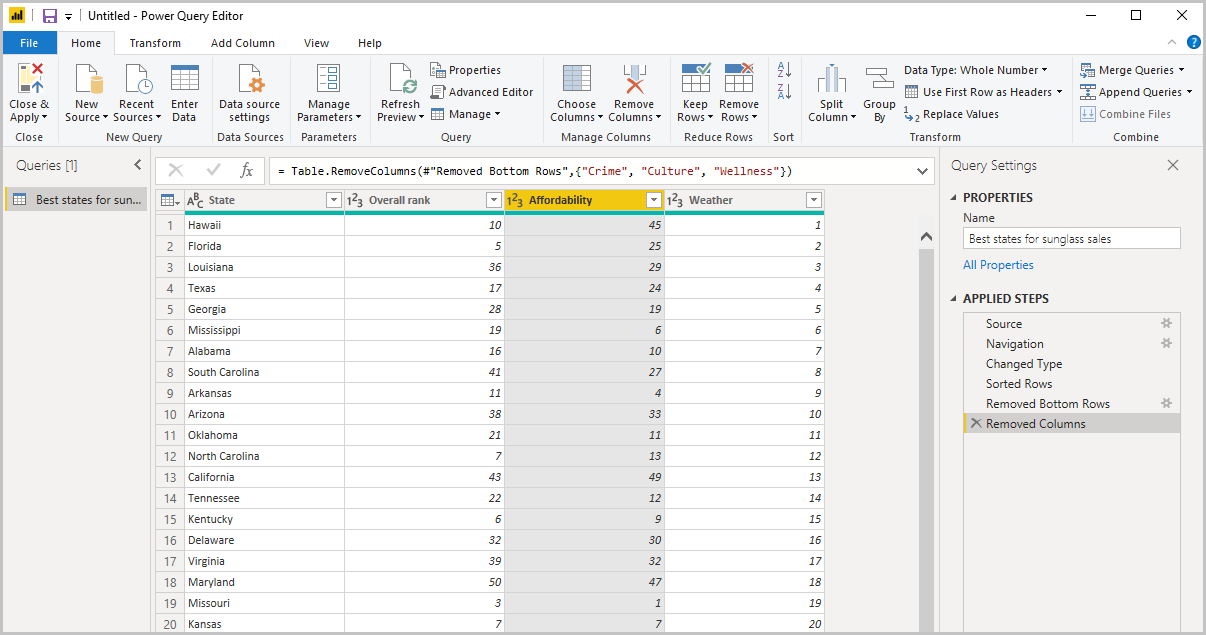
Per altre informazioni sul data shaping, vedere Data shaping e combinazione di dati in Power BI Desktop.
Combinare i dati
I dati sui diversi stati sono interessanti e saranno utili per la creazione di analisi e query aggiuntive. Si nota tuttavia un problema. Nella maggior parte dei dati viene usata un'abbreviazione di due lettere per i codici relativi allo Stato e non il nome completo. Per usare tali dati, è necessario trovare un modo per associare i nomi degli Stati e le rispettive abbreviazioni.
Per fortuna, è disponibile un'altra origine dati pubblica che esegue proprio questa operazione, ma è necessaria una certa attività di data shaping prima di poter combinare tale origine dati con la tabella relativa agli occhiali da sole.
Per importare i dati delle abbreviazioni degli Stati nell'editor di Power Query, selezionare Nuova origine>Web dal gruppo Nuova query nella scheda Home della barra multifunzione.
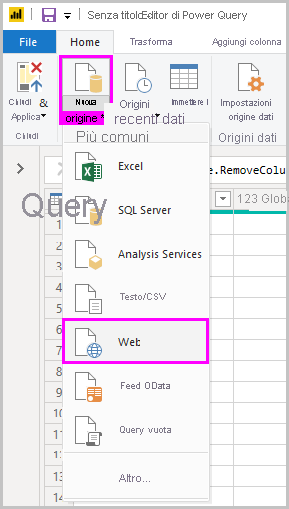
Nella finestra di dialogo Dal Web, immettere l'URL per il sito delle abbreviazioni degli stati: https://en.wikipedia.org/wiki/List_of_U.S._state_abbreviations.
Nella finestra Strumento di navigazione selezionare la tabella Codes and abbreviations for U.S. states, federal district, territories, and other regions e quindi selezionare OK. La tabella verrà aperta nell'editor di Power Query.
Rimuovere tutte le colonne ad eccezione di Name and status of region, Name and status of region e ANSI. Per mantenere solo queste colonne, tenere premuto CTRL e selezionare le colonne. Fare quindi clic con il pulsante destro del mouse su una delle intestazioni di colonna e selezionare Rimuovi altre colonne oppure, dal gruppo Gestisci colonne della scheda Home, selezionare Rimuovi altre colonne.
Fare clic sulla freccia del menu a discesa accanto all'intestazione di colonna Name and status of region_1 e selezionare Filtri>Uguale a. Nella finestra di dialogo Filtra righe, fare clic sulla freccia del menu a discesa Immettere o selezionare un valore accanto a uguale a e selezionare State. Seleziona OK.
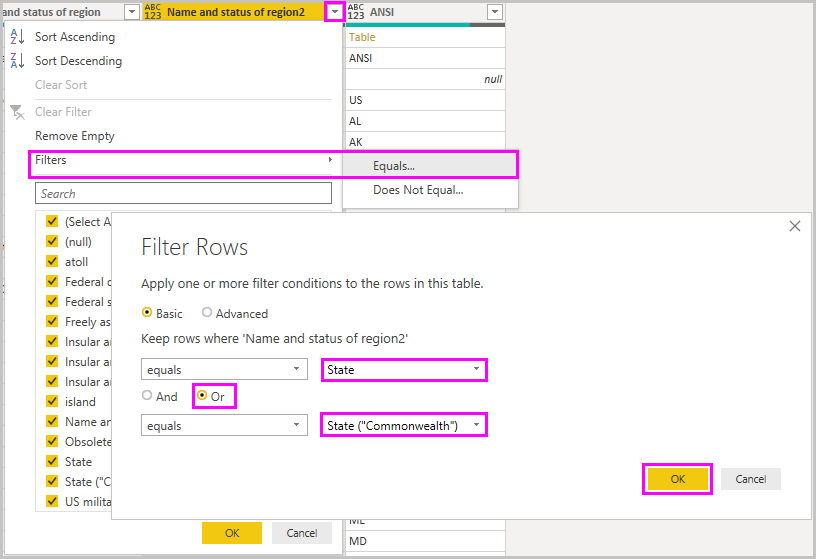
Con i valori aggiuntivi come Federal District e island rimossi, è ora disponibile l'elenco dei 50 Stati con le abbreviazioni ufficiali di due lettere. È possibile modificare i nomi delle colonne in modo da renderli più comprensibili, ad esempio State name, Status e Abbreviation, facendo clic con il pulsante destro del mouse sulle intestazioni di colonna e scegliendo Rinomina.
Si noti che tutti questi passaggi vengono registrati in Passaggi applicati nel riquadro Impostazioni query.
La tabella sottoposta a data shaping ha ora un aspetto simile al seguente:
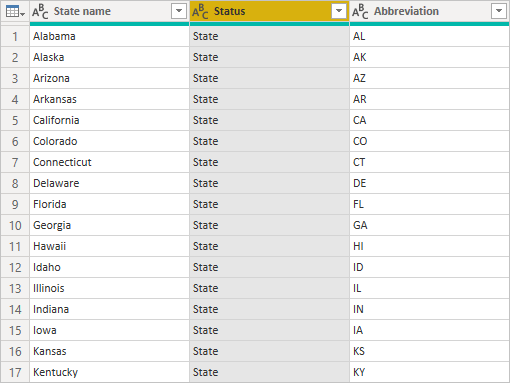
Modificare il titolo della tabella specificando State codes nel campo Proprietà di Impostazioni query.
Al termine del data shaping della tabella State codes, è possibile combinare le due tabelle. Poiché queste tabelle sono il risultato di query applicate ai dati, vengono chiamate anche query. È possibile combinare le query in due modi principali, ovvero tramite merge e accodamento.
Quando una o più colonne devono essere aggiunte a un'altra query, è consigliabile eseguire il merge delle query. Quando altre righe di dati devono essere aggiunte a una query esistente, è consigliabile accodare la query.
In questo caso, si vuole eseguire il merge della query State codes nella query Best states for sunglasses. Per eseguire il merge, passare alla query Best states for sunglasses selezionandola dal riquadro Query sul lato sinistro dell'editor di Power Query. Selezionare quindi Merge di query dal gruppo Combina nella scheda Home della barra multifunzione.
Nella finestra Merge fare clic sulla freccia del menu a discesa per selezionare State codes dalle altre query disponibili. Da ciascuna delle due tabelle selezionare la colonna da associare, in questo caso State dalla query Best states for sunglasses e State name dalla query State codes.
Se viene visualizzata una finestra di dialogo Livelli di privacy, selezionare Ignora i controlli dei livelli di privacy per questo file e quindi scegliere Salva. Seleziona OK.
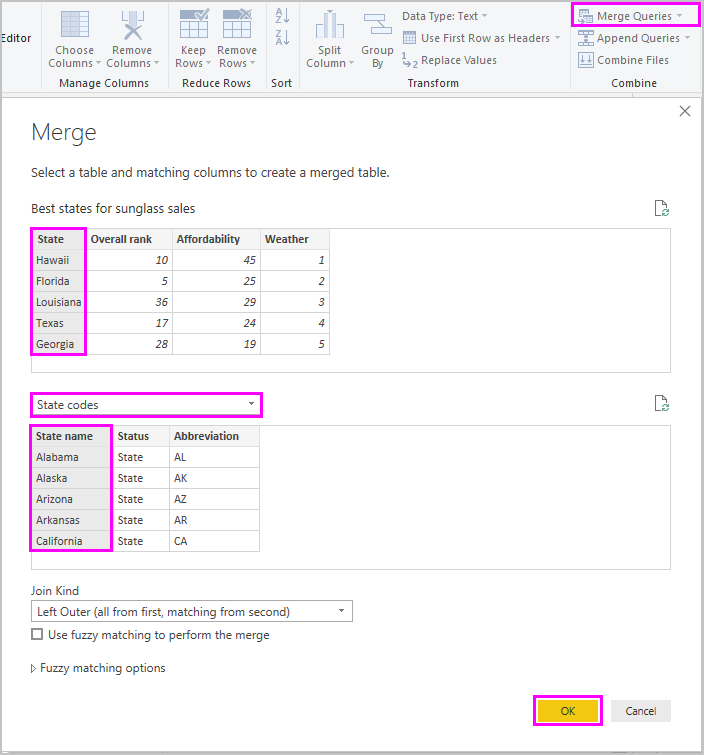
Nella parte destra della tabella Best states for sunglass sales viene visualizzata una nuova colonna denominata State codes. Contiene la query relativa ai codici degli Stati di cui è stato eseguito il merge con la query sui migliori Stati per le vendite di occhiali da sole. Tutte le colonne della tabella sottoposta a merge vengono condensate nella colonna State codes. È possibile espandere tabella e includere solo le colonne desiderate.
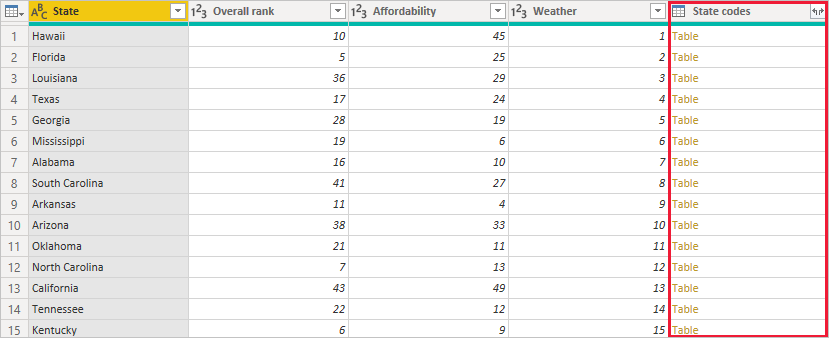
Per espandere la tabella sottoposta a merge e selezionare le colonne da includere, selezionare l'icona Espandi nell'intestazione di colonna. Nella finestra di dialogo Espandi selezionare solo la colonna Abbreviation. Deselezionare Usa il nome della colonna originale come prefisso e quindi selezionare OK.
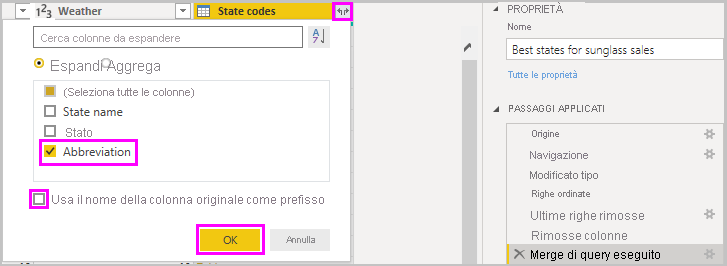
Nota
È possibile esplorare vari modi per inserire la tabella State codes. Fare qualche prova e, se i risultati non sono quelli desiderati, è sufficiente eliminare il passaggio dall'elenco Passaggi applicati nel riquadro Impostazioni query. È possibile ripetere più volte l'operazione di espansione, fino a ottenere il risultato desiderato.
Per una descrizione completa dei passaggi di data shaping e combinazione di dati, vedere Data shaping e combinazione di dati in Power BI Desktop.
È ora disponibile una singola tabella di query che combina due origini dati, ognuna delle quali è stata sottoposta a data shaping in base a esigenze specifiche. Questa query può essere usata come base per molte altre connessioni dati interessanti, come ad esempio i dati demografici, i livelli di benessere o le opportunità ricreative nei vari stati.

Per il momento la quantità di dati è sufficiente per creare un report interessante in Power BI Desktop. Poiché si tratta di un'attività cardine, applicare le modifiche nell'editor di Power Query e caricarle in Power BI Desktop selezionando Chiudi e applica nella scheda Home della barra multifunzione. È anche possibile selezionare semplicemente Applica per mantenere aperta la query nell'editor di Power Query mentre si lavora in Power BI Desktop.
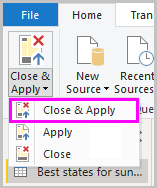
È possibile apportare più modifiche a una tabella dopo che è stata caricata in Power BI Desktop e ricaricare il modello per applicare le eventuali modifiche apportate. Per riaprire l'Editor di Power Query da Power BI Desktop, selezionare Trasforma dati nella scheda Home della barra multifunzione di Power BI Desktop.
Report di compilazione
Nella vista Report di Power BI Desktop, è possibile creare visualizzazioni e report. La vista Report include sei aree principali:
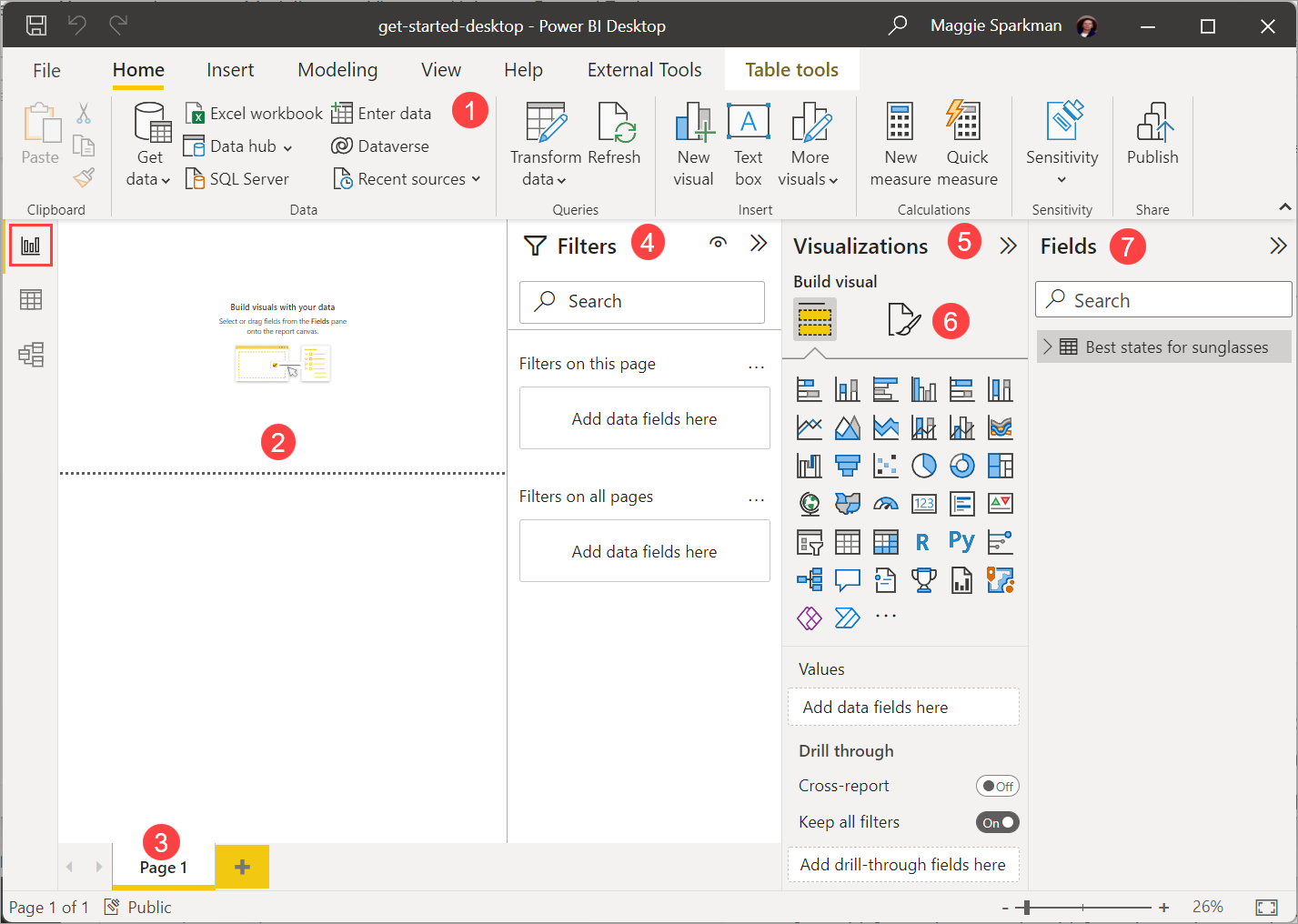
- La multifunzione in alto, che visualizza le attività comuni associate a report e visualizzazioni.
- L'area di disegno nella parte centrale, dove vengono create e disposte le visualizzazioni.
- La scheda Pagine nella parte inferiore, che consente di selezionare o aggiungere pagine del report.
- Il riquadro Filtri, in cui è possibile filtrare le visualizzazioni dei dati.
- Il riquadro Visualizzazioni, in cui è possibile aggiungere, modificare o personalizzare le visualizzazioni e applicare il drill-through.
- Riquadro Formato, in cui si progettano il report e le visualizzazioni.
- Il riquadro Campi, che mostra i campi disponibili nelle query. È possibile trascinare questi campi nel canvas, nel riquadro Filtri o nel riquadro Visualizzazioni per creare o modificare le visualizzazioni.
È possibile espandere e comprimere i riquadri Filtri, Visualizzazioni e Campi selezionando le frecce nella parte superiore dei riquadri. È possibile comprimere i riquadri per ottenere più spazio nell'area di disegno e creare visualizzazioni accattivanti.
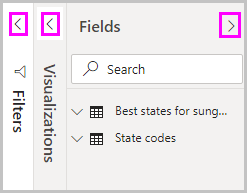
Per creare una visualizzazione semplice, selezionare un campo qualsiasi nell'elenco dei campi o trascinare il campo dall'elenco Campi al canvas. Ad esempio, trascinare il campo State da Best states for sunglass sales nell'area di disegno.
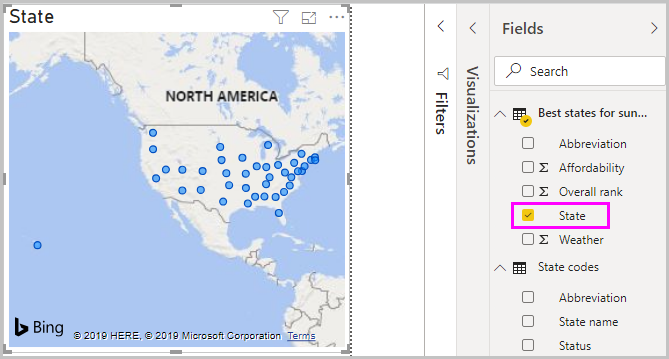
Il risultato è il seguente. Power BI Desktop ha riconosciuto che il campo State include dati di georilevazione e ha creato automaticamente una visualizzazione basata su mappa. La visualizzazione mostra i punti dati per i 40 Stati del modello di dati.
Il riquadro Visualizzazioni mostra le informazioni sulla visualizzazione e consente di modificarle.
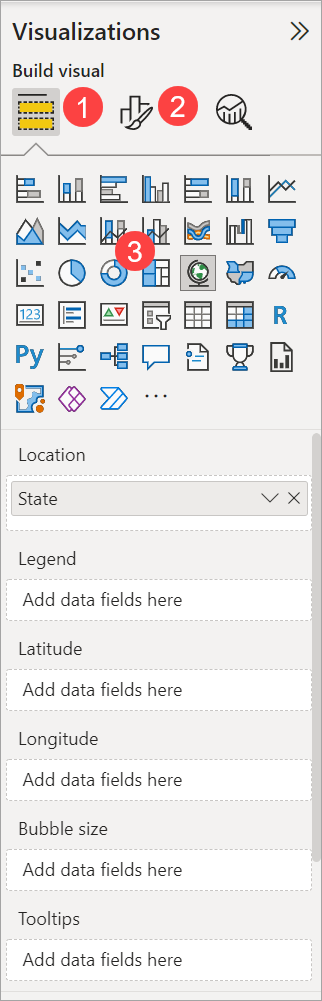
- L'opzione Campi nel riquadro Visualizzazione consente di trascinare i campi dati in Legenda e altre aree di campi nel riquadro.
- L'opzione Formato consente di applicare la formattazione e altri controlli alle visualizzazioni.
- Le icone mostrano il tipo di visualizzazione creata. È possibile modificare il tipo di una visualizzazione selezionata facendo clic su un'icona diversa oppure creare una nuova visualizzazione facendo clic su un'icona senza selezionare alcuna visualizzazione esistente.
Le opzioni disponibili nelle aree Campi e Formato dipendono dal tipo di visualizzazione e dai dati di cui si dispone.
Si vuole che la visualizzazione della mappa includa solo i primi 10 Stati con il clima migliore. Per visualizzarli, nel riquadro Filtri passare il mouse su State è (Tutto) e fare clic sulla freccia per espandere l'elenco. In Tipo di filtro fare clic sulla freccia del menu a discesa e selezionare Primi N. In Mostra elementi selezionare In basso per visualizzare gli elementi con le classificazioni numeriche più basse e immettere 10 nel campo successivo.
Trascinare il campo Weather dal riquadro Campi nel campo Per valore e quindi selezionare Applica filtro.
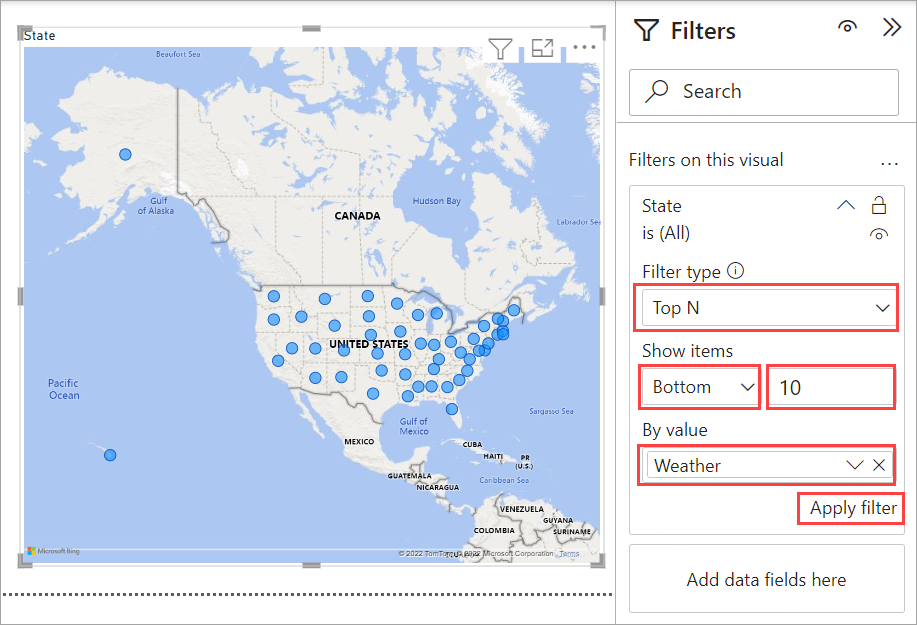
Nella visualizzazione della mappa sono ora visibili solo i primi 10 Stati con il clima migliore.
È possibile rinominare la visualizzazione. Selezionare l'icona Formato nel riquadro Visualizzazionee digitare iltitolo nella casella Cerca. Nella scheda Titolo, digitare i primi 10 meteo stati sotto Testo.
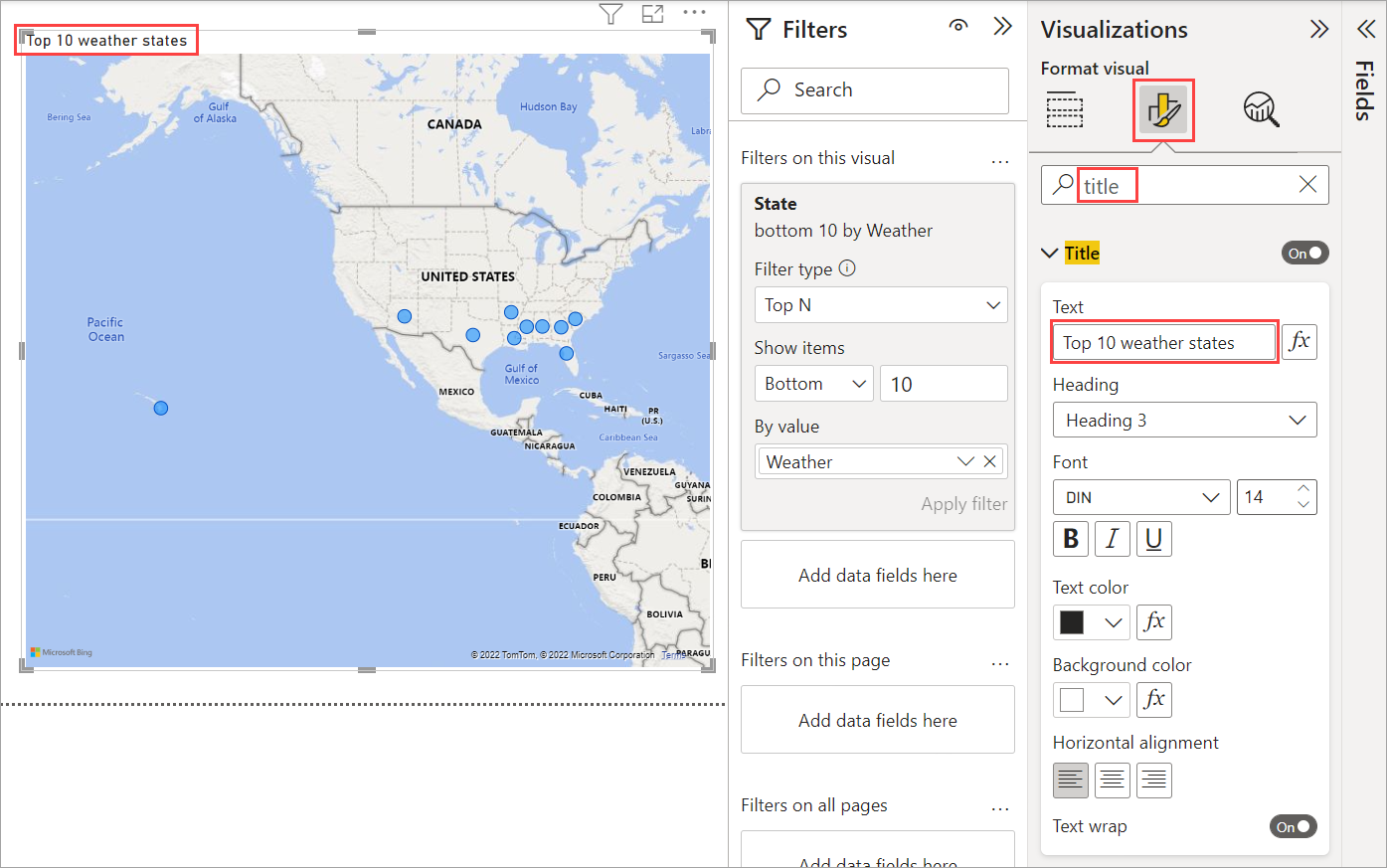
Per aggiungere una visualizzazione che mostra i nomi dei primi 10 stati con il clima migliore e le rispettive classificazioni da 1 a 10, selezionare un'area vuota nell'area di disegno e poi fare clic sull'icona Istogramma a colonne raggruppate nel riquadro Visualizzazione. Nel riquadro Campi selezionare State e Weather. Viene visualizzato un istogramma che mostra i 40 Stati della query, ordinati in base alla classificazione numerica, dal valore più alto a quello più basso, ovvero da quello con il clima peggiore a quello con il clima migliore.
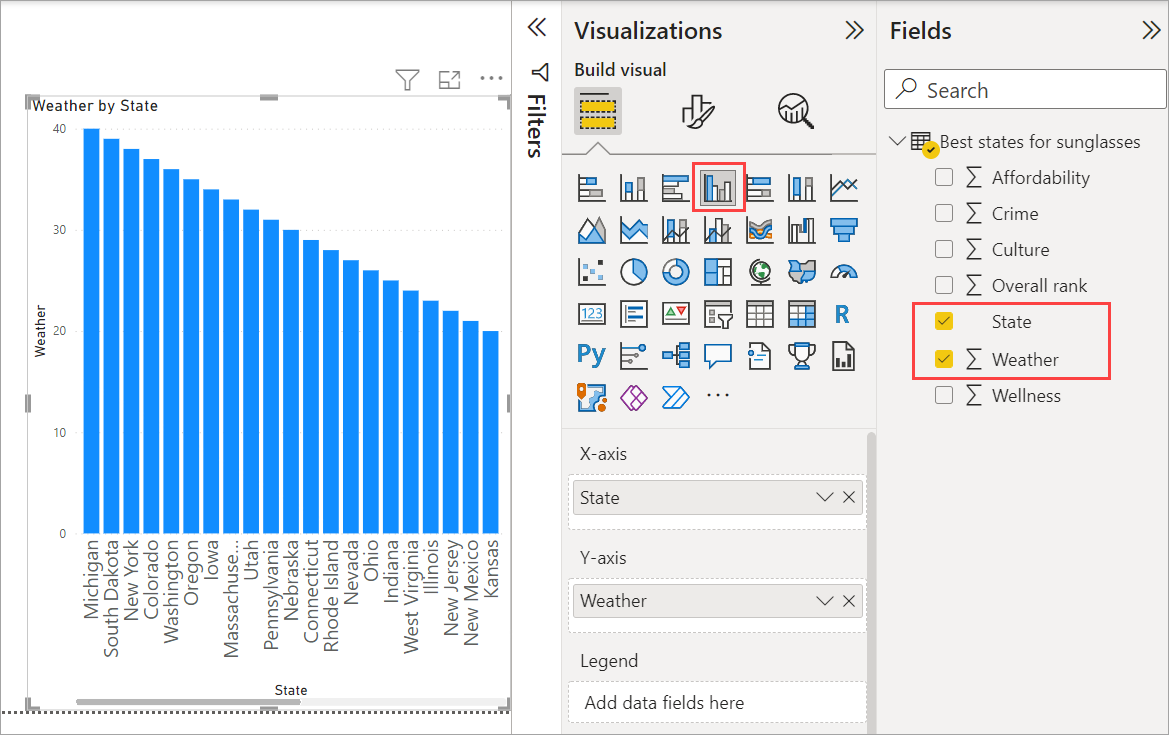
Per cambiare l'ordine della classificazione in modo che il numero 1 venga visualizzato per primo, fare clic sull'icona Altre opzioni (...) nell'angolo in alto destra della visualizzazione, quindi selezionare Ordinamento crescente dal menu.

Per limitare la tabella ai primi 10 Stati, applicare lo stesso filtro per le 10 righe con il valore più basso usato per la visualizzazione della mappa.
Modificare il titolo della visualizzazione come si è fatto per la quella relativa alla mappa. Inoltre, nella sezione Formato del riquadro Visualizzazione, in Asse Y>Titolo asse sostituire Weather con Weather ranking per specificare più chiaramente il titolo dell'asse. Quindi, mettere il selettore dell'asse Y su Off. Cercare il cursore zoom e impostarlo su On, poi impostare Etichette dati su On.
A questo punto, i primi 10 Stati con il clima migliore vengono visualizzati in ordine, con le rispettive classificazioni numeriche.
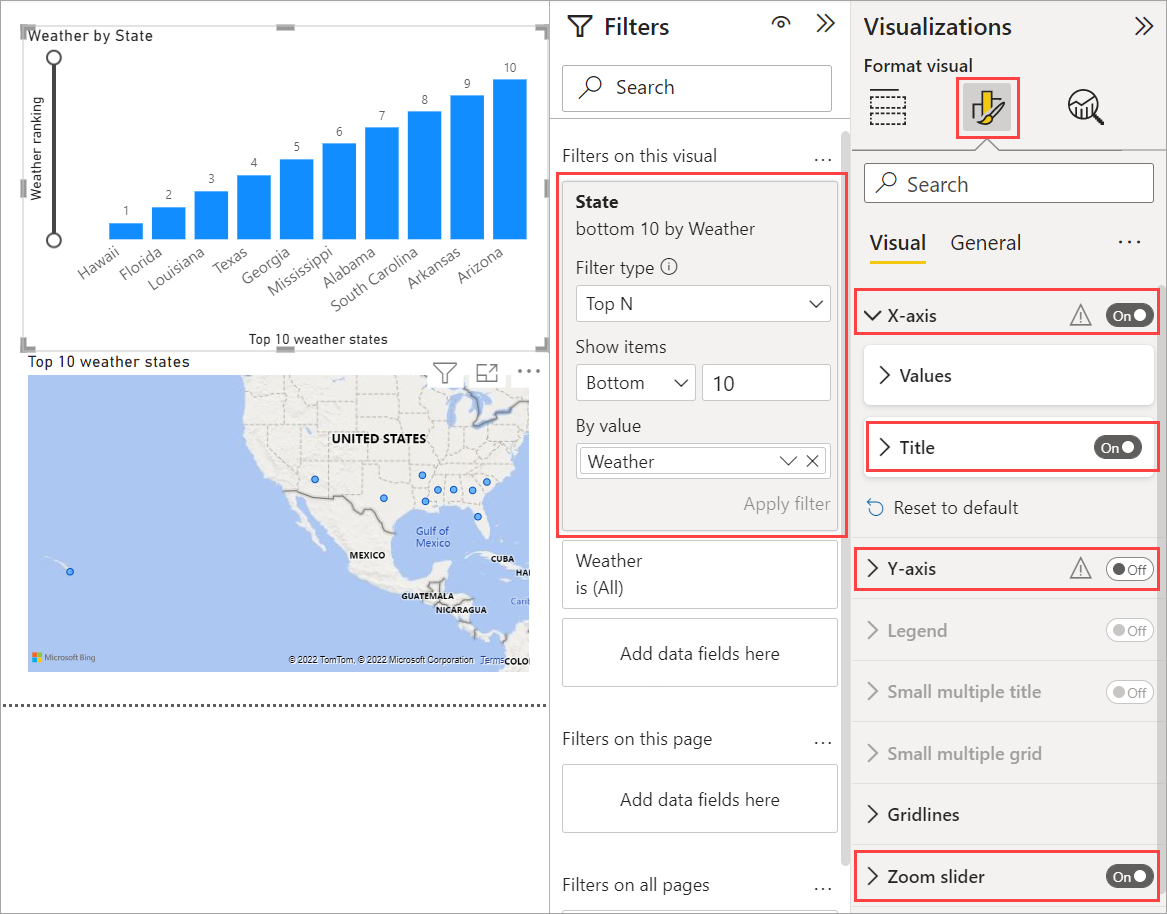
È possibile creare visualizzazioni simili o di altro tipo per i campi Affordability e Overall ranking oppure combinare più campi in una sola visualizzazione. È possibile creare molti report e visualizzazioni interessanti. Queste visualizzazioni Tabella e Grafico a linee e istogramma a colonne raggruppate mostrano i 10 Stati con il clima migliore con i dati relativi all'economicità e alla classificazione generale:
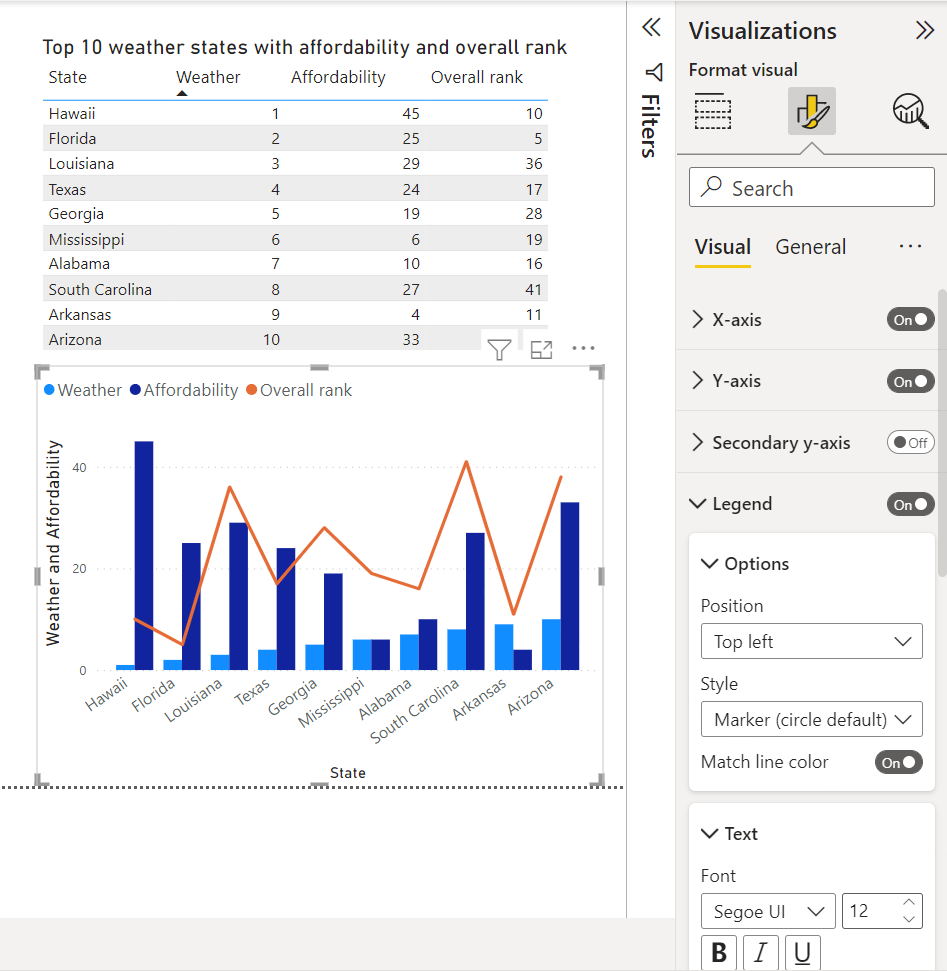
È possibile avere diverse visualizzazioni in diverse pagine di report. Per aggiungere una nuova pagina, selezionare il simbolo + accanto alle pagine esistenti sulla barra delle pagine oppure selezionare Inserisci>Nuova pagina nella scheda Home della barra multifunzione. Per rinominare una pagina, fare doppio clic sul nome della pagina nella barra delle pagine oppure fare clic con il pulsante destro del mouse, selezionare Rinomina pagina e digitare il nuovo nome. Per passare a una pagina diversa del report, selezionare la pagina dalla barra delle pagine.

È possibile aggiungere caselle di testo, immagini e pulsanti alle pagine del report dal gruppo Inserisci della scheda Home. Per impostare le opzioni di formattazione per le visualizzazioni, selezionare una visualizzazione, quindi selezionare l'icona Formato nel riquadro Visualizzazioni. Per configurare le dimensioni della pagina, gli sfondi e altre informazioni sulla pagina, selezionare l'icona Formato senza visualizzazione selezionata.
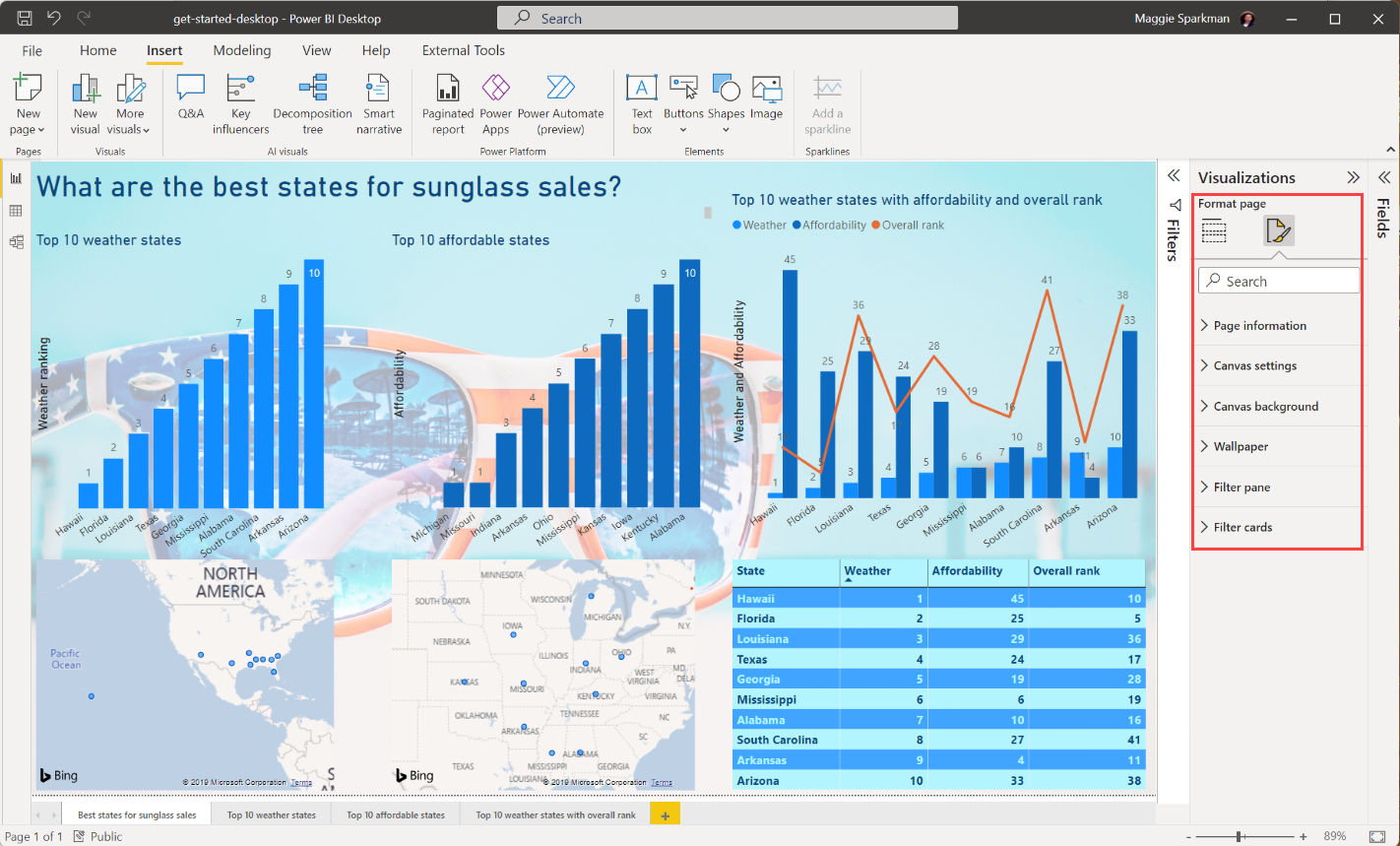
Dopo aver creato le pagine e le visualizzazioni, selezionare File>Salva e salvare il report. Per altre informazioni sui report, vedere Visualizzazione report in Power BI Desktop.
Condividere il lavoro
Ora che si dispone di un report di Power BI Desktop, è possibile condividerlo con altri. Esistono alcuni modi per condividere il lavoro. È possibile distribuire il file del report con estensione pbix come qualsiasi altro file, caricare il file con estensione pbix dal servizio Power BI oppure pubblicare direttamente da Power BI Desktop nel servizio Power BI. È necessario avere un account Power BI per poter pubblicare o caricare report nel servizio Power BI.
Per pubblicare nel servizio Power BI da Power BI Desktop, nella scheda Home della barra multifunzione selezionare Pubblica.

È possibile che venga chiesto di accedere a Power BI o di selezionare una destinazione.
Al termine del processo di pubblicazione viene visualizzata la finestra di dialogo seguente:
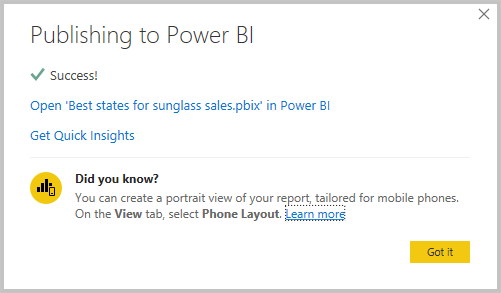
Quando si seleziona il collegamento per aprire il report in Power BI, il report viene aperto nel sito di Power BI in Area di lavoro personale>Report.
Un altro modo per condividere il lavoro consiste nel caricarlo direttamente dal sevizio Power BI. Passare a https://app.powerbi.com per aprire Power BI in un browser. Nella pagina Home di Power BI selezionare Recupera dati per avviare il processo di caricamento del report di Power BI Desktop.
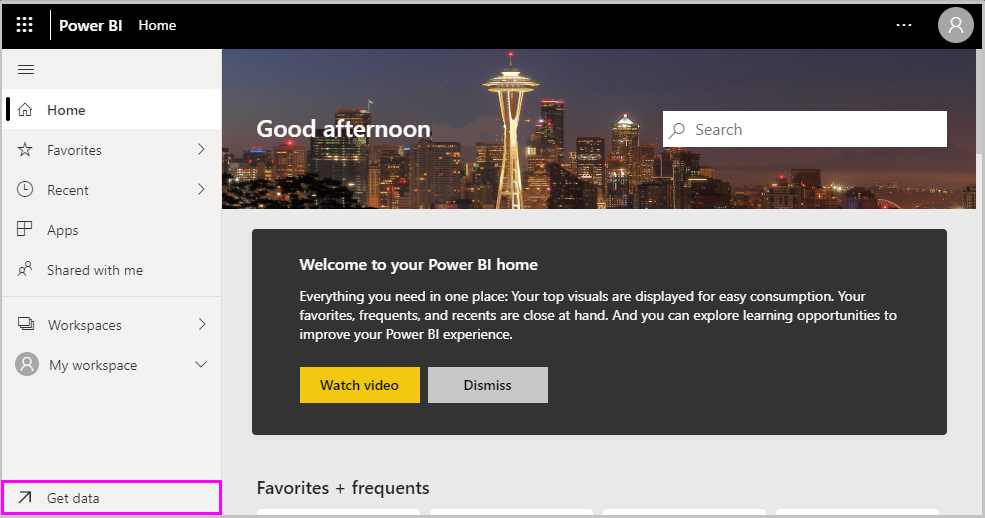
Nella pagina successiva selezionare Recupera dalla sezione File.
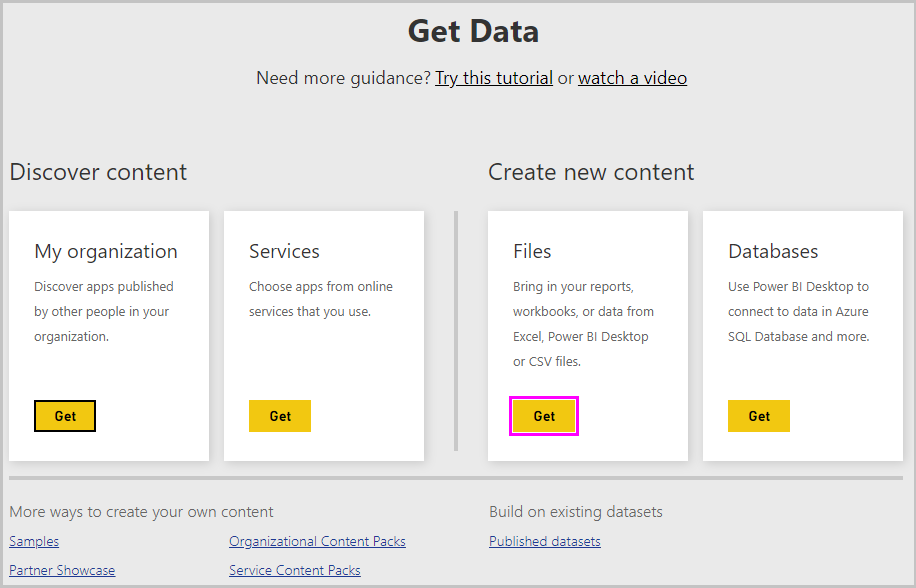
Nella pagina successiva, selezionare File locale. Individuare e selezionare il file con estensione pbix di Power BI Desktop e selezionare Apri.
Dopo l'importazione, il file è elencato sotto Area di lavoro personale>Report nel riquadro sinistro del servizio Power BI.
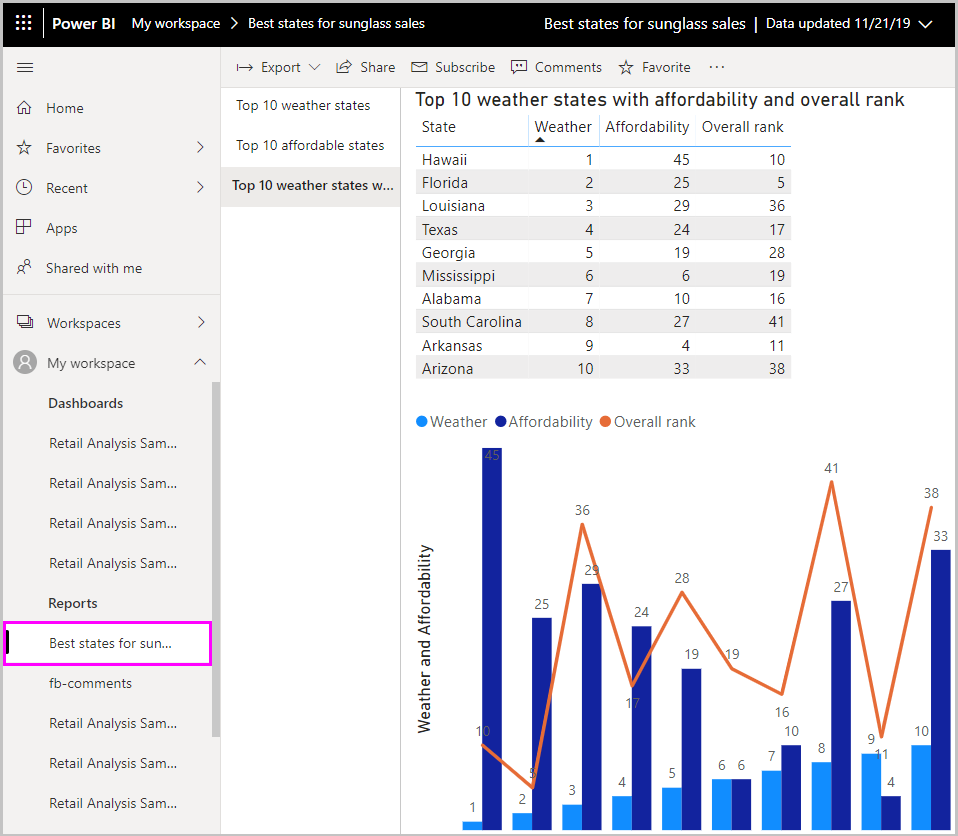
Quando si seleziona il file, viene visualizzata la prima pagina del report. È possibile selezionare pagine diverse dalle schede a sinistra del report.
È possibile apportare modifiche a un report nel servizio Power BI selezionando Altre opzioni>Modifica nella parte superiore dell'area di disegno del report.
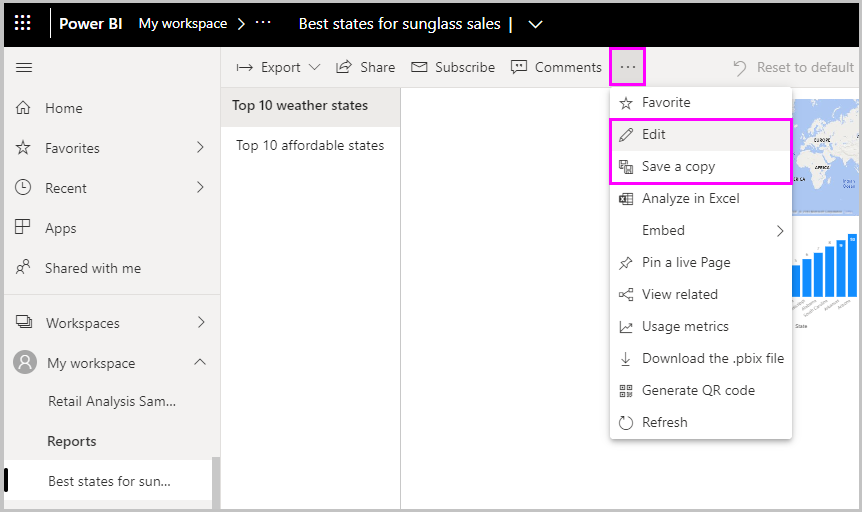
Per salvare le modifiche, selezionare File>Salva una copia.
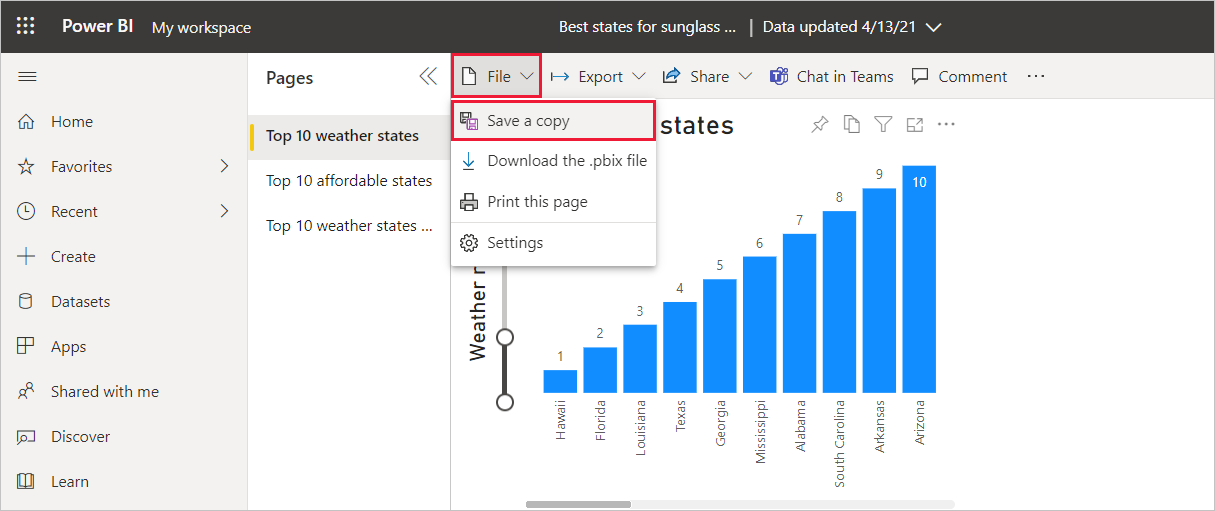
Dal report è possibile creare molti tipi di elementi visivi interessanti nel servizio Power BI e quindi aggiungerli a un dashboard. Per informazioni sui dashboard nel servizio Power BI, vedere Suggerimenti per la progettazione di un dashboard ottimale. Per altre informazioni su creazione, condivisione e modifica dei dashboard, vedere Condividere un dashboard.
Per condividere un report o una dashboard, selezionare Condividi>Report nella parte superiore della pagina del report o della dashboard aperti, oppure selezionare l'icona Condividi accanto al nome del report o della dashboard negli elenchi La mia area di lavoro>Report oppure La mia area di lavoro>Dashboard.
Completare la schermata Condividi report o Condividi dashboard per inviare un'e-mail o ottenere un collegamento per condividere il report o la dashboard con altri.
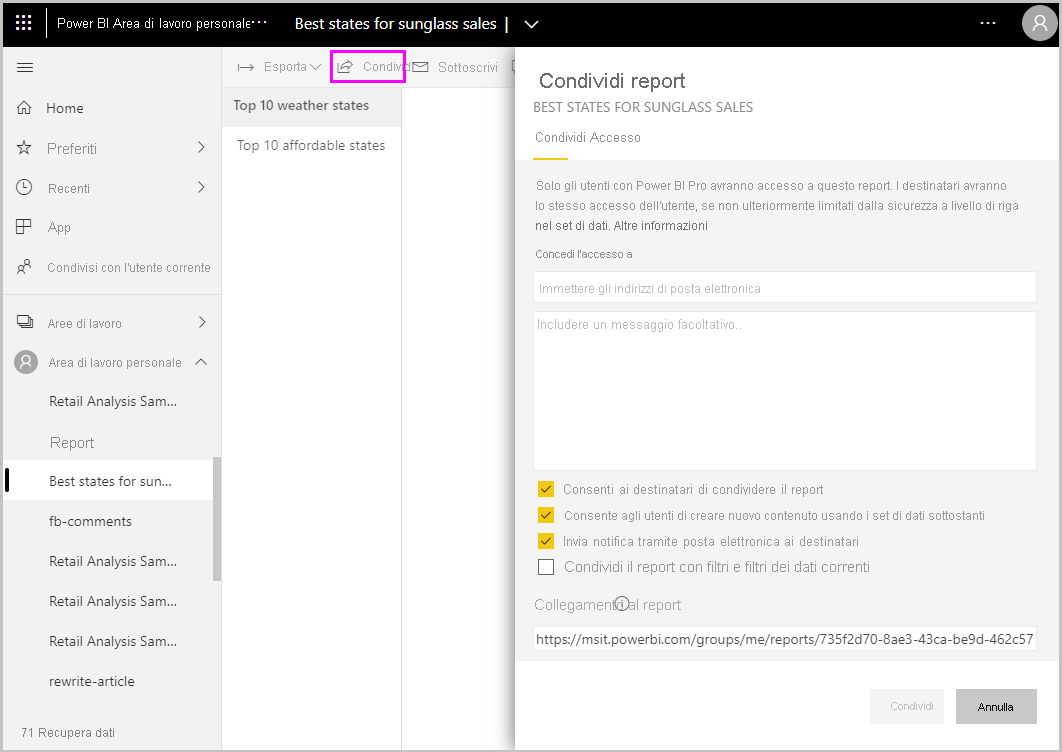
Power BI Desktop e il servizio Power BI consentono di creare molti tipi di visualizzazioni e mashup accattivanti correlati a dati.
Considerazioni e limitazioni
- Power BI Desktop viene aggiornato e rilasciato mensilmente, incorporando i suggerimenti dei clienti e nuove funzionalità. È supportata solo la versione più recente di Power BI Desktop. Se si contatta il supporto tecnico per Power BI Desktop, verrà chiesto di eseguire l'aggiornamento alla versione più recente.
- Per i dati e i report che devono rimanere in locale è disponibile anche una versione separata e specializzata di Power BI denominata Server di report di Power BI. Il server di report di Power BI usa una versione separata e specializzata di Power BI Desktop denominata Power BI Desktop per Server di report di Power BI, che viene aggiornata tre volte all'anno. In questo articolo viene illustrata la versione standard di Power BI Desktop.
Contenuto correlato
Power BI Desktop supporta la connessione a una porta di diagnostica, che offre altri strumenti a cui connettersi e consente di eseguire analisi per scopi diagnostici. Quando si usa la porta di diagnostica, eventuali modifiche al modello non sono supportate. Le modifiche al modello potrebbero causare danneggiamento e perdita dei dati.
Per altre informazioni sulle numerose funzionalità di Power BI Desktop, vedere le risorse seguenti: