Condividere report e dashboard di Power BI con colleghi e altri
SI APPLICA A: Power BI Desktop
Servizio Power BI
La condivisione è il sistema più semplice per concedere ad altri l'accesso ai propri report e dashboard nel servizio Power BI. È possibile condividere con persone all'interno e all'esterno dell'organizzazione.
Quando si condivide un dashboard o un report, gli utenti che lo condividono possono visualizzarlo e interagire con esso, ma non modificarlo. I destinatari visualizzano gli stessi dati visualizzati nei report e nei dashboard. Ottengono anche l'accesso all'intero modello semantico sottostante, a meno che non venga applicata la sicurezza a livello di riga. I colleghi con cui si condivide il dashboard possono ricondividerlo con i loro colleghi, se sono autorizzati a tale scopo.
Alcuni utenti non sono in grado di condividere i report e i dashboard con altri utenti perché non hanno la licenza o la sottoscrizione necessaria. Tuttavia, possono ricevere report e dashboard condivisi dai colleghi. Per altre informazioni, vedere Uso del contenuto condiviso con l'utente.
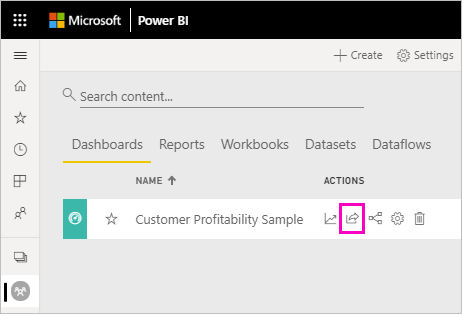
Il servizio Power BI offre anche altri modi per collaborare e distribuire dashboard e report. Vedere Modalità per la condivisione del lavoro in Power BI per decidere la modalità che meglio si adatta alla propria situazione.
Video
Sujata illustra come condividere nel servizio Power BI.
Prerequisiti
- È necessaria una licenza Power BI Pro o Premium per utente (PPU), indipendentemente dal fatto che si condivida il contenuto all'interno o all'esterno dell'organizzazione.
- I destinatari necessitano anche di licenze Power BI Pro o Premium per utente (PPU), a meno che il contenuto non si trova in una capacità Premium.
- Se si desidera consentire ai destinatari di modificare un report condiviso, è necessario assegnare all'utente un ruolo dell'area di lavoro che consenta la modifica. Per altre informazioni sulle autorizzazioni a livello di ruolo e su come assegnare ruoli, vedere Ruoli nelle aree di lavoro.
Nota
- Solo gli SKU P e SKU F F64 o versione superiore consentono utenti con una licenza gratuita di Microsoft Fabric che ha il ruolo Visualizzatore nell'area di lavoro contenente il contenuto per usare le app di Power BI e il contenuto condiviso nel servizio Power BI. Gli SKU Frichiedono una licenza Pro per usare il contenuto di Power BI.
- Lo SKU F fa parte di Fabric. Per altre informazioni sugli SKU F, vedere Licenze di Microsoft Fabric.
Dove è possibile condividere
- È possibile condividere report e dashboard dall'area di lavoro personale.
- È possibile condividere da aree di lavoro diverse da Area di lavoro personale, se si ha il ruolo Amministratore o Membro nell'area di lavoro. Se si dispone del ruolo Collaboratore o Visualizzatore, è possibile condividere se si dispone delle autorizzazioni di ricondivisione.
- È possibile condivirdere dalle app Power BI per dispositivi mobili.
- È possibile condividere da Power BI Desktop con OneDrive e l'integrazione di SharePoint.
- È possibile pubblicare report da Power BI Desktop al servizio Power BI.
Condividere un report tramite collegamento
In un elenco di report o in un report aperto selezionare Condividi  .
.
Nella finestra di dialogo Invia collegamento verrà visualizzata l'opzione per copiare il collegamento di condivisione o condividerlo tramite Outlook, PowerPoint e Teams in Persone dell'organizzazione:

È anche possibile modificare la modalità di condivisione del report. Selezionare Le persone nell'organizzazione con il collegamento possono visualizzare e condividere e quindi scegliere quale opzione funziona meglio. Per altre informazioni, vedere Impostazioni di collegamento, di seguito.

Nota
L'organizzazione potrebbe non consentire di creare collegamenti condivisibili a Persone nell'organizzazione. Altre informazioni su questa impostazione del tenant sono disponibili nella documentazione del portale di amministrazione.
Selezionando Copia collegamento verrà generato automaticamente e copiato un collegamento condivisibile negli Appunti:

È anche possibile scegliere di inviare direttamente il collegamento a Utenti specifici o gruppi (gruppi di distribuzione o gruppi di sicurezza). È sufficiente immettere il nome o l'indirizzo di posta elettronica, digitare facoltativamente un messaggio e selezionare Invia.

Dopo aver selezionato Invia, Power BI invia il collegamento tramite posta elettronica ai destinatari.

Quando i destinatari ricevono il messaggio di posta elettronica, possono selezionare Apri questo report e ottenere automaticamente l'accesso al report tramite il collegamento condivisibile.

Impostazioni collegamenti
È possibile scegliere l'utente a cui il collegamento di condivisione concede l'accesso e le operazioni che possono eseguire con il report e i dati associati:

Persone nell'organizzazione
Questo tipo di collegamento consente agli utenti dell'organizzazione di accedere al report. Questo collegamento non funzionerà per utenti esterni né utenti guest. Usare questo tipo di collegamento quando:
- Si vuole condividere con qualcuno dell'organizzazione,
- Si ha familiarità con il collegamento condiviso con altre persone all'interno dell'organizzazione,
- E si vuole assicurarsi che il collegamento non funzioni per gli utenti esterni o guest.
Persone con accesso esistente
Questo tipo di collegamento genera un URL per il report, ma non concede l'accesso al report. Usa questo tipo di collegamento se vuoi solo inviare un collegamento a qualcuno che ha già accesso.
Utenti specifici
Questo tipo di collegamento consente a utenti o gruppi specifici di accedere al report. Se si seleziona questa opzione, immettere i nomi o gli indirizzi di posta elettronica delle persone con cui si vuole condividere. Questo tipo di collegamento consente di condividere con gli utenti guest in Microsoft Entra ID dell'organizzazione. Non è possibile condividere con utenti esterni che non sono guest dell'organizzazione.
Impostazioni
I collegamenti che consentono l'accesso a Persone nell'organizzazione o Persone specifiche includono sempre almeno l'accesso in lettura. Tuttavia, è anche possibile specificare se si vuole che il collegamento includa o escluda anche le autorizzazioni seguenti:
- Autorizzazioni di ricondivisione (incluse per impostazione predefinita): consente ai destinatari di condividere il report con altri utenti
- Autorizzazioni di compilazione (escluse per impostazione predefinita): consente ai destinatari di creare report personalizzati in altre aree di lavoro in base ai dati associati al report. Per altre informazioni, vedere Creare report basati su modelli semantici di aree di lavoro diverse.
I collegamenti per Utenti con accesso esistente non dispongono di altre impostazioni perché questi collegamenti non consentono l'accesso al report.
Considerazioni aggiuntive
- Gli utenti non possono usare un collegamento non condiviso direttamente con loro per accedere a un report. Tuttavia, il report potrebbe essere condiviso con l'utente tramite un collegamento diverso oppure può avere accesso diretto al report tramite un ruolo dell'area di lavoro.
- Se l'amministratore di Power BI ha disabilitato collegamenti condivisibili a Persone nell'organizzazione, è possibile copiare e condividere collegamenti solo a utenti specifici o persone con accesso esistente.
- Se si hanno autorizzazioni di ricondivisione per il report ma non si dispone delle autorizzazioni di ricondivisione per i dati sottostanti del report, i collegamenti condivisibili non concedono l'accesso ai dati sottostanti.
- Se non si dispone delle autorizzazioni di ricondivisione per il report, è possibile copiare e condividere collegamenti solo a Persone con accesso esistente.
- Inoltre, se non si ha una licenza di Power BI Pro, è possibile copiare e condividere collegamenti solo a Persone con accesso esistente.
Gestire le autorizzazioni per un report
Per gestire le autorizzazioni e gestire i collegamenti che consentono l'accesso al report, selezionare Altre opzioni (...) in alto a destra nella finestra di dialogo di condivisione e quindi selezionare Gestisci autorizzazioni:

Viene visualizzato il riquadro Gestisci autorizzazioni, in cui è possibile copiare o modificare i collegamenti esistenti o concedere l'accesso diretto agli utenti. Per modificare un determinato collegamento, selezionare Altre opzioni (...).

Per concedere agli utenti l'accesso diretto al report, selezionare l'icona con il segno più (+), immettere il nome o l'indirizzo di posta elettronica, digitare facoltativamente un messaggio e selezionare Concedi accesso.

Per altre funzionalità di gestione degli accessi, selezionare l'opzione Avanzate nel piè di pagina del riquadro Gestisci autorizzazioni. Nella pagina di gestione visualizzata è possibile:
- Visualizzare, gestire e creare collegamenti.
- Visualizzare e gestire chi ha accesso diretto e concedere l'accesso diretto alle persone.
- Visualizzare e gestire richieste di accesso e inviti in sospeso.
- Visualizzare e gestire contenuto correlato.
- Applicare filtri o cercare collegamenti o persone specifici.

Nota
Ogni report non può avere più di 1.000 collegamenti di condivisione. Nel caso improbabile che il report raggiunge questo limite massimo, è consigliabile rimuovere i collegamenti che forniscono a utenti specifici l'accesso e concedere invece a tali utenti l'accesso diretto.
Condividere un dashboard
In un elenco di dashboard o in un dashboard aperto selezionare Condividi  .
.
Nella finestra di dialogo Condividi dashboard verrà visualizzata l'opzione per concedere agli utenti o ai gruppi l'accesso diretto al dashboard:

Immettere il nome o l'indirizzo di posta elettronica dell'utente o del gruppo, digitare facoltativamente un messaggio e selezionare Concedi accesso.

Analogamente alla condivisione di report, è possibile specificare se si vogliono concedere agli utenti anche le autorizzazioni seguenti:
- Ricondividere le autorizzazioni (incluse per impostazione predefinita): consente ai destinatari di condividere il dashboard con altri utenti
- Autorizzazioni di compilazione (incluse per impostazione predefinita): consente ai destinatari di compilare contenuto con i dati associati al dashboard
È possibile condividere il dashboard con gli utenti guest i cui indirizzi sono esterni all'organizzazione, ma gli utenti guest non possono ricondividere i dashboard. Per altre informazioni, vedere Condividere un dashboard o un report all'esterno dell'organizzazione in questo articolo.
Nota
La casella di input supporta un massimo di 100 utenti o gruppi distinti. Per informazioni sulla condivisione con altri utenti, vedere Condividere con più di 100 utenti in questo articolo.
Gestire le autorizzazioni per un dashboard
Per gestire l'autorizzazione per il dashboard, selezionare il menu Altre opzioni (. .) in alto a destra nella finestra di dialogo Condividi dashboard e quindi selezionare Gestisci autorizzazioni:

Viene visualizzato il riquadro Gestisci autorizzazioni, in cui è possibile visualizzare chi ha accesso diretto. Selezionare l'icona con il segno più (+) per concedere a più utenti l'accesso diretto al dashboard.

Per altre funzionalità di gestione degli accessi, selezionare l'opzione Avanzate nel piè di pagina del riquadro Gestisci autorizzazioni. Nella pagina di gestione visualizzata è possibile:
- Visualizzare e gestire chi ha accesso diretto e concedere l'accesso diretto alle persone
- Visualizzare e gestire richieste di accesso e inviti in sospeso
- Visualizzare e gestire contenuto correlato
- Applicare filtri o cercare persone specifiche

Per rimuovere l'accesso di un utente al dashboard, selezionare i puntini di sospensione (...) accanto alle autorizzazioni dell'utente e selezionare Rimuovi accesso:

Nella finestra di dialogo Rimuovi accesso stabilire se si vuole rimuovere l'accesso anche al contenuto correlato, ad esempio report e modelli semantici. È consigliabile rimuovere anche l'accesso al contenuto correlato; in caso contrario, il contenuto correlato potrebbe non essere visualizzato correttamente.
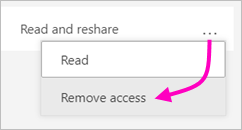
Condividere all'esterno dell'organizzazione
Quando si condivide con utenti esterni all'organizzazione, questi ricevono un messaggio di posta elettronica con un collegamento al report o al dashboard condiviso. Il destinatario deve accedere a Power BI per vedere cosa è stato condiviso. Se non hanno una licenza power BI Pro o Premium per utente (PPU), possono iscriversi per ottenere una licenza quando selezionano il collegamento.
Dopo l'accesso, gli utenti visualizzano il report o il dashboard condiviso nella propria finestra del browser, non nel consueto portale di Power BI. I destinatari esterni devono aggiungere un segnalibro al collegamento per tornare al report o al dashboard in un secondo momento.
Il dashboard o il report condiviso è visibile solo per i destinatari diretti. Se ad esempio è stato inviato il messaggio a Vicki@contoso.com, solo Vicki visualizza il dashboard. Nessun altro può visualizzare il dashboard, nemmeno se Vicki gli inoltra il collegamento. Vicki deve usare lo stesso indirizzo di posta elettronica per accedervi. Se Vicki effettua l'accesso con un altro indirizzo di posta elettronica, non potrà accedere al dashboard.
Gli utenti esterni all'organizzazione non visualizzano del tutto i dati se è implementata la sicurezza a livello di ruolo o di riga nei modelli tabulari di Analysis Services in locale.
Usare un gruppo di sicurezza, non un gruppo di distribuzione, da condividere con un gruppo che include persone con indirizzi di posta elettronica esterni. Gli utenti con messaggi di posta elettronica esterni in un gruppo di distribuzione non possono visualizzare il contenuto condiviso, a meno che non siano utenti guest di Microsoft Entra B2B. Altre informazioni su utenti guest di Microsoft Entra B2B.
Se si invia un collegamento da un'app Power BI per dispositivi mobili a persone esterne all'organizzazione, facendo clic sul collegamento viene aperto il dashboard in un browser, non nell'app Power BI per dispositivi mobili.
Condividere il contenuto con più di 100 utenti distinti
È possibile condividere il contenuto con un massimo di 100 utenti o gruppi in una singola azione di condivisione. Si può però consentire l'accesso a un elemento a più di 500 utenti. Ecco alcuni suggerimenti per iniziare:
- Condividere il contenuto più volte specificando i singoli utenti.
- Condividere il contenuto con un gruppo di utenti che include tutti gli utenti.
- Creare il report o il dashboard in un'area di lavoro, quindi creare un'app dall'area di lavoro. È possibile condividere l'app con molte più persone. Per altre informazioni, vedere Pubblicare un'app in Power BI.
Considerazioni e limitazioni
Aspetti da tenere presenti per la condivisione di dashboard e report:
- Sia i report che i dashboard possono essere condivisi agli utenti tramite accesso diretto; tuttavia, solo i report possono essere condivisi tramite collegamenti che consentono l'accesso al report e ai dati sottostanti.
- Se si hanno autorizzazioni di ricondivisione per il modello semantico sottostante, quando si condivide un report o un dashboard con i colleghi si condivide anche il modello semantico sottostante. I colleghi ottengono l'accesso all'intero modello semantico, a meno che l'accesso non sia limitato dalla sicurezza a livello di riga. Gli autori di report possono personalizzare le esperienze utente durante la visualizzazione o l'interazione con i report. Ad esempio, gli autori possono nascondere colonne o limitare le azioni sugli oggetti visivi. Queste esperienze utente personalizzate non limitano i dati a cui gli utenti possono accedere nel modello semantico. Usare la sicurezza a livello di riga nel modello semantico in modo che le credenziali di ogni persona determinino i dati accesibili.
- Tutti gli utenti con cui si condivide correttamente il dashboard lo possono visualizzare e possono interagire con i report correlati nella visualizzazione di lettura. In generale, non possono creare report o salvare le modifiche apportate a report esistenti. Tuttavia, se si seleziona Consenti ai destinatari di creare contenuto con i dati associati a questo dashboard, possono creare report personalizzati in altre aree di lavoro in base al modello semantico per questo dashboard.
- Anche se nessuno può visualizzare o scaricare il modello semantico, può accedere direttamente al modello semantico usando la funzionalità Analizza in Excel. Un amministratore può limitare l'uso di Analizza in Excel per tutti gli utenti in un gruppo. Tuttavia, la restrizione riguarda tutti gli utenti in tale gruppo e ogni area di lavoro a cui appartiene al gruppo.
- Tutti gli utenti possono aggiornare manualmente i dati.
- Non è possibile condividere report distribuiti all'utente in un'app. Chiedere al proprietario dell'app di aggiungere la persona con cui si vuole condividere il report e ripubblicare l'app.
- Se si utilizza Microsoft Exchange Online per la posta elettronica, è possibile immettere l'indirizzo di posta elettronica di un gruppo di distribuzione da condividere con i relativi membri.
- Non è possibile usare i gruppi unificati di Microsoft 365 per la condivisione diretta e le sottoscrizioni tramite posta elettronica. Se non si vogliono specificare utenti singoli, è possibile usare gruppi di distribuzione abilitati alla posta elettronica o gruppi di sicurezza per condividerli con più utenti. Per altre informazioni, vedere Usare alias di posta elettronica di gruppo in "Sottoscrizioni di posta elettronica per report e dashboard nel servizio Power BI".
- I colleghi con lo stesso dominio di posta elettronica dell'utente e quelli che usano un dominio diverso ma registrato con il medesimo tenant possono condividere il dashboard con altri utenti. Si supponga ad esempio che i domini contoso.com e contoso2.com siano stati registrati nello stesso tenant e che l'indirizzo di posta elettronica sia konrads@contoso.com. Sia ravali@contoso.com che gustav@contoso2.com possono condividere il dashboard, purché vengano loro concesse le autorizzazioni per la condivisione.
- Se i colleghi hanno già accesso a un dashboard o a un report specifico, è possibile inviare un collegamento diretto semplicemente copiandone l'URL quando ci si trova al suo interno. Ad esempio:
https://app.powerbi.com/reports/g12466b5-a452-4e55-8634-xxxxxxxxxxxx. - Quando si condividono report o dashboard tramite accesso diretto, una notifica tramite posta elettronica viene inviata solo ai singoli utenti e non ai gruppi.
Contenuto correlato
- Come si condividono i dashboard e i report e in che modo ci si collabora?
- Condividere da Power BI Desktop
- Risolvere i problemi di condivisione di dashboard e report
- Condivisione per gli utenti con licenze gratuite
- Richiedere o concedere l'accesso a dashboard o report
- Condividere un report filtrato di Power BI
- Domande? Contattare la community di Power BI