Creare e gestire le relazioni in Power BI Desktop
Quando si hanno più tabelle, è probabile che si eseguano analisi relative ai dati inclusi nelle tabelle. Le relazioni tra le tabelle sono necessarie per calcolare con precisione i risultati e visualizzare le informazioni corrette nei report. Nella maggior parte dei casi non è necessario eseguire alcuna operazione. La funzionalità di correzione automatica esegue automaticamente questa operazione. Talvolta, tuttavia, può essere necessario creare manualmente le relazioni oppure apportarvi alcune modifiche. È quindi importante comprendere le relazioni in Power BI Desktop e capire come crearle e modificarle.
Rilevamento automatico durante il caricamento
Se si eseguono query in due o più tabelle alla volta, Power BI Desktop tenta di trovare e creare automaticamente le relazioni quando i dati vengono caricati. Le opzioni di relazione Cardinalità, Direzione filtro incrociato e Imposta come relazione attiva vengono impostate automaticamente. Power BI Desktop esamina i nomi di colonna nelle tabelle sottoposte a query per determinare se sono presenti potenziali relazioni. Se le relazioni sono presenti, verranno create automaticamente. Se Power BI Desktop non riesce a determinare una corrispondenza con un livello elevato di attendibilità, la relazione non viene creata automaticamente. È comunque possibile usare la finestra di dialogo Gestisci relazioni per creare o modificare le relazioni manualmente.
Creare una relazione con la funzionalità Rilevamento automatico
Nella scheda Modellazione selezionare Gestisci relazioni>Rilevamento automatico.
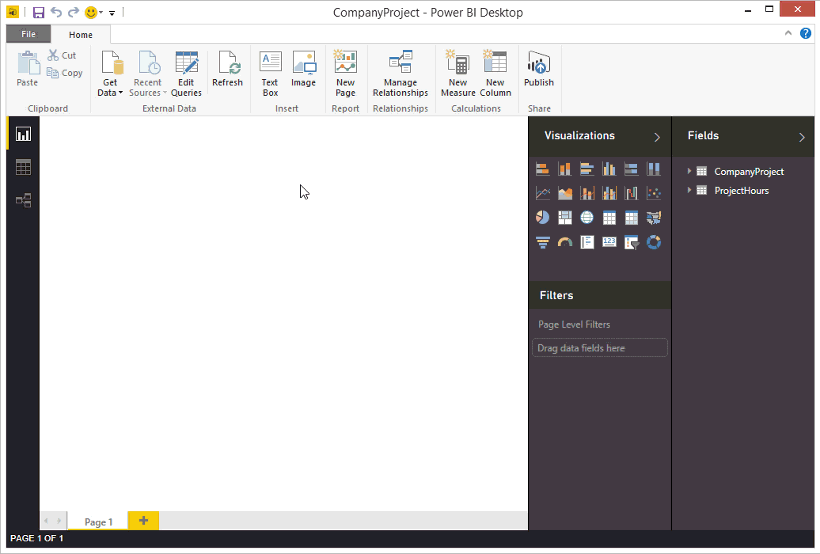
Creare manualmente una relazione
Nella scheda Modellazione selezionare Gestisci relazioni>Nuovo.
Nella finestra di dialogo Crea relazione selezionare una tabella dal primo elenco a discesa di tabelle. Selezionare la colonna da usare nella relazione.
Nel secondo elenco a discesa di tabelle selezionare l'altra tabella da includere nella relazione. Selezionare l'altra colonna da usare e quindi selezionare OK.
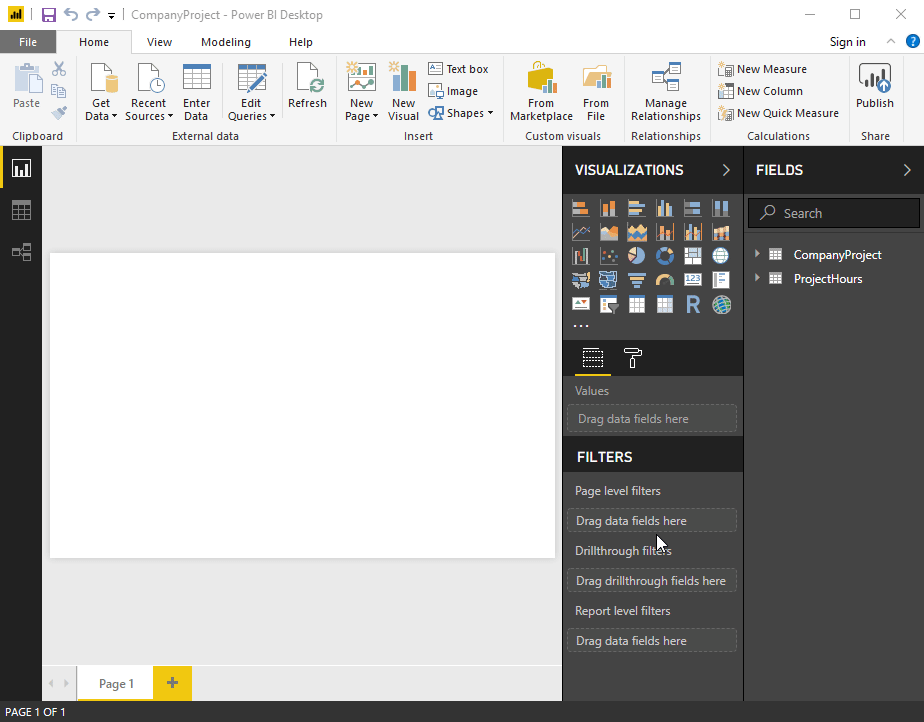
Per impostazione predefinita, Power BI Desktop configura automaticamente le opzioni Cardinalità (direzione), Direzione filtro incrociato e Imposta come relazione attiva per una nuova relazione. È tuttavia possibile modificare queste impostazioni, se necessario. Per altre informazioni, vedere Informazioni sulle opzioni aggiuntive.
Se nessuna delle tabelle selezionate per la relazione ha valori univoci, verrà visualizzato l'errore seguente: Una delle colonne deve avere valori univoci. Almeno una tabella in una relazione deve avere un elenco distinto e unico di valori chiave. Questo è un requisito comune per tutte le tecnologie di database relazionali.
Se viene visualizzato questo errore, è possibile risolvere il problema in due modi:
- Usare Rimuovi duplicati per creare una colonna con valori univoci. Lo svantaggio di questo approccio è che è possibile perdere delle informazioni quando vengono rimosse delle righe duplicate. Spesso una chiave (riga) viene duplicata per un motivo valido.
- Aggiungere al modello una tabella intermedia con l'elenco di valori di chiave univoci, che viene quindi collegato a entrambe le colonne originali nella relazione.
Per ulteriori informazioni, vedi questo post di blog.
In alternativa, nei layout dei diagrammi di visualizzazione modello è possibile trascinare e rilasciare una colonna da una tabella a una colonna in un'altra tabella per creare una relazione.
Modifica di una relazione
Esistono due modi per modificare una relazione in Power BI.
Il primo metodo per modificare una relazione consiste nell'usare il riquadro Relazioni di modifica nelle Proprietà in visualizzazione Modello, dove è possibile selezionare qualsiasi riga tra due tabelle per visualizzare le opzioni di relazione nel riquadro Proprietà. Assicurarsi di espandere il riquadro Proprietà per visualizzare le opzioni di relazione.
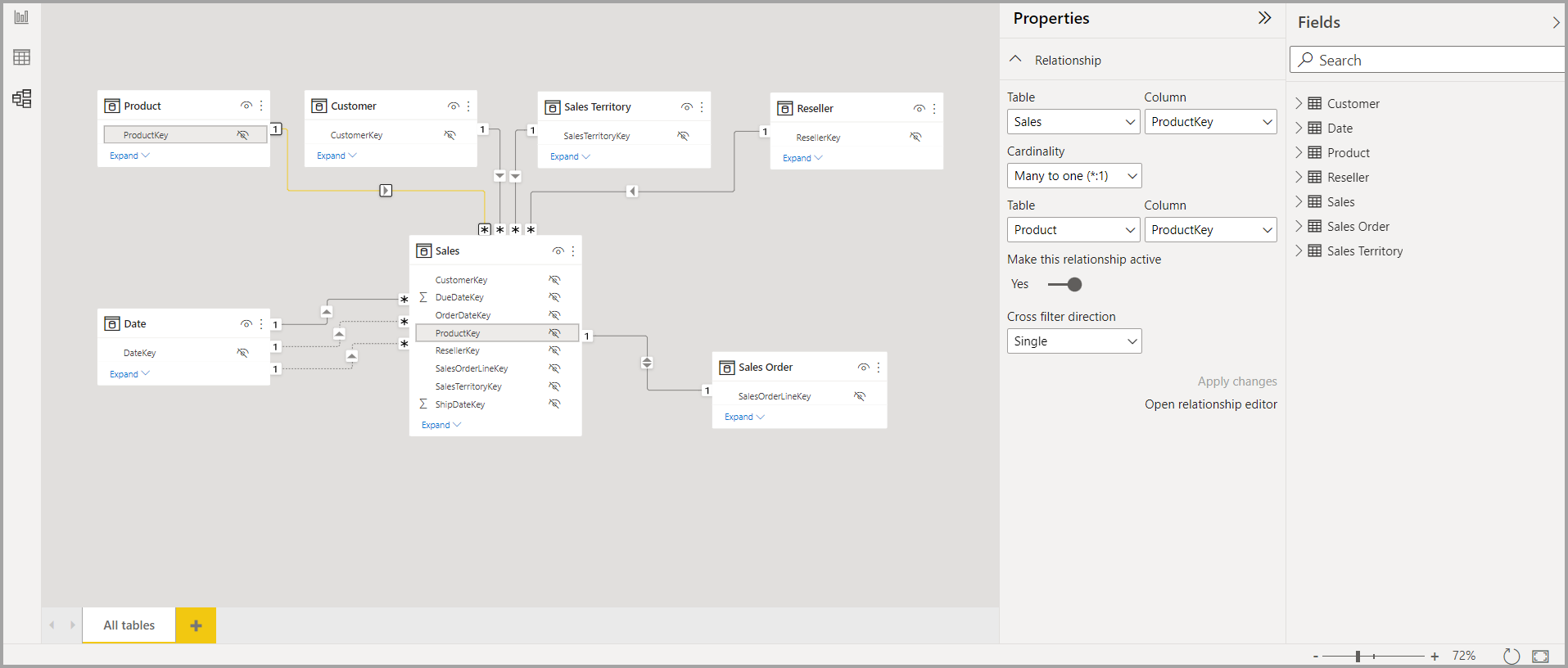
È anche possibile visualizzare una dimostrazione video delle relazioni di modifica nel riquadro Proprietà.
L'altro metodo di modifica di una relazione consiste nell'usare la finestra di dialogo Editor delle relazioni, che è possibile aprire in molti modi dall'interno di Power BI Desktop. L'elenco seguente mostra diversi modi in cui è possibile aprire la finestra di dialogo Editor delle relazioni:
Da Visualizzazione Report eseguire una delle operazioni seguenti:
- Selezionare la barra multifunzione Modellazione >Gestisci relazioni, quindi selezionare la relazione e selezionare Modifica.
- Selezionare una tabella nell'elenco Campi e quindi selezionare la barra multifunzione Strumenti tabella >Gestisci relazioni, selezionare la relazione e quindi Modifica.
Nella visualizzazione Dati selezionare la barra multifunzione Strumenti tabella >Gestisci relazioni, quindi selezionare la relazione e scegliere Modifica.
Dalla visualizzazione Modello eseguire una delle operazioni seguenti:
- Selezionare la barra multifunzione Home >Gestisci relazioni, quindi scegliere la relazione e quindi selezionare Modifica.
- Fare doppio clic su qualsiasi riga tra due tabelle.
- Fare clic con il pulsante destro del mouse su qualsiasi riga tra due tabelle e scegliere Proprietà.
- Selezionare una riga tra due tabelle, quindi scegliere Apri editor relazioni nel riquadro Proprietà.
Infine, è anche possibile modificare una relazione da qualsiasi visualizzazione, fare clic con il pulsante destro del mouse o selezionare i puntini di sospensione per accedere al menu di scelta rapida di qualsiasi tabella, quindi scegliere Gestisci relazioni, selezionare la relazione e quindi selezionare Modifica
L'immagine seguente mostra uno screenshot della finestra Modifica relazione.
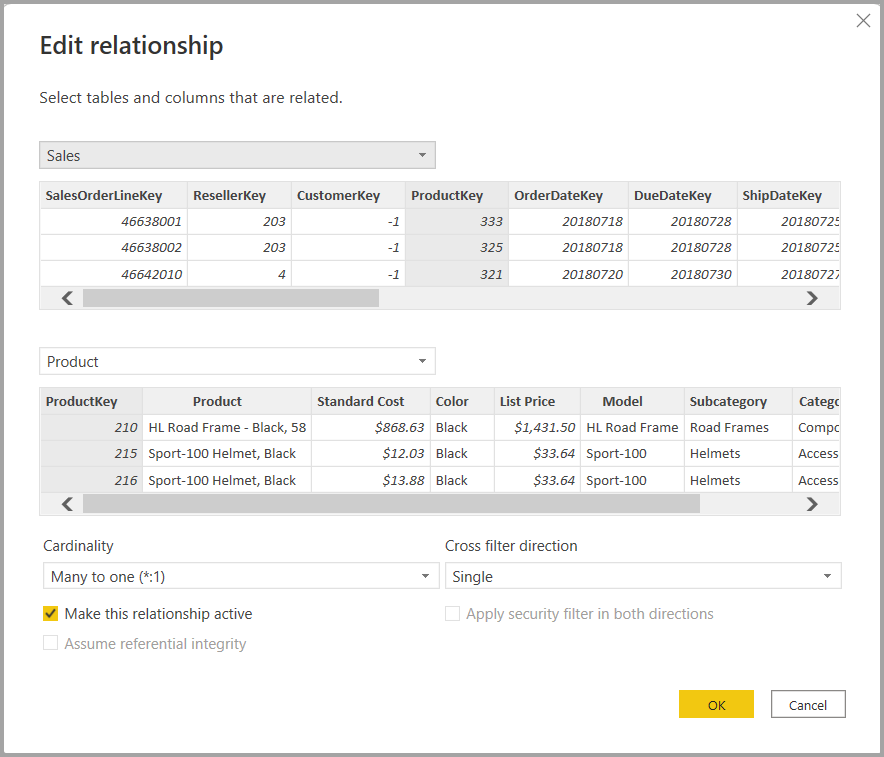
Modifica delle relazioni tramite metodi diversi
L'uso della finestra di dialogo Modifica relazioni è un'esperienza più guidata per la modifica delle relazioni in Power BI ed è attualmente in anteprima. È possibile visualizzare un'anteprima dei dati in ogni tabella. Quando si selezionano colonne diverse, la finestra convalida automaticamente la relazione e offre le selezioni appropriate di cardinalità e filtro incrociato.
La modifica delle relazioni nel riquadro Proprietà è un approccio semplificato alla modifica delle relazioni in Power BI. Vengono visualizzati solo i nomi e le colonne delle tabelle da cui è possibile scegliere, non viene visualizzata un'anteprima dei dati, e le scelte di relazione effettuate vengono convalidate solo quando si seleziona Applica modifiche. L'uso del riquadro Proprietà e il relativo approccio semplificato riduce il numero di query generate durante la modifica di una relazione, che potrebbe essere importante per gli scenari di Big Data, soprattutto quando si usano connessioni DirectQuery. Le relazioni create tramite il riquadro Proprietà possono anche essere più avanzate rispetto alle relazioni consentite nella finestra di dialogo Modifica relazioni.
È anche possibile selezionare più relazioni nel Modello layout dei diagrammi di visualizzazione premendo il tasto CTRL e selezionando più righe per scegliere più relazioni. Le proprietà comuni possono essere modificate nel riquadro Proprietà e Applica modifiche elabora le modifiche in una transazione.
È anche possibile eliminare relazioni singole o multi-selezionate premendo Elimina sulla tastiera. Non è possibile annullare l'azione di eliminazione, quindi una finestra di dialogo richiede di confermare l'eliminazione delle relazioni.
Importante
La modifica delle relazioni nella funzionalità del riquadro delle proprietà è attualmente in anteprima. Durante l'anteprima, è probabile che le funzionalità e la documentazione cambino. È necessario abilitare questa funzionalità in Power BI Desktop selezionando File > Opzioni e impostazioni > Opzioni > Funzionalità di anteprima e quindi nella sezione GLOBALE selezionare la casella di controllo accanto al riquadro Relazione.
Configurare altre opzioni
Quando si crea o si modifica una relazione, è possibile configurare altre opzioni. Per impostazione predefinita, Power BI Desktop configura automaticamente più opzioni in base alla maggiore probabilità, che può variare per ogni relazione a seconda dei dati contenuti nelle colonne.
Cardinalità
L'opzione Cardinalità può avere una delle impostazioni seguenti:
Molti a uno (*:1): una relazione molti-a-uno è il tipo di relazione predefinito più comune. Significa che la colonna in una determinata tabella può avere più istanze di un valore e l'altra tabella correlata, spesso nota come tabella di ricerca, include una sola istanza di un valore.
Uno a uno (1:1): in una relazione uno-a-uno la colonna in una tabella include una sola istanza di un valore specifico e l'altra tabella correlata include una sola istanza di un valore specifico.
Uno-a-molti (1:*): in una relazione uno-a-molti la colonna in una tabella include una sola istanza di un valore specifico e l'altra tabella correlata può avere più istanze di un valore.
Molti-a-molti (*:*): con i modelli compositi è possibile stabilire una relazione molti-a-molti tra le tabelle, rimuovendo così i requisiti per i valori univoci nelle tabelle. oltre a eliminare le soluzioni alternative precedenti, ad esempio l'introduzione di nuove tabelle solo per stabilire relazioni. Per altre informazioni, vedere Relazioni con cardinalità molti-a-molti.
Per altre informazioni sui casi in cui modificare la cardinalità, vedere Informazioni sulle opzioni aggiuntive.
Direzione filtro incrociato
L'opzione Direzione filtro incrociato può avere una delle impostazioni seguenti:
Entrambi: ai fini dei filtri entrambe le tabelle vengono considerate come se fossero una singola tabella. L'opzione Entrambi funziona correttamente per una singola tabella con molte tabelle di ricerca correlate. Un esempio è dato da una tabella di valori effettivi delle vendite con una tabella di ricerca per reparto. Questa configurazione è spesso definita schema a stella (una tabella centrale con diverse tabelle di ricerca). Se tuttavia si hanno due o più tabelle con tabelle di ricerca (alcune delle quali in comune), non usare l'impostazione Entrambi. Per continuare l'esempio precedente, in questo caso, è anche presente una tabella delle vendite in budget che registra il budget mirato per ogni reparto. La tabella del reparto, infine, è connessa sia alla tabella vendite sia alla tabella budget. Evitare l'impostazione Entrambi per questo tipo di configurazione.
Singola: la direzione predefinita più comune; indica che le opzioni del filtro nelle tabelle connesse vengono applicate alla tabella in cui vengono aggregati i valori. Se si importa una tabella di Power Pivot in Excel 2013 o in un modello di dati precedente, tutte le relazioni hanno un'unica direzione.
Per altre informazioni sui casi in cui modificare la direzione del filtro incrociato, vedere Informazioni sulle opzioni aggiuntive.
Imposta come relazione attiva
Se selezionata, questa opzione indica che la relazione viene usata come relazione attiva e predefinita. Nei casi in cui sono presenti più relazioni tra due tabelle, la relazione attiva permette a Power BI Desktop di creare automaticamente visualizzazioni che includono entrambe le tabelle.
Per altre informazioni dettagliate sui casi in cui impostare come attiva una relazione specifica, vedere Informazioni sulle opzioni aggiuntive.
Informazioni sulle relazioni
Dopo aver connesso due tabelle con una relazione, è possibile usare i dati in entrambe le tabelle come se fossero una singola tabella. È quindi possibile evitare di doversi preoccupare dei dettagli delle relazioni o appiattire tali tabelle in una singola tabella prima di importarle. In molte situazioni Power BI Desktop può creare le relazioni automaticamente. Se tuttavia Power BI Desktop non riesce a determinare con un grado elevato di certezza che deve esistere una relazione tra due tabelle, la relazione non viene creata automaticamente. In tal caso, è necessario eseguire l'operazione in modo manuale.
La breve esercitazione seguente illustra il funzionamento delle relazioni in Power BI Desktop.
Suggerimento
È possibile completare personalmente questa lezione:
- Copiare la tabella ProjectHours seguente in un foglio di lavoro di Excel (escluso il titolo), selezionare tutte le celle e quindi selezionare Inserisci>Tabella.
- Nella finestra di dialogo Crea tabella selezionare OK.
- Selezionare una cella della tabella, selezionare Progettazione>Nome tabella e quindi immettere ProjectHours.
- Ripetere la procedura per la tabella CompanyProject.
- Importare i dati usando Recupera dati in Power BI Desktop. Selezionare le due tabelle come origine dati e quindi selezionare Carica.
La prima tabella, ProjectHours, è un record di ticket di lavoro che registrano il numero di ore in cui una persona ha lavorato su un progetto specifico.
ProjectHours
| Ticket | SubmittedBy | Ore | Progetto | DateSubmit |
|---|---|---|---|---|
| 1001 | Brewer, Alan | 22 | Blu | 1/1/2013 |
| 1002 | Brewer, Alan | 26 | Rosso | 2/1/2013 |
| 1003 | Ito, Shu | 34 | Giallo | 12/4/2012 |
| 1004 | Brewer, Alan | 13 | Orange | 1/2/2012 |
| 1005 | Bowen, Eli | 29 | Purple | 1/10/2013 |
| 1006 | Bento, Nuno | 35 | Verde | 2/1/2013 |
| 1007 | Hamilton, David | 10 | Giallo | 1/10/2013 |
| 1008 | Han, Mu | 28 | Orange | 1/2/2012 |
| 1009 | Ito, Shu | 22 | Purple | 2/1/2013 |
| 1010 | Bowen, Eli | 28 | Verde | 1/10/2013 |
| 1011 | Bowen, Eli | 9 | Blu | 10/15/2013 |
La seconda tabella, CompanyProject, è un elenco di progetti a cui è stata assegnata una priorità di tipo A, B o C.
CompanyProject
| ProjName | Priorità |
|---|---|
| Blu | Un |
| Rosso | G |
| Verde | A |
| Giallo | A |
| Purple | G |
| Orange | A |
Si noti che ogni tabella contiene una colonna del progetto. Ogni colonna ha un nome leggermente diverso, ma i valori sono simili. Questa differenza è importante e ci torneremo presto.
Dopo avere importato le due tabelle in un modello, è possibile creare un report. Si vuole ottenere prima di tutto il numero di ore inviate in base alla priorità del progetto. È quindi necessario selezionare Priority e Hours dal riquadro Campi.
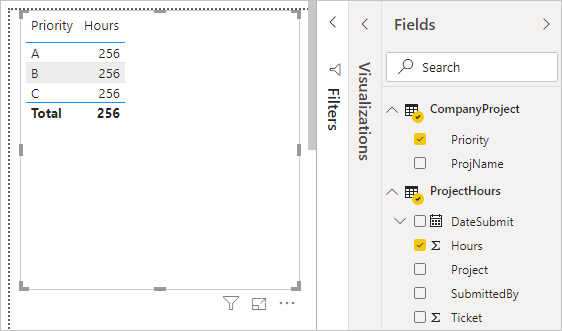
Se si esamina la tabella nell'area di disegno del report, il numero di ore visualizzato è 256 per ogni progetto e questo valore corrisponde anche al totale. Evidentemente il numero non è corretto. Perché? Questo problema dipende dal fatto che non è possibile calcolare una somma totale dei valori di una tabella (Hours nella tabella Project), suddivisi in base ai valori di un'altra tabella (Priority nella tabella CompanyProject) senza una relazione tra le due tabelle.
È quindi necessario creare una relazione tra le due tabelle.
Come si ricorderà, in entrambe le tabelle sono disponibili colonne con un nome progetto, con valori simili. Si useranno queste due colonne per creare una relazione tra le tabelle.
Perché queste colonne? Se si esamina la colonna Project nella tabella ProjectHours, si noteranno valori quali Blue, Red, Yellow, Orange e così via. Sono in effetti presenti alcune righe con lo stesso valore. I valori relativi ai colori per Project sono molti.
Se si esamina la colonna ProjName nella tabella CompanyProject, si noterà che è presente un solo valore per ogni colore relativo al progetto. Ogni valore di colore in questa tabella è univoco e questo è importante, perché è possibile creare una relazione tra queste due tabelle. In questo caso, si tratta di una relazione di tipo Molti-a-uno. In una relazione molti-a-uno è necessario che almeno una colonna in una delle tabelle contenga valori univoci. Sono disponibili altre opzioni per alcune relazioni, che verranno esaminate più avanti. Per il momento verrà creata una relazione tra le colonne del progetto in ognuna delle due tabelle.
Per creare la nuova relazione
Selezionare Gestisci relazioni nella scheda Modellazione.
In Gestisci relazioni selezionare Nuovo per aprire la finestra di dialogo Crea relazione, in cui è possibile selezionare tabelle, colonne ed eventuali altre impostazioni desiderate per la relazione.
Nel primo elenco a discesa selezionare ProjectHours come prima tabella e quindi selezionare la colonna Project. Questo è il lato *molti della relazione.
Nel secondo elenco a discesa CompanyProject è già selezionata come seconda tabella. Selezionare la colonna ProjName. Questo è il lato uno della relazione.
Accettare i valori predefiniti per le opzioni della relazione e quindi selezionare OK.
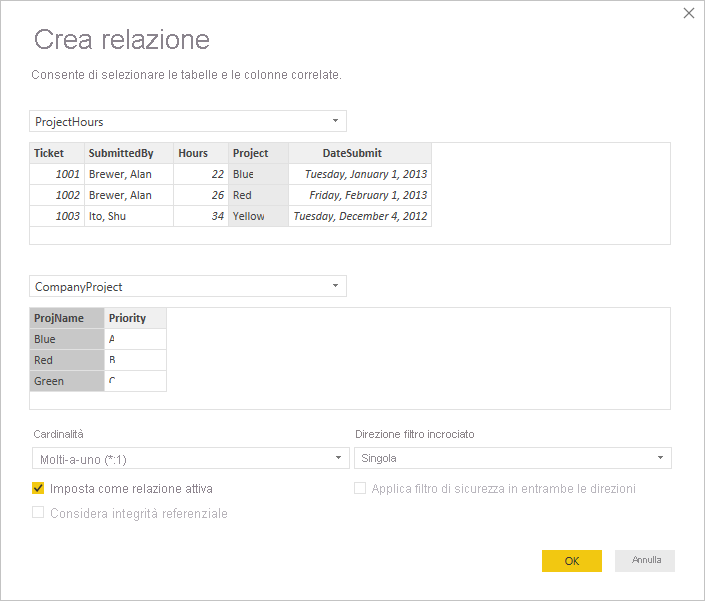
Nella finestra di dialogo Gestisci relazioni selezionare Chiudi.
Per offrire informazioni più esaustive, la relazione è stata creata eseguendo la procedura più complicata. Si sarebbe potuto selezionare Rilevamento automatico nella finestra di dialogo Gestisci relazioni. In effetti, la funzionalità Rilevamento automatico potrebbe avere già eseguito questa operazione automaticamente, quando sono stati caricati i dati, se entrambe le colonne avessero avuto lo stesso nome.
È ora possibile esaminare di nuovo la tabella nell'area di disegno del report.
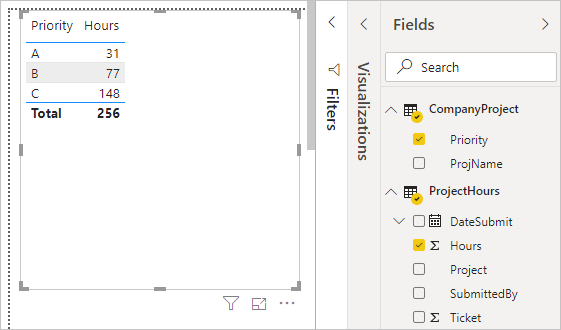
Ha un aspetto decisamente migliore.
Quando si sommano le ore in base a Priority, Power BI Desktop cerca ogni istanza dei valori di colore univoci nella tabella di ricerca CompanyProject, quindi cerca ogni istanza di tali valori nella tabella ProjectHours e infine calcola una somma totale per ogni valore univoco.
Con la funzionalità Rilevamento automatico, potrebbe essere anche meno complicato.
Informazioni sulle opzioni aggiuntive
Quando viene creata una relazione, con Rilevamento automatico o manualmente, Power BI Desktop configura automaticamente opzioni aggiuntive in base ai dati disponibili nelle tabelle. Queste opzioni aggiuntive per le relazioni sono disponibili nella parte inferiore delle finestre di dialogo Crea relazione e Modifica relazione.

Power BI imposta in genere queste opzioni automaticamente e non sarà necessario modificarle. Esistono tuttavia diverse situazioni in cui è possibile configurare manualmente queste opzioni.
Aggiornamenti automatici delle relazioni
È possibile gestire il modo in cui Power BI gestisce e automaticamente adatta le relazioni nei report e nei modelli. Per specificare il modo in cui Power BI gestisce le opzioni delle relazioni, selezionare File>Opzioni e impostazioni>Opzioni da Power BI Desktop e quindi selezionare Caricamento dati nel riquadro sinistro. Verranno quindi visualizzate le opzioni per Relazioni.
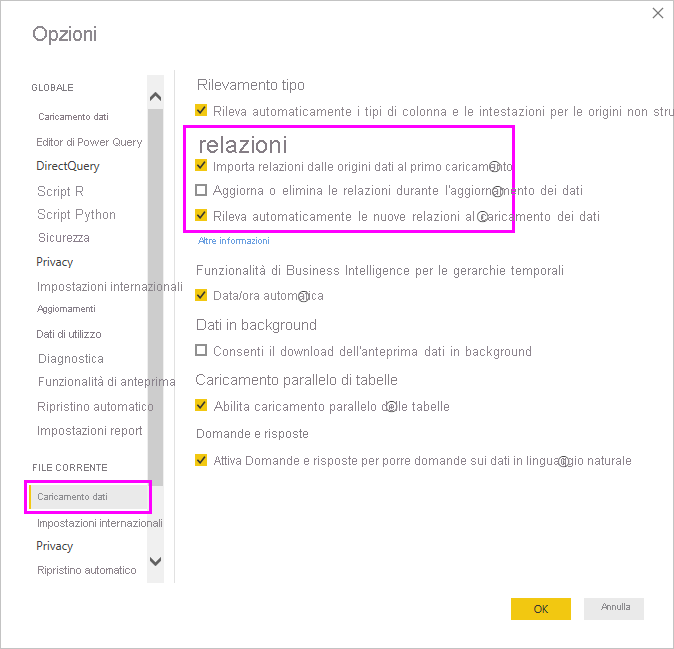
È possibile selezionare e abilitare tre opzioni:
Importare relazioni dalle origini dati al primo caricamento: questa opzione è selezionata per impostazione predefinita. Quando è selezionata, Power BI controlla la presenza di relazioni definite nell'origine dati, ad esempio relazioni di chiave esterna/chiave primaria nel data warehouse. Se tali relazioni sono presenti, viene eseguito il mirroring nel modello di dati Power BI quando si caricano inizialmente i dati. Questa opzione consente di iniziare rapidamente a usare il modello, anziché dover trovare o definire tali relazioni manualmente.
Aggiornare o eliminare relazioni durante l'aggiornamento dei dati: questa opzione è deselezionata per impostazione predefinita. Se è selezionata, Power BI controlla la presenza di modifiche apportate alle relazioni dell'origine dati quando il modello semantico viene aggiornato. Se tali relazioni sono state modificate o vengono rimosse, Power BI esegue il mirroring di tali modifiche nel modello di dati, aggiornandole o modificandole affinché siano corrispondenti.
Avviso
Se si usa la sicurezza a livello di riga basata sulle relazioni definite, non è consigliabile selezionare questa opzione. Se si rimuove una relazione su cui si basano le impostazioni di sicurezza a livello di riga, il modello potrebbe diventare meno sicuro.
Correzione automatica di nuove relazioni dopo il caricamento dei dati: questa opzione è descritta in Rilevamento automatico durante il caricamento.
Gli aggiornamenti futuri ai dati richiedono una cardinalità diversa
In genere, Power BI Desktop riesce a determinare automaticamente la cardinalità migliore per la relazione. Se è necessario eseguire l'override dell'impostazione automatica, poiché si prevede che i dati cambieranno in futuro, è possibile modificarla con il controllo Cardinalità. L'esempio seguente illustra una situazione in cui è necessario selezionare una cardinalità diversa.
La tabella CompanyProjectPriority seguente è un elenco di tutti i progetti aziendali e delle rispettive priorità. La tabella ProjectBudget è il set di progetti per cui è stato approvato il budget.
CompanyProjectPriority
| ProjName | Priorità |
|---|---|
| Blu | Un |
| Rosso | G |
| Verde | A |
| Giallo | A |
| Purple | G |
| Orange | A |
Tabella ProjectBudget
| Approved Projects | BudgetAllocation | AllocationDate |
|---|---|---|
| Blu | 40.000 | 12/1/2012 |
| Rosso | 100,000 | 12/1/2012 |
| Verde | 50,000 | 12/1/2012 |
Se si crea una relazione tra la colonna Approved Projects nella tabella ProjectBudget e la colonna ProjectName nella tabella CompanyProjectPriority, Power BI imposta automaticamente Cardinalità su Uno-a-uno (1:1) e Direzione filtro incrociato su Entrambi.
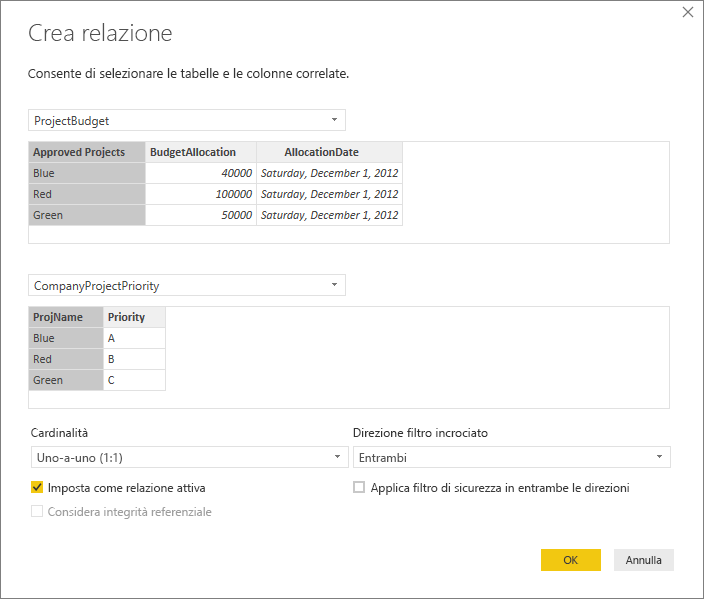
Il motivo per cui Power BI configura queste impostazioni è dato dal fatto che, per Power BI Desktop, la combinazione ideale delle due tabelle è la seguente:
| ProjName | Priorità | BudgetAllocation | AllocationDate |
|---|---|---|---|
| Blu | Un | 40.000 | 12/1/2012 |
| Rosso | B | 100,000 | 12/1/2012 |
| Verde | A | 50,000 | 12/1/2012 |
| Giallo | A | ||
| Purple | G | ||
| Orange | A |
Esiste una relazione uno-a-uno tra le due tabelle, poiché la colonna ProjName della tabella combinata non include valori ripetuti. La colonna ProjName è univoca, poiché ogni valore è presente una sola volta e pertanto le righe delle due tabelle possono essere combinate direttamente senza duplicazioni.
Si supponga tuttavia che siano previste modifiche ai dati al successivo aggiornamento. Una versione aggiornata della tabella ProjectBudget include ora righe aggiuntive per Blue e Red:
ProjectBudget
| Approved Projects | BudgetAllocation | AllocationDate |
|---|---|---|
| Blu | 40.000 | 12/1/2012 |
| Rosso | 100,000 | 12/1/2012 |
| Verde | 50,000 | 12/1/2012 |
| Blu | 80.000 | 01/06/2013 |
| Rosso | 90.000 | 01/06/2013 |
Queste righe aggiuntive indicano che la combinazione migliore delle due tabelle ha ora un aspetto simile al seguente:
| ProjName | Priorità | BudgetAllocation | AllocationDate |
|---|---|---|---|
| Blu | Un | 40.000 | 12/1/2012 |
| Rosso | B | 100,000 | 12/1/2012 |
| Verde | A | 50,000 | 12/1/2012 |
| Giallo | A | ||
| Purple | G | ||
| Orange | A | ||
| Blu | Un | 80000 | 01/06/2013 |
| Rosso | G | 90000 | 01/06/2013 |
In questa nuova tabella combinata, la colonna ProjName include valori ripetuti. Le due tabelle originali non avranno una relazione uno-a-uno dopo l'aggiornamento della tabella. In questo caso, poiché si è a conoscenza del fatto che gli aggiornamenti futuri determineranno la presenza di duplicati nella colonna ProjName, si decide di impostare il campo Cardinalità su Molti-a-uno (*:1), con il lato molti su ProjectBudget e il lato uno su CompanyProjectPriority.
Modifica della direzione del filtro incrociato per un set complesso di tabelle e relazioni
Per la maggior parte delle relazioni, la direzione del filtro incrociato è impostata su Entrambi. Esistono tuttavia alcune circostanze più insolite in cui potrebbe essere necessario impostare questa opzione in modo diverso rispetto all'impostazione predefinita. Un esempio è se si importa un modello da una versione precedente di Power Pivot, in cui ogni relazione è impostata su una singola direzione.
L'impostazione Entrambi consente a Power BI Desktop di considerare tutti gli aspetti delle tabelle connesse allo stesso modo di una tabella singola. In alcune situazioni, tuttavia, Power BI Desktop non può impostare la direzione del filtro incrociato di una relazione su Entrambi, mantenendo al tempo stesso un set non ambiguo di valori predefiniti disponibile per finalità di reporting. Se la direzione del filtro incrociato di una relazione non è impostata su Entrambi, ciò dipende in genere dal fatto che questa impostazione creerebbe ambiguità. Se l'impostazione predefinita per il filtro incrociato non è adatta alle proprie esigenze, provare a impostarla nella direzione di una tabella specifica o su Entrambi.
Il filtro incrociato a direzione singola è adatto a molte situazioni. Se è stato importato un modello da Power Pivot a Excel 2013 o versioni precedenti, tutte le relazioni verranno impostate sulla direzione singola. Per direzione singola si intende che le opzioni del filtro nelle tabelle connesse vengono applicate alla tabella in cui viene eseguita l'aggregazione. In alcuni casi la comprensione del filtro incrociato può risultare complessa, quindi può essere utile esaminare un esempio.
Con il filtro incrociato a direzione singola, se si crea un report di riepilogo delle ore del progetto, è quindi possibile scegliere di riepilogare o filtrare in base alla tabella CompanyProject, con la relativa colonna Priority o alla tabella CompanyEmployee, con la relativa colonna City. Se tuttavia si vuole contare il numero di dipendenti per ogni progetto (una domanda meno comune), il filtro non funzionerà. Verrà visualizzata una colonna di valori tutti uguali. Nell'esempio seguente, la direzione del filtro incrociato di entrambe le relazioni è impostata su una direzione singola, ovvero verso la tabella ProjectHours. Nell'area Valori il campo Project è impostato su Count:
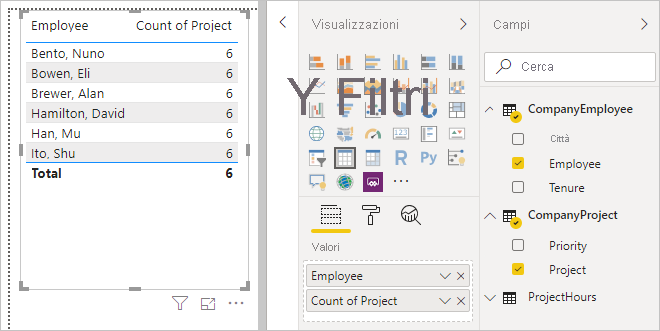
La specifica del filtro procederà da CompanyProject a ProjectHours, come illustrato nella figura seguente, ma senza raggiungere CompanyEmployee.
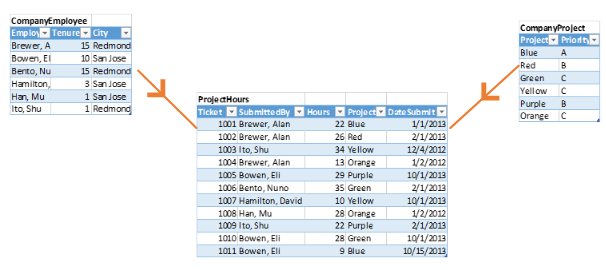
Se tuttavia si imposta la direzione del filtro incrociato su Entrambi, il filtro funzionerà correttamente. L'impostazione Entrambi consente alla specifica del filtro di raggiungere CompanyEmployee.
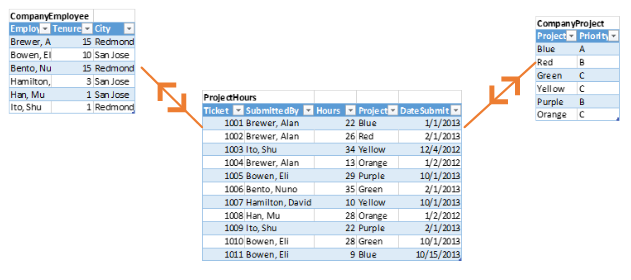
Se la direzione del filtro incrociato è impostata su Entrambi, il report avrà l'aspetto corretto:
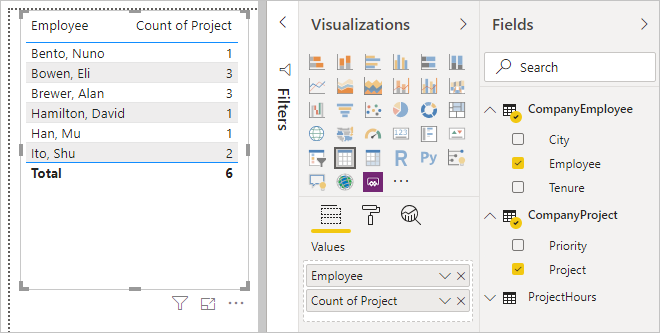
L'applicazione del filtro a entrambe le direzioni è ottimale per un schema di relazioni di tabella analogo a quello riportato in precedenza. Questo è in genere definito schema a stella e ha un aspetto simile al seguente:
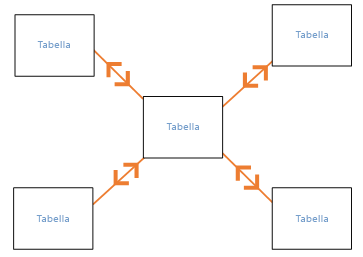
L'applicazione della direzione per il filtro incrociato non funziona in modo ottimale con un criterio più generale spesso presente nei database, come illustrato nel diagramma seguente:
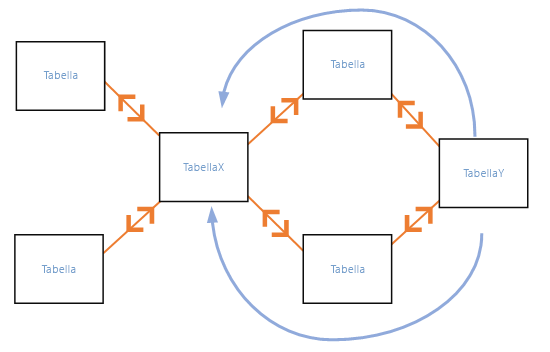
Se il criterio di tabelle disponibile è analogo al seguente, ovvero include cicli, il filtro incrociato può creare un set ambiguo di relazioni. Ad esempio, se si somma un campo da TableX e quindi si sceglie di filtrare in base a un campo in TableY, non sarà possibile determinare chiaramente la direzione del filtro, ovvero attraverso la tabella in alto o la tabella in basso. Un esempio comune di questo tipo di schema prevede TableX come tabella delle vendite con i dati effettivi e TableY come tabella contenente i dati di budget. Le tabelle nel centro sono pertanto tabelle di ricerca usate da entrambe le tabelle, ad esempio Division o Region.
Analogamente alle relazioni attive/inattive, Power BI Desktop non consente l'impostazione di una relazione su Entrambi se ciò comporta la creazione di ambiguità nei report. Questa situazione può essere gestita in diversi modi. Di seguito sono indicati i due più comuni:
- Eliminare o contrassegnare le relazioni come inattive per ridurre l'ambiguità. Potrebbe quindi essere possibile impostare su Entrambi il filtro incrociato di una relazione.
- Importare una tabella due volte (la seconda volta con un nome diverso), per eliminare i cicli. Lo schema delle relazioni avrà quindi l'aspetto di uno schema a stella. Con uno schema a stella, tutte le relazioni possono essere impostate su Entrambi.
Relazione attiva non valida
Quando Power BI Desktop crea automaticamente le relazioni, in alcuni casi rileva più di una relazione tra due tabelle. In questo caso, solo una delle relazioni viene impostata come attiva. La relazione attiva viene usata come relazione predefinita, in modo che Power BI Desktop possa creare automaticamente una visualizzazione quando si scelgono campi da due diverse tabelle. È tuttavia possibile che in alcuni casi la relazione selezionata automaticamente non sia valida. Usare la finestra di dialogo Gestisci relazioni per impostare una relazione come attiva o inattiva oppure impostare la relazione attiva nella finestra di dialogo Modifica relazione.
Per assicurare che sia disponibile una relazione predefinita, Power BI Desktop consente solo una singola relazione attiva tra due tabelle in un determinato momento. È quindi necessario impostare prima di tutto la relazione corrente come inattiva e in seguito impostare la relazione che deve essere attiva.
Esaminiamo un esempio. La prima tabella è ProjectTickets e la seconda è EmployeeRole.
ProjectTickets
| Ticket | OpenedBy | SubmittedBy | Ore | Progetto | DateSubmit |
|---|---|---|---|---|---|
| 1001 | Perham, Tom | Brewer, Alan | 22 | Blu | 1/1/2013 |
| 1002 | Roman, Daniel | Brewer, Alan | 26 | Rosso | 2/1/2013 |
| 1003 | Roth, Daniel | Ito, Shu | 34 | Giallo | 12/4/2012 |
| 1004 | Perham, Tom | Brewer, Alan | 13 | Orange | 1/2/2012 |
| 1005 | Roman, Daniel | Bowen, Eli | 29 | Purple | 1/10/2013 |
| 1006 | Roth, Daniel | Bento, Nuno | 35 | Verde | 2/1/2013 |
| 1007 | Roth, Daniel | Hamilton, David | 10 | Giallo | 1/10/2013 |
| 1008 | Perham, Tom | Han, Mu | 28 | Orange | 1/2/2012 |
| 1009 | Roman, Daniel | Ito, Shu | 22 | Purple | 2/1/2013 |
| 1010 | Roth, Daniel | Bowen, Eli | 28 | Verde | 1/10/2013 |
| 1011 | Perham, Tom | Bowen, Eli | 9 | Blu | 10/15/2013 |
EmployeeRole
| Dipendente | Ruolo |
|---|---|
| Bento, Nuno | Responsabile di progetto |
| Bowen, Eli | Responsabile del progetto |
| Brewer, Alan | Responsabile di progetto |
| Hamilton, David | Responsabile del progetto |
| Han, Mu | Responsabile del progetto |
| Ito, Shu | Responsabile del progetto |
| Perham, Tom | Project Sponsor |
| Roman, Daniel | Project Sponsor |
| Roth, Daniel | Project Sponsor |
In realtà sono presenti due relazioni:
Tra Employee nella tabella EmployeeRole e SubmittedBy nella tabella ProjectTickets.
Tra OpenedBy nella tabella ProjectTickets e Employee nella tabella EmployeeRole.
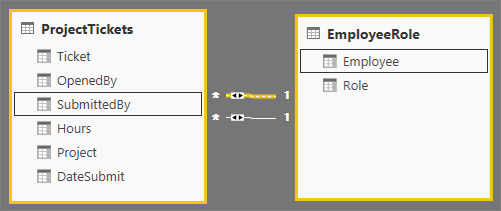
Se si aggiungono entrambe le relazioni al modello (prima di tutto OpenedBy), nella finestra di dialogo Gestisci relazioni si potrà notare che la relazione OpenedBy è attiva:
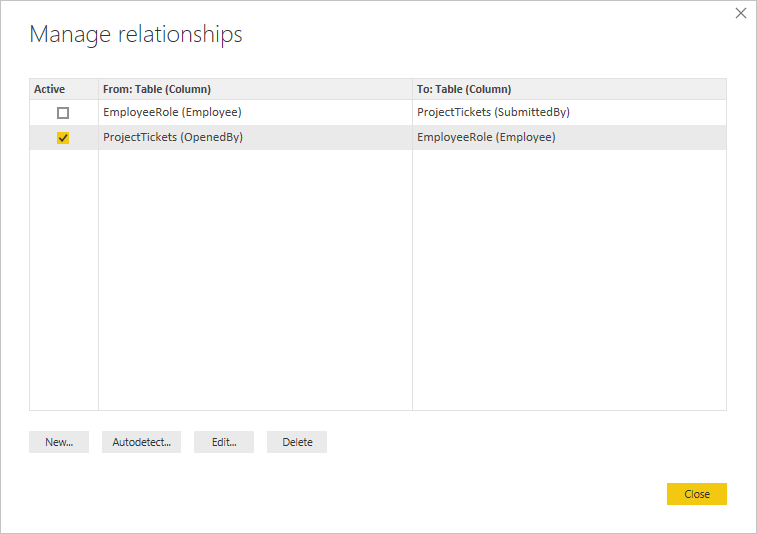
Se ora si crea un report che usa i campi Role ed Employee da EmployeeRole e il campo Hours da ProjectTickets in una visualizzazione tabella nell'area di disegno del report, verranno visualizzati solo gli sponsor del progetto, poiché sono gli unici ad avere aperto un ticket di progetto.
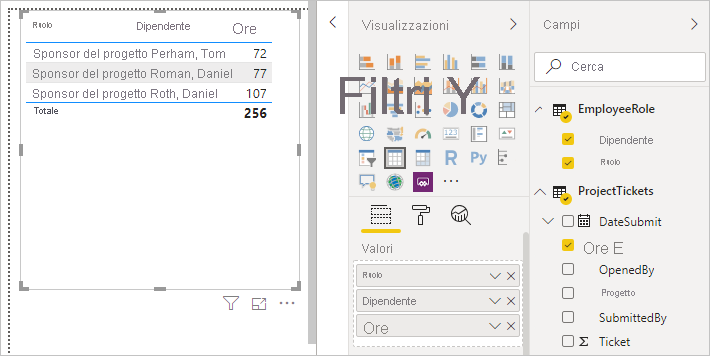
È possibile modificare la relazione attiva e impostarla su SubmittedBy invece di OpenedBy. In Gestisci relazioni deselezionare la relazione tra ProjectTickets(OpenedBy) ed EmployeeRole(Employee) e quindi selezionare la relazione tra EmployeeRole(Employee) e Project Tickets(SubmittedBy).
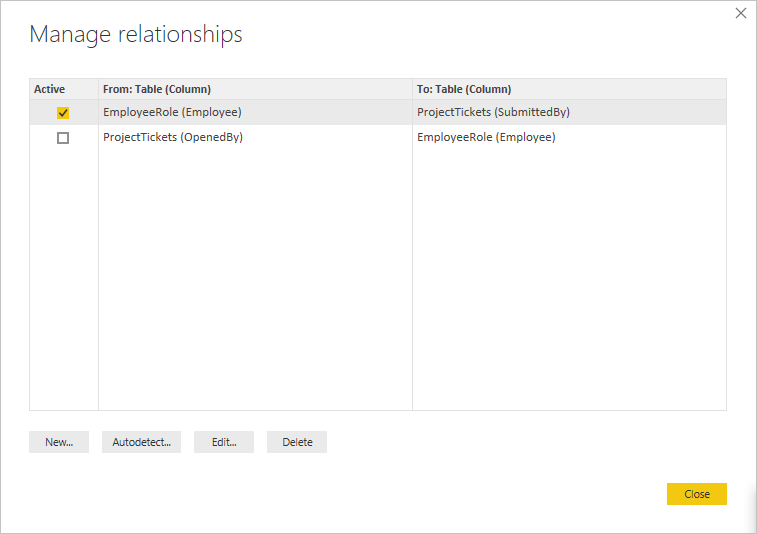
Visualizzare tutte le relazioni nella visualizzazione Relazioni
Talvolta il modello ha più tabelle e relazioni complesse tra di esse. La visualizzazione Relazioni in Power BI Desktop mostra tutte le relazioni nel modello, la loro direzione e la cardinalità in un diagramma personalizzabile e facile da comprendere.
Per altre informazioni, vedere Utilizzo di Visualizzazione relazioni in Power BI Desktop.
Risoluzione dei problemi
Questa sezione fornisce indicazioni e informazioni sulla risoluzione dei problemi quando si lavora con le relazioni in Power BI.
Non è possibile determinare le relazioni tra campi
Power BI tenta di visualizzare i dati pertinenti negli oggetti visivi deducendo le relazioni dal modello in uso. In alcuni casi tali inferenze non sono ovvie e si potrebbe essere sorpresi di visualizzare un errore nell'oggetto visivo, a indicare che non esiste alcuna relazione tra determinate colonne.
Per spiegare in che modo Power BI determina se i campi sono correlati, si userà un modello di esempio per illustrare alcuni scenari nelle sezioni seguenti. L'immagine seguente mostra il modello di esempio che verrà usato negli scenari di esempio.
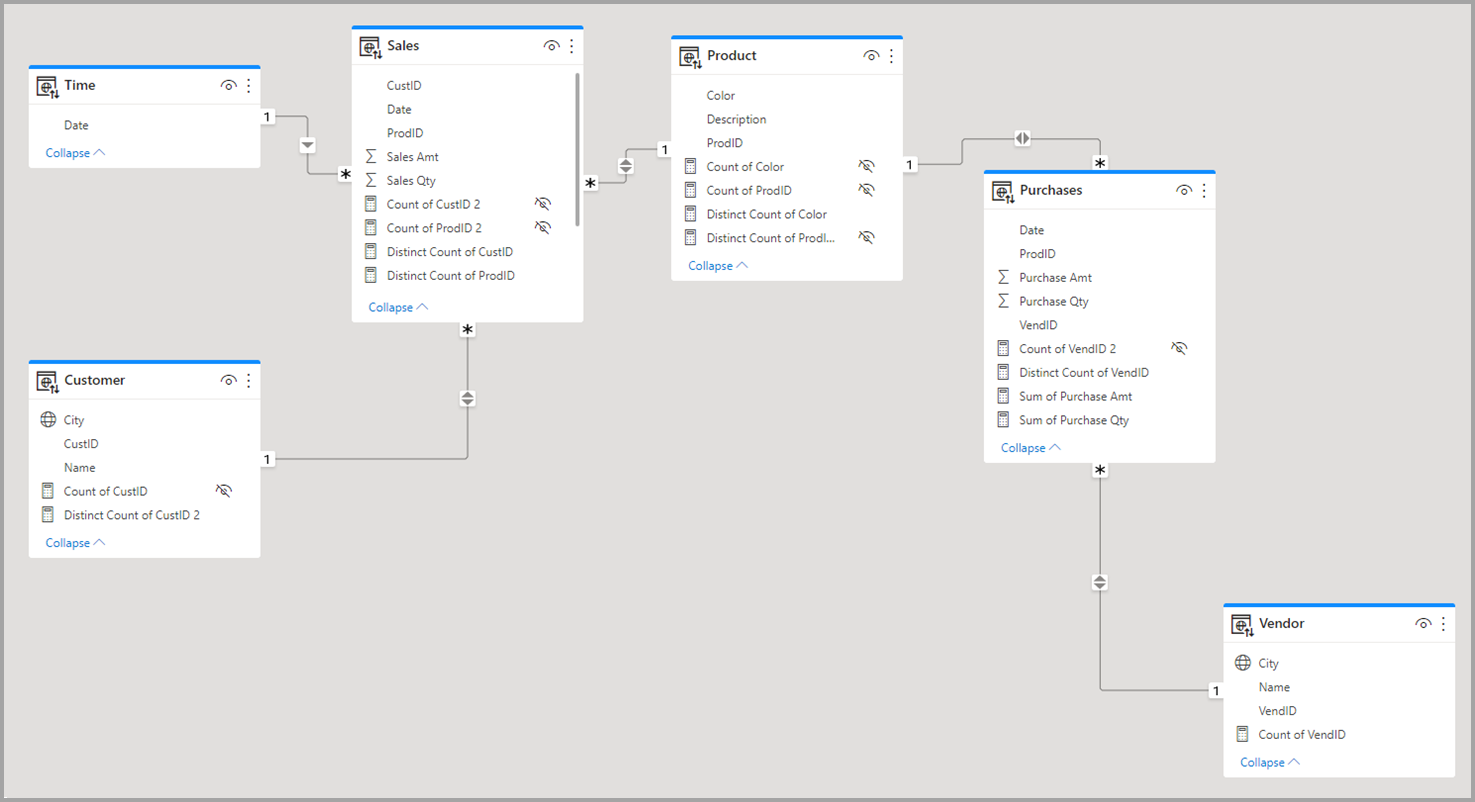
Scenario 1: schema star tradizionale e nessun vincolo di misura fornito. Facendo riferimento al modello di esempio nell'immagine precedente, si esaminerà prima la metà destra delle immagini con le tabelle Vendor - Purchases - Product. Questo esempio è uno schema star tradizionale con la tabella Fact (Acquisti) e due tabelle Dimension (Product e Vendor). La relazione tra le tabelle delle dimensioni e la tabella dei fatti è Da 1 a Molti (un prodotto corrisponde a molti acquisti, un fornitore corrisponde a molti acquisti). In questo tipo di schema è possibile rispondere a domande come Quali vendite sono disponibili per il prodotto X? e Quali vendite abbiamo per il Fornitore Y? e Quali prodotti vende il Fornitore Y?
Se si vogliono correlare i Prodotti e i Fornitori, è possibile farlo esaminando la tabella Acquisti per verificare se è presente una voce con lo stesso prodotto e fornitore. Una query di esempio potrebbe essere simile all'esempio seguente:
Correlate Product[Color] with Vendor[Name] where CountRows(Purchases)>0
where CountRows(Purchases)>0 è un vincolo implicito che Power BI aggiunge per garantire che vengano restituiti i dati pertinenti.
Eseguendo questa correlazione tramite la tabella Acquisti, è possibile restituire le associazioni di Prodotto-Fornitore che hanno almeno una voce in una tabella dei fatti, associazioni che hanno senso dal punto di vista dei dati. Le combinazioni insensate di Prodotto-Fornitore per le quali non è mai stata effettuata una vendita (che sarebbero inutili ai fini dell'analisi) non verranno visualizzate.
Scenario 2: schema star tradizionale e vincolo di misura fornito. Nell'esempio precedente dello Scenario 1, se l'utente fornisce un vincolo sotto forma di colonna riepilogata (somma/media/conteggio di Quantità di acquisto, ad esempio) o una misura del modello (Totale valori distinti di VendID), Power BI può generare una query sotto forma di esempio dell'esempio seguente:
Correlate Product[Color] with Vendor[Name] where MeasureConstraint is not blank
In questo caso, Power BI tenta di restituire combinazioni con valori significativi per il vincolo fornito dall'utente (non vuoto). Power BI non deve aggiungere anche il proprio vincolo implicito di CountRows(Purchases)>0, ad esempio quello che è stato fatto nello scenario 1 precedente, perché il vincolo fornito dall'utente è sufficiente.
Scenario 3: schema non star e nessun vincolo di misura fornito. In questo scenario si concentra l'attenzione sul centro del modello, in cui sono presenti le tabelle Sales - Product - Purchases, in cui è presente una tabella delle dimensioni (Product) e due tabelle dei fatti (Sales, Acquisti). Poiché questo esempio non è uno schema star, non è possibile rispondere allo stesso tipo di domande dello scenario 1. Si supponga di provare a correlare Acquisti e Vendite, poiché Acquisti ha una relazione Molti-1 con Prodottoe Prodotto ha una relazione 1-Molti con Vendite. Le Vendite e gli Acquisti sono indirettamente molti a molti. Possiamo collegare un Prodotto a molti Acquisti e un Prodotto a molte vendite, ma non possiamo collegare una Vendita a molti Acquisti o viceversa. È possibile collegare molti Acquisti a molte Vendite.
In questo caso, se si tenta di combinare Purchase[VenID] e Sales[CustID] in un oggetto visivo, Power BI non ha un vincolo concreto che può essere applicato, a causa della relazione Molti-a-Molti tra tali tabelle. Anche se potrebbero esserci dei vincoli personalizzati (non necessariamente derivanti dalle relazioni stabilite nel modello) che possono essere applicate per vari scenari, Power BI non può dedurre un vincolo predefinito esclusivamente in base alle relazioni. Se Power BI ha tentato di restituire tutte le combinazioni delle due tabelle, crea un cross join di grandi dimensioni e restituisce dati non pertinenti. Invece di questo, Power BI genera un errore nell'oggetto visivo, ad esempio quanto segue.
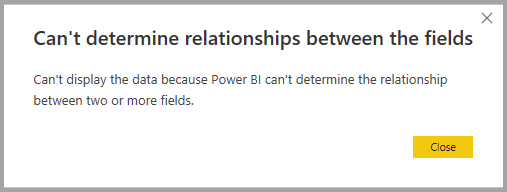
Scenario 4: schema non star e vincolo di misura fornito. Se prendiamo l'esempio dello scenario 3 e aggiungiamo un vincolo fornito dall'utente sotto forma di colonna riepilogata (ad esempio Count of Product[ProdID]) o una misura del modello (Sales[Total Qty]), Power BI può generare una query sotto forma di Correlate Purchase[VenID] e Sales[CustID] in cui MeasureConstraint non è vuoto.
In questo caso, Power BI rispetta il vincolo dell'utente come unico vincolo che Power BI deve applicare e restituisce le combinazioni che producono valori non vuoti. L'utente ha guidato Power BI nello scenario desiderato e Power BI applica le linee guida.
Scenario 5: quando viene fornito un vincolo di misura, ma parzialmente correlato alle colonne. In alcuni casi il vincolo di misura fornito dall'utente non è interamente correlato a tutte le colonne nell'oggetto visivo. Una misura del modello è sempre correlata a tutti gli elementi. Power BI considera questo scenario come una casella nera quando si tenta di trovare relazioni tra colonne nell'oggetto visivo e presuppone che l'utente sappia cosa sta facendo usandolo. Tuttavia, le colonne riepilogate sotto forma di somma, media e riepiloghi simili scelti dall'interfaccia utente possono essere correlate solo a un subset delle colonne o delle tabelle utilizzate nell'oggetto visivo in base alle relazioni della tabella a cui appartiene tale colonna. Di conseguenza, il vincolo si applica ad alcune coppie di colonne, ma non a tutti. In tal caso Power BI tenta di trovare i vincoli predefiniti che può applicare per le colonne non correlate dal vincolo fornito dall'utente, ad esempio nello scenario 1. Se Power BI non riesce a trovare alcun elemento, viene restituito l'errore seguente.
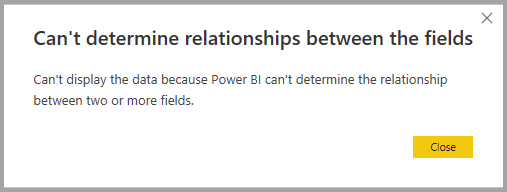
Risoluzione degli errori di relazione
Quando viene visualizzato l'errore Impossibile determinare le relazioni tra i campi, è possibile eseguire i passaggi seguenti per tentare di risolvere l'errore:
Controllare il modello. È configurato in modo appropriato per i tipi di domande a cui si vuole rispondere dall'analisi? È possibile modificare alcune delle relazioni tra le tabelle? È possibile evitare di creare un molti-a-molti indiretto?
È consigliabile convertire lo schema della forma V in due tabelle, e usare una relazione diretta Molti-a molti come descritto in applicare relazioni molti-molti in Power BI Desktop.
Aggiungere un vincolo all'oggetto visivo sotto forma di una colonna riepilogata o di una misura del modello.
Se viene aggiunta una colonna riepilogata e si verifica ancora un errore, prendere in considerazione l'uso di una misura del modello.
Contenuto correlato
Per altre informazioni su modelli e relazioni, vedere gli articoli seguenti: