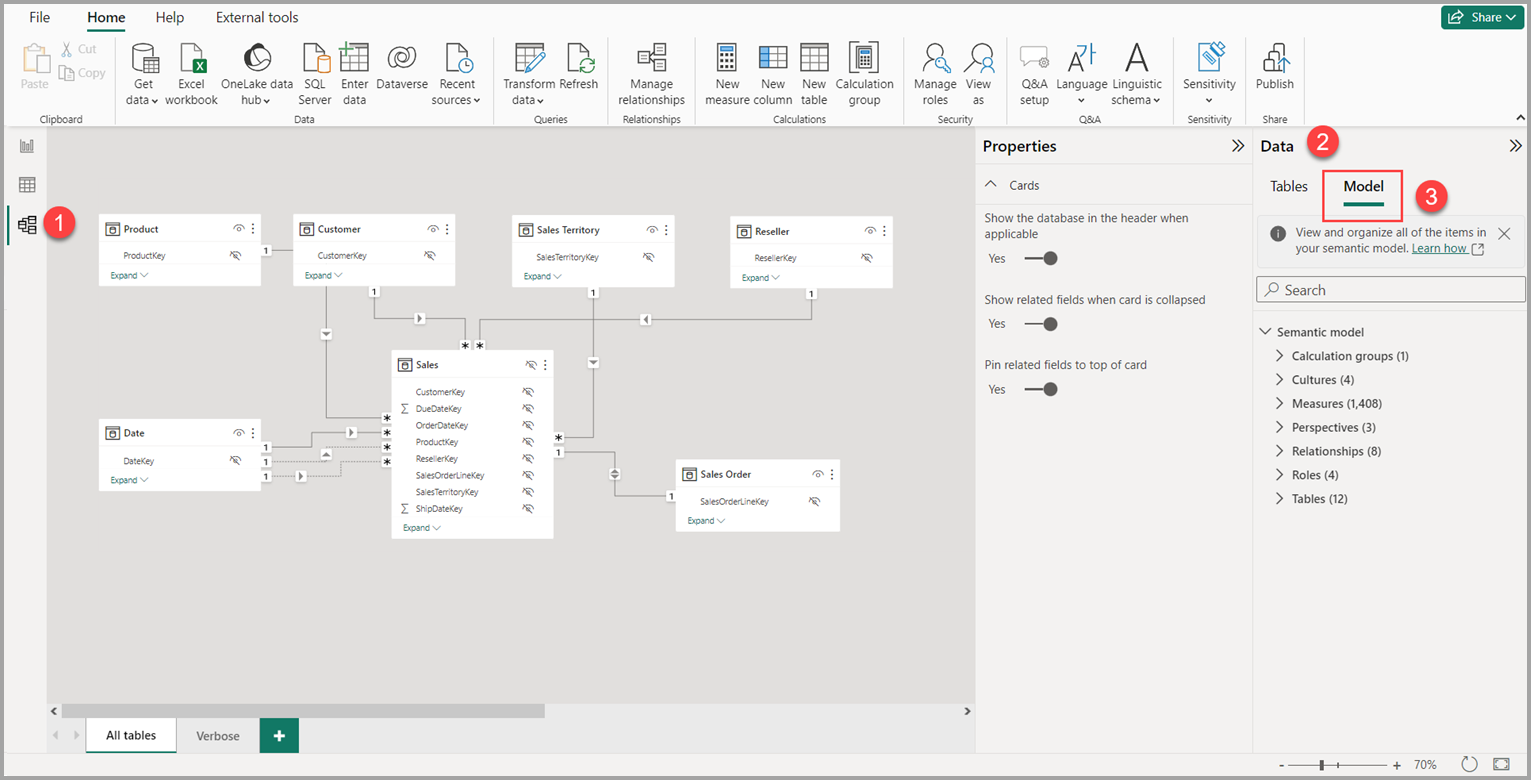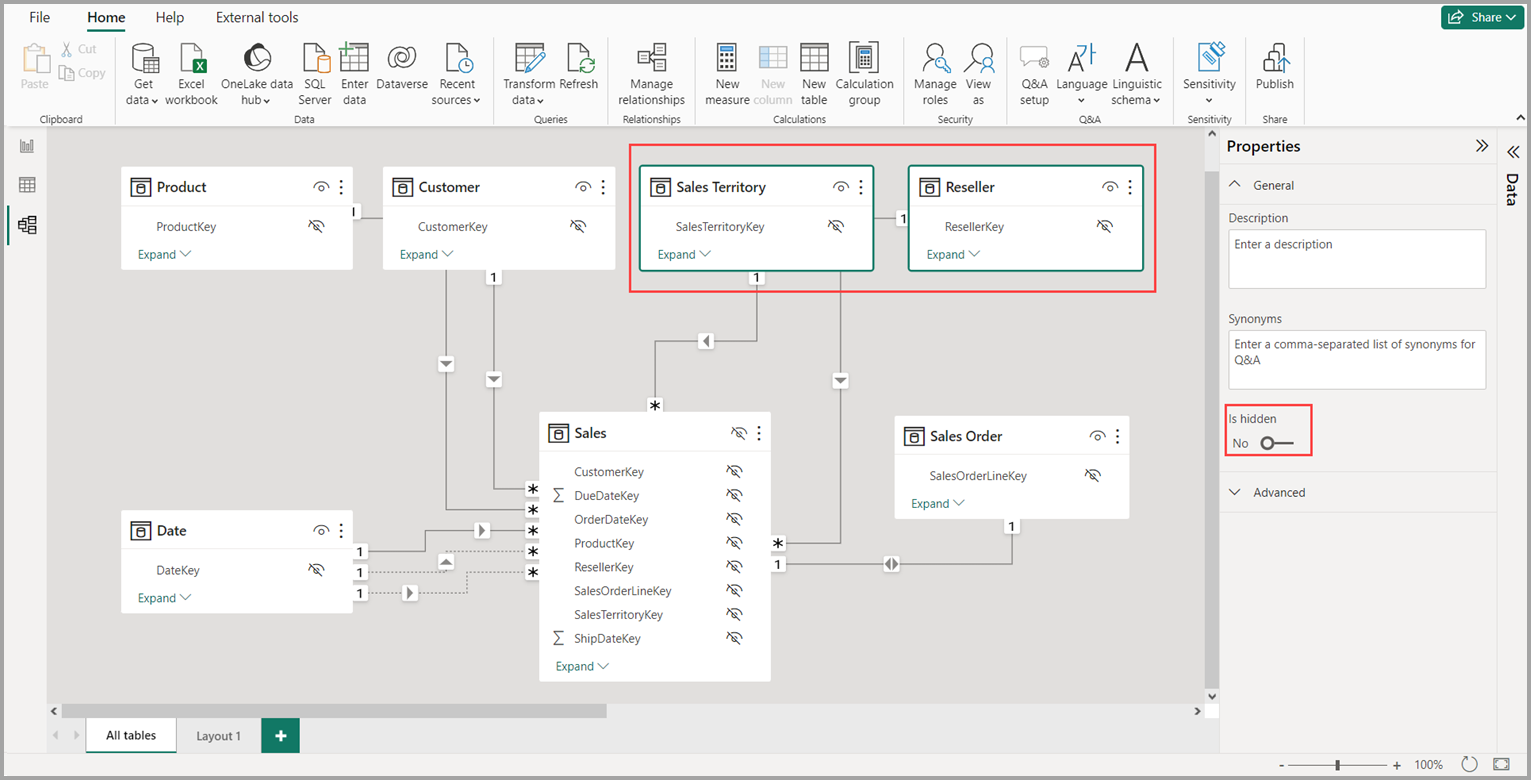Usare la visualizzazione di modellazione in Power BI Desktop
Con la visualizzazione Modello in Power BI Desktop è possibile visualizzare e usare modelli semantici complessi che contengono molte tabelle.
Usare la visualizzazione Modello
Per accedere alla visualizzazione Modello, selezionare l'icona Modello disponibile sul lato sinistro di Power BI Desktop, come illustrato nell'immagine seguente.
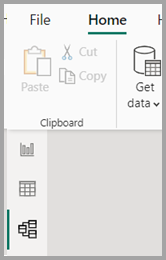
Creare diagrammi separati
Con la visualizzazione Modello è possibile creare diagrammi del modello che contengono solo un subset delle tabelle nel modello. Questa riorganizzazione consente di fornire una visualizzazione più chiara delle tabelle con cui si vuole lavorare e semplificare l'uso di modelli semantici complessi. Per creare un nuovo diagramma con solo un subset delle tabelle, selezionare il + pulsante accanto alla scheda Tutte le tabelle nella parte inferiore della finestra di Power BI Desktop.
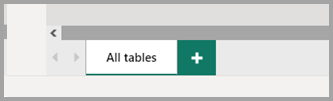
È quindi possibile trascinare una tabella dal riquadro Dati nell'area diagramma. Fare clic con il pulsante destro del mouse sulla tabella e scegliere Aggiungi tabelle correlate dal menu visualizzato.
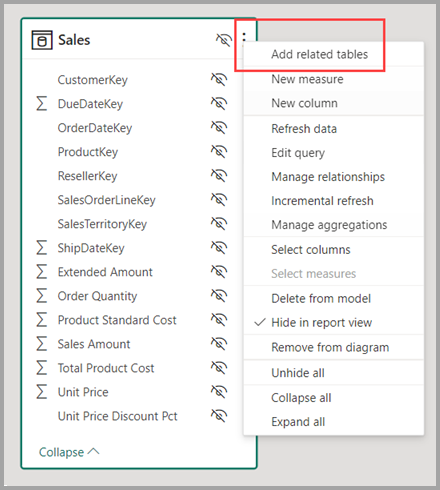
Quando si esegue questa operazione, le tabelle correlate alla tabella originale vengono visualizzate nel nuovo diagramma. L'immagine seguente mostra come vengono visualizzate le tabelle correlate dopo aver selezionato l'opzione di menu Aggiungi tabelle correlate.
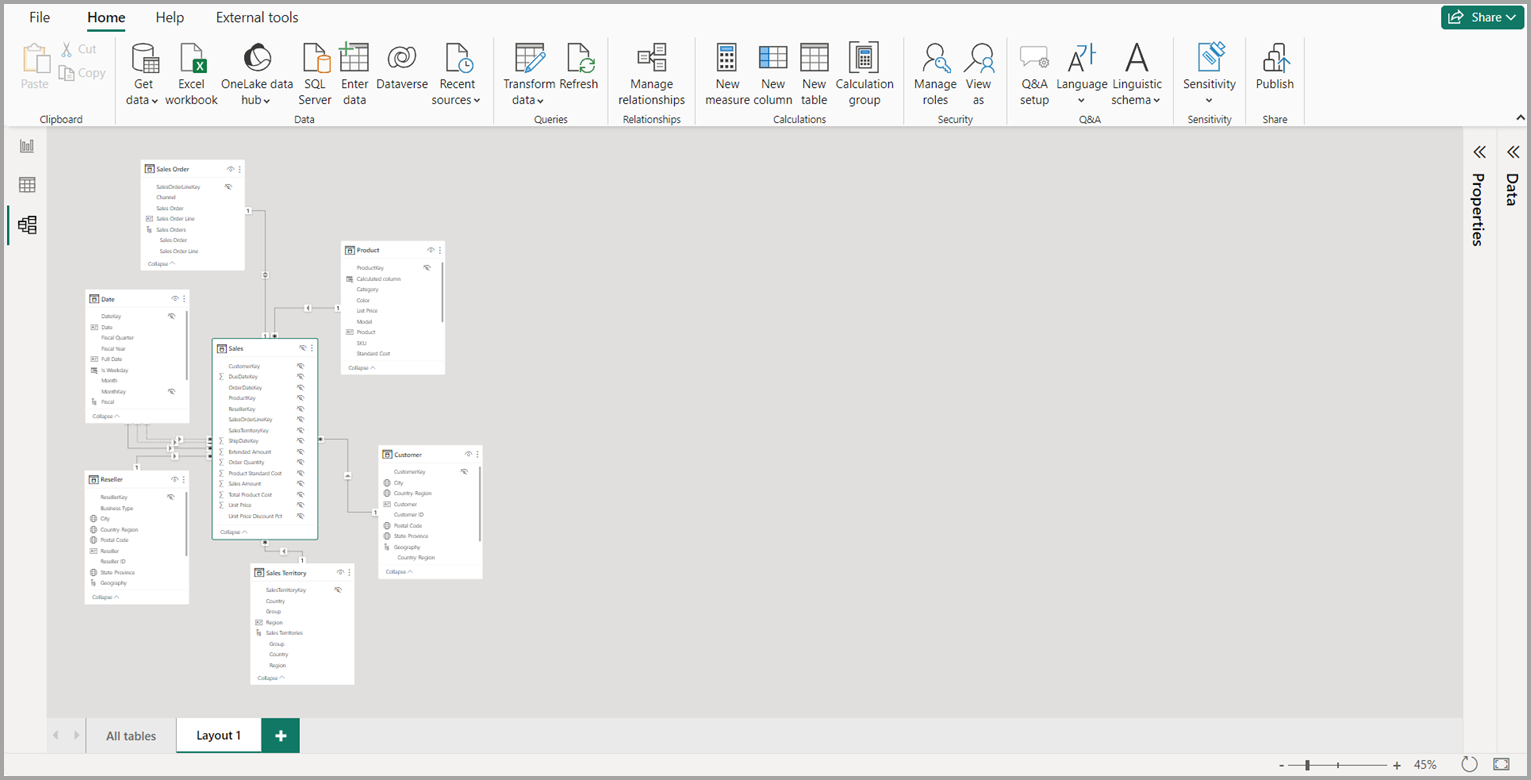
Nota
È anche possibile trovare l'opzione Aggiungi tabelle correlate nel menu di scelta rapida sullo sfondo della visualizzazione modello. Se questa opzione è selezionata, qualsiasi tabella con qualsiasi relazione con qualsiasi tabella già inclusa nel layout verrà aggiunta al layout.
Usare Esplora modelli (anteprima)
Per accedere a Esplora modelli, assicurarsi di trovarsi nella visualizzazione Modello selezionando l'icona Modello disponibile sul lato sinistro di Power BI Desktop. Quindi nel riquadro Dati selezionare Modello come illustrato nell'immagine seguente.
Esplora modelli mostra una visualizzazione albero del modello semantico o del modello di dati con il numero di elementi in ogni nodo visualizzato. Altre informazioni su Esplora modelli.
Impostare le proprietà comuni
È possibile selezionare più oggetti contemporaneamente nella visualizzazione Modello tenendo premuto CTRLe selezionando più tabelle. Quando si selezionano più tabelle, vengono evidenziate in Visualizzazione di modellazione. Quando vengono evidenziate più tabelle, le modifiche applicate nel riquadro Proprietà si applicano a tutte le tabelle selezionate.
Ad esempio, è possibile modificare la visibilità per più tabelle nella visualizzazione diagramma tenendo premuto CTRL, selezionando tabelle, quindi modificando l'impostazione è nascosta nel riquadro Proprietà.
Contenuto correlato
Gli articoli seguenti descrivono in dettaglio i modelli di dati e descrivono anche DirectQuery.
- Aggregazioni automatiche
- Usare i modelli compositi in Power BI Desktop
- Gestire la modalità di archiviazione in Power BI Desktop
- Relazioni molti-a-molti in Power BI Desktop
Articoli di DirectQuery:
Commenti e suggerimenti
Presto disponibile: Nel corso del 2024 verranno gradualmente disattivati i problemi di GitHub come meccanismo di feedback per il contenuto e ciò verrà sostituito con un nuovo sistema di feedback. Per altre informazioni, vedere https://aka.ms/ContentUserFeedback.
Invia e visualizza il feedback per