Nota
L'accesso a questa pagina richiede l'autorizzazione. È possibile provare ad accedere o modificare le directory.
L'accesso a questa pagina richiede l'autorizzazione. È possibile provare a modificare le directory.
SI APPLICA A: Power BI Desktop
Servizio Power BI
Un grafico a misuratore radiale è contraddistinto da un arco circolare per mostrare un singolo valore che misura lo stato rispetto al raggiungimento di un obiettivo o a un indicatore di prestazioni chiave (KPI). La linea (o lancetta) del misuratore rappresenta il valore dell'obiettivo o di destinazione. L'ombreggiatura rappresenta lo stato di avanzamento rispetto al raggiungimento dell'obiettivo. Il valore all'interno dell'arco rappresenta il valore di avanzamento. Power BI distribuisce tutti i valori possibili uniformemente lungo l'arco, dal valore minimo (il più a sinistra) al valore massimo (il più a destra).
L'esempio seguente mostra un grafico a misuratore radiale per tenere traccia delle vendite di auto.
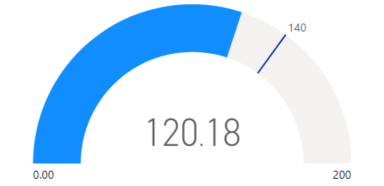
In questo esempio un rivenditore di auto vuole tenere traccia delle vendite medie mensili del team di vendita. La lancetta del misuratore rappresenta l'obiettivo di vendita di 140 auto. La media minima delle vendite è zero e la massima è 200. L'ombreggiatura blu mostra che per il mese corrente la media del team è pari all'incirca a 120 vendite, Il team ha un'altra settimana di tempo per raggiungere l'obiettivo.
Quando usare un misuratore radiale
I misuratori radiali sono ideali in molti scenari:
Mostrare lo stato rispetto al raggiungimento di un obiettivo.
Rappresentare una misura percentile, ad esempio un indicatore KPI.
Mostrare l'integrità di una singola misura.
Visualizzare informazioni che possono essere esaminate e interpretate con facilità.
Prerequisiti
Se si vuole condividere il report con un collega, è necessario avere entrambi le licenze di Power BI Pro individuali. Se le licenze di Power BI Pro non sono disponibili per entrambi, è necessario salvare il report in un'area di lavoro in una capacità Premium per abilitare la condivisione. Per altre informazioni, vedere Condivisione di report.
Scaricare i dati di esempio
Per seguire la procedura, scaricare il file di Excel Financial Sample. È quindi possibile aprirlo in Power BI Desktop o nel servizio Power BI. Per i dettagli, vedere l'articolo Scaricare la cartella di lavoro di Excel Financial Sample per Power BI.
Creare un grafico a misuratore
Per iniziare, creare un semplice grafico a misuratore radiale in Power BI. È possibile tenere traccia delle vendite lorde usando i dati del file di Excel Financial Sample.
In Power BI Desktop selezionare File>Apri report.
Cercare e selezionare il file di Excel Financial Sample e selezionare Apri.
Il file di Excel Financial Sample si apre in visualizzazione report.

Nella parte inferiore selezionare il simbolo del segno più verde
 per aggiungere una nuova pagina al report.
per aggiungere una nuova pagina al report.
Nel riquadro Dati espandere financials e selezionare la casella di controllo Gross Sales.
Per impostazione predefinita, Power BI crea un istogramma a colonne raggruppate per visualizzare i dati. Nel riquadro Visualizzazioni>Crea oggetto visivo l'opzione Asse y è allineata al valore di Gross Sales. Si noti che per impostazione predefinita Power BI usa il valore Somma per il campo selezionato.
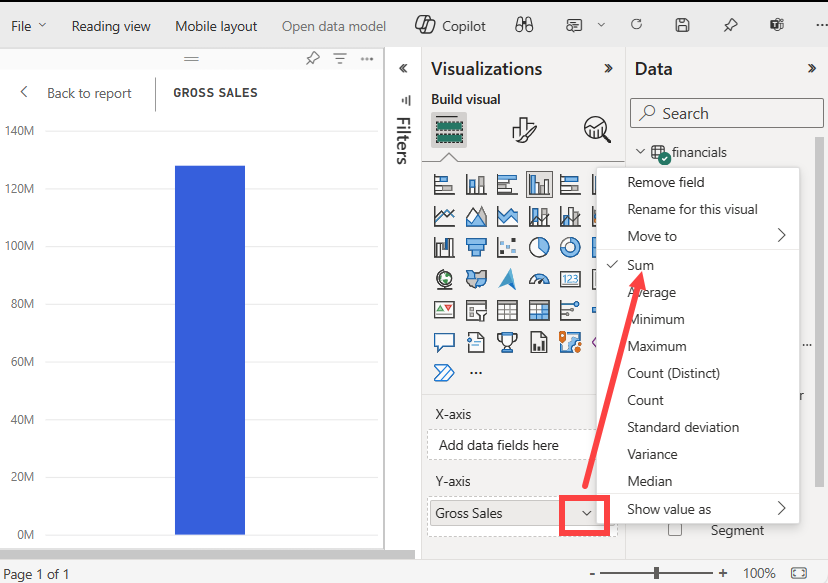
Nel riquadro Visualizzazioni aprire il menu a discesa per il valore di Gross Sales nell'opzione Asse Y e selezionare Media.
Questa azione cambia l'aggregazione per il grafico in modo da usare la media delle vendite lorde anziché la somma.
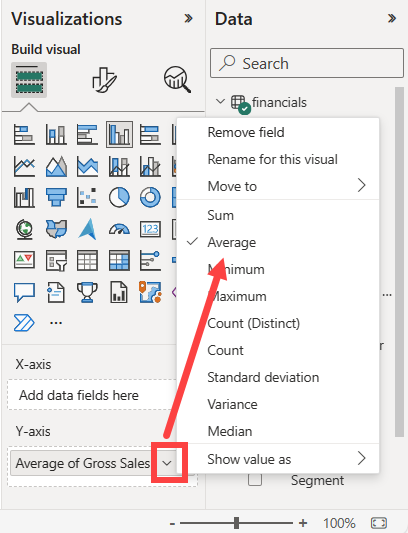
È possibile convertire l'oggetto visivo dell'istogramma a colonne in un grafico a misuratore.
Selezionare l'oggetto visivo del grafico e quindi selezionare Misuratore nel riquadro Visualizzazioni.
Si notino le modifiche apportate al riquadro Visualizzazioni. Il valore di Average of Gross Sales è ora elencato nell'opzione Valore. Sono elencate diverse altre opzioni di valore, tra cui Minimo, Massimoe Obiettivo.
Per impostazione predefinita, Power BI imposta il valore corrente (in questo caso Average of Gross Sales) come punto intermedio del misuratore. Poiché il valore di Average of Gross Sales è $ 184.21K, il punto iniziale del misuratore (Valore minimo) è impostato su 0. Il punto finale del misuratore (Valore massimo) è impostato su doppio del valore corrente.
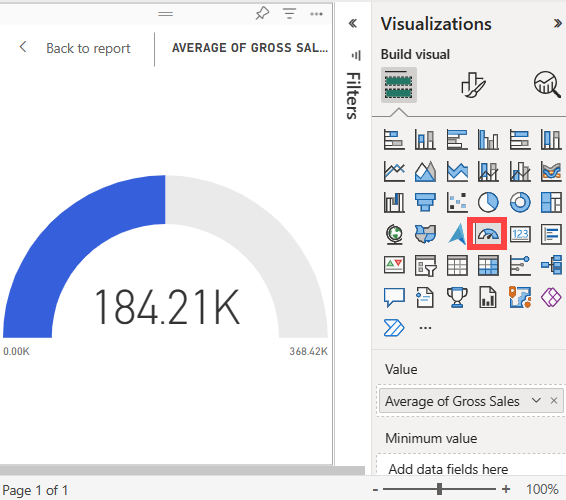
Nota
A seconda di quando si scarica il file di Excel Financial Sample, il grafico potrebbe mostrare valori diversi.
Aggiungere un valore obiettivo
È possibile modificare il grafico a misuratore per visualizzare un valore obiettivo. Questa azione crea una lancetta sul grafico a misuratore per identificare l'obiettivo.
Nel riquadro Dati selezionare e trascinare il campo COGS nell'opzione Valore obiettivo del riquadro Visualizzazioni>Crea oggetto visivo.
Power BI cambia la visualizzazione grafico per mostrare Average of Gross Sales e COGS (Somma).
Nel riquadro Visualizzazioni aprire il menu a discesa per il valore di Sum of COGS nell'opzione Valore e selezionare Media.
Per impostazione predefinita, Power BI calcola la media dei due valori di Gross Sales e COGS per determinare il valore obiettivo. Power BI aggiunge una lancetta al misuratore che rappresenta l'obiettivo.
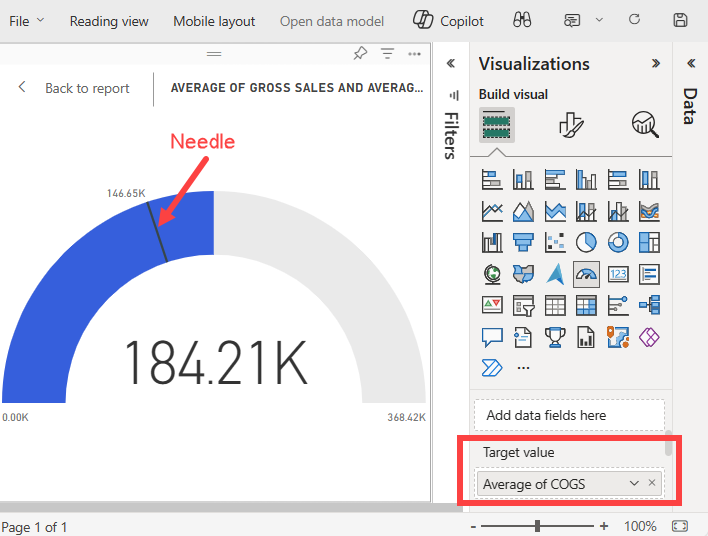
Power BI calcola il valore obiettivo $ 146.65K. La posizione della lancetta del misuratore mostra che la media dei valori di Gross Sales e COGS supera l'obiettivo.
Nota
È possibile specificare manualmente un valore obiettivo anziché usare il calcolo di Power BI. Per altre informazioni, vedere la sezione Usare opzioni manuali per impostare valori.
Impostare un valore massimo
Power BI usa il campo Valore del riquadro Visualizzazioni>Crea oggetto visivo per impostare automaticamente i valori minimo e massimo per il misuratore. È possibile basarsi sui calcoli di Power BI o impostare valori personalizzati.
Si vedrà ora come impostare il valore massimo sul numero di vendite lorde più alto nel modello semantico.
Nel riquadro Dati selezionare e trascinare il campo Gross Sales nell'opzione Valore obiettivo del riquadro Visualizzazioni.
Nel riquadro Visualizzazioni aprire il menu a discesa per il valore di Gross Sales nell'opzione Valore massimo e selezionare Massimo.
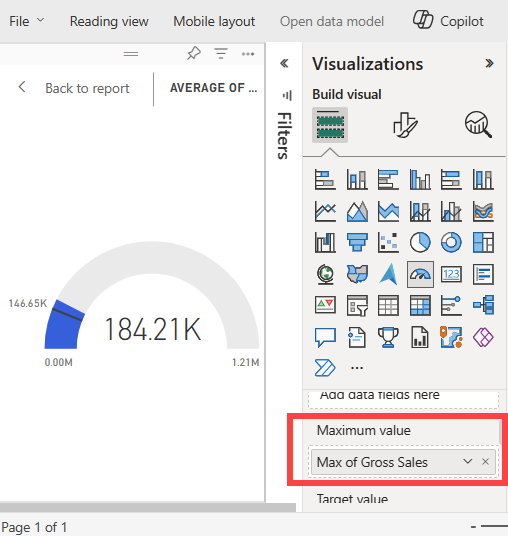
Il misuratore viene ridisegnato con un nuovo valore finale, pari a 1,21 milioni di vendite lorde.
Salva il report.
Usare le opzioni manuali per impostare i valori
È anche possibile usare le impostazioni manuali in Power BI per configurare i valori massimo, minimo e obiettivo del grafico a misuratore.
Nel riquadro visivo Visualizzazioni>Crea oggetto visivo rimuovere il valore di Max of Gross Sales dall'opzione Valore massimo.
Selezionare l'icona del pennello per aprire la sezione Formatta oggetto visivo.
Espandere l'opzione Asse del misuratore e immettere i valori per Min e Max. In questo esempio i valori vengono impostati su 100.000 e 250.000.
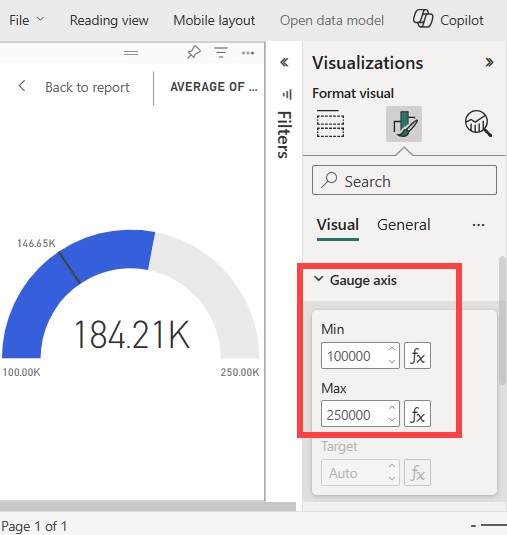
Nel riquadro Dati deselezionare la casella di controllo COGS per rimuovere il valore obiettivo.
Questa azione rende disponibile per la configurazione il valore di Asse del misuratore>Obiettivo nel riquadro Formato.
Nel riquadro Visualizzazioni>Formatta oggetto visivo immettere un valore Obiettivo per l'opzione Asse del misuratore. In questo esempio il valore obiettivo viene impostato su 200.000.
Modificare altre opzioni di formattazione in base alle preferenze, ad esempio i colori e le etichette del grafico, quindi salvare il report.
Al termine, è presente un grafico a misuratore simile all'esempio seguente:
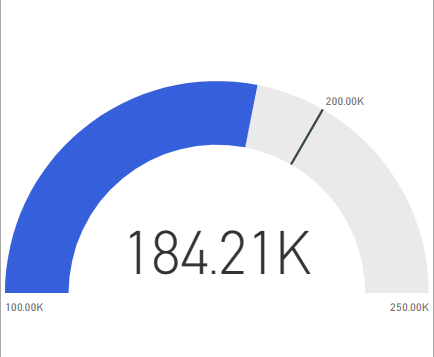
Contenuto correlato
- Informazioni sugli oggetti visivi Indicatore di prestazioni chiave (KPI).
- Esaminare i tipi di visualizzazione in Power BI.
- Per altre domande, contattare la community di Microsoft Power BI.