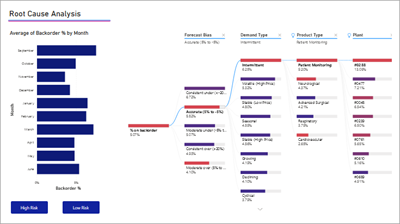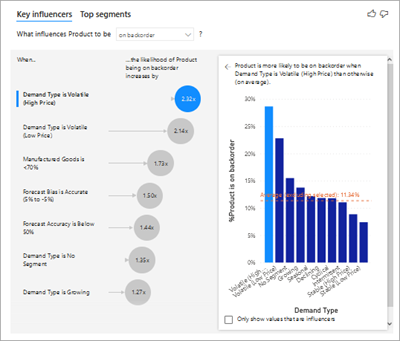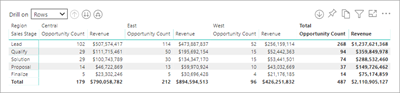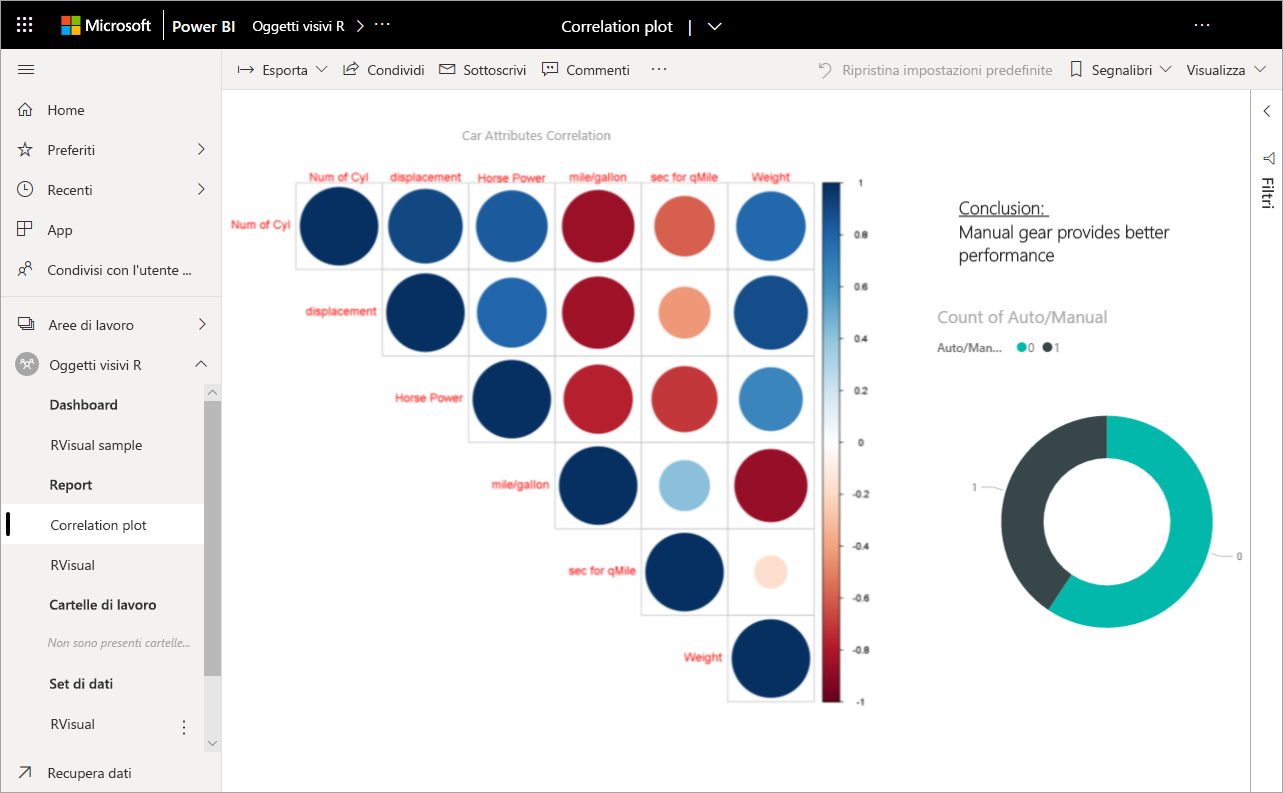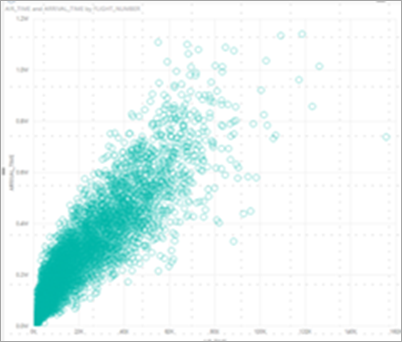Tipi di visualizzazione in Power BI
SI APPLICA A: Power BI Desktop
Servizio Power BI
Una visualizzazione è un'immagine creata dai dati. Le visualizzazioni sono dette anche "oggetti visivi". Alcuni esempi di oggetti visivi sono: grafico a torta, grafico a linee, mappa e indicatore KPI. Questo articolo elenca le visualizzazioni disponibili in Power BI. Vengono aggiunte nuove visualizzazioni. Verificarne con regolarità il contenuto.
Visitare Microsoft AppSource, dove è possibile trovare un elenco costantemente aggiornato di oggetti visivi di Power BI da scaricare e usare nei propri dashboard e report. Approccio creativo Informazioni su come creare oggetti visivi personalizzati e aggiungerli al sito della community.
Visualizzazioni in Power BI
Tutte queste visualizzazioni possono essere aggiunte ai report di Power BI, specificate in domande e risposte e aggiunte al dashboard.
Grafici ad area: di base (su più livelli) e in pila
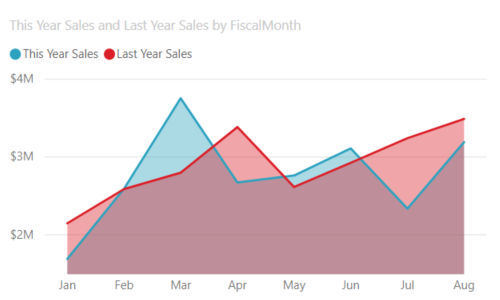
Il grafico ad area di base si basa sul grafico a linee, in cui l'area compresa tra l'asse e la linea viene riempita. I grafici ad aree enfatizzano l'entità del cambiamento nel tempo e possono essere usati per attirare l'attenzione sul valore totale in una tendenza. Ad esempio, i dati che rappresentano il profitto nel tempo possono essere tracciati in un grafico ad aree per enfatizzare il profitto totale. D'altra parte, i grafici ad area in pila visualizzano il totale cumulativo di più serie di dati impilate l'uno sull'altro, mostrando come ogni serie contribuisce al totale.
Per altre informazioni, vedere Grafico ad aree di base.
Grafici a barre e istogrammi
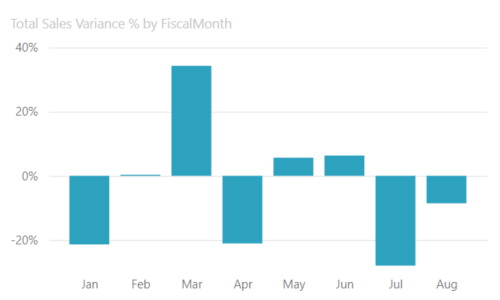
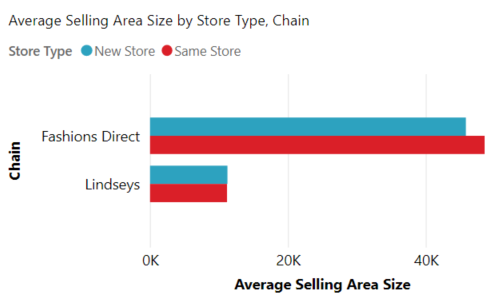
I grafici a barre sono l'impostazione standard per esaminare un valore specifico in categorie diverse.
Schede
con più righe
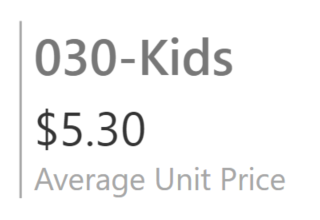
Le schede con più righe visualizzano uno o più punti dati, uno per ogni riga.
Numero singolo
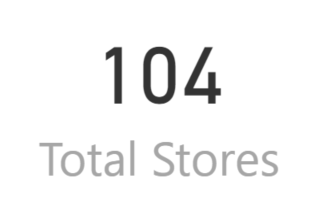
Le schede con numero singolo visualizzano un unico fatto, un singolo punto dati. A volte l'unico elemento che si vuole visualizzare in un dashboard o in un report di Power BI è un solo numero, ad esempio le vendite totali, la quota di mercato anno per anno o le opportunità totali.
Per altre informazioni Creare una scheda (riquadro per numeri elevati).
Grafici combinati
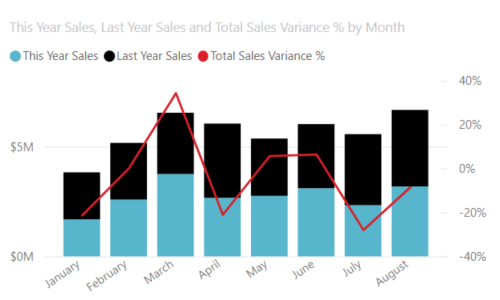
Un grafico combinato include un istogramma e un grafico a linee. La combinazione dei due grafici in uno permette di confrontare i dati in modo più rapido. Poiché i grafici combinati possono avere uno o due assi Y, assicurarsi di esaminarli con attenzione.
I grafici combinati rappresentano un'ottima scelta nelle seguenti situazioni:
- Quando si ha un grafico a linee e un istogramma con lo stesso asse X.
- Per confrontare più misure con intervalli di valori diversi.
- Per illustrare la correlazione tra due misure in un unico oggetto visivo.
- Per verificare se una misura raggiunge la destinazione definita da un'altra misura.
- Per risparmiare spazio nell'area di disegno.
Per altre informazioni, vedere Grafici combinati in Power BI.
Albero di scomposizione
L'oggetto visivo albero di scomposizione consente di visualizzare i dati in più dimensioni. Aggrega automaticamente i dati e consente di eseguire il drill-down nelle dimensioni in qualsiasi ordine. È anche una visualizzazione di intelligenza artificiale a cui è possibile chiedere di trovare la dimensione successiva in cui eseguire il drill-down in base a criteri specifici. Questa abilità lo rende uno strumento prezioso per l'esplorazione ad hoc e l'esecuzione dell'analisi della causa radice.
Grafici ad anello
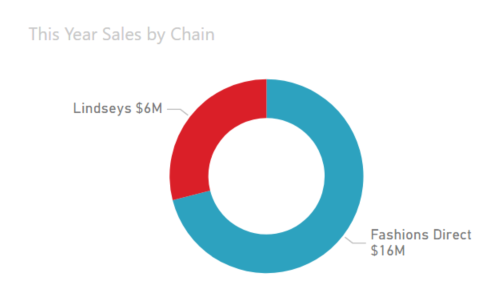
I grafici ad anello sono simili ai grafici a torta. Indicano la relazione delle parti a un intero. L'unica differenza è data dal fatto che il centro è vuoto e consente di inserire un'etichetta o un'icona.
Per altre informazioni, vedere Grafici ad anello in Power BI.
Grafici a imbuto
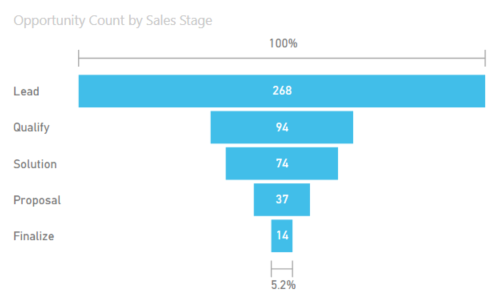
I grafici a imbuto consentono di visualizzare un processo con fasi, con elementi che vengono trasmessi in sequenza da una fase a quella successiva. Un esempio è un processo di vendita che inizia con i lead e termina con l'acquisto.
ad esempio un imbuto di vendita che tiene traccia dei clienti nelle fasi Lead > Lead qualificato > Cliente potenziale > Contratto > Chiusura. La forma dell'imbuto indica a colpo d'occhio lo stato del processo di cui si sta tenendo traccia. Ogni fase dell'imbuto rappresenta una percentuale del totale. Quindi, nella maggior parte dei casi un grafico a imbuto ha proprio la forma di un imbuto, con la prima fase nella parte più larga e ogni fase successiva più piccola rispetto alla precedente. È utile anche un grafico a imbuto a forma di pera, che consente di identificare un problema nel processo. Generalmente, la prima fase, ovvero la fase di "imbocco" è la più grande.
Per altre informazioni, vedere Grafici a imbuto in Power BI.
Grafici di misuratore
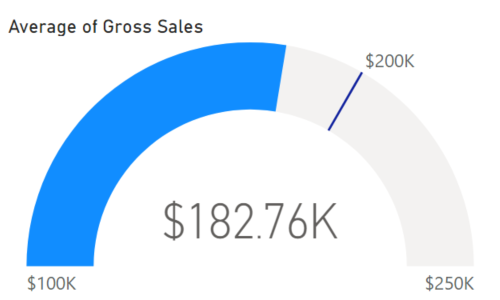
Un grafico a misuratore radiale è contraddistinto da un arco circolare e consente di visualizzare un unico valore che misura lo stato rispetto al raggiungimento di un obiettivo. L'obiettivo, o valore di destinazione, è rappresentato dalla linea (lancetta). Lo stato rispetto al raggiungimento dell'obiettivo è rappresentato dall'ombreggiatura. Il valore che rappresenta lo stato è visualizzato in grassetto all'interno dell'arco. Tutti i valori possibili sono distribuiti uniformemente lungo l'arco, da quello minimo (all'estrema sinistra) a quello massimo (all'estrema destra).
Nell'esempio, un rivenditore di auto vuole tenere traccia delle vendite medie mensili del team vendite. Il nostro obiettivo è 200.000 e rappresentato dalla posizione dell'ago. Il valore minimo possibile per le vendite medie è pari a 100.000, mentre quello massimo è stato impostato su 250.000. L'ombreggiatura blu mostra che al momento per il mese corrente la media è pari all'incirca a $180.000 vendite. ma manca ancora una settimana al raggiungimento dell'obiettivo.
I misuratori radiali sono ideali per:
- Mostrare lo stato rispetto al raggiungimento di un obiettivo.
- Rappresentare una misura percentile, ad esempio un indicatore KPI.
- Mostrare l'integrità di una singola misura.
- Visualizzare informazioni facilmente comprensibili e analizzabili.
Per altre informazioni, vedere Grafici a misuratore radiale in Power BI.
Grafico dei fattori di influenza chiave
Un grafico influencer chiave visualizza i collaboratori principali di un risultato o un valore selezionato.
Gli influencer chiave sono la scelta ideale per comprendere i fattori che influenzano una metrica chiave. Ad esempio, che cosa influenza i clienti nella scelta di effettuare un secondo ordineoppure perché le vendite sono state così elevate lo scorso giugno.
Per altre informazioni, vedere Grafici dei fattori di influenza chiave in Power BI
KPI
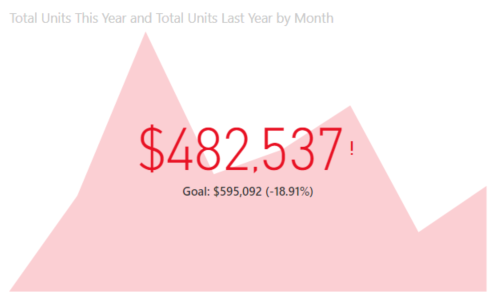
Un indicatore di prestazioni chiave (KPI) è un segnale visivo che comunica lo stato di avanzamento verso un obiettivo misurabile.
Gli indicatori KPI rappresentano un'ottima scelta nelle seguenti situazioni:
- Per misurare lo stato di avanzamento (in cosa sono avanti o indietro?).
- Per misurare la distanza da una metrica (quanto sono avanti o indietro?).
Per altre informazioni, vedere Indicatori KPI in Power BI.
Grafici a linee
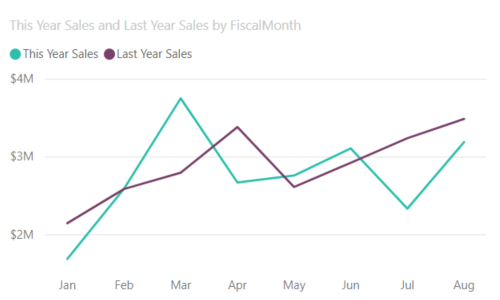
I grafici a linee evidenziano la forma complessiva di un'intera serie di valori, in genere nel corso del tempo.
Mappe
mappa di base
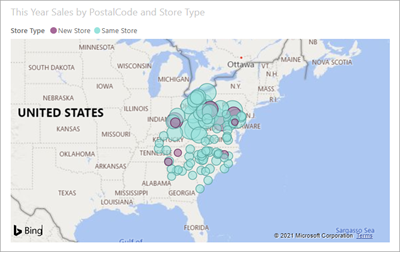
Usare una mappa di base per associare informazioni categoriche e quantitative a posizioni nello spazio.
Per altre informazioni, vedere l'articolo relativo a suggerimenti e consigli per le visualizzazioni mappa.
mappa di ArcGIS
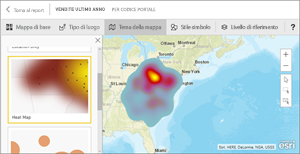
Dalla combinazione tra le mappe ArcGIS e Power BI nasce una soluzione di mapping di livello superiore, che non si limita alla presentazione di punti su una mappa. Le opzioni disponibili tra mappe di base, tipi di posizione, temi, stili per i simboli e livelli di riferimento aiutano a creare oggetti visivi mappa ricchi di dettagli e di grande impatto visivo. La combinazione di livelli di dati autorevoli (ad esempio dati di censimento) su una mappa con l'analisi spaziale consente una comprensione più approfondita dei dati nell'oggetto visivo.
Per altre informazioni, vedere Mappe ArcGIS in Power BI.
Mappa di Azure
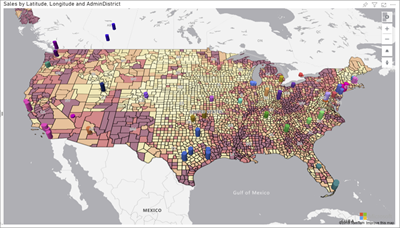
Suggerimento
Vengono usate per associare informazioni categoriche e quantitative a posizioni nello spazio.
Per altre informazioni, vedere Oggetti visivi di Mappe di Azure per Power BI.
Mappa colorata (coropletica)
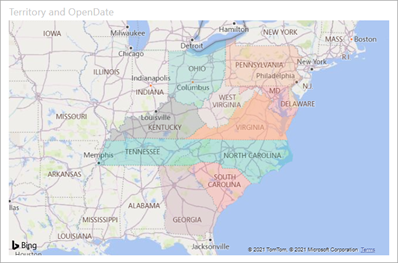
Nelle mappe colorate vengono usate ombreggiature, tinte o motivi per visualizzare proporzionalmente le differenze relative a un valore in un'area geografica. In questo modo è possibile visualizzare queste differenze relative con ombreggiature chiare (frequenza o valore minore) e scure (frequenza o valore maggiore).
Suggerimento
Più intenso è il colore, maggiore è il valore.
Per altre informazioni, vedere Mappe colorate in Power BI.
Mappa di forme
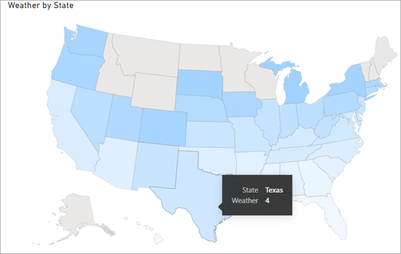
I mapping di forme consentono di confrontare le aree in una mappa usando il colore. Un oggetto visivo forme mappa non è in grado di visualizzare la posizione geografica precisa dei punti dati su una mappa. Lo scopo principale di questo oggetto visivo è di illustrare il confronto tra aree in una mappa applicando alle aree colori diversi.
Per altre informazioni, vedere Mappe delle forme in Power BI.
Con matrice
L'oggetto visivo matrice è un tipo di oggetto visivo tabella (vedere Tabelle in questo articolo) che supporta un layout con rientri. Una tabella supporta due dimensioni, ma una matrice rende più semplice visualizzare i dati in modo significativo su più dimensioni. Spesso, le finestre di progettazione dei report includono matrici nei report e nei dashboard per consentire agli utenti di selezionare uno o più elementi (righe, colonne, celle) nella matrice per evidenziare altri oggetti visivi nella pagina del report.
Suggerimento
La matrice aggrega automaticamente i dati e abilita il drill-down nei dati.
Per altre informazioni, vedere Oggetti visivi matrice in Power BI.
Grafici a torta

I grafici a torta indicano la relazione tra un intero e le parti.
Oggetto visivo di Power Apps
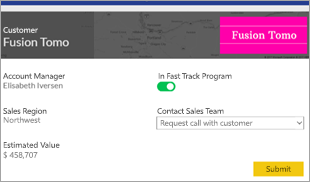
Gli sviluppatori di report possono creare un'app di Power Apps e incorporarla in un report di Power BI come oggetto visivo. Gli utenti possono interagire con tale oggetto visivo all'interno del report di Power BI.
Per altre informazioni, vedere Aggiungere un oggetto visivo di Power Apps al report.
Oggetto visivo Domande e risposte
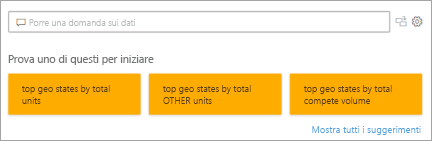
L'oggetto visivo Q&A fornisce agli utenti una casella di testo per eseguire query sui dati nei report di Power BI. Gli utenti possono usare il linguaggio naturale per eseguire query sui dati e l'oggetto visivo Q&A interpreta la query e fornisce una visualizzazione appropriata.
Ad esempio, se un utente pone una domanda come "Quali sono state le vendite del prodotto nel 2019?" l'oggetto visivo Q&A esegue una query sui dati pertinenti e crea una visualizzazione appropriata per visualizzare i risultati. Questa visualizzazione può essere in molti formati diversi, ad esempio un grafico o una tabella.
Suggerimento
Analogamente all'esperienza Domande e risposte nei dashboard, l'oggetto visivo Domande e risposte consente di porre domande sui dati usando il linguaggio naturale.
Per altre informazioni, vedere Oggetti visivi Domande e risposte in Power BI.
Oggetti visivi script R
Suggerimento
Gli oggetti visivi creati con gli script R, comunemente denominati oggetti visivi R, possono presentare funzionalità avanzate di modifica della forma dei dati e analisi, ad esempio le previsioni, usando le funzionalità avanzate di analisi e visualizzazione di R. Gli oggetti visivi R possono essere creati in Power BI Desktop e pubblicati nel servizio Power BI.
Per altre informazioni, vedere Oggetti visivi R in Power BI.
Grafico a nastri
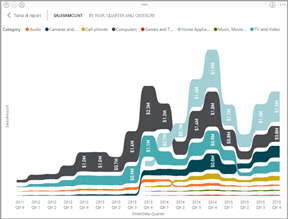
I grafici a nastri indicano quale categoria di dati ha il rango più elevato (il valore più grande). I grafici a nastri rappresentano una valida opzione nella visualizzazione delle variazioni di posizione, con il valore massimo visualizzato sempre in cima per ogni periodo di tempo.
Per altre informazioni, vedere Grafici a nastri in Power BI.
A dispersione
Grafico a dispersione, a bolla e a punti
Un grafico a dispersione ha sempre due assi di valori per mostrare un set di valori numerici lungo un asse orizzontale e un altro set di dati numerici lungo un asse verticale. Nel grafico vengono visualizzati i punti in corrispondenza dell'intersezione di un valore numerico x e un valore numerico y, combinando questi valori in punti dati singoli. Questi punti dati possono essere distribuiti in modo uniforme o non uniforme sull'asse orizzontale, a seconda dei dati.
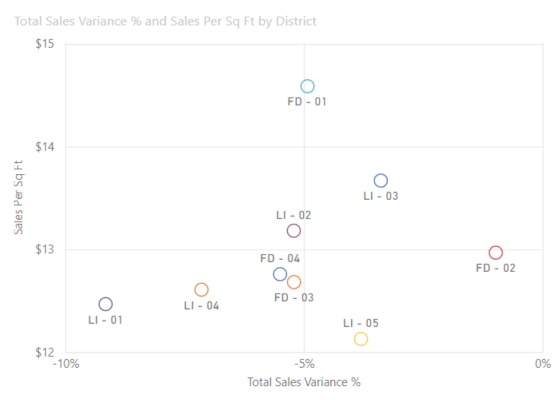
Un grafico a bolle sostituisce i punti dati con bolle, con le dimensioni della bolla che rappresentano una dimensione aggiuntiva dei dati.
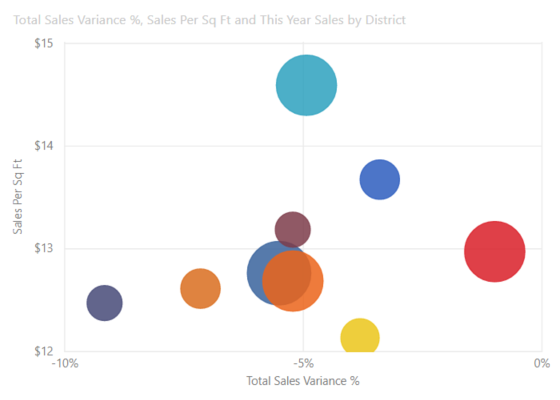
Sia i grafici a dispersione che i grafici a bolle possono avere anche un asse di riproduzione, che può mostrare le modifiche nel tempo.
Un tracciato a punti è simile a un grafico a bolle e a un grafico a dispersione, ad eccezione del fatto che è possibile tracciare dati numerici o categorici lungo l'asse X. Questo esempio mostra come usare i quadrati anziché i cerchi e traccia le vendite lungo l'asse X.
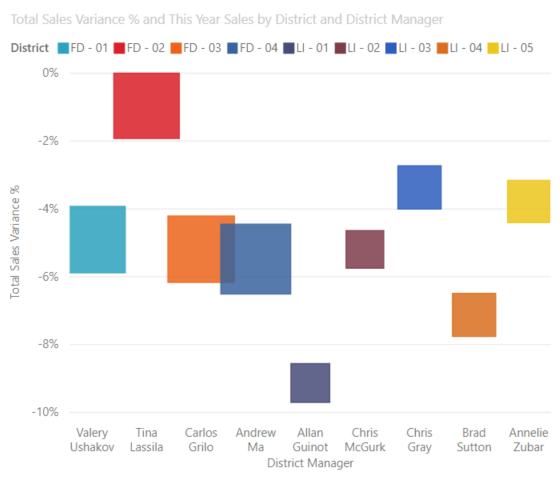
Per altre informazioni, vedere Grafici a dispersione in Power BI.
Grafico a dispersione - Alta densità
Per definizione, i dati ad alta densità vengono campionati per creare rapidamente oggetti visivi reattivi all'interattività. Il campionamento ad alta densità usa un algoritmo che elimina la sovrapposizione dei punti e assicura che tutti i punti nel set di dati vengano rappresentati nell'oggetto visivo. Non si limita a tracciare un campione rappresentativo dei dati.
Ciò garantisce la combinazione migliore di velocità di risposta, rappresentazione e conservazione dei punti importanti nell'intero set di dati.
Per altre informazioni, vedere Grafici a dispersione ad alta densità in Power BI.
Filtri dei dati
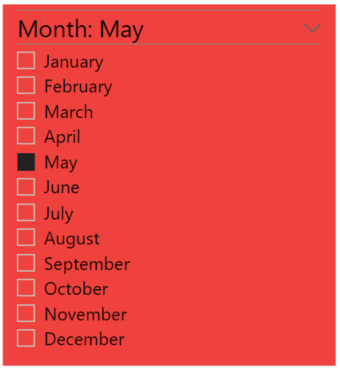
Un filtro dei dati è un grafico autonomo che può essere usato per filtrare gli altri oggetti visivi nella pagina. I filtri dei dati sono disponibili in molti formati diversi (categoria, intervallo, data e così via) e possono essere formattati per consentire la selezione di uno solo, di molti o di tutti i valori disponibili.
I filtri dei dati rappresentano un'ottima scelta per:
- Visualizzare filtri importanti o di uso comune nell'area di disegno del report in modo da facilitare l'accesso.
- Semplificare la visualizzazione dello stato corrente filtrato senza dover aprire un elenco a discesa.
- Filtrare le colonne non necessarie e nascoste nelle tabelle di dati.
- Creare report più mirati, inserendo i filtri dei dati accanto agli oggetti visivi importanti.
Per altre informazioni, vedere Filtri dei dati in Power BI.
Narrazione intelligente
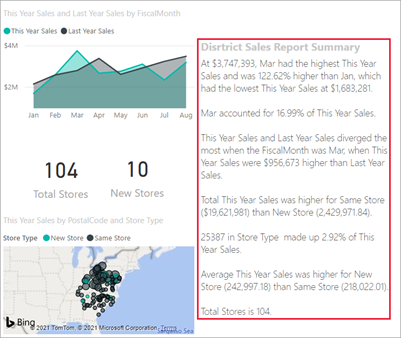
La narrazione intelligente aggiunge testo ai report per evidenziare tendenze, considerazioni principali e aggiungere spiegazioni e contesto. Il testo consente agli utenti di comprendere i dati e identificare rapidamente i risultati importanti.
Per altre informazioni, vedere Creare riepiloghi narrativi intelligenti.
Immagini autonome

Un'immagine autonoma è un'immagine che è stata aggiunta a un report o dashboard.
Per altre informazioni, vedere Aggiungere un widget di immagine a un dashboard.
Tabelle
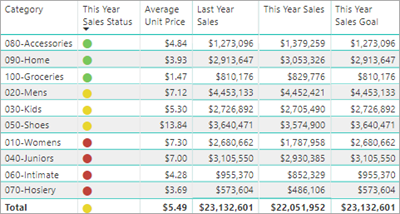
Una tabella è una griglia contenente dati correlati in una serie logica di righe e colonne. Può anche contenere intestazioni e una riga per i totali. Le tabelle funzionano bene con confronti quantitativi in cui si analizzano molti valori per una singola categoria. Ad esempio, questa tabella mostra cinque diverse misure per Categoria.
Le tabelle rappresentano un'ottima scelta nelle seguenti situazioni:
- Per visualizzare e confrontare dati dettagliati e valori esatti (anziché rappresentazioni visive).
- Per visualizzare i dati in un formato tabulare.
- Per visualizzare i dati numerici per categorie.
Per altre informazioni, vedere Utilizzare le tabelle in Power BI.
Mappe ad albero
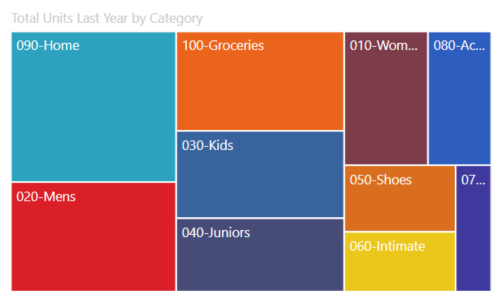
Le mappe ad albero sono grafici di rettangoli colorati con la dimensione che rappresenta un valore. Possono essere gerarchiche, con rettangoli annidati all'interno dei rettangoli principali. Lo spazio all'interno di ogni rettangolo viene allocato in base al valore in corso di misurazione e i rettangoli vengono disposti per dimensione dall'angolo superiore sinistro (il più grande) all'angolo inferiore destro (il più piccolo).
La mappe ad albero rappresentano un'ottima scelta nelle seguenti situazioni:
- Per visualizzare grandi quantità di dati gerarchici.
- Quando un grafico a barre non consente di gestire in modo efficiente un numero di valori elevato.
- Per visualizzare le proporzioni tra le singole parti e l'insieme.
- Per mostrare il modello di distribuzione della misura nei vari livelli di categorie nella gerarchia.
- Per visualizzare gli attributi mediante le dimensioni e la codifica a colori.
- Per individuare modelli, outlier, elementi con il maggiore contributo ed eccezioni.
Per altre informazioni, vedere Mappe ad albero in Power BI.
Grafici a cascata
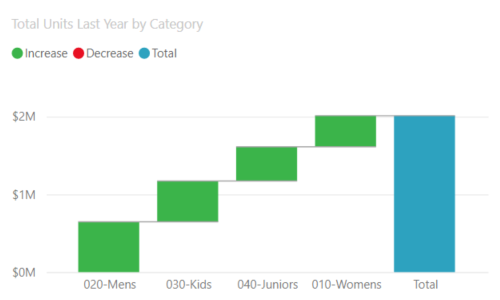
Il grafico a cascata mostra il totale parziale quando i valori vengono aggiunti o sottratti. Il grafico è utile per comprendere l'impatto di una serie di modifiche positive e negative sul valore iniziale, ad esempio il reddito netto.
Le colonne sono contraddistinte dal colore per poter vedere rapidamente gli aumenti e le diminuzioni. Le colonne del valore iniziale e finale spesso iniziano sull'asse orizzontale, mentre i valori intermedi sono colonne mobili. Per questo aspetto, i "grafici a cascata" prendono anche il nome di "grafici a ponte".
I grafici a cascata rappresentano un'ottima scelta nelle seguenti situazioni:
- Quando è necessario modificare la misura in serie temporali o su categorie diverse.
- Per controllare le principali modifiche che contribuiscono a determinare il valore totale.
- Per pianificare il profitto annuale dell'azienda, evidenziando le diverse fonti di entrata e calcolare il profitto o la perdita totale.
- Per illustrare l'organico iniziale e finale dell'azienda su un anno.
- Per visualizzare gli importi generati e investiti ogni mese e il saldo effettivo del conto.
Per altre informazioni, vedere Grafici a cascata in Power BI.
Contenuto correlato
- Visualizzazioni nei report di Power BI
- Informazioni di riferimento per gli oggetti visivi di Power BI da sqlbi.com, indicazioni per la selezione dell'oggetto visivo appropriato per i dati