Grafici a cascata in Power BI
SI APPLICA A: Power BI Desktop
servizio Power BI
I grafici a cascata mostrano un totale in esecuzione man mano che Power BI aggiunge e sottrae i valori. Questi grafici sono utili per comprendere come un valore iniziale (come il reddito netto) sia influenzato da una serie di cambiamenti positivi e negativi.
Ogni misura di modifica è una colonna del grafico. Le colonne sono codificate a colori in modo da poter notare rapidamente gli aumenti e le riduzioni tra i dati.
Le colonne di valori iniziali e finali vengono spesso configurate per iniziare sempre dall'asse orizzontale. I valori intermedi sono colonne mobili. Un punto iniziale per una colonna intermedia può essere sull'asse orizzontale o su un altro asse parallelo all'asse principale.
La posizione delle colonne intermedie può variare tra i valori iniziali e finali. La vista risultante crea un'immagine simile a un'onda concava o convessa o a cascata casuale. I grafici a cascata sono detti anche grafici a ponte.
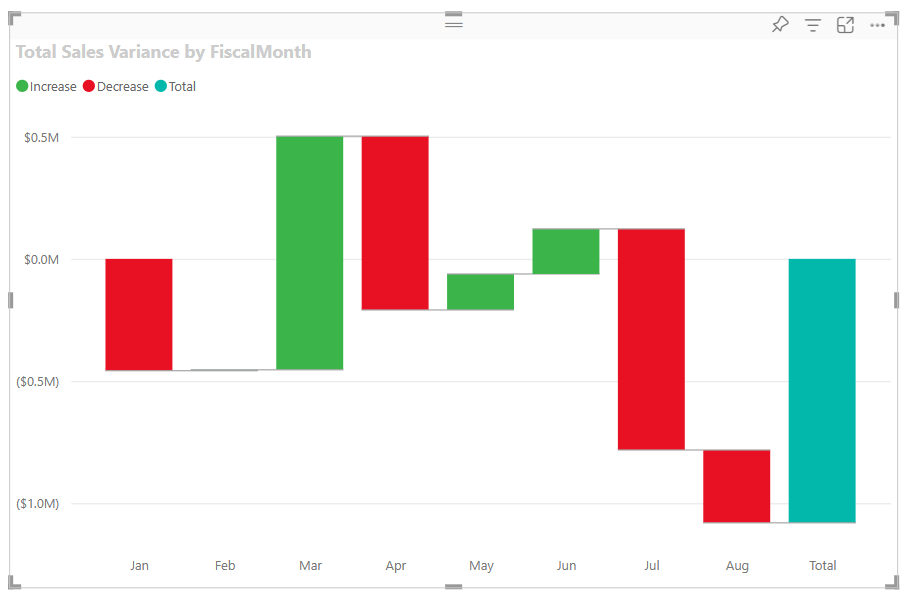
Quando usare grafici a cascata
I grafici a cascata sono un'ottima scelta per molti scenari:
Rappresenta le modifiche per una misura nel tempo, in una serie o in categorie diverse.
Controllare le modifiche principali che contribuiscono a un valore totale.
Tracciare il profitto annuale dell'azienda mostrando varie fonti di ricavi e arrivare al profitto totale (o perdita).
Illustrare l'inizio e la fine del personale dell'azienda in un anno.
Visualizzare il denaro che si guadagna e spende ogni mese e il saldo in esecuzione per il proprio conto.
Nota
Se si vuole condividere il report con un collega, è necessario avere entrambe le licenze di Power BI Pro individuali. Se entrambe le parti non hanno licenze individuali di Power BI Pro, il report deve essere salvato nella capacità Premium per abilitare la condivisione. Per altre informazioni, vedere Condivisione di report.
Quando si vogliono visualizzare i passaggi e le relazioni dei processi aziendali.
Quando si vuole monitorare e controllare la qualità dei dati.
Quando si vuole visualizzare e tenere traccia dello stato di avanzamento dei passaggi del progetto.
Per analizzare i difetti dei dati e identificarne le cause.
Per comprendere i lavori dell'organizzazione e le connessioni tra i reparti.
Prerequisiti
Esaminare i prerequisiti seguenti per l'uso di grafici a cascata in Power BI Desktop o nel servizio Power BI.
Questa esercitazione usa il file RETAIL Analysis Sample PBIX.
Scaricare il file RETAIL Analysis Sample PBIX sul desktop.
In Power BI Desktop selezionare File>Open report (Apri report).
Passare a e selezionare il file Retail Analysis Sample PBIX e quindi selezionare Apri.
Il file RETAIL Analysis Sample PBIX viene aperto nella visualizzazione report.

Nella parte inferiore selezionare il segno
 più verde per aggiungere una nuova pagina al report.
più verde per aggiungere una nuova pagina al report.
Creare un grafico a cascata
La procedura seguente crea un grafico a cascata per visualizzare la varianza delle vendite (vendite stimate rispetto alle vendite effettive) per mese.
Nel riquadro Dati espandere Vendite e selezionare la casella di controllo Total Sales Variance (Varianza vendite totali). Per impostazione predefinita, Power BI presenta i dati come istogramma cluster.
Questa azione configura i dati Total Sales Variance come asse Y per il grafico nel riquadro Visualizzazioni .

Per convertire la visualizzazione in un grafico a cascata, selezionare Grafico a cascata nel riquadro Visualizzazioni .
Questa azione espone le sezioni Categoria e Scomposizione nel riquadro Visualizzazioni .

Nel riquadro Dati espandere Ora e selezionare la casella di controllo FiscalMonth.
Power BI aggiorna il grafico a cascata con i dati nella categoria FiscalMonth. La visualizzazione iniziale dei dati della categoria mostra i valori in ordine crescente.

Ordinare il grafico a cascata
Quando Power BI crea il grafico a cascata, i dati vengono visualizzati in ordine crescente o cronologico per la categoria. In questo esempio i dati vengono ordinati in base al mese in ordine crescente, da gennaio ad agosto, per la categoria FiscalMonth.
È possibile modificare l'ordinamento per visualizzare prospettive diverse dei dati.
Nel grafico Total Sales Variance (Varianza vendite totali) selezionare Altre opzioni (...)>Ordinamento dell'asse>FiscalMonth.

Questa azione modifica l'ordinamento della categoria FiscalMonth in ordine decrescente per mese. Si noti che agosto ha la varianza più grande e gennaio ha la varianza più piccola.
Aprire altre opzioni (...)>Menu Ordina asse .
Si noti il segno di spunta accanto a FiscalMonth e Ordinamento decrescente. Accanto alle opzioni rappresentate nella visualizzazione del grafico viene visualizzato un segno di spunta.

Nelle altre opzioni (...)>Menu Dell'asse di ordinamento, selezionare Total Sales Variance ( Total Sales Variance).
Questa azione modifica l'ordinamento dalla categoria FiscalMonth alla varianza totale vendite. Il grafico viene aggiornato per visualizzare i dati Total Sales Variance in ordine decrescente. In questa vista, il mese di marzo ha la varianza positiva più grande e luglio ha la varianza negativa più grande.

Nelle altre opzioni (...)>Ordinamento del menu asse, modificare l'ordinamento in FiscalMonth e Ordinamento crescente.
Esplorare il grafico a cascata
Verranno ora esaminati più in dettaglio i dati per vedere cosa contribuisce maggiormente alle modifiche dal mese al mese.
Nel riquadro Dati espandere Archivia e selezionare la casella di controllo Territorio.
Questa azione aggiunge un campo Scomposizione corrispondente nel riquadro Visualizzazioni.

Espandere la larghezza del grafico a cascata per visualizzare altri dati.
Power BI usa il valore Territory nella sezione Scomposizione per aggiungere altri dati alla visualizzazione. Il grafico include ora i primi cinque collaboratori per aumentare o diminuire per ogni mese fiscale. Si noti che il mese di febbraio include ora sei punti dati anziché solo uno.

Si supponga di essere interessati solo ai primi due collaboratori. È possibile configurare il grafico per evidenziare tali informazioni.
Nel riquadro Dell'oggetto visivo Formato visualizzazioni > selezionare Scomposizione e impostare il valore Massimo scomposizione su 2.

Il grafico aggiornato rivela Ohio (OH) e Pennsylvania (PA) come i primi due territori che sono i maggiori collaboratori per aumentare e diminuire.

Contenuto correlato
- Modificare il modo in cui gli oggetti visivi interagiscono in un report di Power BI.
- Esaminare i tipi di visualizzazione in Power BI.
Commenti e suggerimenti
Presto disponibile: Nel corso del 2024 verranno gradualmente disattivati i problemi di GitHub come meccanismo di feedback per il contenuto e ciò verrà sostituito con un nuovo sistema di feedback. Per altre informazioni, vedere https://aka.ms/ContentUserFeedback.
Invia e visualizza il feedback per


