Configurare l'integrazione con Power BI
Power BI è uno dei migliori strumenti per offrire informazioni dettagliate in una visualizzazione semplice e interattiva. Per visualizzare dashboard e report da Power BI nelle pagine Web in un sito Web, devi abilitare la visualizzazione Power BI dall'interfaccia di amministrazione dei portali Power Platform. Puoi anche incorporare dashboard e report creati nella nuova area di lavoro di Power BI abilitando l'integrazione del servizio Power BI Embedded.
Nota
- Devi disporre di una licenza Power BI appropriata.
- Per usare il servizio Power BI Embedded devi disporre di una licenza Power BI Embedded appropriata. Assicurati di esaminare la pianificazione della capacità, e i prezzi per Power BI Embedded. Ulteriori informazioni: Domande frequenti sulle licenze di Power BI Embedded.
- Assicurarsi che Incorpora il contenuto nelle app sia impostata su Abilitato nel tenant Power BI Impostazioni sviluppatore. Se disabilitato, un portale non può eseguire il rendering delle dashboard o dei report Power BI incorporati.
Attiva visualizzazione Power BI
L'abilitazione della visualizzazione Power BI ti consente di incorporare dashboard e report nelle pagine Web di un sito Web utilizzando il tag Liquid powerbi.
Apri l'interfaccia di amministrazione di Power Platform.
In Risorse scegli siti Power Pages.
Seleziona il sito in cui desideri abilitare la visualizzazione Power BI. Seleziona Gestisci dal menu principale.
Or
Nella sezione Ambienti seleziona l'ambiente che contiene il sito di cui si desidera abilitare la visualizzazione Power BI.
Nell'area Risorse, scegli siti Power Pages.
Seleziona il sito in cui desideri abilitare la visualizzazione Power BI. Seleziona Gestisci dal menu principale.
Nella pagina delle informazioni sul sito, nella sezione Servizi, attiva l'interruttore Visualizzazione Power BI.
Nel messaggio di conferma seleziona Abilita. Mentre la visualizzazione di Power BI viene abilitata, il sito Web si riavvia e non è disponibile per alcuni minuti. Quando la visualizzazione di Power BI viene abilitata viene visualizzato un messaggio.
Seleziona Chiudi.
Gli addetti alla personalizzazione possono ora utilizzare il tag Liquid powerbi per incorporare dashboard e report Power BI nelle pagine Web di un sito Web. Durante l'integrazione del contenuto Power BI, gli addetti alla personalizzazione possono utilizzare i parametri del filtro per creare visualizzazioni personali. Per altre informazioni, vedi tag Liquid powerbi.
Disattiva visualizzazione Power BI
Apri l'interfaccia di amministrazione di Power Platform.
In Risorse scegli siti Power Pages.
Seleziona il sito in cui desideri disabilitare la visualizzazione Power BI. Seleziona Gestisci dal menu principale.
Or
Nella sezione Ambienti seleziona l'ambiente che contiene il sito di cui si desidera abilitare la visualizzazione Power BI.
Nell'area Risorse, scegli siti Power Pages.
Seleziona il sito in cui desideri disabilitare la visualizzazione Power BI. Seleziona Gestisci dal menu principale.
Nella pagina delle informazioni sul sito, nella sezione Servizi, attiva l'interruttore Disabilita visualizzazione Power BI.
Nel messaggio di conferma seleziona Disabilita. Mentre la visualizzazione di Power BI viene disabilitata, il sito Web si riavvia e non è disponibile per alcuni minuti. Quando la visualizzazione di Power BI viene abilitata viene visualizzato un messaggio.
Seleziona Chiudi.
Abilita servizio Power BI Embedded
L'abilitazione del servizio Power BI Embedded consente di incorporare dashboard e report creati nella nuova area di lavoro di Power BI. I dashboard e i report sono incorporati nelle pagine Web di un portale utilizzando il tag Liquid powerbi.
Prerequisiti: prima di abilitare il Power BI Embedded servizio, assicurati di aver creato i dashboard e i report nella nuova area di lavoro Power BI. Dopo aver creato l'area di lavoro, fornisci l'accesso amministrativo all'amministratore globale (aggiungendo direttamente l'utente amministratore globale all'area di lavoro anziché tramite l'appartenenza al gruppo) in modo che le aree di lavoro siano visualizzate nell'interfaccia di amministrazione di Power Platform. Per ulteriori informazioni sulla creazione di nuove aree lavoro e sull'aggiunta dell'accesso alle stesse, vedi Creare nuove aree lavoro in Power BI.
Nota
Verifica che la visualizzazione Power BI sia abilitata affinché il tag Liquid powerbi funzioni.
Per abilitare il servizio: Power BI Embedded
Apri l'interfaccia di amministrazione di Power Platform.
In Risorse scegli siti Power Pages.
Seleziona il sito in cui desideri abilitare il servizio Power BI Embedded. Seleziona Gestisci dal menu principale.
Or
Nella sezione Ambienti seleziona l'ambiente che contiene il sito di cui si desidera abilitare l'integrazione Power BI Embedded.
Nell'area Risorse, scegli siti Power Pages.
Seleziona il sito in cui desideri abilitare Power BI Embedded. Seleziona Gestisci dal menu principale.
Nella pagina delle informazioni sul sito, nella sezione Servizi, attiva l'interruttore Abilita Power BI Embedded.
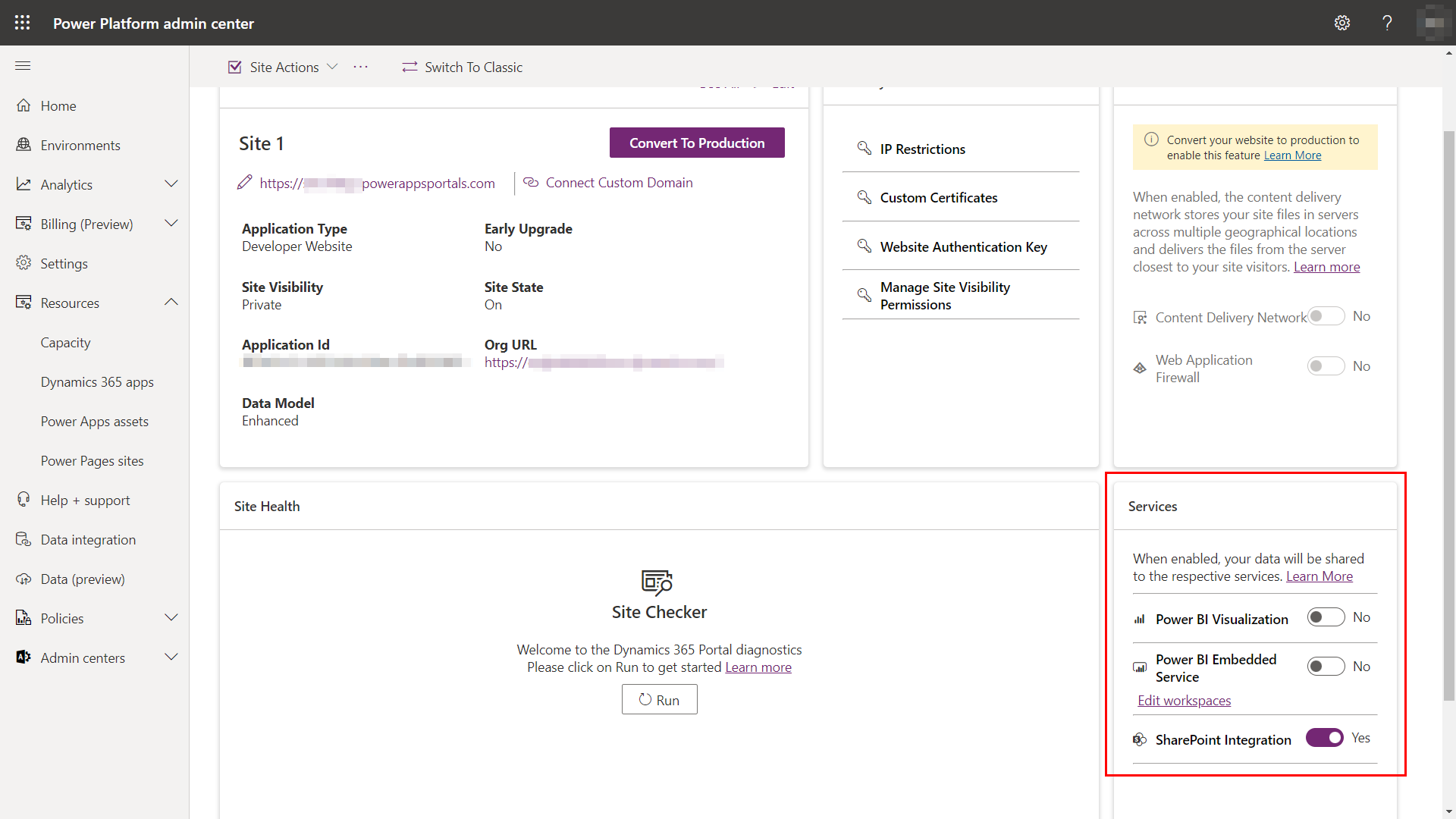
Seleziona il collegamento Modifica aree di lavoro e scegli le aree di lavoro da cui desideri visualizzare dashboard e report nel tuo portale. Sposta queste aree di lavoro nell'elenco Aree di lavoro selezionate.
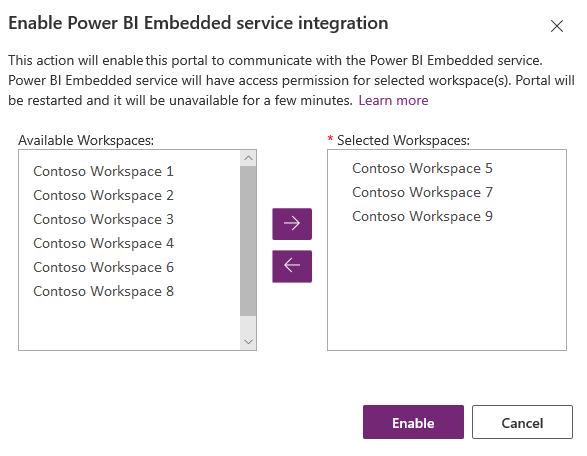
Nota
Dopo aver aggiunto le aree di lavoro all'elenco Aree di lavoro selezionate, dopo pochi minuti viene eseguito il rendering di database e report.
Seleziona Abilita. Mentre il servizio Power BI Embedded viene abilitato, il sito Web viene riavviato e non è disponibile per alcuni minuti. Quando il servizio Power BI Embedded viene abilitato viene visualizzato un messaggio.
Dopo aver abilitato il servizio Power BI Embedded, devi creare un gruppo di sicurezza e aggiungerlo all'account Power BI. Per ulteriori informazioni, vedi Creare un gruppo di sicurezza e aggiungerlo all'account Power BI.
Creare un gruppo di sicurezza e aggiungerlo all'account Power BI
Dopo aver abilitato l'integrazione del servizio Power BI Embedded, devi creare un gruppo di sicurezza in Microsoft Entra ID, aggiungervi un membro e quindi aggiungere il gruppo di sicurezza in Power BI tramite il portale di amministrazione di Power BI. Questa configurazione consente la visualizzazione di dashboard e report creati nelle nuove aree di lavoro Power BI nel portale.
Nota
Devi accedere con lo stesso account di amministratore globale utilizzato per abilitare il servizio Power BI Embedded.
passaggio 1: Crea un gruppo di sicurezza
Accedi al portale di Azure utilizzando un account amministratore globale per la directory.
Seleziona Azure Active Directory, Gruppi, quindi Nuovo gruppo.
Nella pagina Gruppo immetti quanto segue:
Tipo di gruppo: Sicurezza
Nome gruppo: Power Pages Power BI Embedded servizio
Descrizione del gruppo: Questo gruppo di sicurezza viene utilizzato per Power Pages e Power BI Embedded l'integrazione dei servizi.
Tipo di appartenenza: Assegnato
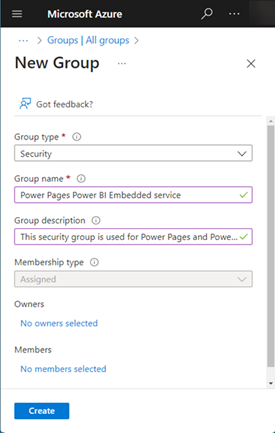
Seleziona Crea.
passaggio 2: Aggiungi un membro del gruppo
Prerequisito: prima di aggiungere un membro al gruppo di sicurezza, è necessario disporre dell'ID applicazione del sito Web. L'ID è disponibile nella sezione Dettagli sito per il sito Web selezionato nell'interfaccia di amministrazione di Power Platform.
Accedi al portale di Azure utilizzando un account amministratore globale per la directory.
Seleziona Azure Active Directory, quindi Gruppi.
Dalla pagina Gruppi - Tutti i gruppi, cerca e seleziona il gruppo Servizio Power BI Embedded di Power Pages.
Dalla pagina Panoramica servizio Power BI Embedded di Power Pages, seleziona Membri nell'area Gestisci.
Seleziona Aggiungi membri e immetti l'ID applicazione del sito Web nella casella di testo.
Seleziona il membro nei risultati della ricerca e quindi scegli Seleziona.
passaggio 3: Power BI configurazione
Accedi a Power BI utilizzando un account amministratore globale per la directory.
Seleziona l'icona Impostazioni in alto a destra del servizio Power BI e scegli Portale di amministrazione.
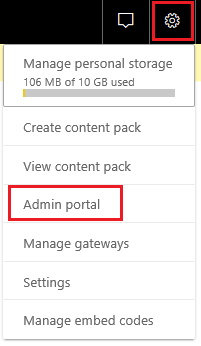
Seleziona Impostazioni tenant.
Nella sezione Impostazioni sviluppatore:
- Abilita Incorpora il contenuto nelle app.
- Abilita Consenti alle entità servizio di usare le API Power BI.
- Nel campo Gruppi di sicurezza specifici, cerca e seleziona il gruppo Servizio Power BI Embedded di Portal.
Selezionare Applica.
Gli addetti alla personalizzazione possono ora utilizzare il tag Liquid powerbi per incorporare dashboard e report Power BI dalle nuove aree di lavoro Power BI nelle pagine Web di un sito Web. Per utilizzare il servizio Power BI Embedded, il tipo di autenticazione deve essere specificato come powerbiembedded. Durante l'integrazione del contenuto Power BI, gli addetti alla personalizzazione possono utilizzare i parametri del filtro per creare visualizzazioni personali. Per altre informazioni, vedi tag Liquid powerbi.
Gestire il servizio Power BI Embedded
Apri l'interfaccia di amministrazione di Power Platform.
In Risorse scegli siti Power Pages.
Seleziona il sito in cui desideri gestire il servizio Power BI Embedded. Seleziona Gestisci dal menu principale.
Or
Nella sezione Ambienti seleziona l'ambiente che contiene il sito di cui si desidera abilitare l'integrazione Power BI Embedded.
Nell'area Risorse, scegli siti Power Pages.
Seleziona il sito in cui desideri gestire Power BI Embedded. Seleziona Gestisci dal menu principale.
Nella pagina delle informazioni sul sito, nella sezione Servizi, attiva l'interruttore Gestire Power BI Embedded.
Nella finestra Gestisci integrazione servizio Power BI Embedded, seleziona le aree di lavoro disponibili da cui visualizzare dashboard e report nel sito Web. Sposta queste aree di lavoro nell'elenco Aree di lavoro selezionate. Puoi anche rimuovere le aree di lavoro attualmente utilizzate spostandole di nuovo in Aree di lavoro disponibili.
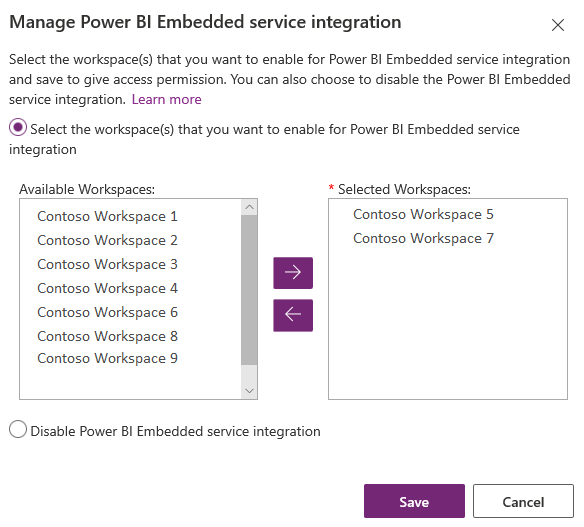
Nota
Dopo la rimozione delle aree lavoro dall'elenco Aree di lavoro selezionate, è possibile che sia necessaria fino a 1 ora per riflettere le modifiche. Fino a quel momento, viene eseguito il rendering di database e report nel portale senza problemi.
Seleziona Salva.
Disabilitare il servizio Power BI Embedded
Apri l'interfaccia di amministrazione di Power Platform.
In Risorse scegli siti Power Pages.
Seleziona il sito in cui desideri gestire il servizio Power BI Embedded. Seleziona Gestisci dal menu principale.
Or
Nella sezione Ambienti seleziona l'ambiente che contiene il sito di cui si desidera abilitare l'integrazione Power BI Embedded.
Nell'area Risorse, scegli siti Power Pages.
Seleziona il sito in cui desideri gestire Power BI Embedded. Seleziona Gestisci dal menu principale.
Nella pagina delle informazioni sul sito, nella sezione Servizi, attiva l'interruttore Gestire Power BI Embedded.
Nella finestra Gestisci integrazione servizio Power BI Embedded, seleziona Disabilita integrazione servizio Power BI Embedded.
Seleziona Salva.
Seleziona OK nel messaggio di conferma. Mentre il servizio Power BI Embedded viene disabilitato, il sito Web viene riavviato e non è disponibile per alcuni minuti. Quando il servizio Power BI Embedded viene disabilitato viene visualizzato un messaggio.
Considerazioni e limitazioni
- Il sito Power Pages con versione 9.3.4.x o successiva supporta le seguenti funzionalità:
- Dashboard e report da Azure Analysis Services utilizzando connessioni dinamiche. Le configurazioni di Azure Analysis Services locali non sono supportate.
- Dahsboard con sicurezza basata sui ruoli.
- Riquadro singolo con sicurezza basata sui ruoli.
- Power Pages attualmente non supporta l'integrazione di riquadri, report e dashboard Power BI che si collegano a set di dati situati in aree di lavoro diverse. Assicurati che sia il set di dati che le visualizzazioni si trovino nella stessa area di lavoro.
- La funzionalità di visualizzazione di Power BI non è disponibile nell'area geografica della Cina per l'autenticazione di Microsoft Entra.
- Per ulteriori informazioni sulle limitazioni del servizio Power BI Embedded, vedi Considerazioni e limitazioni.
Il rendering di un report Power BI su una pagina del sito Web non riesce con il seguente errore:
Si è verificato un errore di configurazione durante il rendering del report.
Questo problema può verificarsi a causa di molteplici motivi come:
- La tua configurazione di Power BI Embedded non è corretta.
- La sicurezza a livello di riga in Power BI è abilitata, ma non hai passato i ruoli nella Power BI configurazione del componente (Impostazioni avanzate) o nel parametro ruoli nel tag PowerBi Liquid.
- L'opzione Incorpora contenuto nelle app in Power BI Impostazioni sviluppatore non è abilitata.
Informativa sulla privacy
Grazie all'integrazione dei riquadri e i dashboard Power BI, quando un utente incorpora un riquadro o un dashboard Power BI, il token di autorizzazione Microsoft Entra ID di questo utente per Microsoft Dataverse viene utilizzato per l'autenticazione mediante concessione implicita del servizio Power BI, offrendo all'utente finale un'esperienza "Single Sign-On" estremamente semplificata.
Un amministratore può disabilitare in qualsiasi momento l'integrazione di riquadri e dashboard Power BI per interrompere l'utilizzo del token di autorizzazione di Dynamics 365 per l'autenticazione con il servizio Power BI. Il rendering di tutti i riquadri o i dashboard o esistenti verrà interrotto per l'utente finale.
Il componente o servizio Azure interessato dall'integrazione dei riquadri Power BI viene descritto in dettaglio nella sezione seguente.
Nota: per ulteriori informazioni sulle offerte di servizi aggiuntivi di Azure, vedi il Centro protezione di Microsoft Azure.
Questo servizio fornisce il token di autenticazione scambiato con il servizio Power BI per l'autenticazione di API e interfaccia utente.
Passaggi successivi
Aggiungere un componente a una pagina web Power BI