Nota
L'accesso a questa pagina richiede l'autorizzazione. È possibile provare ad accedere o modificare le directory.
L'accesso a questa pagina richiede l'autorizzazione. È possibile provare a modificare le directory.
Power Pages utilizza l'interfaccia di amministrazione di Power Platform per fornire agli amministratori varie funzionalità di configurazione del sito.
Nota
Dovrai assegnarti determinati ruoli per eseguire attività amministrative. Per altre informazioni, vedi Ruoli necessari per l'amministrazione del sito web.
Per accedere all'interfaccia di amministrazione, dallo studio di progettazione, seleziona l'area di lavoro Configura.
Nella sezione Dettagli del sito, seleziona Apri interfaccia di amministrazione.
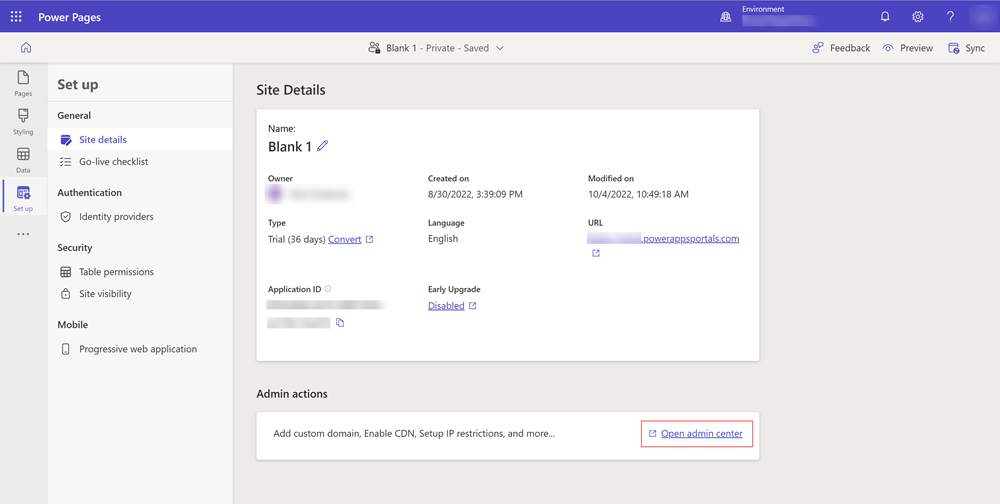
Viene aperta l'interfaccia di amministrazione di Power Platform e ti consente di configurare il sito.
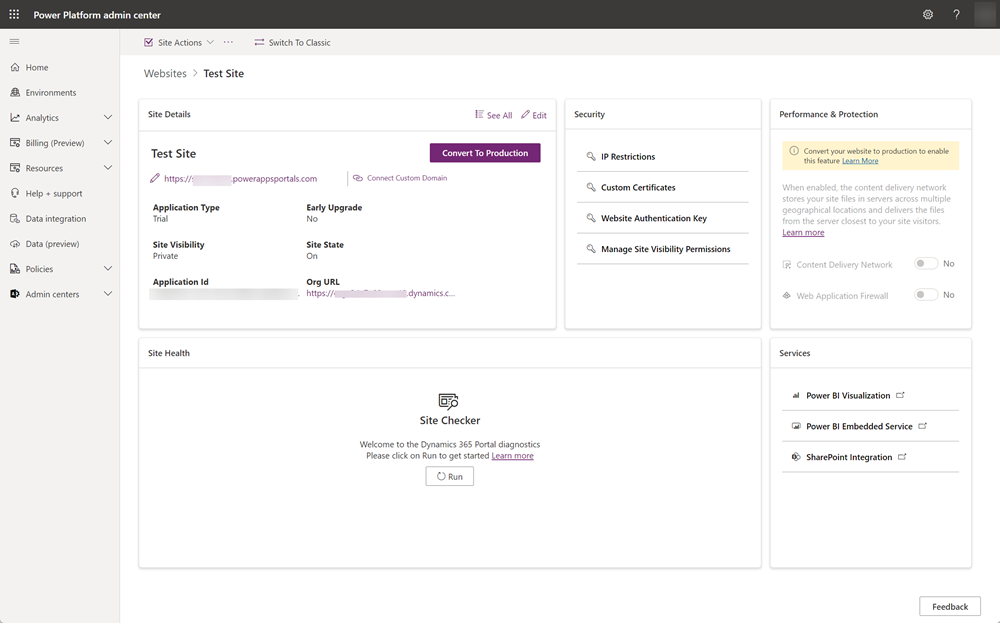
In alternativa, puoi anche accedere ai dettagli del tuo sito direttamente dall'interfaccia di amministrazione di Power Platform.
In Risorse, seleziona Siti Power Pages.
Seleziona il sito di cui visualizzi i dettagli o esegui azioni di amministrazione.
Le seguenti funzionalità sono accessibili dall'interfaccia di amministrazione. Altre informazioni su queste funzionalità potrebbero essere collegate alla documentazione di Power Apps.
Azioni sito
Seleziona Azioni sito per eseguire le seguenti azioni nel tuo sito.
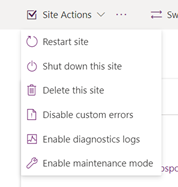
| Azione | Ulteriori informazioni |
|---|---|
| Riavvia sito | Riavvia il sito. |
| Arresta questo sito | Disattiva il sito. |
| Elimina questo sito | Vedi Eliminare un portale |
| Disabilita errori personalizzati | Vedi Disabilitare errori personalizzati |
| Abilitare registri di diagnostica | Vedi Abilitare registrazione diagnostica |
| Abilita modalità di manutenzione | Vedi Modalità di manutenzione per un portale |
Azioni sito (...)
Seleziona ... a sinistra di Azioni sul sito per ulteriori azioni sul sito.
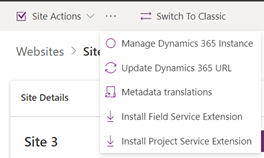
| Azione | Ulteriori informazioni |
|---|---|
| Gestisci istanza di Dynamics 365 | Vedi Aggiornare l'istanza di Dynamics 365 per il portale |
| Aggiorna URL Dynamics 365 | Se hai aggiornato il tuo URL ambiente, l'azione Aggiorna URL Dynamics 365 aggiorna il tuo sito in modo che punti all'URL ambiente aggiornato. |
| Traduzioni metadati | Vedi Importare la traduzione dei metadati |
| Installa estensione di Field Service | Vedi Integrazione di Field Service |
| Installa estensione di Project Service | Vedi Integrazione di Project Service Automation |
Passa alla visualizzazione classica
| Azione | Ulteriori informazioni |
|---|---|
| Passa alla modalità classica | Passa all'interfaccia di amministrazione classica, l'interfaccia di amministrazione dei portali. L'interfaccia di amministrazione dei portali Power Apps è ora obsoleta e non è più disponibile a partire da agosto 2023. |
Dettagli sito
| Azione | Ulteriori informazioni |
|---|---|
| Visualizza tutto | Apre un riquadro laterale che mostra tutti gli attributi del sito corrente. |
| Modifica | Modifica dettagli sito.
Si apre un pannello laterale che consente di apportare i seguenti aggiornamenti a un sito:
|
| Converti in produzione | Vedi Convertire un sito |
| Connetti dominio personalizzato | Vedi Aggiungere un nome di dominio personalizzato |
| Tipo di applicazione | Indica lo stato dell'applicazione del sito (versione di prova o produzione) |
| Aggiornamento anticipato | Indica se il sito è abilitato a un aggiornamento anticipato. |
| Visibilità sito | Indica la visibilità del sito. Vedi Visibilità sito. |
| Stato sito | Indica lo stato di esecuzione del sito. |
| ID applicazione | L'ID dell'applicazione del sito. |
| URL organizzazione | L'UTL dell'organizzazione dell'istanza Microsoft Dataverse a cui è associato il sito. |
Nota
Per alcuni attributi è possibile visualizzare la data dell'ultima modifica e la persona responsabile della modifica. Questi attributi sono accompagnati da un'icona informativa. Fai clic su questa icona per visualizzare i dettagli rilevanti. Ad esempio, fai clic sull'icona delle informazioni accanto a Visibilità del sito per visualizzare quando è stato modificato l'ultima volta e da chi.
Sicurezza
| Azione | Ulteriori informazioni |
|---|---|
| Restrizioni IP | Vedi Limitare l'accesso al sito Web tramite l'indirizzo IP |
| Certificati personalizzati | Vedi Gestire certificati personalizzati |
| Chiave di autenticazione sito Web | Vedi Gestire chiave di autenticazione del sito Web |
| Gestisci autorizzazioni di visibilità del sito | Vedi Visibilità del sito in Power Pages |
Integrità sito
| Azione | Ulteriori informazioni |
|---|---|
| Verifica del sito | Vedi Esegui verifica del sito |
Prestazioni e protezione
| Azione | Ulteriori informazioni |
|---|---|
| Rete di distribuzione dei contenuti | Vedi Rete per la distribuzione di contenuti |
| Web application firewall |
Servizio
| Azione | Ulteriori informazioni |
|---|---|
| Visualizzazione Power BI | Vedi Abilitare la visualizzazione Power BI |
| Servizio Power BI Embedded | Vedi Abilitare il servizio Power BI Embedded |
| Integrazione di SharePoint | Vedi Gestire documenti di SharePoint |
Aggiungersi come proprietario dell'applicazione Microsoft Entra
Per gestire un sito Web già sottoposto a provisioning o per inviare nuovamente il provisioning in caso di errore, è necessario essere proprietario dell'applicazione Microsoft Entra connessa al sito Web.
Per aggiungerti come proprietario dell'applicazione Microsoft Entra:
Vai all'interfaccia di amministrazione di Power Platform seguendo i passaggi precedenti.
Dalla sezione Dettagli sito, copia il valore del campo Id applicazione.
Passa all'Microsoft Entra associato al tuo tenant. Per ulteriori informazioni: : Assumere il controllo di una directory non gestita come amministratore in Microsoft Entra ID.
In Microsoft Entra ID, cerca la registrazione dell'app utilizzando l'ID dell'applicazione copiato. Potrebbe essere necessario passare da App personali a Tutte le app.
Aggiungi utenti o gruppi come proprietari di questa registrazione. Altre informazioni: Gestione dell'accesso alle app
Nota
L'utente attualmente assegnato come proprietario dell'applicazione è autorizzato a eseguire questa attività. Nei casi in cui il proprietario dell'applicazione non viene identificato o ha lasciato l'organizzazione, un amministratore globale dell'organizzazione è autorizzato ad aggiornare la proprietà dell'applicazione.
Dopo esserti aggiunto come proprietario, riapri la pagina dei dettagli del sito dall'interfaccia di amministrazione di Power Platform.