Nota
L'accesso a questa pagina richiede l'autorizzazione. È possibile provare ad accedere o modificare le directory.
L'accesso a questa pagina richiede l'autorizzazione. È possibile provare a modificare le directory.
Mentre puoi usare un modulo per raccogliere dati nei siti Power Pages, un modulo a più fasi consente di creare un modulo con più passaggi. Usa un modulo con più passaggi quando vuoi raccogliere l'input degli utenti tramite più moduli che usano componenti diversi.
Nota
- I moduli con più passaggi erano precedentemente chiamati moduli avanzati.
- Alcune funzionalità dei moduli con più passaggi devono ancora essere configurate tramite l'app di gestione del portale. Ulteriori informazioni: Definire le proprietà dei moduli con più passaggi.
Creare un nuovo modulo con più passaggi
Vai a Power Pages.
Seleziona Modifica sul sito in cui vuoi aggiungere una pagina.
Aggiungi una sezione in qualsiasi pagina.
È possibile usare Copilot per aggiungere moduli con più passaggi al tuo sito Power Pages (anteprima). Per ulteriori informazioni, vai a Panoramica delle funzionalità basate sull'intelligenza artificiale e Copilot in Power Pages .
Scegli Modulo con più passaggi dalla libreria dei componenti.
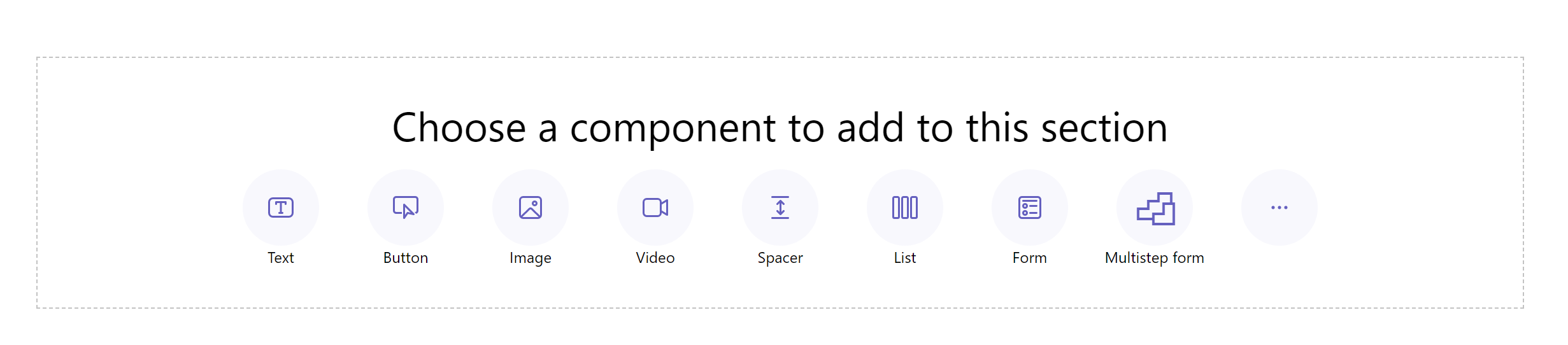
Selezionare + Nuovo modulo con più passaggi. In alternativa, puoi anche scegliere un modulo con più passaggi esistente (se un autore ne ha già creato uno).

Se necessario, modifica il nome del modulo e configura le opzioni del modulo con i criteri seguenti.
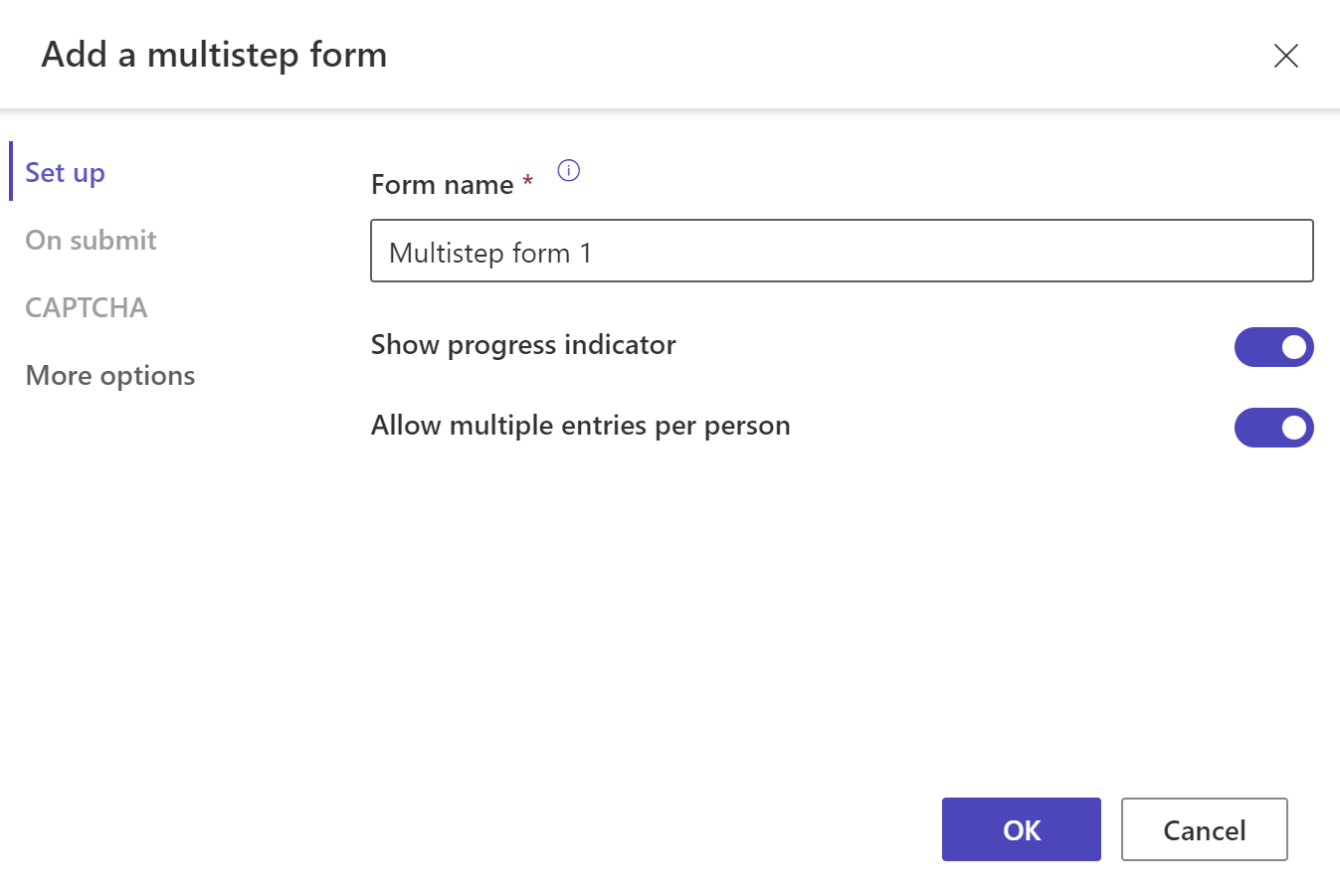
Opzione Descrzione Mostra indicatore di avanzamento Abilita o disabilita l'indicatore di avanzamento durante l'invio di un modulo con più passaggi. Ulteriori informazioni: Indicatore di avanzamento Aggiungere più voci per utente tipo Se abilitata, consente di inviare il modulo più volte dallo stesso utente autenticato. Se consenti agli utenti anonimi di accedere al modulo, potranno inviare il modulo più volte. All'invio Puoi scegliere facoltativamente di mostrare un messaggio di operazione completata. Devi inserire le opzioni per reindirizzare a una pagina web e reindirizzare a un URL. Captcha Puoi scegliere di mostrare un captcha a utenti anonimi, utenti autenticati o entrambi. Altre opzioni Da qui, puoi avviare il modulo nell'app Gestione portale per ulteriori impostazioni. Seleziona + Aggiungi il primo passaggio o + Aggiungi passaggio.
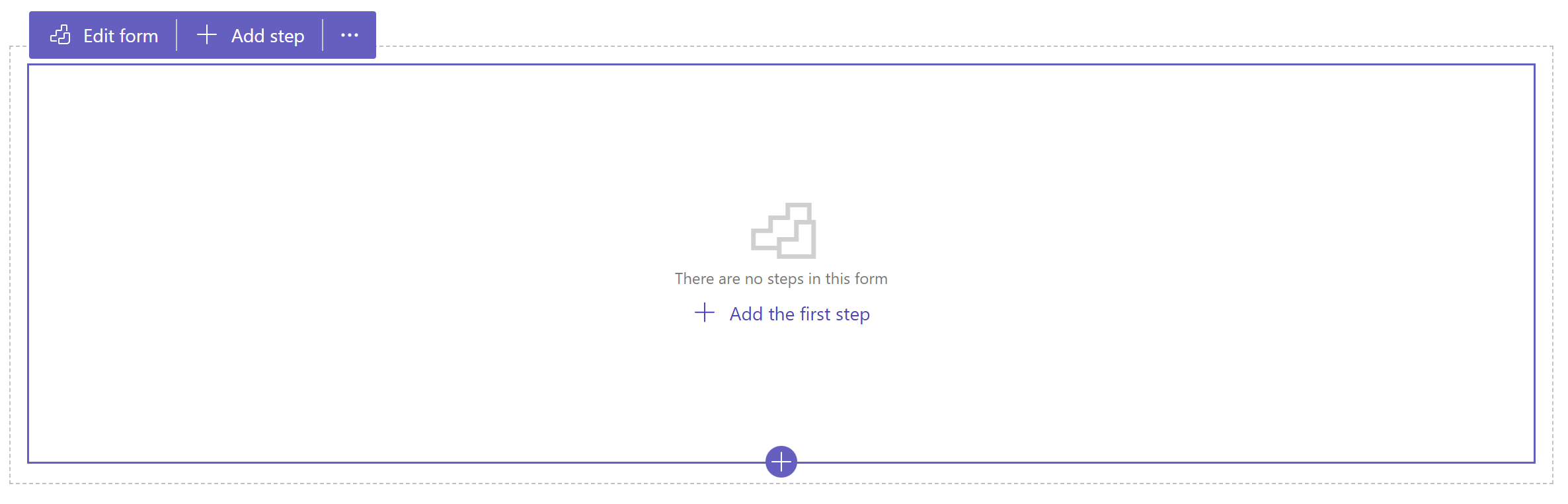
Immetti un nome per il passaggio, quindi seleziona una tabella e il modulo.
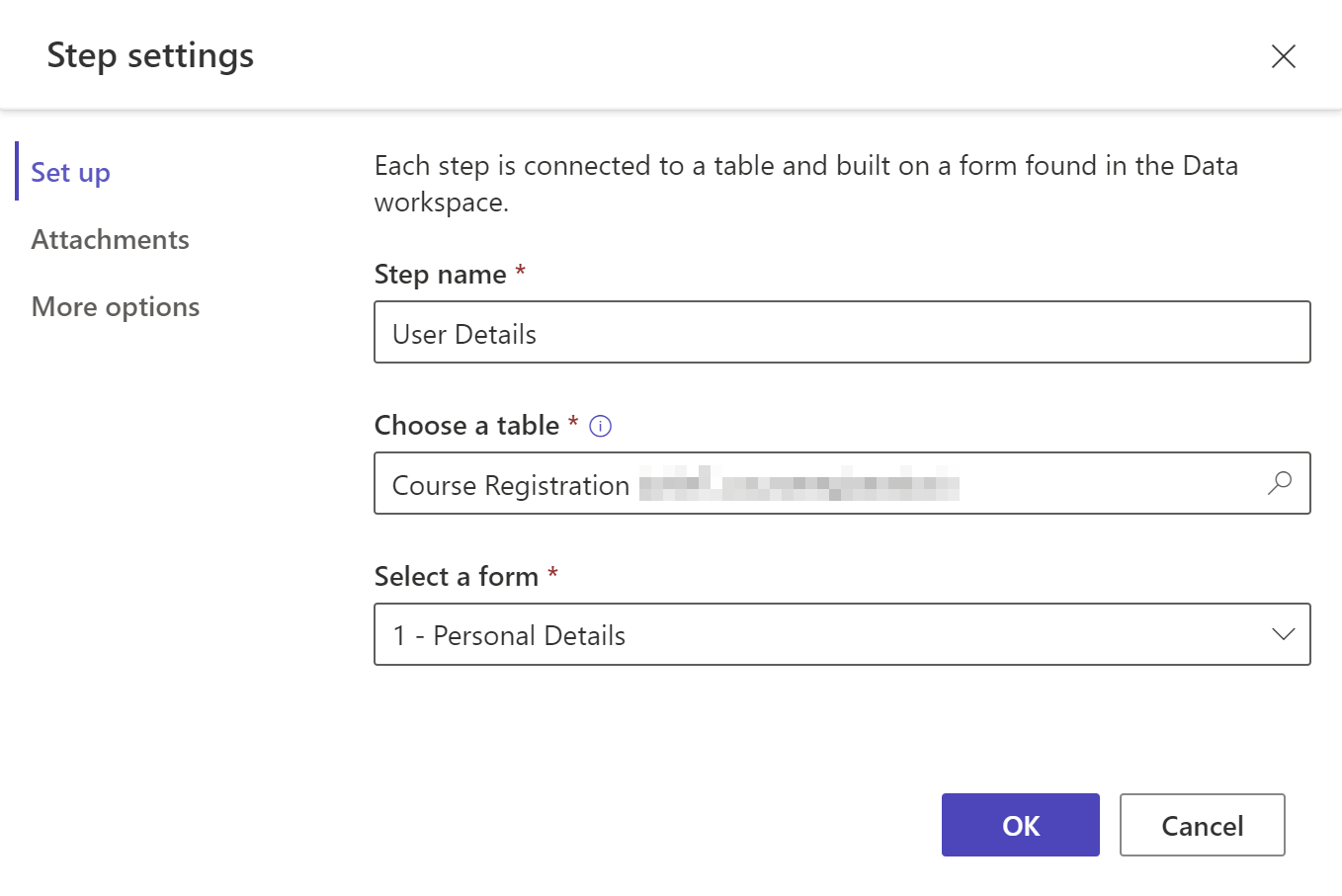
Opzione Descrzione Nome passaggio Nome del passaggio. Scegli una tabella Seleziona la tabella in cui verranno archiviati i dati. Seleziona un modulo Seleziona uno dei moduli Dataverse disponibili per la tabella selezionata. Attachments Configura gli allegati per il passaggio. Maggiori informazioni: Abilitare gli allegati file Altre opzioni Ti permette di cambiare modalità di passaggio, abilitare o disabilitare il pulsante Indietro e avviare l'app Gestione portale da qui per ulteriori impostazioni. Altre informazioni: Configurazione di altre opzioni. Se vuoi creare una nuova tabella o un nuovo modulo, usa l'area di lavoro dati. Seleziona OK.
Aggiungi altri passaggi selezionando + Aggiungi passaggio dalla barra degli strumenti.
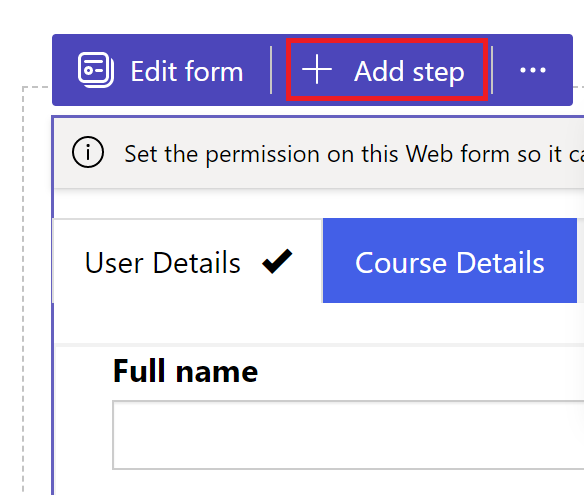
Le condizioni e i passaggi di reindirizzamento non sono supportati nello studio per autori. Vai all'app gestione del portale per creare o visualizzare le condizioni e reindirizzare i passaggi.
Passaggio in anteprima
Puoi visualizzare in anteprima tutti i passaggi all'interno dello studio di progettazione selezionando il passaggio dal menu a discesa dei passaggi nella barra degli strumenti.
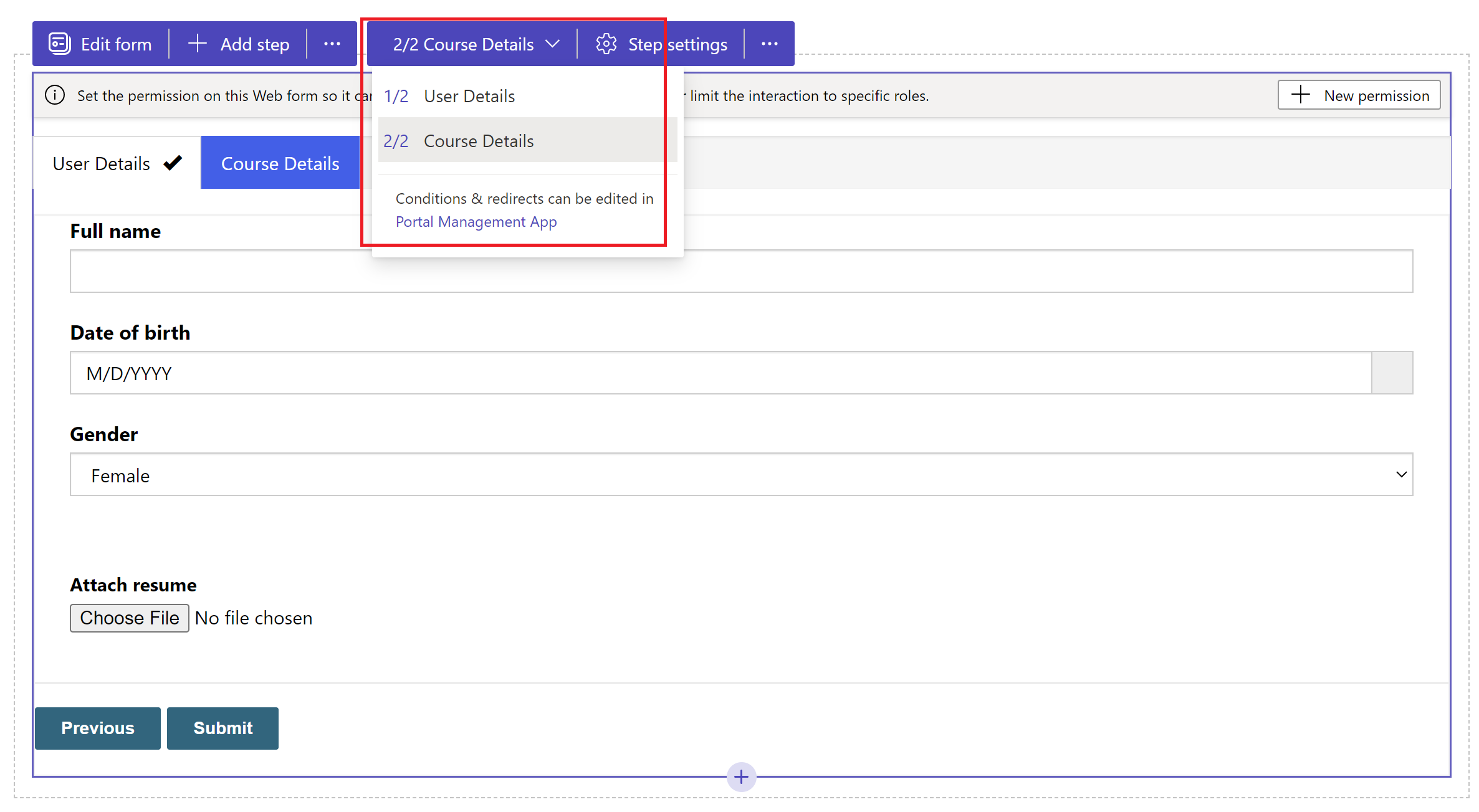
Abilita allegati
Puoi abilitare l'allegato delle note per qualsiasi passaggio. Per abilitare l'allegato delle note, vai a Impostazioni passaggio>Allegati> seleziona Abilita allegati.
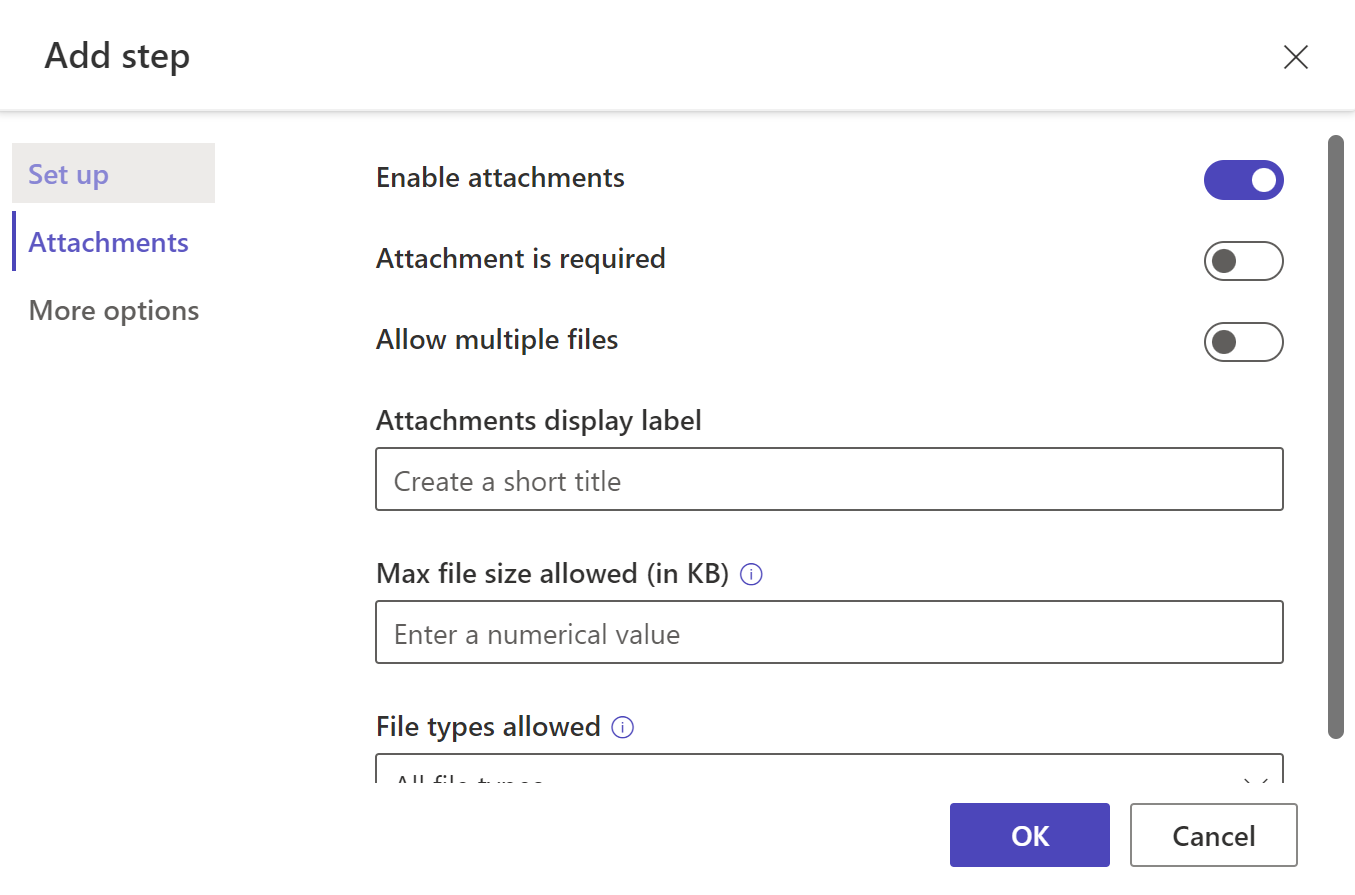
| Opzione | Descrizione |
|---|---|
| Abilita allegati | Abilita o disabilita gli allegati nel passaggio del modulo. |
| Allegato obbligatorio | Rende gli allegati obbligatori o facoltativi. |
| Consenti più file | Consentire di allegare più file nel modulo con più passaggi. |
| Etichetta visualizzazione allegati | Etichetta che appare nel modulo per il caricamento dell'allegato. |
| Dimensioni massime file consentite (in KB) | Dimensioni del file in KB consentite per il caricamento. Il limite massimo dipende dal valore impostato in Dataverse. |
| Tipi di file consentiti | Seleziona uno o più tipi di file di cui vuoi consentire il caricamento dalle opzioni disponibili. |
Configurare altre opzioni
È possibile configurare la modalità del modulo, il pulsante Indietro e aprire il passaggio nell'app Gestione portale per ulteriori configurazioni.
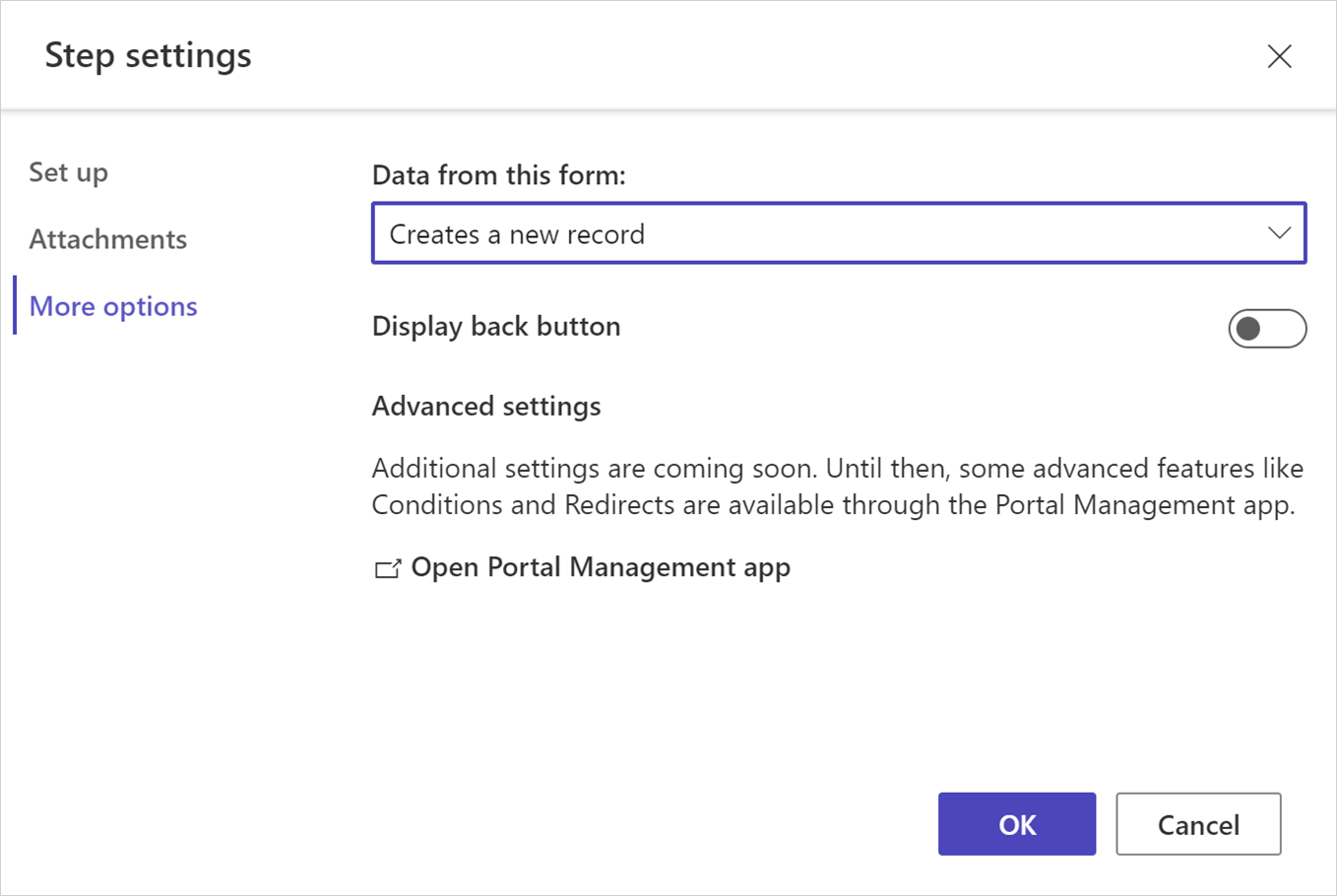
Modificare la modalità del passaggio
In un modulo è possibile aggiungere un passaggio in modalità di creazione, aggiornamento o sola lettura. La modalità del passaggio definisce se l'utente può fornire input per inviare un modulo, modificare un modulo esistente o aprire un modulo in modalità di sola lettura.
Puoi cambiare la modalità per un passaggio quando lo aggiungi o da Impostazioni passaggi>Altre opzioni nella barra degli strumenti una volta creato il passaggio.
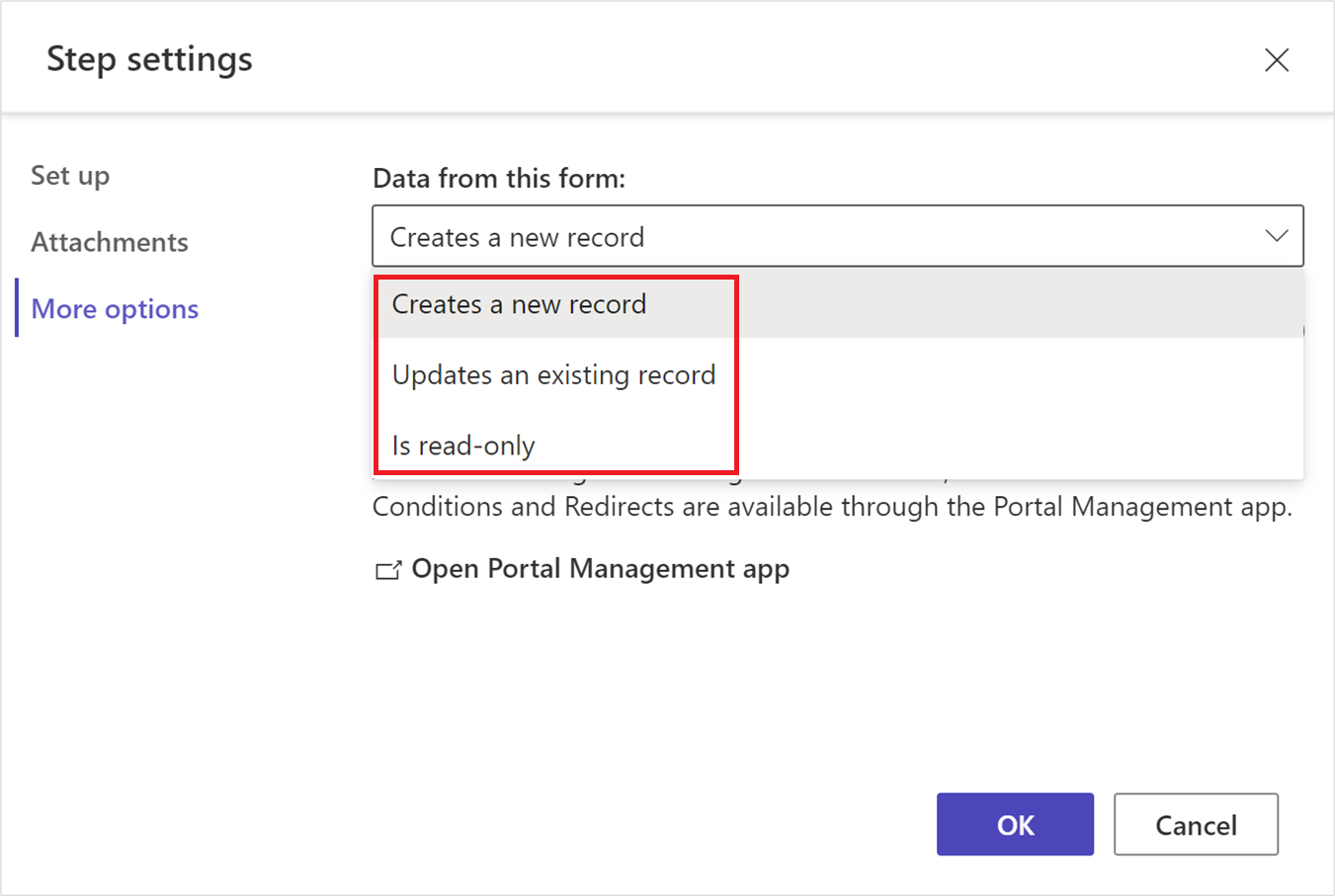
Nota
- Per impostazione predefinita, il primo passaggio viene aggiunto in modalità di creazione e altri passaggi vengono aggiunti in modalità di modifica.
- I passaggi diversi all'interno di un singolo modulo con più passaggi possono avere modalità di passaggio diverse.
Visualizza pulsante Indietro
Abilita o disabilita il pulsante Indietro quando ci si sposta attraverso diversi passaggi del modulo multistep.
Aprire l'app Gestione del portale
Apre l'app Gestione portale per ulteriori configurazioni.
Indicatore di avanzamento
Un indicatore di avanzamento mostra il passaggio in cui ti trovi attualmente all'interno di un modulo con più passaggi. Puoi modificare il tipo e la posizione di un indicatore di avanzamento.
Selezionare Modifica indicatore per modificare l'indicatore di avanzamento.
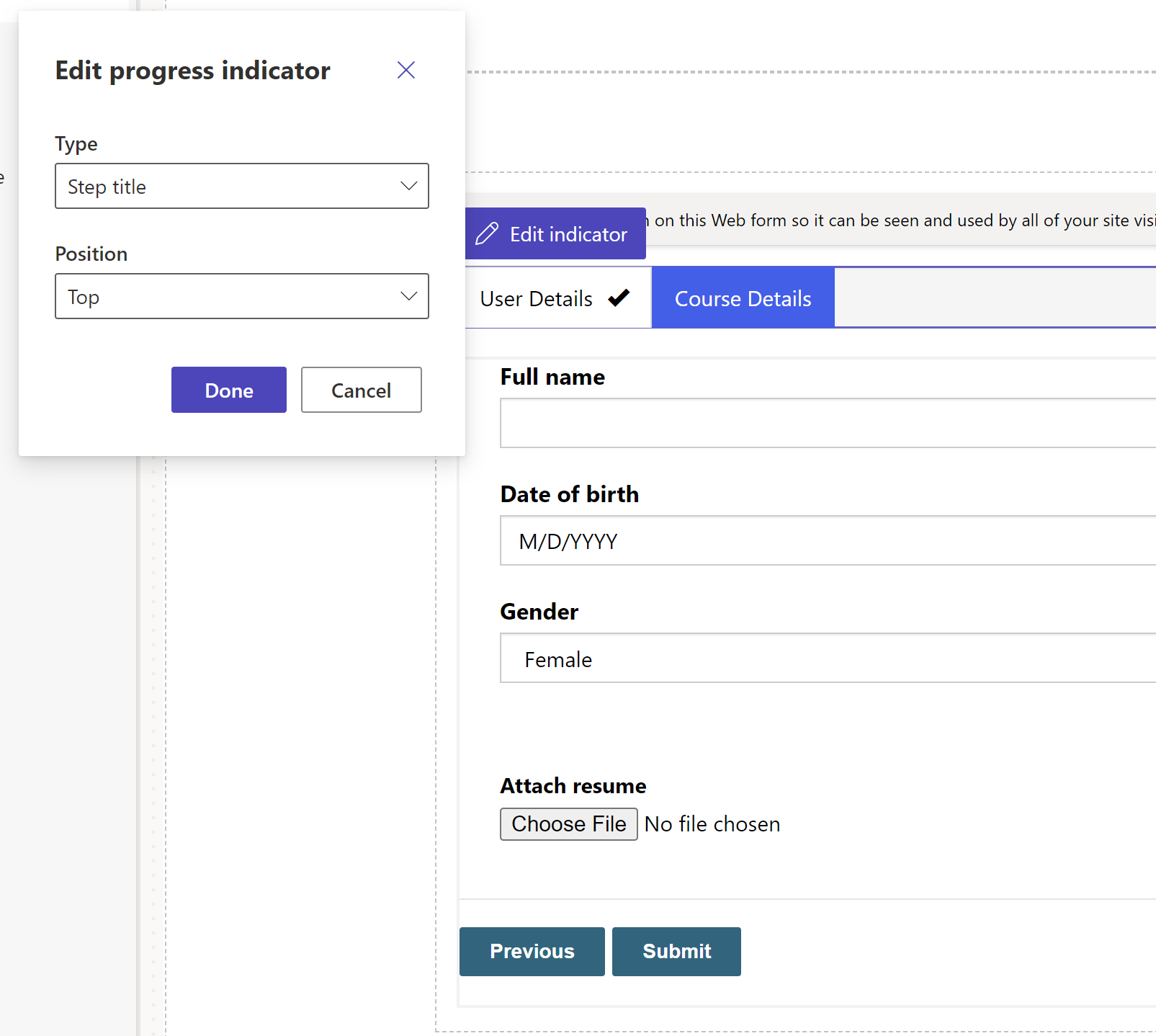
Abilita autorizzazioni tabella
Quando aggiungi un nuovo modulo, ti verrà chiesto di impostare l'autorizzazione per consentire agli utenti di interagire con il modulo.
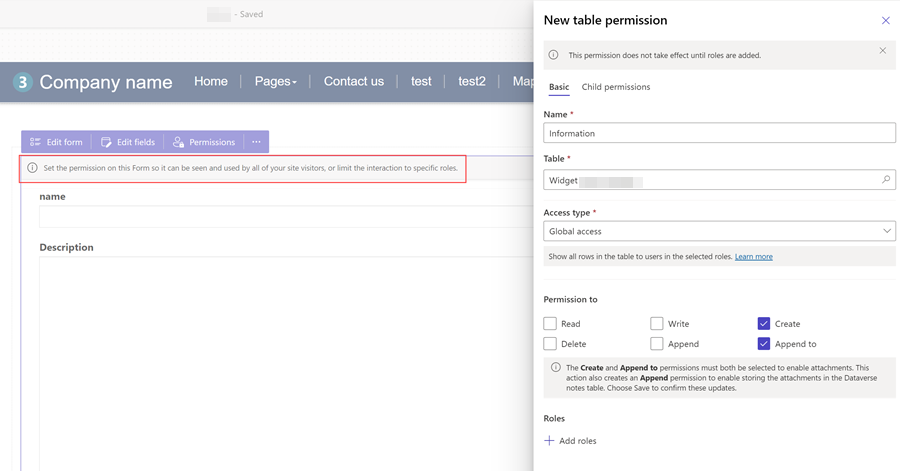
Le impostazioni predefinite delle autorizzazioni per la tabella sono Crea e Aggiungi a, ma dovrai comunque assegnare ruoli Web e salvare le impostazioni. L'autorizzazione per la tabella figlio per la tabella nota (annotazioni), che contiene gli allegati, viene creata automaticamente.
Vedi anche
Esercitazione: Aggiungere un modulo con più passaggi alla pagina