Esercitazione: Aggiungere un modulo con più passaggi alla pagina
I moduli in più passaggi sono un modo efficace per raccogliere input dagli utenti in più passaggi. Le informazioni raccolte vengono memorizzate o aggiornate in Microsoft Dataverse. Di seguito sono riportate le funzionalità disponibili in un modulo a più passaggi rispetto ai moduli normali:
- Consentono di suddividere in più passaggi il processo di raccolta o aggiornamento dei dati.
- Fornisce condizioni che modificano dinamicamente il flusso dei passaggi in base agli input dell'utente.
- La tracciatura della sessione consente a un utente di riprendere da dove aveva interrotto un processo di aggiornamento dei dati.
Guarda questo video (senza audio) per vedere un esempio di un modulo in più passaggi su una pagina:
In questa esercitazione apprenderai a:
- Creare moduli, viste e tabelle Dataverse da utilizzare nel tuo modulo a più passaggi
- Aggiungere un modulo in più passaggi a una pagina Web
- Configurare le autorizzazioni della tabella per i moduli in più passaggi
- Aggiungere una condizione e reindirizzare un passaggio in un modulo in più passaggi
Prerequisiti
- Una sottoscrizione o versione di valutazione di Power Pages. Scarica una versione di valutazione di Power Pages qui.
- Un sito di Power Pages creato. Crea un sito di Power Pages.
- Completa l'esercitazione Aggiungere e progettare una pagina.
- Completa l'esercitazione Visualizzare i dati sulle pagine in sicurezza.
- Completa l'esercitazione Aggiungere un modulo a una pagina.
Nota
Quando si crea un modulo in più passaggi, è importante pianificare prima i passaggi. In questo modo il processo di configurazione è più semplice. Stabilisci i singoli passaggi ed eventuali rami condizionali del processo in più passaggi.
Creare un modulo in più passaggi
Nei passaggi seguenti creeremo un modulo con più passaggi. Questo esempio segue un semplice processo per richiedere una borsa di studio, ma i concetti possono essere applicati ad altri processi aziendali.
Ecco una descrizione dei passaggi di esempio:
| Procedi | Description |
|---|---|
| 1 | Seleziona la borsa di studio per cui fare domanda e inserisci il nome del richiedente. |
| 2 | Inserisci i dettagli sul richiedente. |
| 3 | Raccogli alcuni dettagli aggiuntivi. Più avanti nell'esercitazione renderemo questo passaggio condizionale in base alle informazioni del passaggio 2. |
| 4 | Raccogli il consenso all'approvazione finale dell'utente. |
Creare moduli e tabelle Dataverse da utilizzare nel modulo in più passaggi
Il video seguente mostra come creare moduli da utilizzare nel processo di moduli in più passaggi.
Dovremo archiviare le informazioni raccolte sul processo in tabelle Microsoft Dataverse.
Per ogni passaggio del processo che chiede a un utente di creare o aggiornare colonne in un record Dataverse, dovrai disporre di un modulo Dataverse corrispondente.
Nel nostro esempio creeremo una tabella Dataverse chiamata Domande per il processo. Per altre informazioni su come creare tabelle Dataverse, vedi Come creare e modificare tabelle Dataverse utilizzando l'area di lavoro Dati
Vai a Power Pages.
Seleziona un sito in cui desideri aggiungere un modulo multifase e seleziona Modifica.
Nello studio di progettazione, seleziona l'area di lavoro Dati.
Crea una tabella Dataverse chiamata Applicazioni con le seguenti proprietà:
Mancia
- La seguente tabella è solo un esempio, sentiti libero di creare tabelle che corrispondano ai tuoi processi aziendali.
Nome colonna Tipo di dati colonna Nome candidato Testo (rinomina la colonna nome) Borsa di studio Scegli (scelte di esempio: American Architect Scholarship,Foreign Language Scholarship,Women in STEM Scholarship,Future Design Leaders Scholarship) Livello di classe Scegli (scelte: Junior, Senior) Consenso Sì/No Costo della retta Valuta Tipo di laurea Scelta (scelte: Master, Laurea triennale) A tempo pieno Sì/No Principale Testo Altre borse di studio Più righe di testo 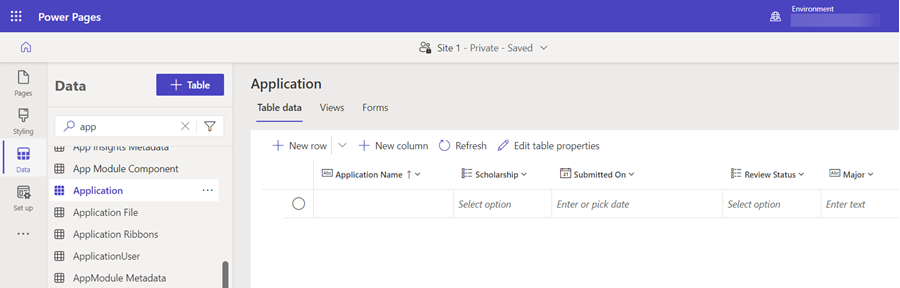
Dopo aver creato le tabelle, dovrai creare moduli per ogni passaggio del processo.
Suggerimento
- Vedi Come creare e modificare moduli Dataverse utilizzando l'area di lavoro dei dati per informazioni su come creare moduli Dataverse.
- È buona prassi denominare i moduli in modo che corrispondano a ogni fase del processo in più fasi.
- Per visualizzare le colonne nel modulo senza consentire agli utenti di aggiornare, configura le colonne in modo che siano di sola lettura durante la creazione dei moduli.
Crea i seguenti quattro moduli e disponi le colonne nel modulo. Man mano che ogni modulo viene creato, seleziona Pubblica modulo.
Nome del modulo Colonne in un modulo Passaggio applicazione 1 Borsa di studio, nome del richiedente Passaggio applicazione 2 Borsa di studio (sola lettura), nome del richiedente (sola lettura), tipo di laurea, principale, tempo pieno, livello di classe, STEM Passaggio applicazione 3 Borsa di studio (sola lettura), nome del richiedente (sola lettura), costo della retta, altre borse di studio Passaggio applicazione 4 Borsa di studio (sola lettura), nome del richiedente (sola lettura), consenso 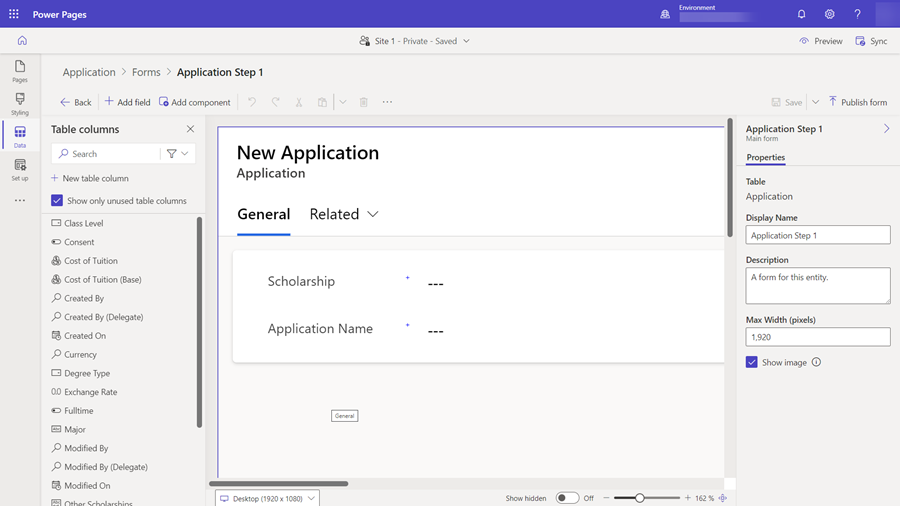
Ora dovresti avere una serie di moduli da utilizzare nel tuo processo in più passaggi.
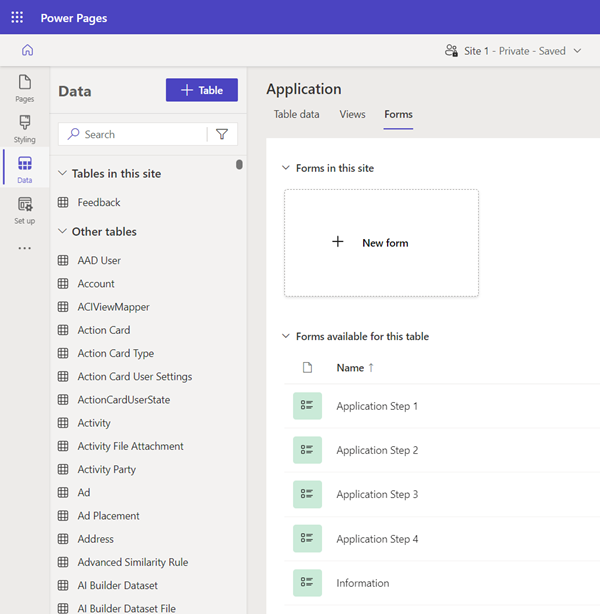
Aggiungi un componente del modulo in più passaggi a una pagina
Ora che abbiamo la nostra tabella e i nostri moduli, possiamo creare un modulo in più passaggi su una pagina Web.
Questo video mostra come creare un modulo multistep su una pagina.
Vai all'area di lavoro Pagine e aggiungi una nuova pagina o modifica una pagina esistente. Per ulteriori informazioni sulla creazione di pagine Web, vedi Creare e progettare pagine.
Aggiungi una nuova sezione e seleziona il componente Modulo in più passaggi.
Se nel sito esistono altri moduli in più passaggi, ti verrà data la possibilità di aggiungerli alla pagina. Nel nostro esempio, creeremo un nuovo modulo con più passaggi per l'esercitazione. Seleziona + Nuovo modulo con più passaggi dalla finestra di dialogo.
Verrà visualizzata la finestra del modulo Aggiungi un modulo con più passaggi. Inserisci Domanda (o un altro nome) per Nome modulo. Seleziona OK.
Non saranno presenti passaggi nel modulo. Seleziona + Aggiungi il primo passaggio per aggiungere il primo passaggio.
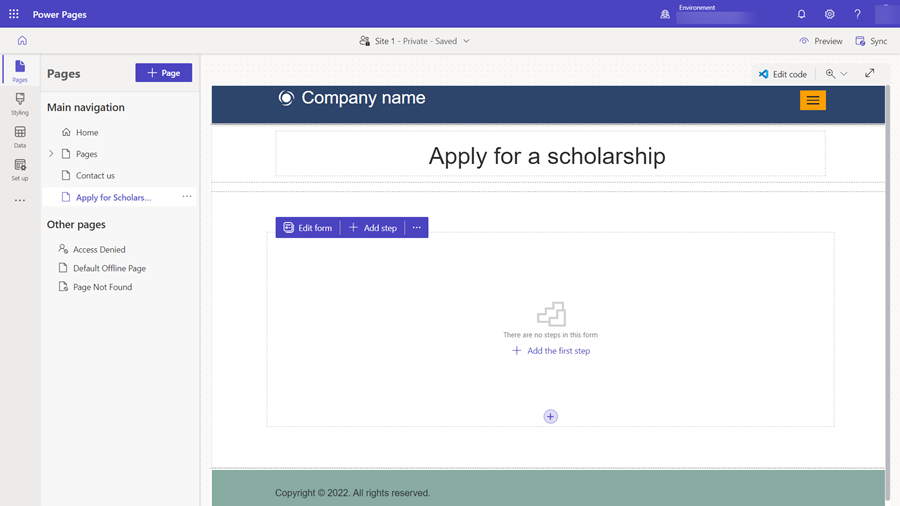
Nella finestra Aggiungi passaggio, immetti i seguenti valori nella configurazione:
- Nel campo Nome passaggio, immetti Passaggio applicazione 1.
- Nel campo Scegli una tabella, seleziona Applicazione (o il nome che hai assegnato alla tabella).
- Nel campo Seleziona un modulo, seleziona Passaggio 1 domanda.
Scegli la scheda laterale Altre opzioni e nota che l'opzione Dati da questo modulo: viene automaticamente impostata su Crea un nuovo record. Nell'esempio per il primo passaggio creeremo un nuovo record nella tabella Dataverse. Tieni presente che nei passaggi successivi modificheremo il record creato nel primo passaggio e questa opzione sarà diversa.
Seleziona OK.
Inizieremo ad aggiungere ulteriori passaggi. Dal menu, seleziona + Aggiungi passaggio.
Nella finestra Aggiungi passaggio, immetti i seguenti valori per il secondo passaggio:
- Nel campo Nome passaggio, immetti Passaggio applicazione 2.
- Nel campo Scegli una tabella, la tabella Applicazione (o il nome che hai assegnato alla tabella) deve essere già selezionata.
- Nel campo Seleziona un modulo, seleziona Passaggio 2 domanda.
Scegli la scheda laterale Altre opzioni e nota che l'opzione Dati da questo modulo: viene automaticamente impostata su Aggiorna un record esistente. Nell'esempio per il secondo passaggio continueremo ad aggiungere dettagli al record Dataverse creato nel primo passaggio.
Nota
A seconda dei tuoi processi unici, potresti creare o aggiornare diversi record Dataverse in diverse fasi del processo.
seleziona OK.
Continua ad aggiungere i due passaggi rimanenti come passaggi di aggiornamento, Passaggio applicazione 3 e Passaggio applicazione 4 seguendo le istruzioni precedenti.
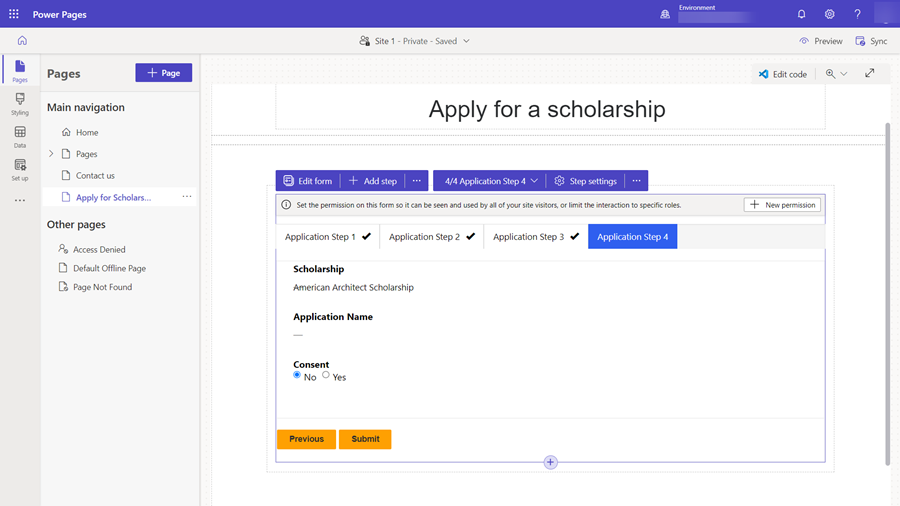
Modifica proprietà campo
È possibile modificare alcune delle proprietà del campo nel modulo in più passaggi nello studio di progettazione. Rendiamo obbligatorio un campo, aggiorniamo l'etichetta e aggiungiamo una descrizione.
Seleziona un campo nel componente del modulo in più passaggi nella pagina.
Seleziona Modifica campo.
Nella finestra di dialogo Modifica campo , modifica l'Etichetta del campo con un altro valore. Seleziona Rendi questo campo obbligatorio e seleziona Mostra una descrizione. Immetti alcune istruzioni nel campo Descrizione.
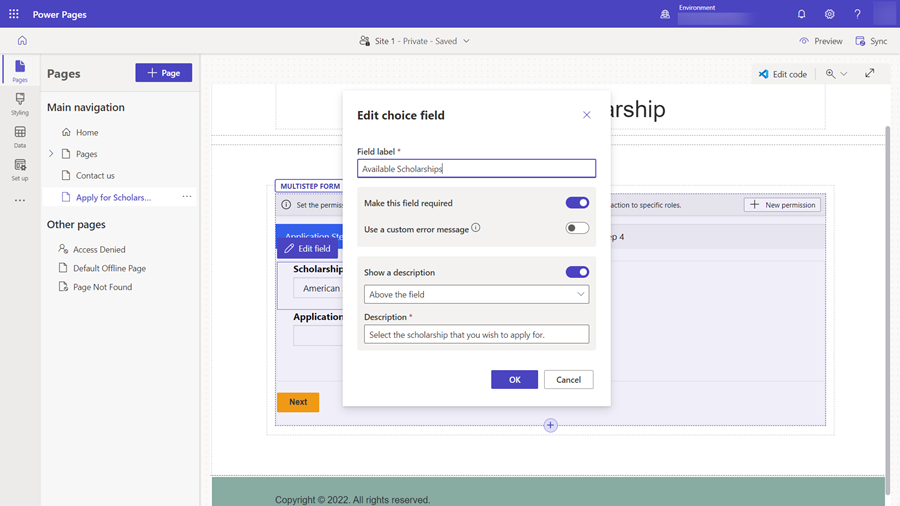
Seleziona OK.
Aggiungere autorizzazione per la tabella
Per impostazione predefinita, i visitatori del sito non saranno in grado di accedere al modulo con più passaggi. Nel nostro esempio, vorremmo solo consentire agli utenti autenticati di compilare il modulo in più passaggi. Puoi utilizzare una combinazione di ruoli Web e autorizzazioni tabella per configurare azioni di creazione, lettura e aggiornamento dei dati per il tuo processo in più passaggi.
Questo video mostra come configurare le autorizzazioni di tabella per i moduli in più passaggi.
Per i nuovi moduli, verrà visualizzato un banner che richiede di aggiungere autorizzazioni.
Se hai già configurato le autorizzazioni per la tabella utilizzata nel tuo modulo in più passaggi, puoi selezionare i tre puntini di sospensione (...) e scegliere Autorizzazioni.
Seleziona + Nuova autorizzazione.
All'autorizzazione di tabella viene fornito un nome, la tabella viene selezionata e Tipo di accesso viene impostato su Accesso globale per impostazione predefinita. Le autorizzazioni in scrittura e creazione verranno selezionate in modo tale che i visitatori del sito possano utilizzare il modulo.
Seleziona + Aggiungi ruoli, quindi Utenti autenticati come ruolo predefinito.
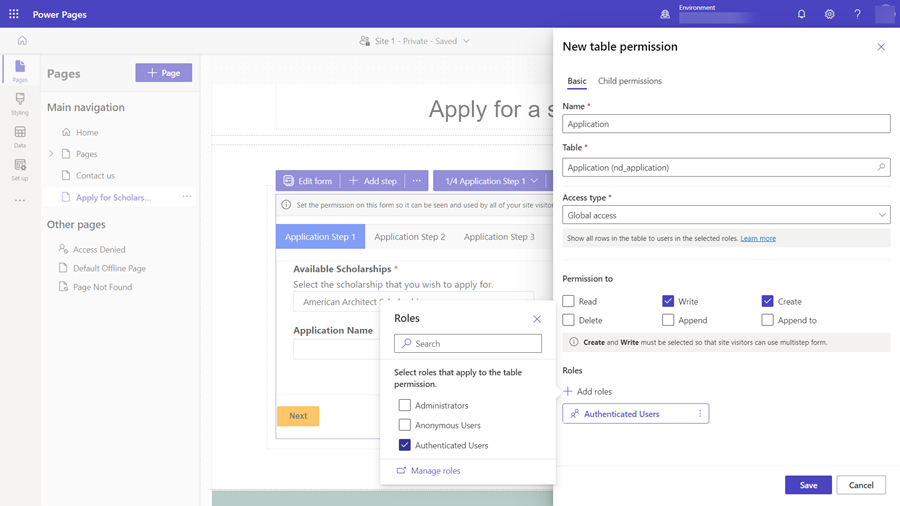
Seleziona Salva.
Testa il tuo modulo in più passaggi
A questo punto puoi provare il tuo modulo in più passaggi.
Seleziona Anteprima, seguito da Desktop.
Quando viene visualizzata la home page, seleziona Accedi e accedi con un utente del sito. Per ulteriori informazioni, vedi Fornire l'accesso a gruppi di destinatari esterni.
Seleziona la pagina in cui hai posizionato il componente del modulo in più passaggi.
Prova il processo come utente e segui i passaggi.
In caso di problemi, rivedi la configurazione in studio di progettazione e rivedi ogni passaggio.
Dopo aver inviato correttamente il modulo, torna allo studio di progettazione.
Seleziona Dati, quindi seleziona la tabella Applicazione (o il nome che hai dato alla tua nuova tabella) e conferma che puoi vedere che i record sono stati creati utilizzando il processo del modulo in più fasi.
Aggiungi un passaggio condizionale al tuo modulo in più passaggi
Se è necessario aggiungere la logica condizionale al modulo in più passaggi, devi prima identificare la condizione visualizzando il nome logico della colonna Dataverse e la valutazione che vuoi eseguire. Il nome logico di una colonna può essere trovato visualizzando la configurazione della colonna nell'area di lavoro Dati.
Nel nostro esempio seguente, verificheremo se un candidato sta perseguendo un master. Se un utente sta perseguendo un diploma avanzato, verrà indirizzato a passaggi aggiuntivi. Gli altri candidati salteranno quel passaggio. Se lo desideri aggiungi una condizione basata sui tuoi processi aziendali.
Valuteremo se il campo Tipo di laurea ha un valore Laurea o Master, rappresentato dal nome logico del campo craxx_degreetype e dai valori scelti (Master = "124860001").
I passaggi condizionali sono configurati nell'app Gestione portale.
Nello studio di progettazione, nel modulo in più passaggi, seleziona il menu a discesa che elenca tutti i passaggi del modulo in più passaggi, scegli il collegamento App di gestione del portale.
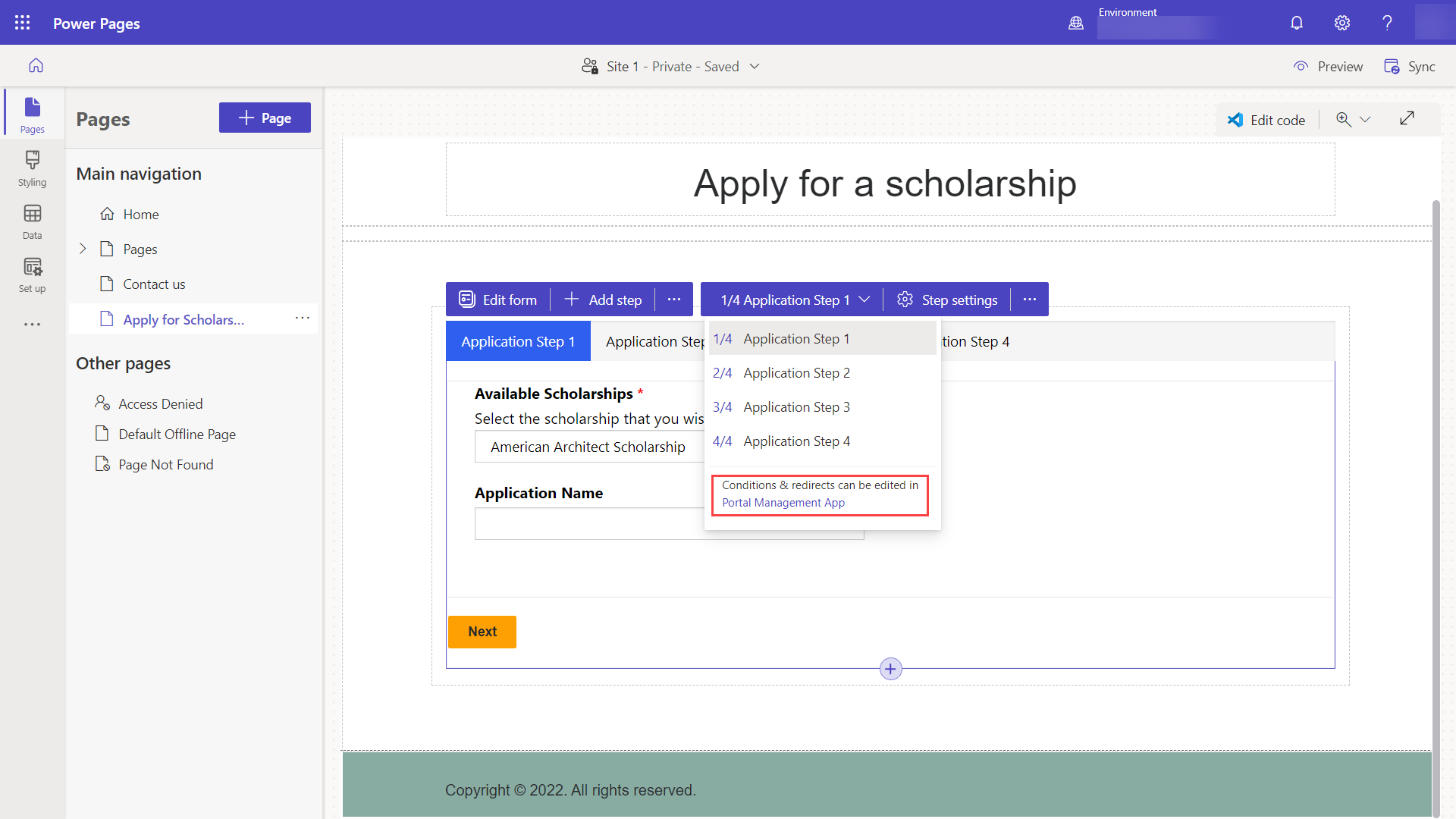
Dovresti trovarti nell'app Gestione del portale nel record dei metadati per il tuo modulo in più passaggi. Seleziona la scheda Passaggi modulo.
Seleziona + Nuovo passaggio modulo.
Assegna un nome al passaggio, ad esempio Controlla il tipo di laurea.
Specifica le configurazioni.
- Imposta Tipo su Condizione.
- Seleziona la tabella dell'applicazione dal menu a discesa Nome tabella di destinazione.
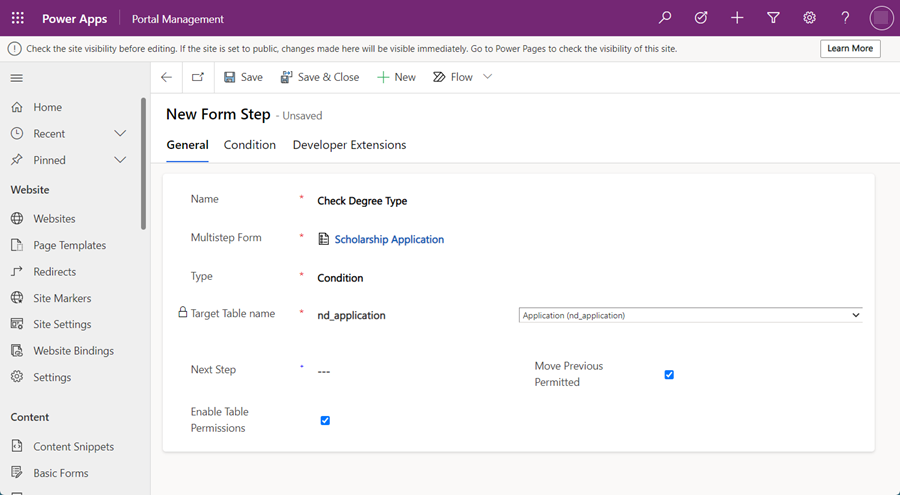
Seleziona la scheda Condizione e immetti la condizione utilizzando il nome logico della colonna e un valore. Nel nostro esempio, vorremmo qualcosa di simile a
craxx_degreetype == 124860001(devi specificare il nome logico e il valore dall'ambiente).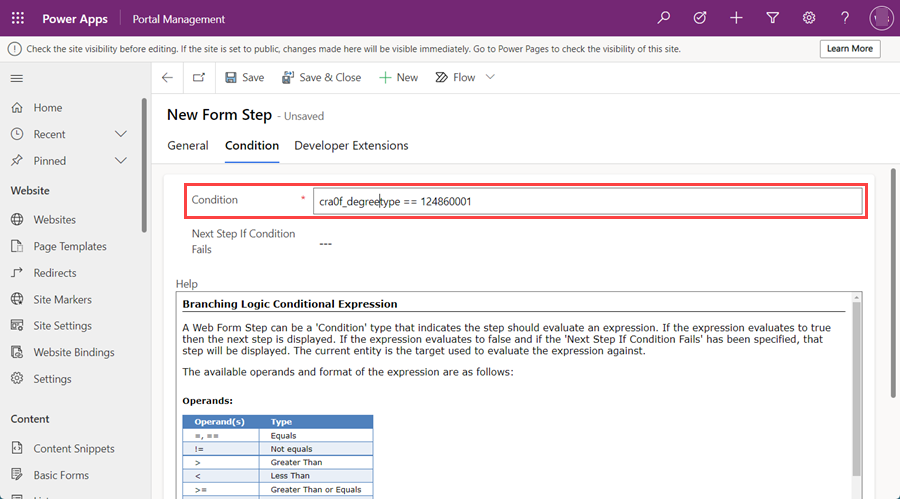
Dobbiamo configurare il processo per andare a un passaggio se la condizione non è soddisfatta. Seleziona Passaggio applicazione 4 nel campo Passaggio successivo se la condizione non riesce .
Abbiamo ora bisogno di impostare il processo per andare a un passaggio se la condizione è soddisfatta. Selezionare la scheda Generale.
Nel campo Prossimo passaggio, seleziona Passaggio applicazione 3.
Seleziona Salva e chiudi
Ora dovresti vedere il tuo passaggio condizionale nell'elenco dei passaggi. Dobbiamo assicurarci che il nostro utente raggiunga il passaggio condizionale dopo aver completato il secondo passaggio. Seleziona Passaggio applicazione 2 e seleziona Modifica.
Nel campo Passaggio successivo, modifica il valore da Passaggio applicazione 3 su Controlla tipo di laurea.
Seleziona la scheda Definizione modulo e nel campo Tipo di origine seleziona Risultato da passaggio precedente e nel campo Passaggio origine entità seleziona Passaggio applicazione 1.
Selezionare Salva e chiudi.
Aggiungi un passaggio di reindirizzamento al tuo modulo in più passaggi
Aggiungeremo anche un passaggio di reindirizzamento alla fine del processo per riportare l'utente alla home page.
Seleziona + Nuovo passaggio modulo e inserisci la seguente configurazione:
- Imposta il Nome su Vai alla home page*
- Imposta Tipo su Reindirizza
Seleziona la scheda Reindirizza.
Nel campo o nella pagina Web, seleziona la pagina Home.
Selezionare Salva e chiudi.
Ora dovresti vedere il tuo passaggio di reindirizzamento nell'elenco dei passaggi. Dobbiamo assicurarci che il nostro utente raggiunga il passaggio di reindirizzamento dopo aver completato l'ultimo passaggio nel processo. Seleziona Passaggio applicazione 4 e seleziona Modifica.
Nel campo Prossimo passaggio, seleziona Vai alla home page.
Seleziona la scheda Definizione modulo e nel campo Tipo di origine seleziona Risultato da passaggio precedente e nel campo Passaggio origine entità seleziona Passaggio applicazione 2.
Mancia
Scegliamo un passaggio precedente nel processo (Passaggio applicazione 2) poiché gli utenti arriveranno a questo passaggio dal secondo passaggio o dal terzo passaggio a seconda della condizione, vogliamo scegliere un passaggio comune con cui tutti gli utenti avranno interagito.
Selezionare Salva e chiudi.
Torna allo studio di progettazione e seleziona il pulsante Sincronizza.
Dovresti avere un modulo in più passaggi con passaggi, condizioni e un reindirizzamento.
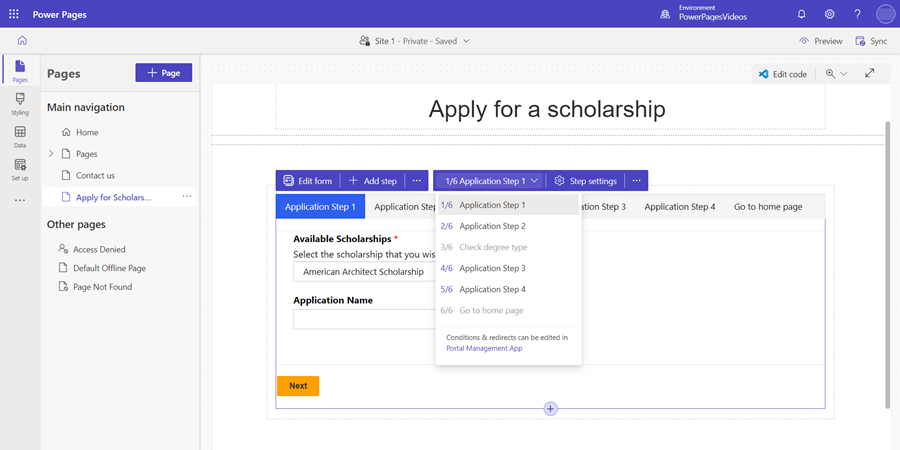
Seleziona Anteprima, seguito da Desktop.
Quando viene visualizzata la home page, seleziona Accedi e accedi con un utente del sito.
Seleziona la pagina in cui hai posizionato il componente del modulo in più passaggi.
Prova varie combinazioni del processo per vedere come funziona il modulo in più passaggi.