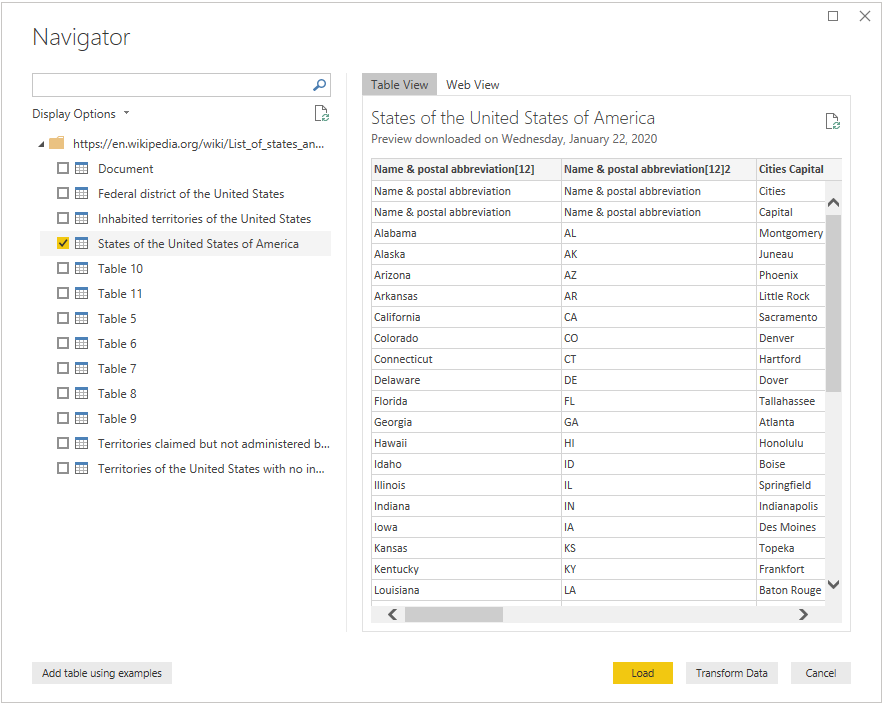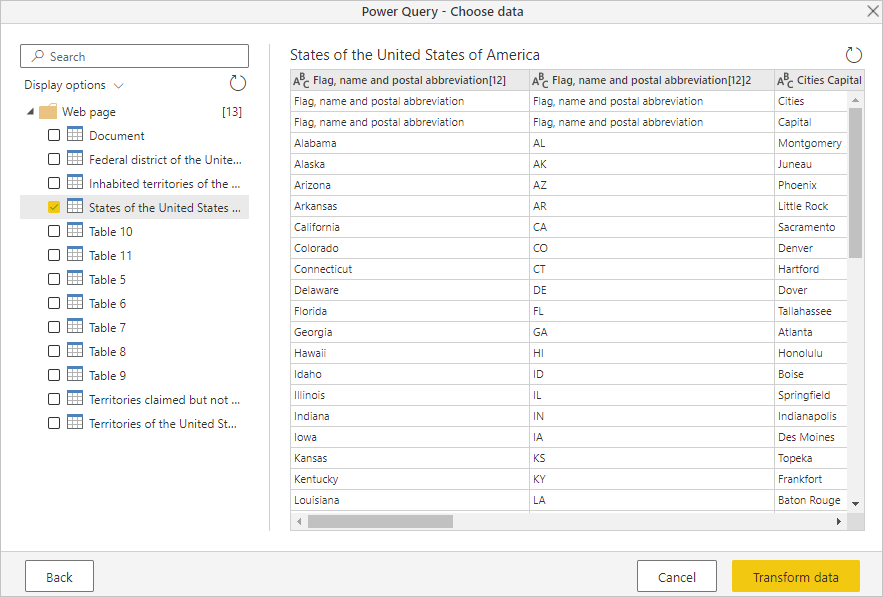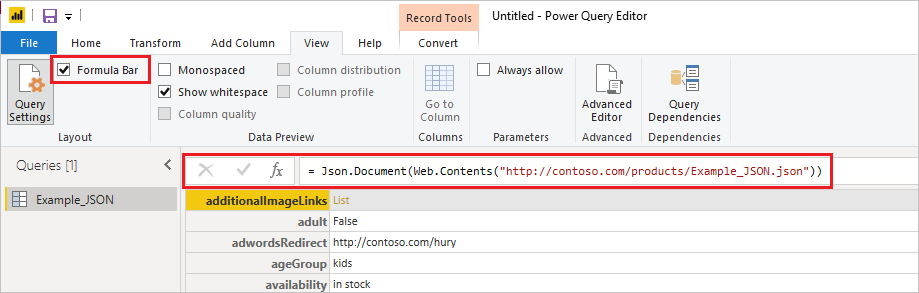Nota
L'accesso a questa pagina richiede l'autorizzazione. È possibile provare ad accedere o modificare le directory.
L'accesso a questa pagina richiede l'autorizzazione. È possibile provare a modificare le directory.
Riepilogo
| Articolo | Descrizione |
|---|---|
| Stato di rilascio | Disponibilità generale |
| Prodotti | Excel Power BI (modelli semantici) Power BI (flussi di dati) Fabric (Dataflow Gen2) Power Apps (flussi di dati) Dynamics 365 Customer Insights |
| Tipi di autenticazione supportati |
Web.Contents: Anonimo Windows Di base API Web Account dell'organizzazione Principal del servizio Web.BrowserContents: Anonimo Windows Di base API Web Web.Page Anonimo Windows (solo credenziali dell'utente corrente) API Web |
| Documentazione di riferimento sulle funzioni |
Web.Contents Web.BrowserContents Web.Page |
Nota
Il tipo di autenticazione del principale del servizio non è supportato quando si utilizza un gateway dati locale o un gateway dati di rete virtuale.
Nota
Le richieste POST possono essere effettuate in modo anonimo solo quando si usa Web.Contents.
Nota
Alcune funzionalità potrebbero essere presenti in un prodotto, ma non altre a causa di pianificazioni della distribuzione e funzionalità specifiche dell'host.
Prerequisiti
- Web.Page richiede Internet Explorer 10.
- Web.BrowserContents richiede il runtime WebView2 di Microsoft Edge.
Capacità supportate
- Connessione a un URL
- Avanzato
- Uso di una combinazione di costanti di testo e parametri per costruire l'URL
- Specificazione del timeout di un comando
- Definizione dei parametri di intestazione della richiesta HTTP (solo Web.Contents )
Caricare dati Web con Power Query Desktop
Per caricare dati da un sito Web con Power Query Desktop:
Selezionare Ottieni dati da Web in Power BI o Ottieni da Web nella barra multifunzione Dati in Excel. Per altre informazioni, vedere Dove ottenere i dati.
Scegliere il pulsante Basic e immettere un indirizzo URL nella casella di testo. Ad esempio, immettere
https://en.wikipedia.org/wiki/List_of_states_and_territories_of_the_United_States. Quindi, selezionare OK.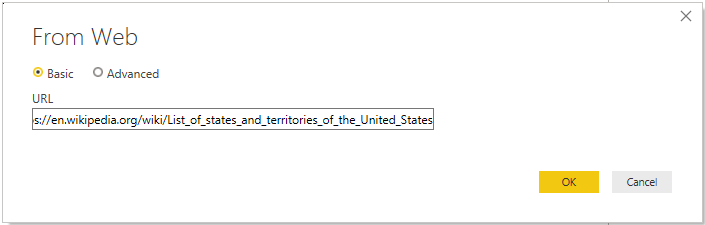
Se l'indirizzo URL immesso non è valido, accanto alla casella di testo URL viene visualizzata un'icona
 di avviso.
di avviso.Se è necessario creare un URL più avanzato prima di connettersi al sito Web, passare a Carica dati Web usando un URL avanzato.
Se ci si connette al sito Web per la prima volta, selezionare il metodo di autenticazione da usare per questo sito Web. In questo esempio selezionare Anonimo. Selezionare quindi il livello a cui applicare queste impostazioni, https://en.wikipedia.org/in questo caso . Selezionare Connetti.
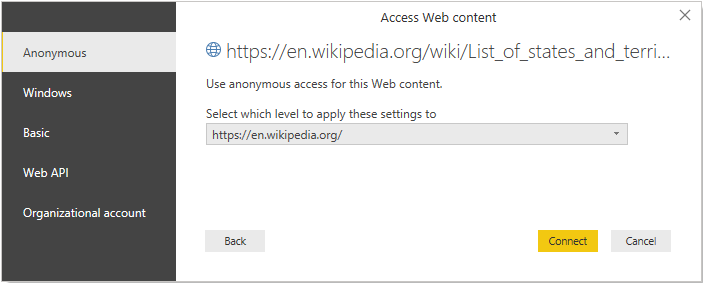
I metodi di autenticazione disponibili per questo connettore sono:
Anonimo: selezionare questo metodo di autenticazione se la pagina Web non richiede credenziali.
Windows: selezionare questo metodo di autenticazione se la pagina Web richiede le credenziali di Windows.
Basic: selezionare questo metodo di autenticazione se la pagina Web richiede un nome utente e una password di base.
API Web: selezionare questo metodo se la risorsa Web a cui ci si connette usa una chiave API a scopo di autenticazione.
Account organizzativo: selezionare questo metodo di autenticazione se la pagina web richiede le credenziali dell'account aziendale.
Il livello selezionato per il metodo di autenticazione determina a quale parte di un URL è applicato il metodo di autenticazione. Se si seleziona l'indirizzo Web di primo livello, il metodo di autenticazione selezionato qui viene usato per tale indirizzo URL o per qualsiasi indirizzo all'interno di tale indirizzo. Tuttavia, potrebbe non essere necessario impostare l'indirizzo URL principale su un metodo di autenticazione specifico perché diversi subaddresses potrebbero richiedere metodi di autenticazione diversi. Ad esempio, se si accede a due cartelle separate di un singolo sito di SharePoint e si desidera utilizzare account Microsoft diversi per accedere a ognuno di essi.
Dopo aver impostato il metodo di autenticazione per un indirizzo di sito Web specifico, non è necessario selezionare di nuovo il metodo di autenticazione per tale indirizzo URL o per qualsiasi indirizzo di subaddress. Ad esempio, se si seleziona l'indirizzo
https://en.wikipedia.org/in questa finestra di dialogo, qualsiasi pagina Web che inizia con questo indirizzo non richiede di nuovo di selezionare il metodo di autenticazione.Nota
Se è necessario modificare il metodo di autenticazione in un secondo momento, passare a Modifica del metodo di autenticazione.
Nella finestra di dialogo Strumento di navigazione è possibile selezionare una tabella, quindi trasformare i dati nell'editor di Power Query selezionando Trasforma dati oppure caricando i dati selezionando Carica.
Il lato destro della finestra di dialogo Navigator visualizza i contenuti della tabella che selezioni da trasformare o caricare. Se non si è certi della tabella contenente i dati a cui si è interessati, è possibile selezionare la scheda Visualizzazione Web . La visualizzazione Web consente di visualizzare l'intero contenuto della pagina Web ed evidenzia ognuna delle tabelle rilevate in tale sito. È possibile selezionare la casella di controllo sopra la tabella evidenziata per ottenere i dati da tale tabella.
Sul lato inferiore sinistro della finestra di dialogo Strumento di navigazione è anche possibile selezionare il pulsante Aggiungi tabella usando esempi . Questa selezione presenta una finestra interattiva in cui è possibile visualizzare in anteprima il contenuto della pagina Web e immettere i valori di esempio dei dati da estrarre. Per altre informazioni sull'uso di questa funzionalità, vedere Ottenere i dati della pagina Web fornendo esempi.
Caricare dati Web con Power Query Online
Per caricare dati da un sito Web con Power Query Online:
Nella pagina Recupera dati selezionare la pagina Web o l'API Web. Per altre informazioni, vedere Dove ottenere i dati.
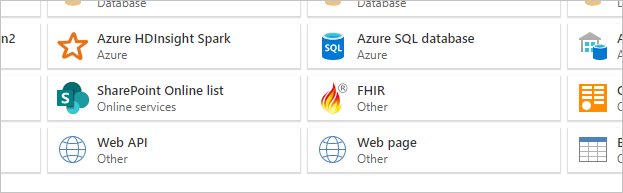
Nella maggior parte dei casi, si vuole selezionare il connettore di pagine Web. Per motivi di sicurezza, è necessario usare un gateway dati locale con questo connettore. Il connettore pagina Web richiede un gateway perché le pagine HTML vengono recuperate usando un controllo browser, che comporta potenziali problemi di sicurezza. Questo aspetto non rappresenta un problema con il connettore API Web, poiché non utilizza un controllo del browser.
In alcuni casi, è possibile usare un URL che punta a un'API o a un file archiviato sul Web. In questi scenari, il connettore API Web (o un connettore specifico per file) consente di procedere senza usare un gateway dati locale.
Si noti anche che se l'URL punta a un file, è consigliabile usare il connettore di file specifico anziché il connettore di pagine Web.
Immettere un indirizzo URL nella casella di testo. Per questo esempio, immettere
https://en.wikipedia.org/wiki/List_of_states_and_territories_of_the_United_States.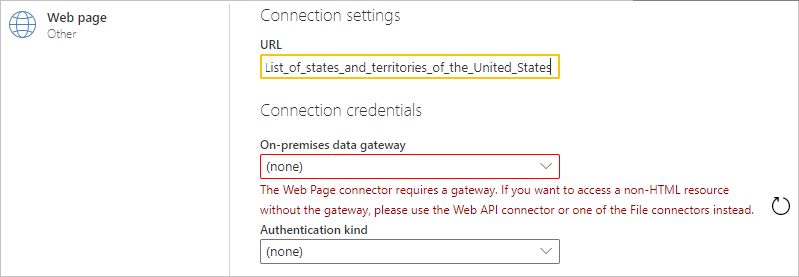
Selezionare il nome del gateway dati locale.
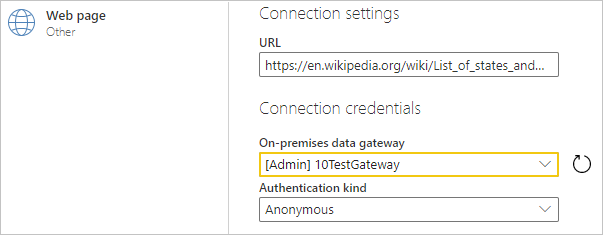
Selezionare il metodo di autenticazione usato per connettersi alla pagina Web.
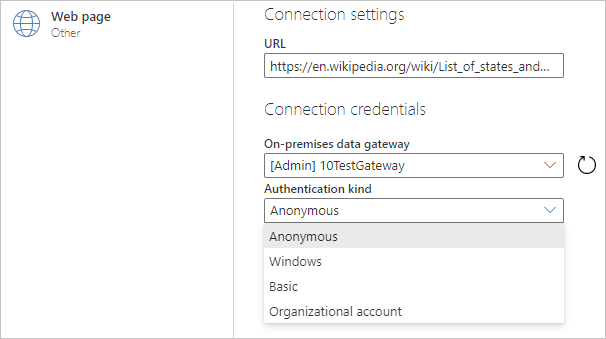
I metodi di autenticazione disponibili per questo connettore sono:
Anonimo: selezionare questo metodo di autenticazione se la pagina Web non richiede credenziali.
Windows: selezionare questo metodo di autenticazione se la pagina Web richiede le credenziali di Windows.
Basic: selezionare questo metodo di autenticazione se la pagina Web richiede un nome utente e una password di base.
Account aziendale: selezionare questo metodo di autenticazione se la pagina web richiede le credenziali dell'account aziendale.
Entità servizio: selezionare questo metodo di autenticazione se la pagina Web richiede un ID tenant, un ID client dell'entità servizio e una chiave dell'entità servizio.
Dopo aver scelto il metodo di autenticazione e aver compilato le credenziali necessarie, selezionare Avanti.
Nella finestra di dialogo Strumento di navigazione è possibile selezionare una tabella, quindi trasformare i dati nell'editor di Power Query selezionando Trasforma dati.
Caricare dati Web usando un URL avanzato
Quando si seleziona Recupera dati>dal Web in Power Query Desktop, nella maggior parte dei casi si immettono gli URL nell'impostazione Di base. In alcuni casi, tuttavia, è possibile assemblare un URL dalle relative parti separate, impostare un timeout per la connessione o fornire dati di intestazione URL individuali. In questo caso, selezionare l'opzione Avanzate nella finestra di dialogo Da Web .
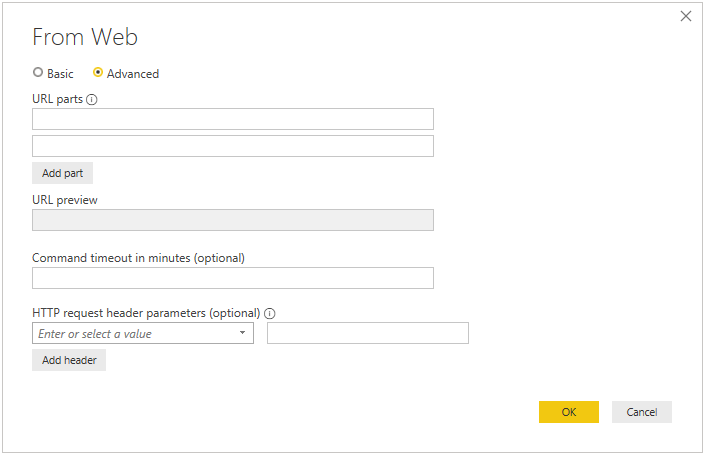
Usare la sezione delle parti dell'URL del dialogo per assemblare l'URL da usare per ottenere i dati. La prima parte dell'URL nella sezione delle parti URL è probabilmente costituita dallo schema, dall'autorità e dal percorso dell'URI ,ad esempio http://contoso.com/products/. La seconda casella di testo può includere query o frammenti che è possibile usare per filtrare le informazioni fornite nel sito Web. Se è necessario aggiungere più di una parte, selezionare Aggiungi parte per aggiungere un altro frammento url casella di testo. Quando si immette ogni parte dell'URL, l'URL completo usato quando si seleziona OK viene visualizzato nella casella anteprima URL .
A seconda del tempo impiegato dalla richiesta POST per elaborare i dati, potrebbe essere necessario prolungare il tempo in cui la richiesta continua a rimanere connessa al sito Web. Il timeout predefinito per POST e GET è di 100 secondi. Se questo timeout è troppo breve, è possibile usare il timeout facoltativo del comando in minuti per estendere il numero di minuti di connessione.
È anche possibile aggiungere intestazioni di richiesta specifiche al POST inviato al sito web utilizzando la casella a discesa facoltativa dei parametri dell'intestazione della richiesta HTTP. Nella tabella seguente vengono descritte le intestazioni di richiesta che è possibile selezionare.
| Intestazione richiesta | Descrizione |
|---|---|
| Accetta | Specifica i tipi di supporti di risposta accettabili. |
| Accept-Charset | Indica quali set di caratteri sono accettabili nel contenuto della risposta testuale. |
| Accept-Encoding | Indica quali codifiche del contenuto della risposta sono accettabili nella risposta. |
| Accept-Language | Indica il set di linguaggi naturali preferiti nella risposta. |
| Cache-Control | Indica i criteri di memorizzazione nella cache, specificati dalle direttive, nelle richieste client e nelle risposte del server. |
| Content-Type | Indica il tipo di media del contenuto. |
| If-Modified-Since | Determina in modo condizionale se il contenuto Web è cambiato dopo la data specificata in questo campo. Se il contenuto non è stato modificato, il server risponde solo con le intestazioni con un codice di stato 304. Se il contenuto è stato modificato, il server restituisce la risorsa richiesta insieme a un codice di stato 200. |
| Preferire | Indica che determinati comportamenti del server sono preferiti dal client, ma non sono necessari per il completamento della richiesta. |
| Intervallo | Specifica uno o più intervalli secondari dei dati di rappresentazione selezionati. |
| Referer | Specifica un riferimento URI per la risorsa da cui è stato ottenuto l'URI di destinazione. |
Importare file dal Web
In genere, quando si importa un file locale in Power Query Desktop, si usa il connettore di tipo file specifico per importare tale file, ad esempio il connettore JSON per importare un file JSON o il connettore CSV per importare un file CSV. Tuttavia, se si usa Power Query Desktop e il file da importare si trova sul Web, è necessario usare il connettore Web per importare tale file. Come nel caso locale, viene quindi visualizzata la tabella caricata dal connettore per impostazione predefinita, che è quindi possibile caricare o trasformare.
I tipi di file seguenti sono supportati dal connettore Web:
- Database di Access
- Documento CSV
- Cartella di lavoro di Excel
- JSON
- File di testo
- Pagina HTML
- Tabelle XML
Ad esempio, è possibile usare la procedura seguente per importare un file JSON nel https://contoso.com/products sito Web:
Nella finestra di dialogo Recupera dati selezionare il connettore Web.
Scegliere il pulsante Basic e immettere l'indirizzo nella casella URL, ad esempio:
http://contoso.com/products/Example_JSON.json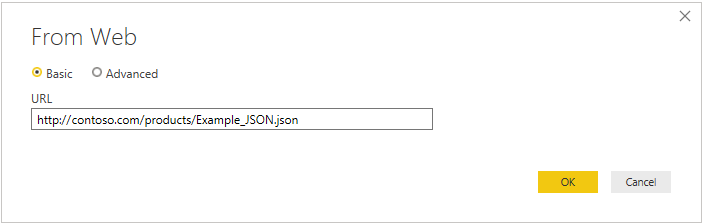
Seleziona OK.
Se si visita questo URL per la prima volta, selezionare Anonimo come tipo di autenticazione e quindi selezionare Connetti.
L'editor di Power Query si apre ora con i dati importati dal file JSON. Se non è già attiva, selezionare la scheda Visualizza nell'editor di Power Query, quindi selezionare Barra della formula per attivare la barra della formula nell'editor.
Come illustrato di seguito, il connettore Web restituisce il contenuto Web dall'URL specificato e quindi esegue automaticamente il wrapping del contenuto Web nel tipo di documento appropriato specificato dall'URL (
Json.Documentin questo esempio).