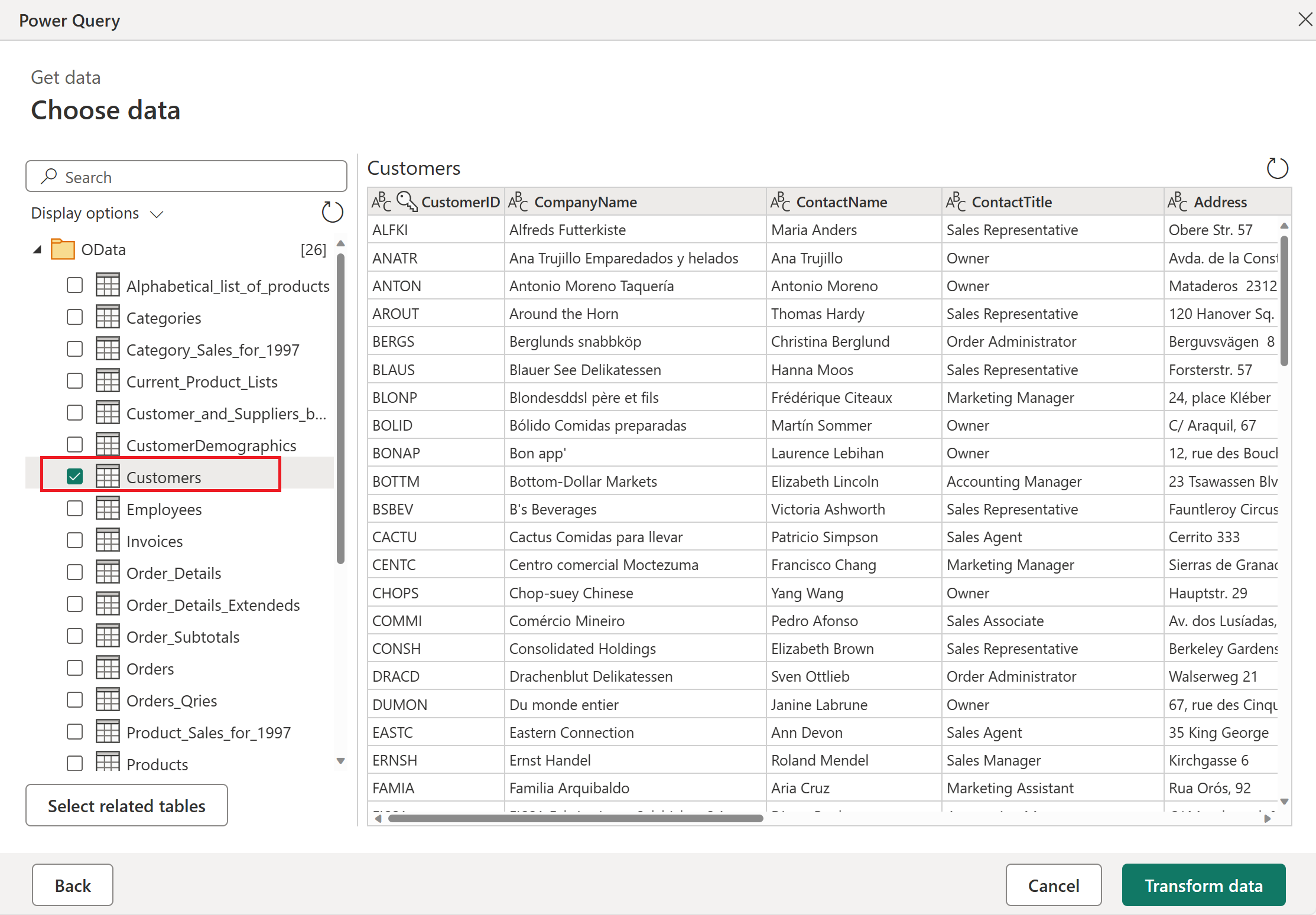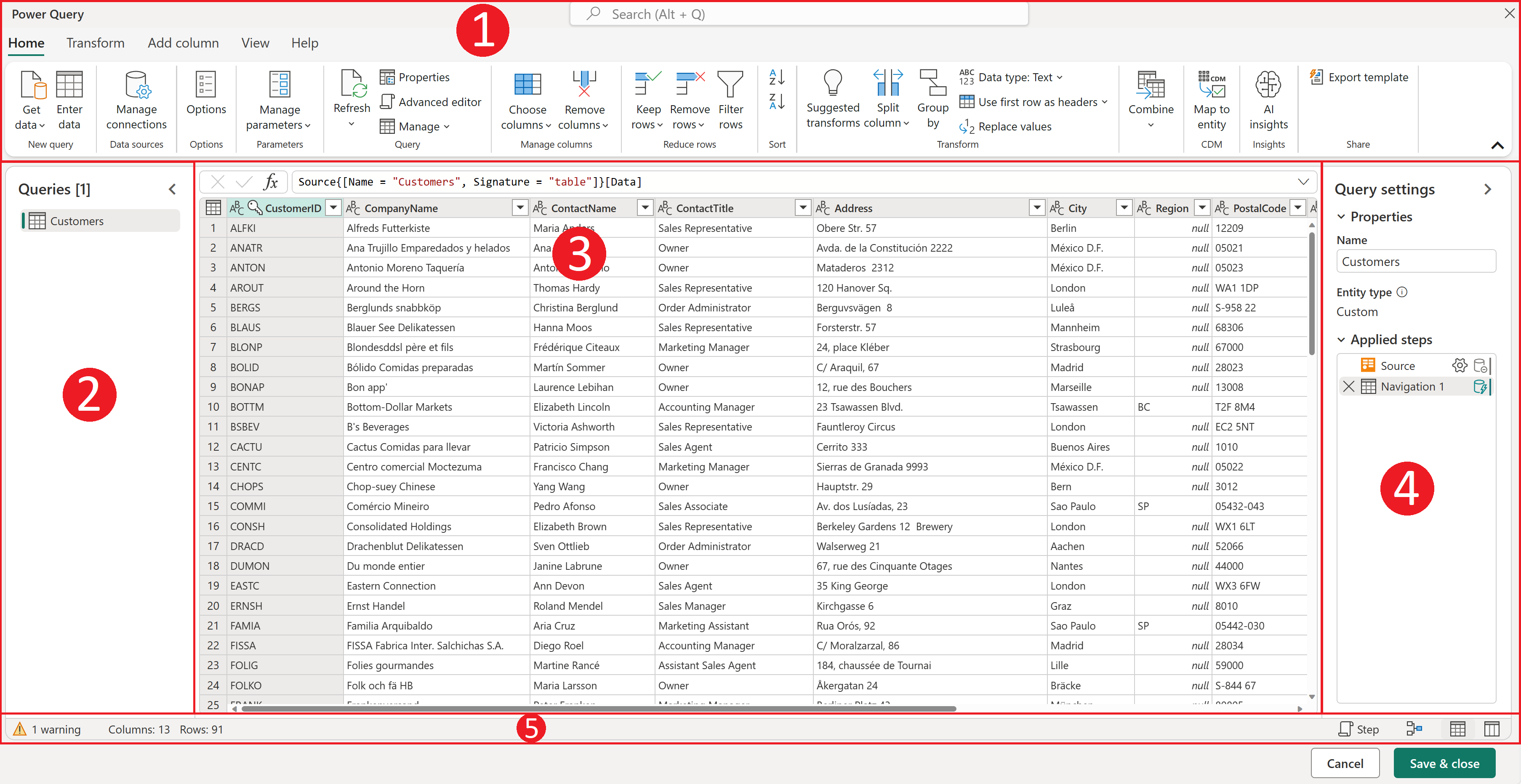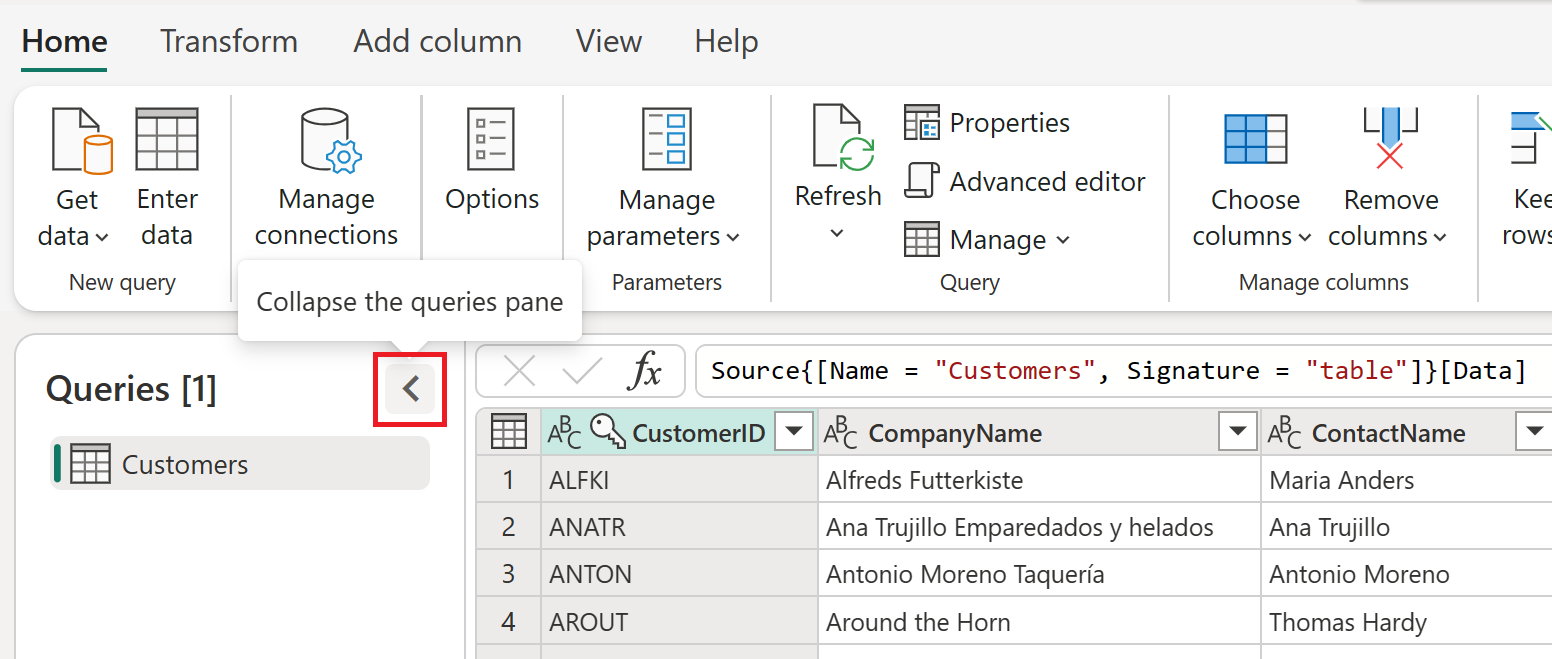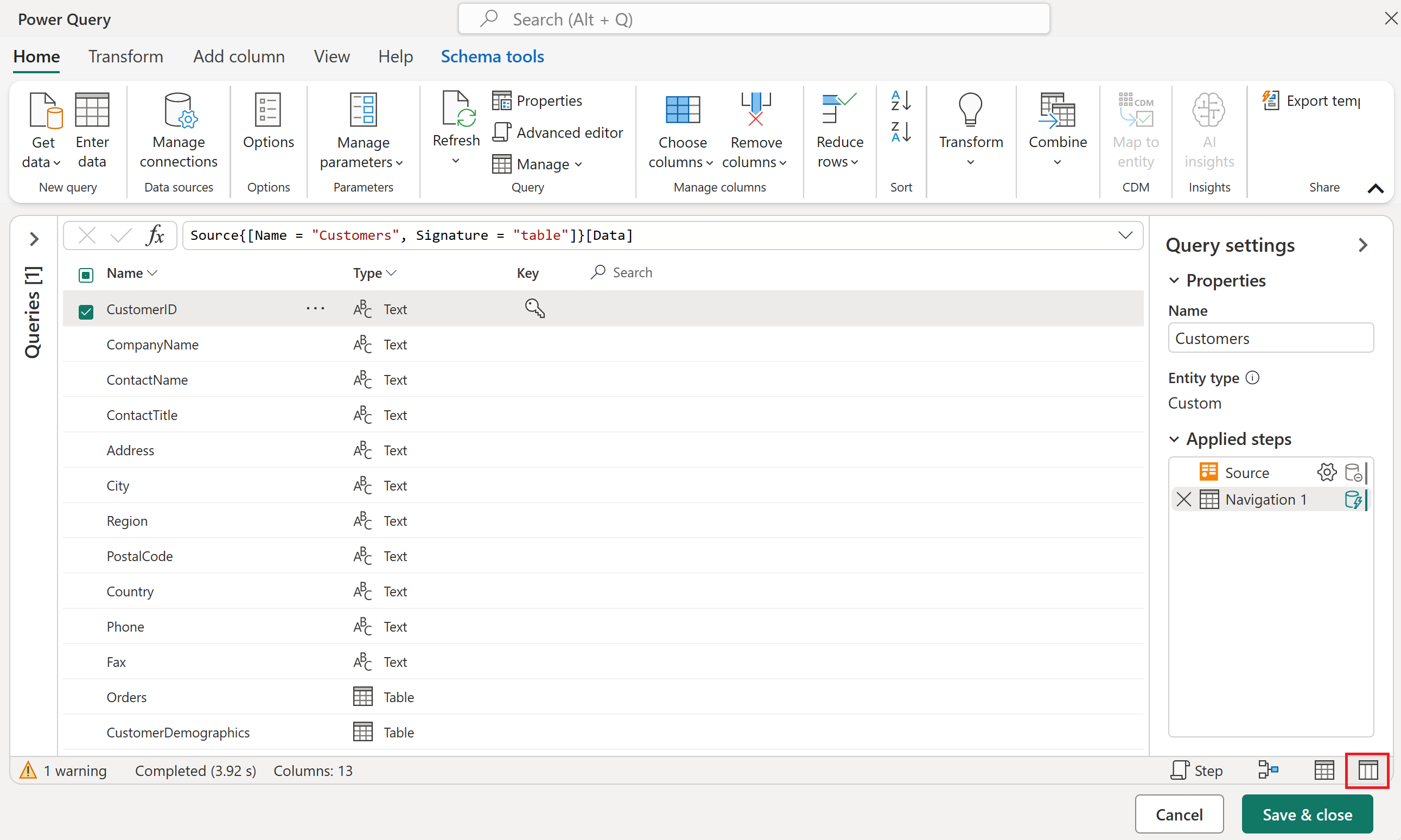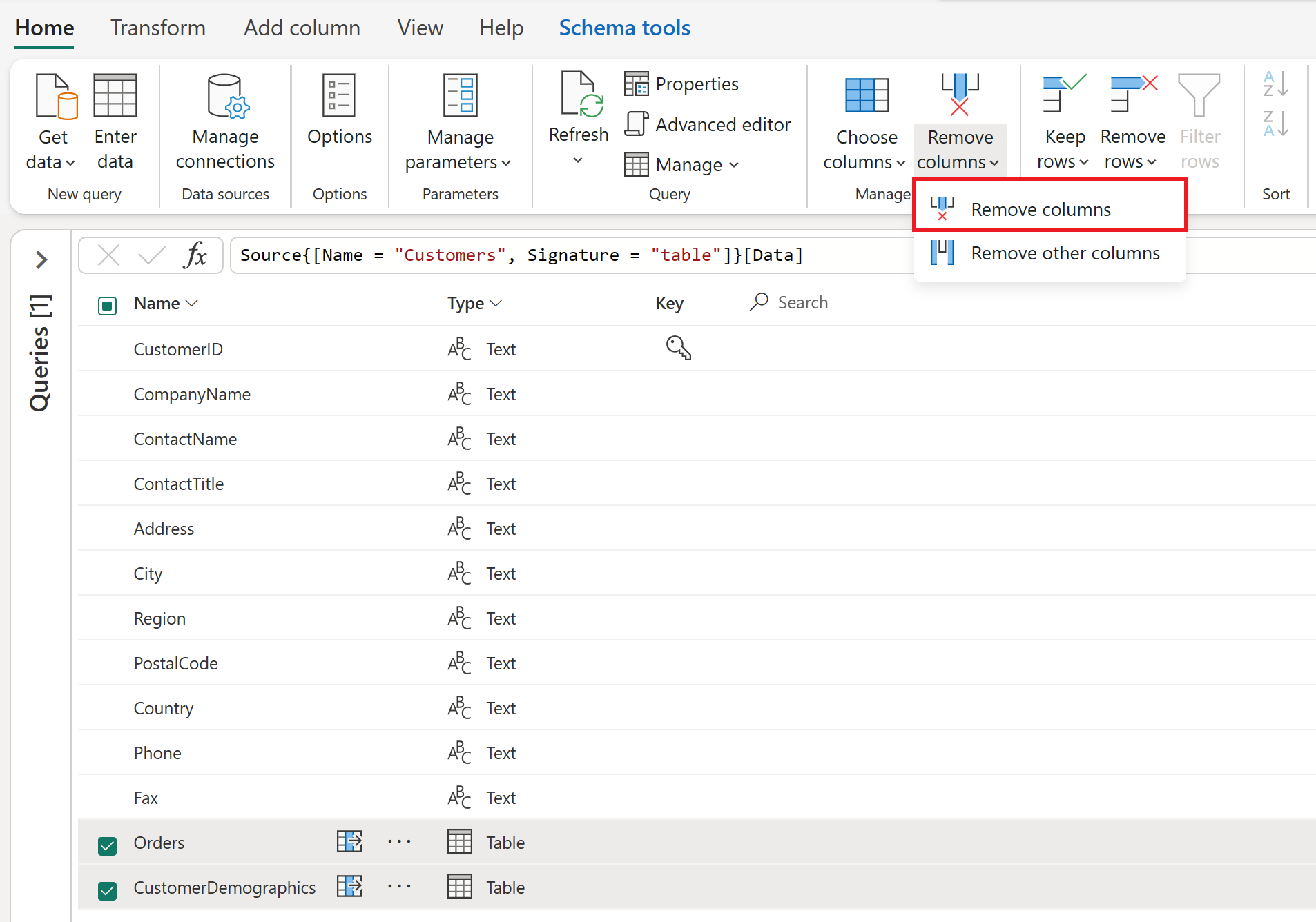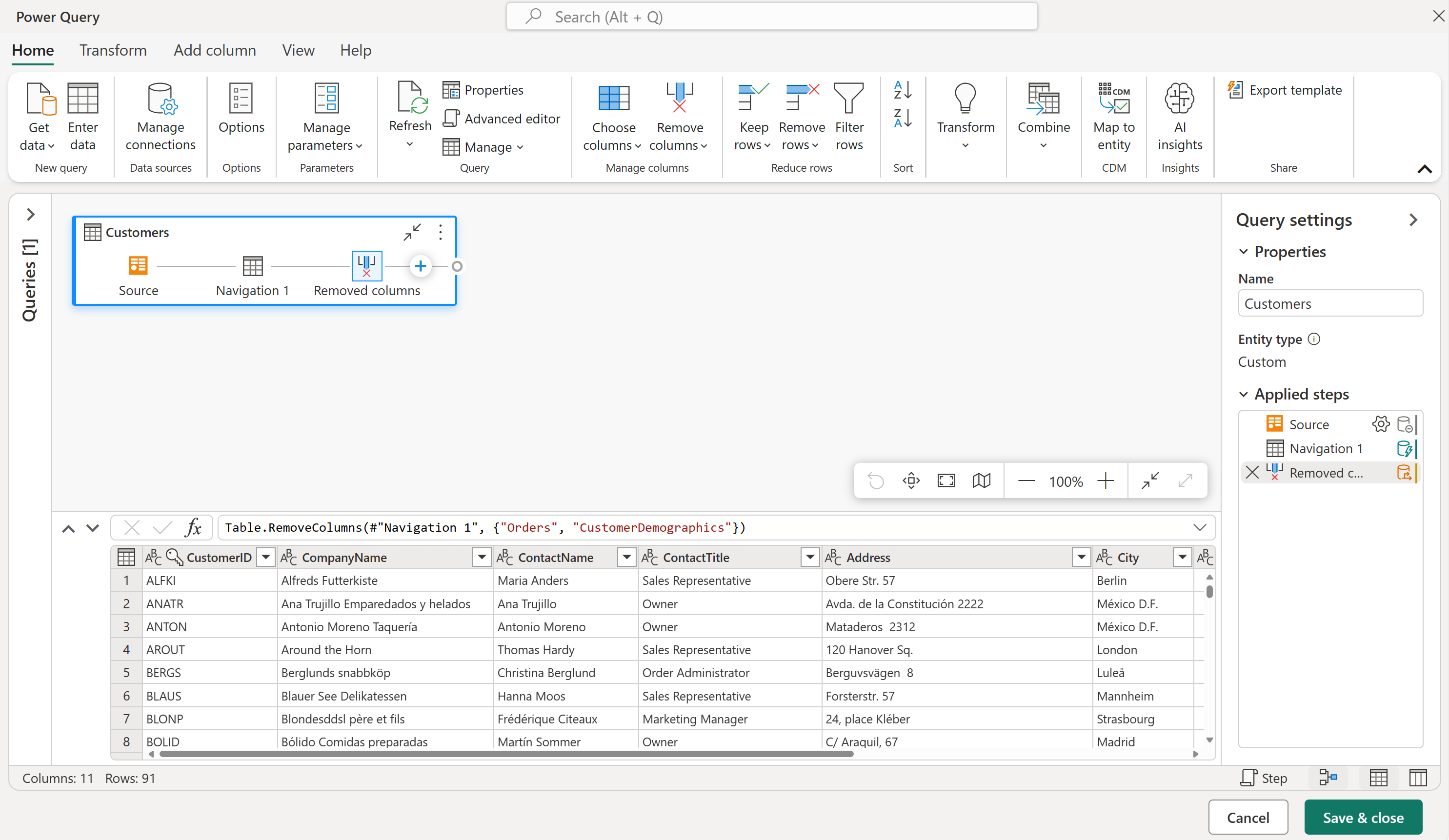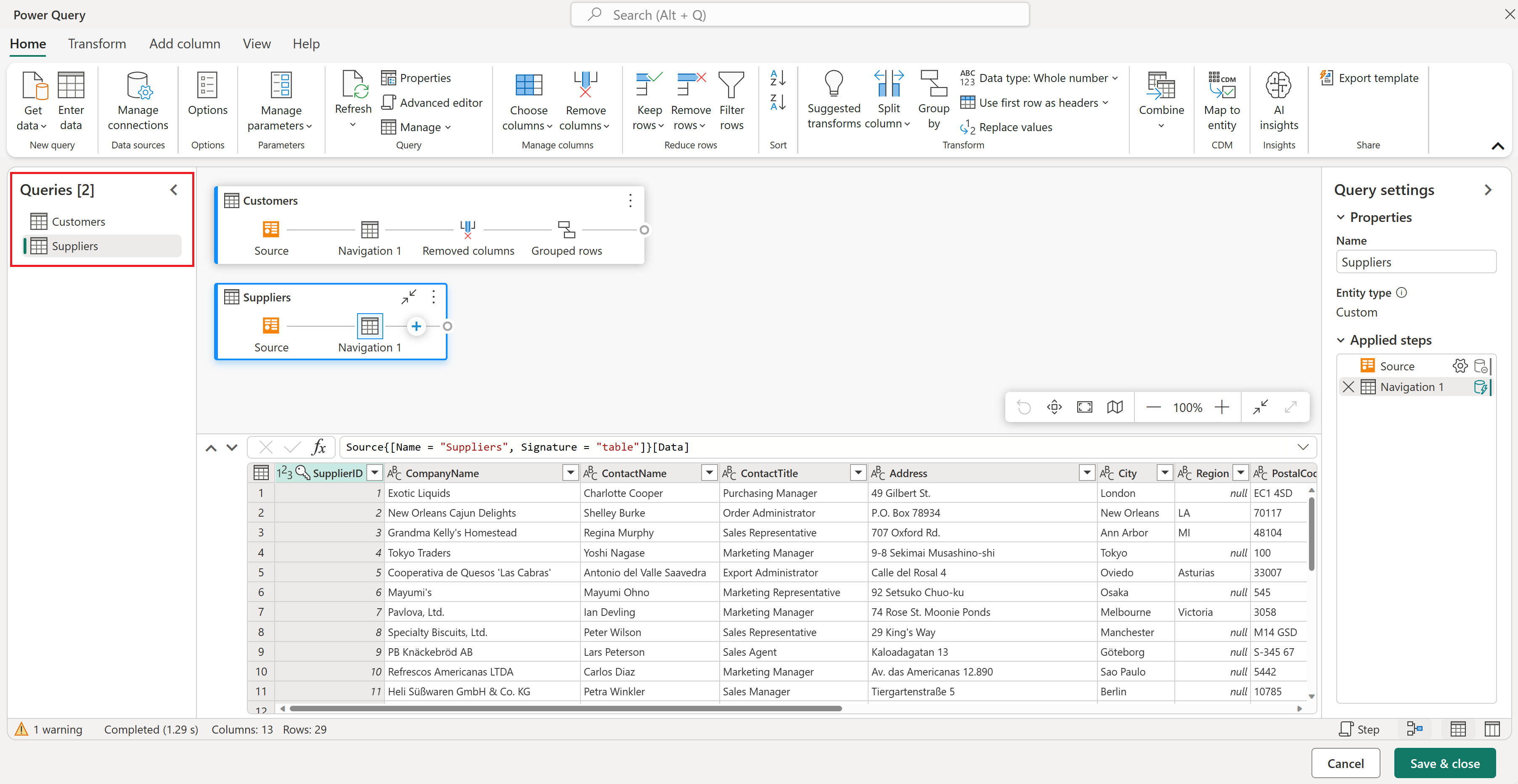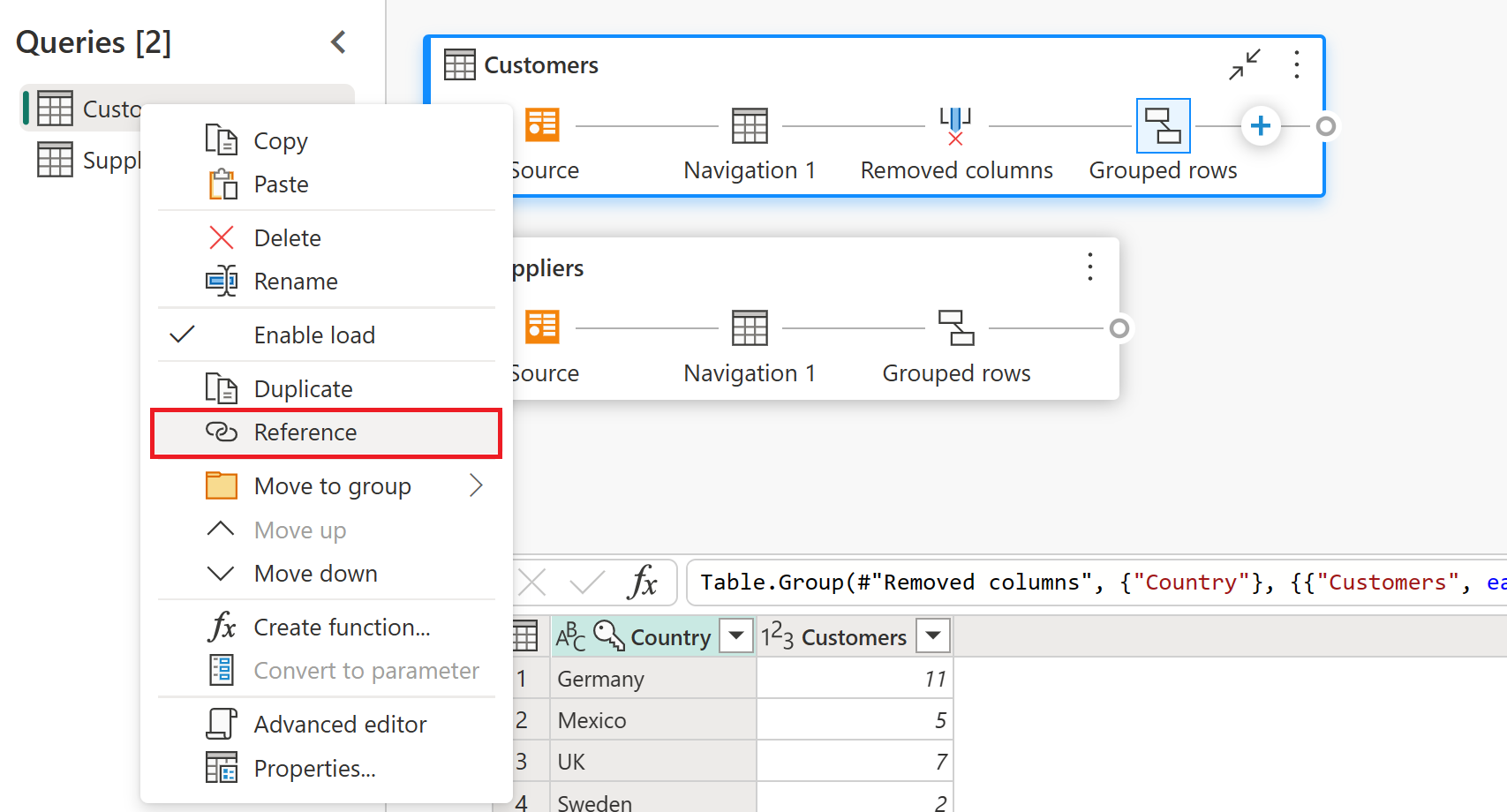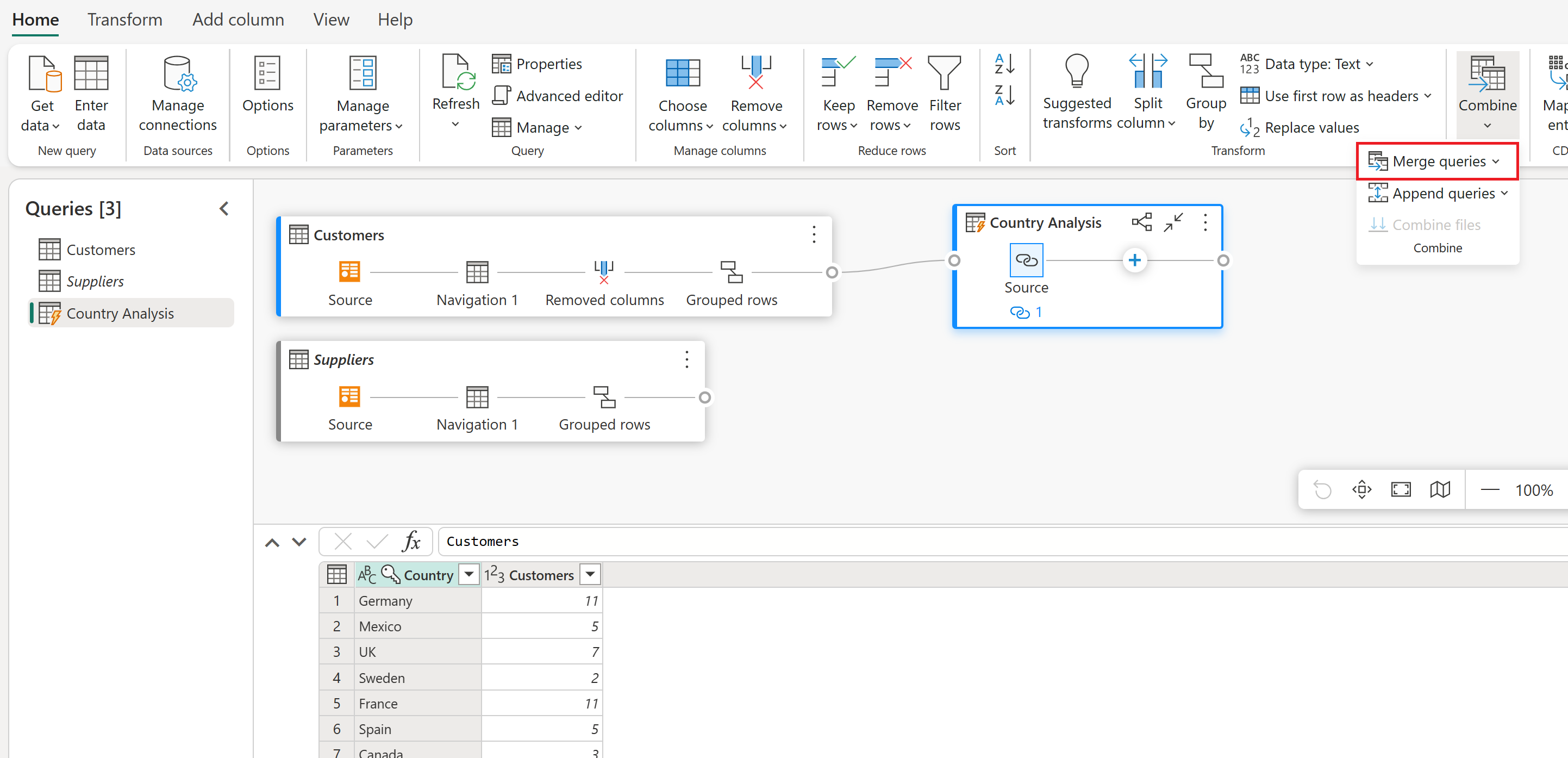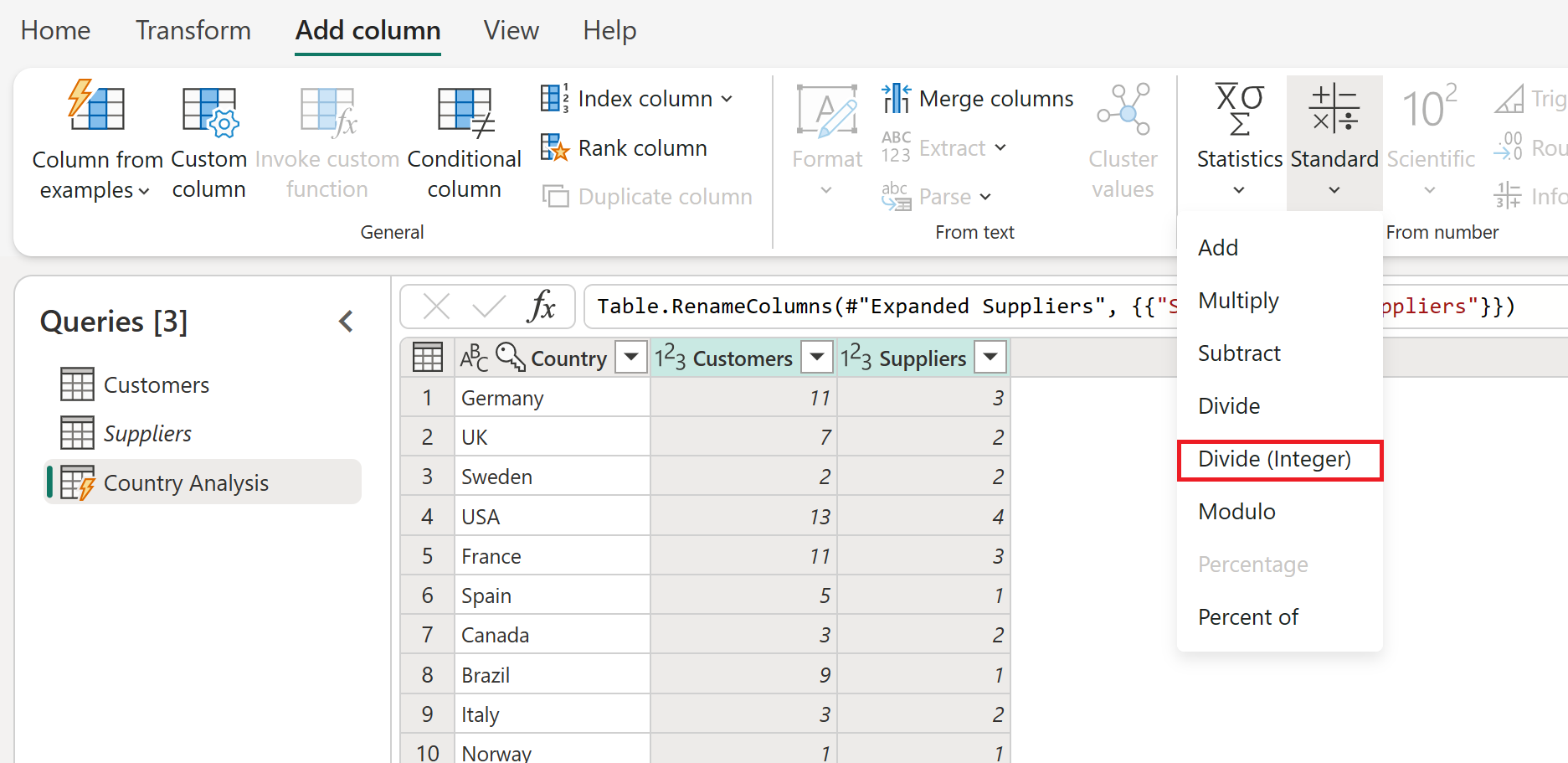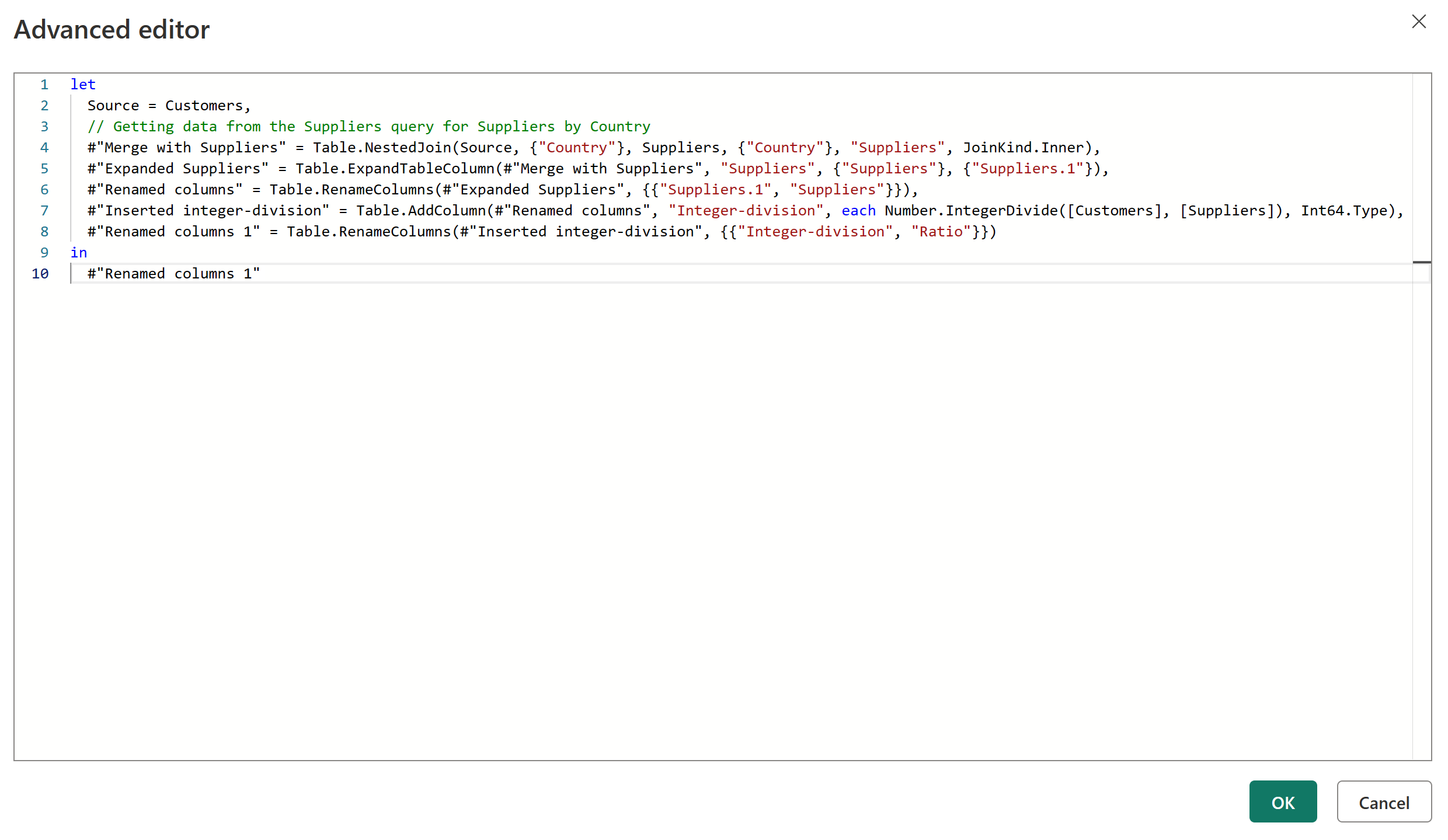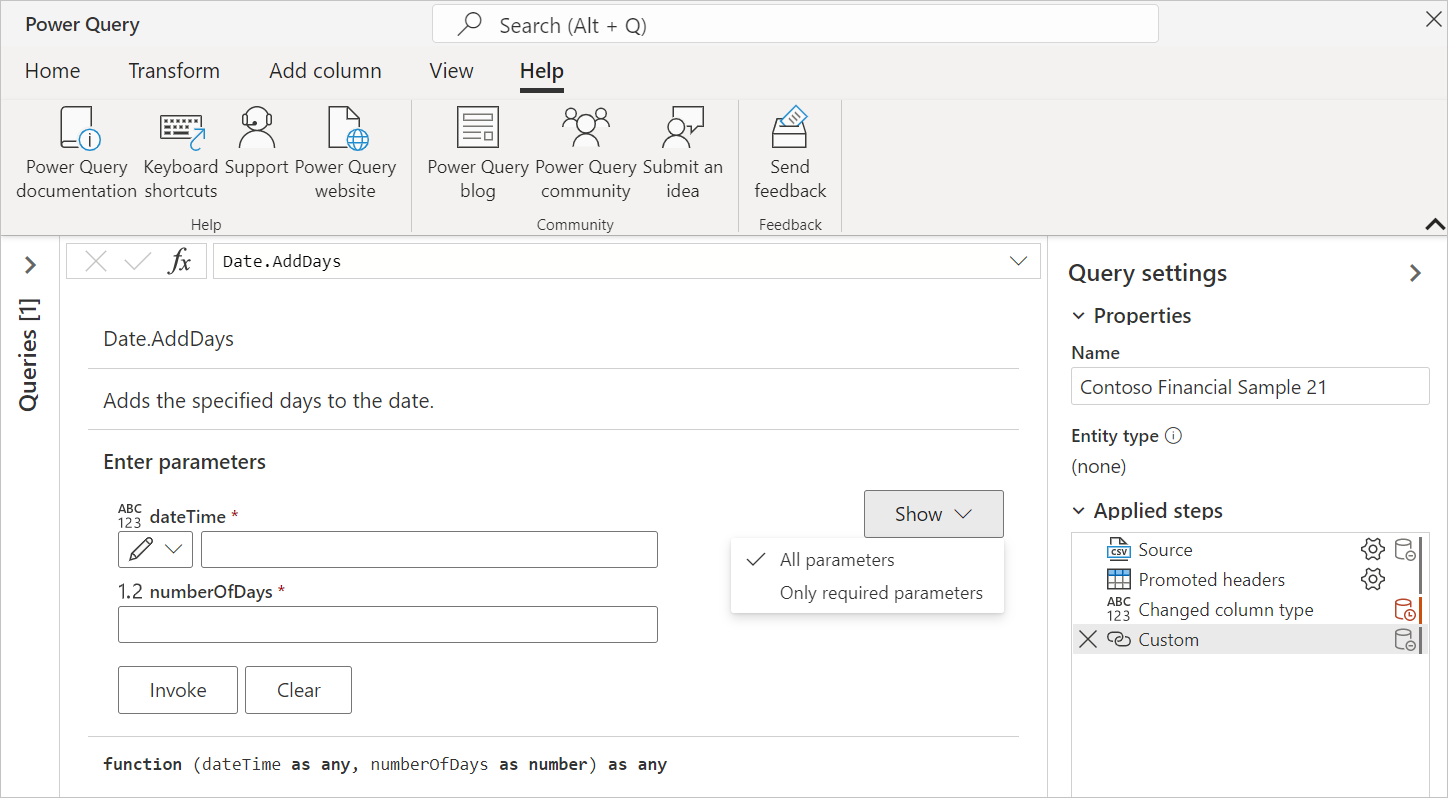Nota
L'accesso a questa pagina richiede l'autorizzazione. È possibile provare ad accedere o modificare le directory.
L'accesso a questa pagina richiede l'autorizzazione. È possibile provare a modificare le directory.
Con Power Query è possibile connettersi a molte origini dati diverse e trasformare i dati nella forma desiderata.
Questo articolo illustra come creare query con Power Query individuando:
- Funzionamento dell'esperienza "Recupera dati" in Power Query.
- Come usare e sfruttare l'interfaccia utente di Power Query.
- Come eseguire trasformazioni comuni, ad esempio il raggruppamento e l'unione dei dati.
Se non si ha familiarità con Power Query, è possibile iscriversi per ottenere una versione di valutazione gratuita di Power BI prima di iniziare. È possibile usare i flussi di dati di Power BI per provare le esperienze di Power Query Online descritte in questo articolo.
Anche tu puoi scaricare Power BI Desktop gratuitamente.
Esempi in questo articolo si connettono al feed OData Northwinde lo utilizzano.
https://services.odata.org/V4/Northwind/Northwind.svc/
Connettersi a un feed OData
Nota
Per altre informazioni su dove ottenere dati da ognuno dei prodotti Microsoft che includono Power Query, vedere Dove ottenere i dati.
Per iniziare, individuare il connettore di feed OData nella sezione "Recupera dati". È possibile cercare OData nella barra di ricerca nell'angolo superiore destro.
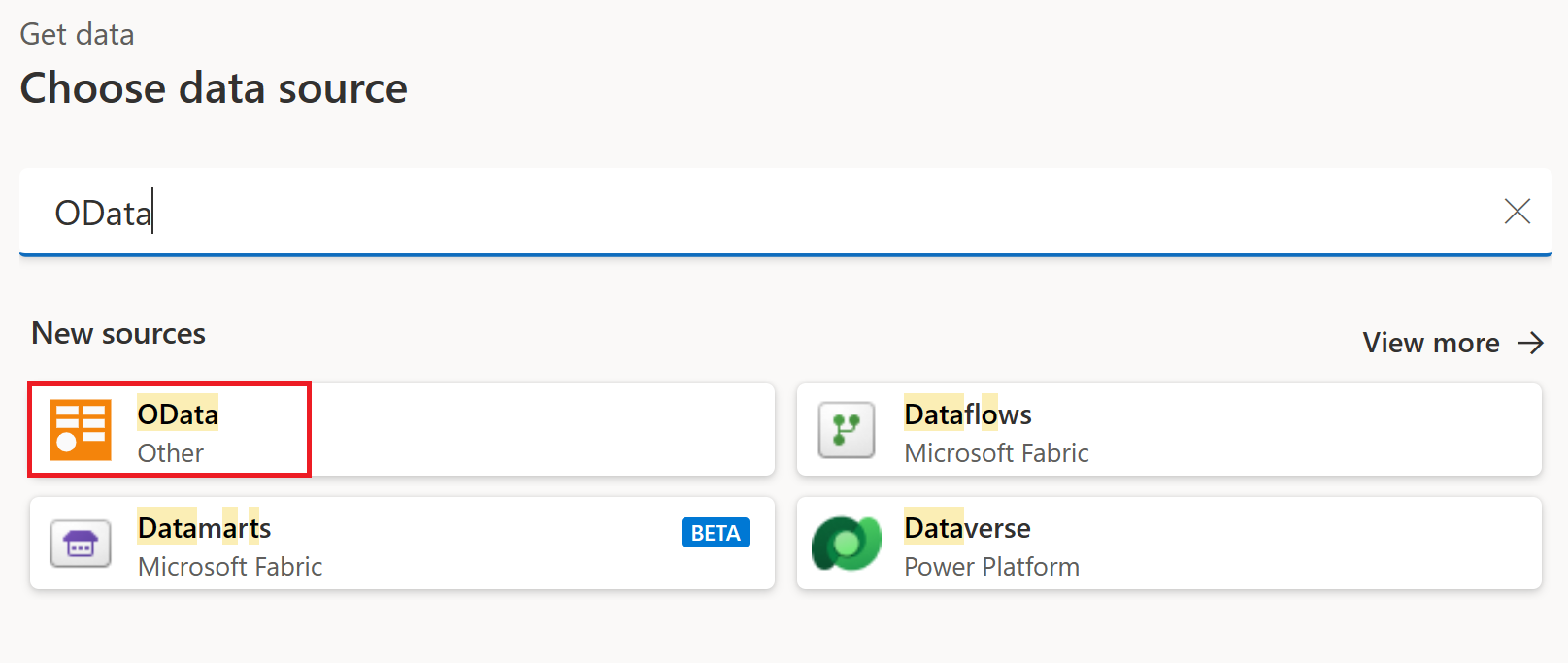
Dopo aver selezionato questo connettore, nella schermata vengono visualizzate le impostazioni di connessione e le credenziali.
- Per URL, immettere l'URL del feed OData Northwind mostrato nella sezione precedente.
- Per gateway dati in locale, lasciare vuoto.
- Per tipo di autenticazione, lasciare come anonimo.
Selezionare il pulsante Avanti.
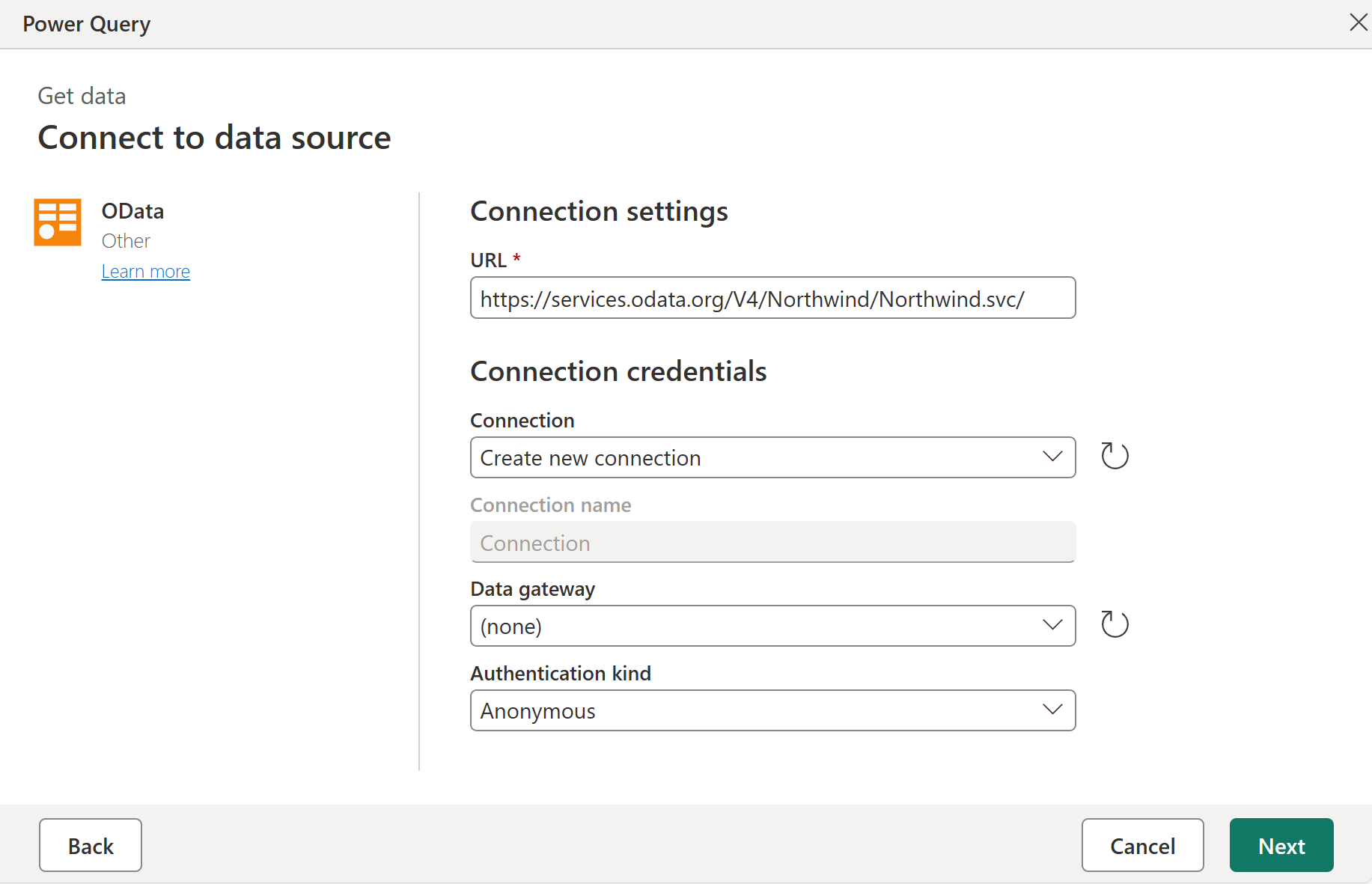
Ora si apre il Navigatore, in cui si selezionano le tabelle a cui connettersi dall'origine dati. Selezionare la tabella clienti per caricare un'anteprima dei dati e quindi selezionare Trasforma dati.
La finestra di dialogo carica quindi i dati dalla tabella Customers nell'editor di Power Query.
L'esperienza di connessione ai dati, specificando il metodo di autenticazione e selezionando l'oggetto o la tabella specifica a cui connettersi, viene chiamata esperienza di ottenere dati. Questa esperienza è documentata con altri dettagli nell'articolo Ottenere dati.
Nota
Per ulteriori informazioni sul connettore di feed OData, consultare feed OData.
Esperienza utente dell'editor di Power Query
L'editor di Power Query rappresenta l'interfaccia utente di Power Query. In questa interfaccia utente è possibile aggiungere o modificare query, gestire le query raggruppando o aggiungendo descrizioni ai passaggi di query oppure visualizzando le query e la relativa struttura con visualizzazioni diverse. L'interfaccia utente di Power Query include cinque componenti distinti.
- barra multifunzione: l'esperienza di navigazione della barra multifunzione, che fornisce più schede per aggiungere trasformazioni, selezionare le opzioni per la query e accedere a diversi pulsanti della barra multifunzione per completare varie attività.
- riquadro Query: una visualizzazione di tutte le query disponibili.
- visualizzazione corrente: visualizzazione di lavoro principale, che per impostazione predefinita visualizza un'anteprima dei dati per la query. È anche possibile abilitare la visualizzazione diagramma insieme alla vista anteprima dei dati. È anche possibile passare dalla visualizzazione schema alla visualizzazione anteprima dei dati mantenendo la visualizzazione diagramma.
- impostazioni query: una visualizzazione della query attualmente selezionata con informazioni rilevanti, ad esempio nome della query, passaggi di query e vari indicatori.
- barra di stato: una barra che visualizza informazioni importanti rilevanti sulla query, ad esempio il tempo di esecuzione, le colonne totali e le righe e lo stato di elaborazione. Questa barra contiene anche pulsanti per modificare la visualizzazione corrente.
Nota
Lo schema e la vista diagramma sono attualmente disponibili solo in Power Query Online.
Uso dell'editor di Power Query
In questa sezione si inizia a trasformare i dati usando Power Query. Ma prima di iniziare a trasformare i dati, vengono illustrati alcuni riquadri dell'interfaccia utente che possono essere espansi o compressi a seconda del contesto. La selezione dei riquadri appropriati consente di concentrarsi sulla visualizzazione più importante. Vengono inoltre illustrate le diverse visualizzazioni disponibili nell'interfaccia utente di Power Query.
Barra multifunzione
La barra multifunzione è il componente in cui è possibile trovare la maggior parte delle trasformazioni e delle azioni che è possibile eseguire nell'editor di Power Query. Include più schede, i cui valori dipendono dall'integrazione del prodotto. Ognuna delle schede offre pulsanti e opzioni specifici, alcuni dei quali possono essere ridondanti nell'intera esperienza di Power Query. Questi pulsanti e opzioni consentono di accedere facilmente alle trasformazioni e alle azioni che potrebbero essere necessarie.
L'interfaccia di Power Query è reattiva e tenta di regolare la risoluzione dello schermo per mostrare l'esperienza migliore. Negli scenari in cui si vuole usare una versione compatta della barra multifunzione, è disponibile anche un pulsante di compressione nell'angolo inferiore destro della barra multifunzione per passare alla barra multifunzione compatta.
È possibile tornare alla visualizzazione barra multifunzione standard selezionando l'icona di espansione nell'angolo in basso a destra della barra multifunzione.
Espandere e comprimere i riquadri
È possibile notare che in tutta l'interfaccia utente di Power Query sono presenti icone che consentono di comprimere o espandere determinate visualizzazioni o sezioni. Ad esempio, è presente un'icona nell'angolo superiore destro del riquadro Query che comprime il riquadro quando viene selezionata ed espande il riquadro quando viene selezionata di nuovo.
Passare da una visualizzazione all'altra
Oltre ad essere in grado di comprimere determinati riquadri e sezioni nell'interfaccia utente di Power Query, è anche possibile cambiare le visualizzazioni visualizzate. Per cambiare visualizzazione, passare alla scheda Visualizza
Si consiglia di provare tutte queste opzioni per trovare la visualizzazione e il layout con cui si sente più a proprio agio. Ad esempio, seleziona la visualizzazione Schema dalla barra multifunzione.
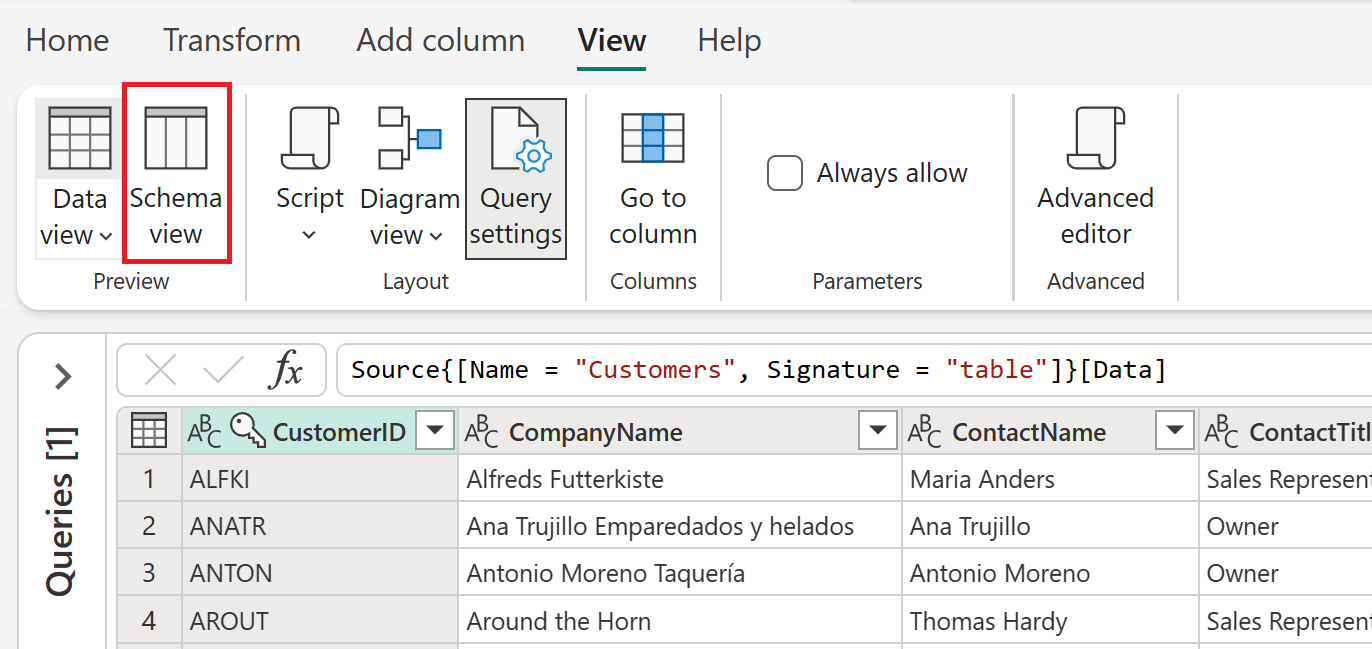
Il lato destro della barra di stato contiene anche icone per le visualizzazioni diagramma, dati e schema. È possibile usare queste icone per passare da una visualizzazione all'altra. È anche possibile usare queste icone per abilitare o disabilitare la visualizzazione desiderata.
Che cos'è la visualizzazione schema
La vista schema offre un modo rapido e semplice per interagire solo con i componenti dello schema per la tabella, ad esempio i nomi delle colonne e i tipi di dati. È consigliabile visualizzare lo schema quando si desidera eseguire azioni correlate allo schema. Queste azioni potrebbero rimuovere colonne, rinominare le colonne, modificare i tipi di dati delle colonne, riordinare le colonne o duplicare le colonne.
Nota
Per saperne di più sulla vista schema, vai a Uso della vista Schema.
Ad esempio, nella visualizzazione schema, selezionare il segno di spunta accanto alle colonne Orders e CustomerDemographics e quindi, nella barra multifunzione, selezionare l'azione Rimuovi colonne. Questa selezione applica una trasformazione per rimuovere queste colonne dai dati.
Che cos'è la visualizzazione diagramma
È ora possibile tornare alla visualizzazione anteprima dati e abilitare la visualizzazione diagramma per usare una prospettiva più visiva dei dati e delle query.
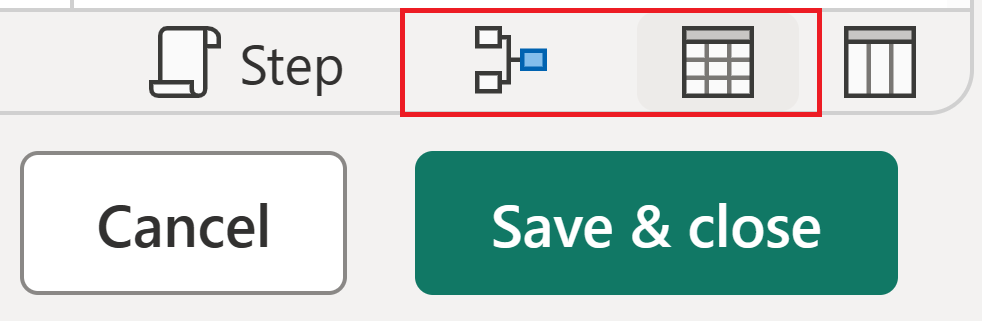
La visualizzazione diagramma consente di visualizzare il modo in cui la query è strutturata e come può interagire con altre query nel progetto. Ogni passaggio della query ha un'icona distinta per riconoscere la trasformazione usata. Sono inoltre disponibili righe che connettono i passaggi per illustrare le dipendenze. Poiché sia la visualizzazione anteprima dei dati che la visualizzazione diagramma sono abilitate, la visualizzazione diagramma viene visualizzata sopra l'anteprima dei dati.
Nota
Per ulteriori informazioni sulla visualizzazione diagramma, vai a visualizzazione diagramma.
Iniziare a trasformare i dati
Con la visualizzazione diagramma abilitata, selezionare il segno più. È possibile cercare una nuova trasformazione da aggiungere alla query. Cercare Raggruppa per e selezionare la trasformazione.
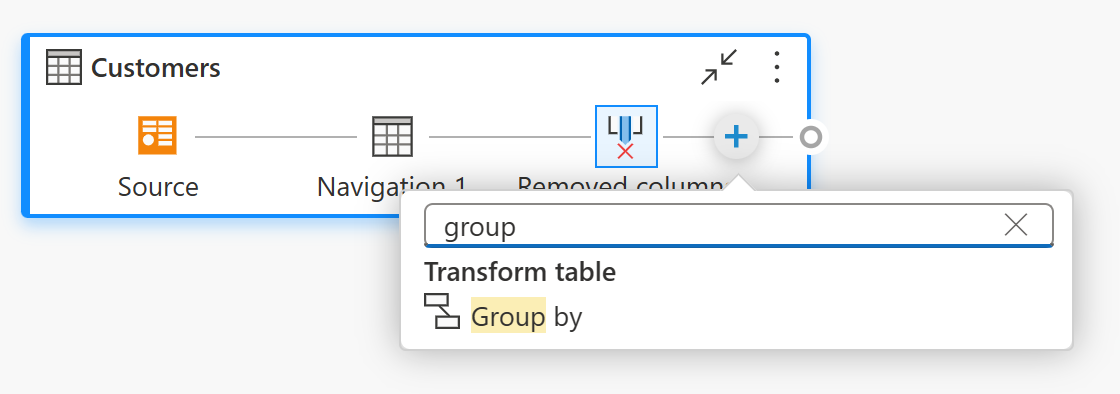
Verrà visualizzata la finestra di dialogo Raggruppa per. È possibile impostare l'operazione del gruppo
- Mantenere selezionato il pulsante di opzione Basic.
- Selezionare Paese per raggruppare.
- Immettere Customers come nuovo nome di colonna e selezionare Conta righe come operazione.
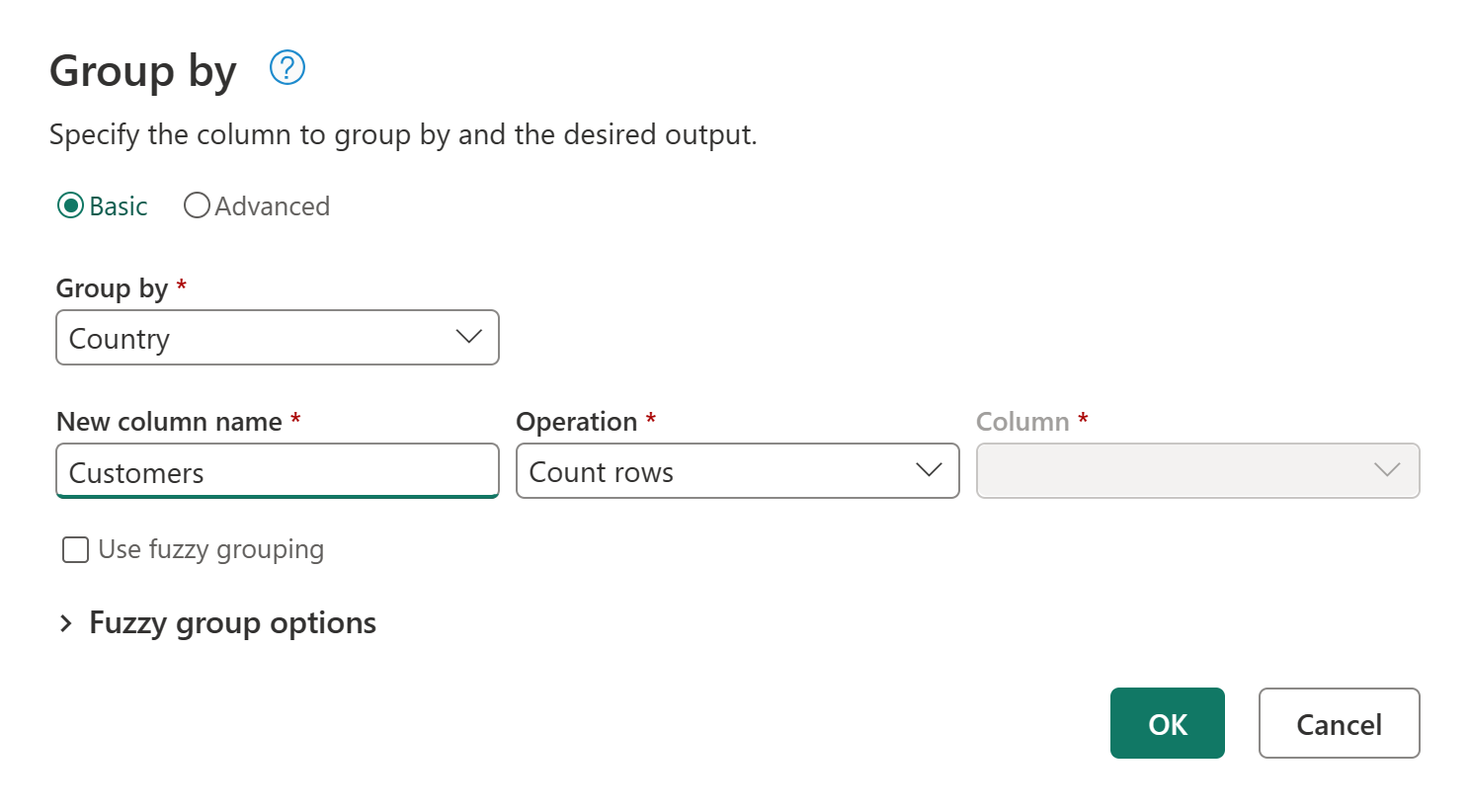
Selezionare OK per eseguire l'operazione. L'anteprima dei dati viene aggiornata per visualizzare il numero totale di clienti per paese.
Un modo alternativo per avviare la finestra di dialogo
Per praticità, è spesso possibile accedere alle trasformazioni in Power Query da più posizioni, in modo che gli utenti possano scegliere di usare l'esperienza preferita.
Aggiunta di una nuova query
Ora che si dispone di una query che fornisce il numero di clienti per paese, è possibile aggiungere contesto a questi dati individuando il numero totale di fornitori per ogni territorio.
Prima di tutto, è necessario aggiungere i dati fornitori. Selezionare Recupera dati. In Scegliere l'origine dati, e cercare OData. Selezionare quindi il connettore OData.
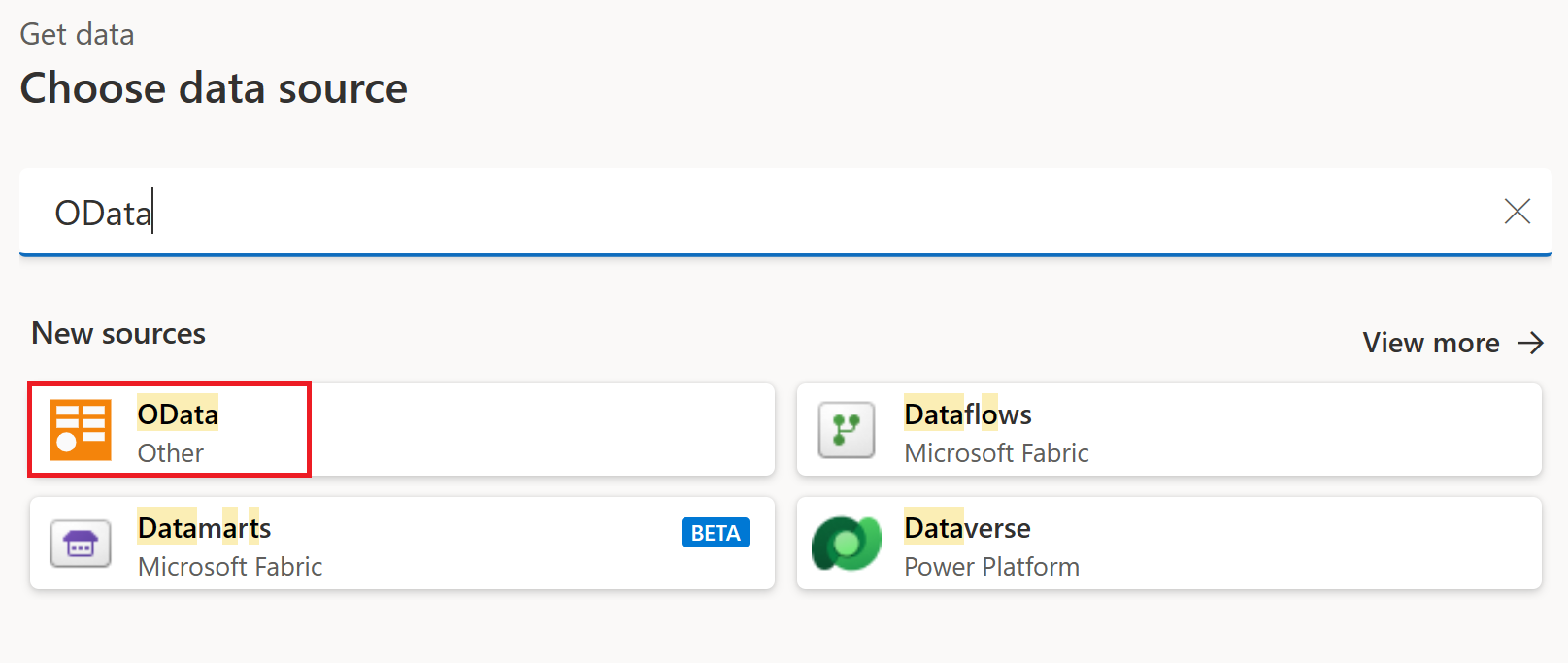
Viene nuovamente visualizzata l'esperienza di connessione OData. Immettere le impostazioni di connessione come descritto in Connettersi a un feed OData per connettersi al feed OData Northwind. Nell'esperienza strumento di navigazione
Selezionare Crea per aggiungere la nuova query all'editor di Power Query. Espandere il riquadro Queries, che ora visualizza sia la query Clienti che la query Fornitori.
Aprire di nuovo la finestra di dialogo Raggruppa per, questa volta selezionando il pulsante Raggruppa per sulla barra multifunzione nella scheda Trasforma.
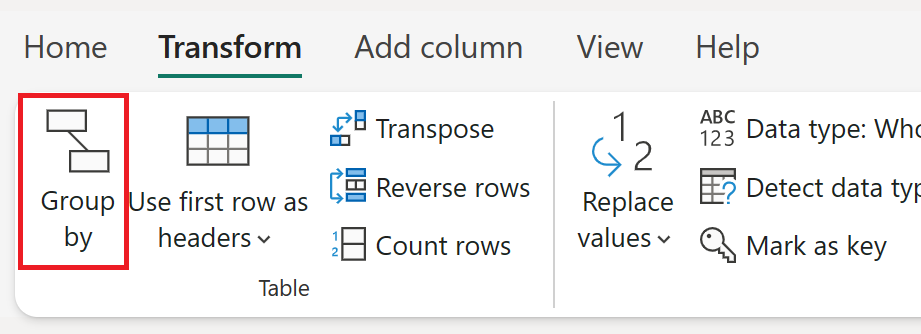
Nella finestra di dialogo Group by, impostare l'operazione Group by su raggruppa per paese e contare il numero di righe dei fornitori per paese.
- Mantenere selezionato il pulsante di opzione Basic.
- Selezionare Paese per raggruppare.
- Immettere Suppliers in New column name (Nuovo nome colonna) e selezionare Count rows in Operation.
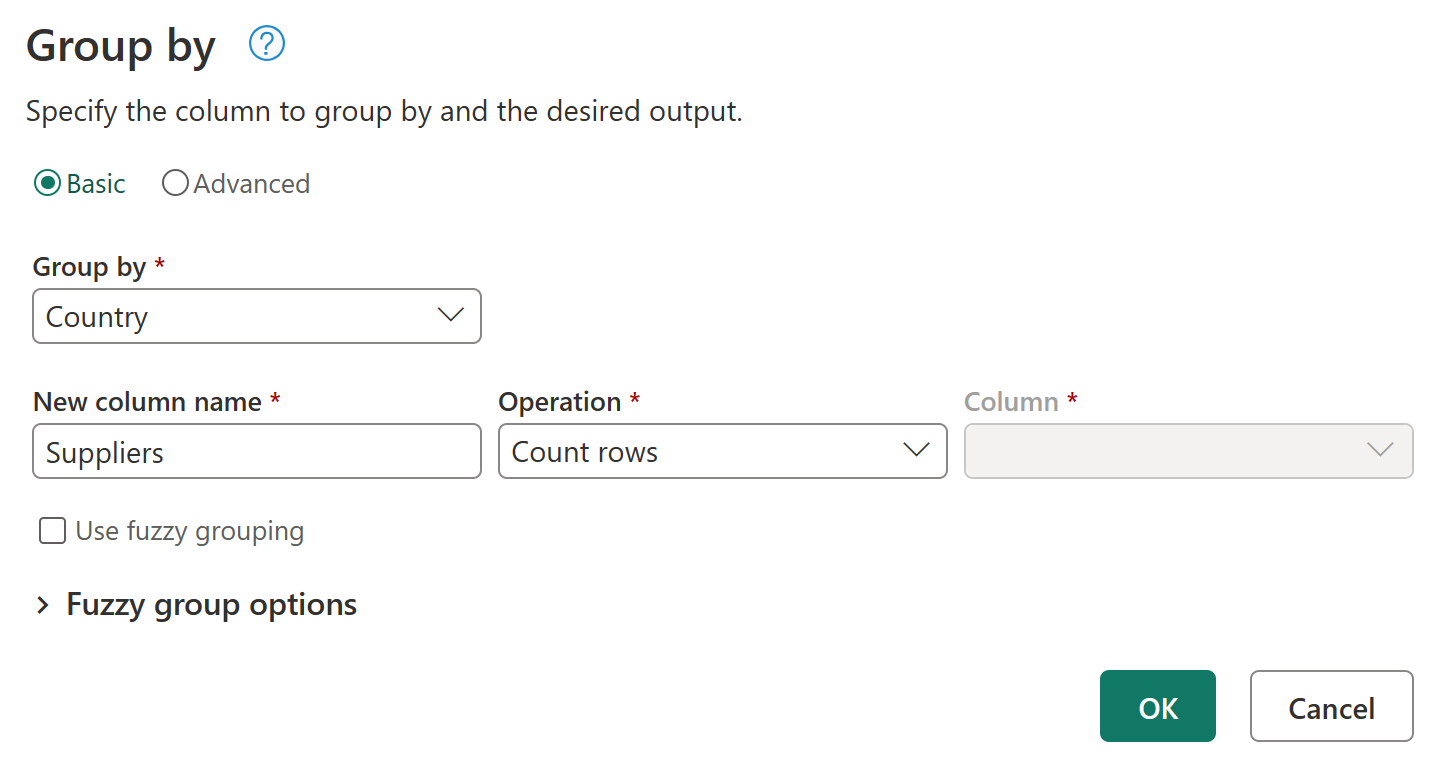
Nota
Per altre informazioni sulla trasformazione Group by, passare a Raggruppamento o riepilogo delle righe.
Riferimento alle query
Ora che si dispone di una query per i clienti e di una query per i fornitori, l'obiettivo successivo è combinare queste query in una. Ci sono diversi modi per raggiungere questo obiettivo, tra cui usare l'opzione Unisci nella tabella Clienti, duplicare una query o fare riferimento a una query. Per questo esempio, si crea un riferimento selezionando e tenendo premuto (facendo clic con il pulsante destro del mouse) la tabella Customers e selezionando Riferimento, che crea in modo efficace una nuova query che fa riferimento alla query Customers.
Dopo aver creato questa nuova query, modificare il nome della query in Country Analysis e disabilitare il caricamento della tabella Customers disattivando l'opzione Enable load dalla query Suppliers.
Unione di query
Un unire query'operazione unisce due tabelle esistenti in base ai valori corrispondenti di una o più colonne. In questo esempio l'obiettivo è unire le tabelle Customers e Suppliers in una tabella solo per i paesi/aree geografiche con Customers e Suppliers.
All'interno della Analisi paese query, selezionare l'opzione Merge query dalla scheda Home della barra multifunzione.
Verrà visualizzata una nuova finestra di dialogo per l'operazione di unione. È quindi possibile selezionare la query da unire con la query corrente. Nella tabella Destra per l'unione, selezionare la query Suppliers e quindi selezionare il campo Paese da entrambe le query. Infine, selezionare il tipo di partecipazione Inner, in quanto si desiderano solo i paesi/aree geografiche in cui si dispone di Clienti e Fornitori per questa analisi.
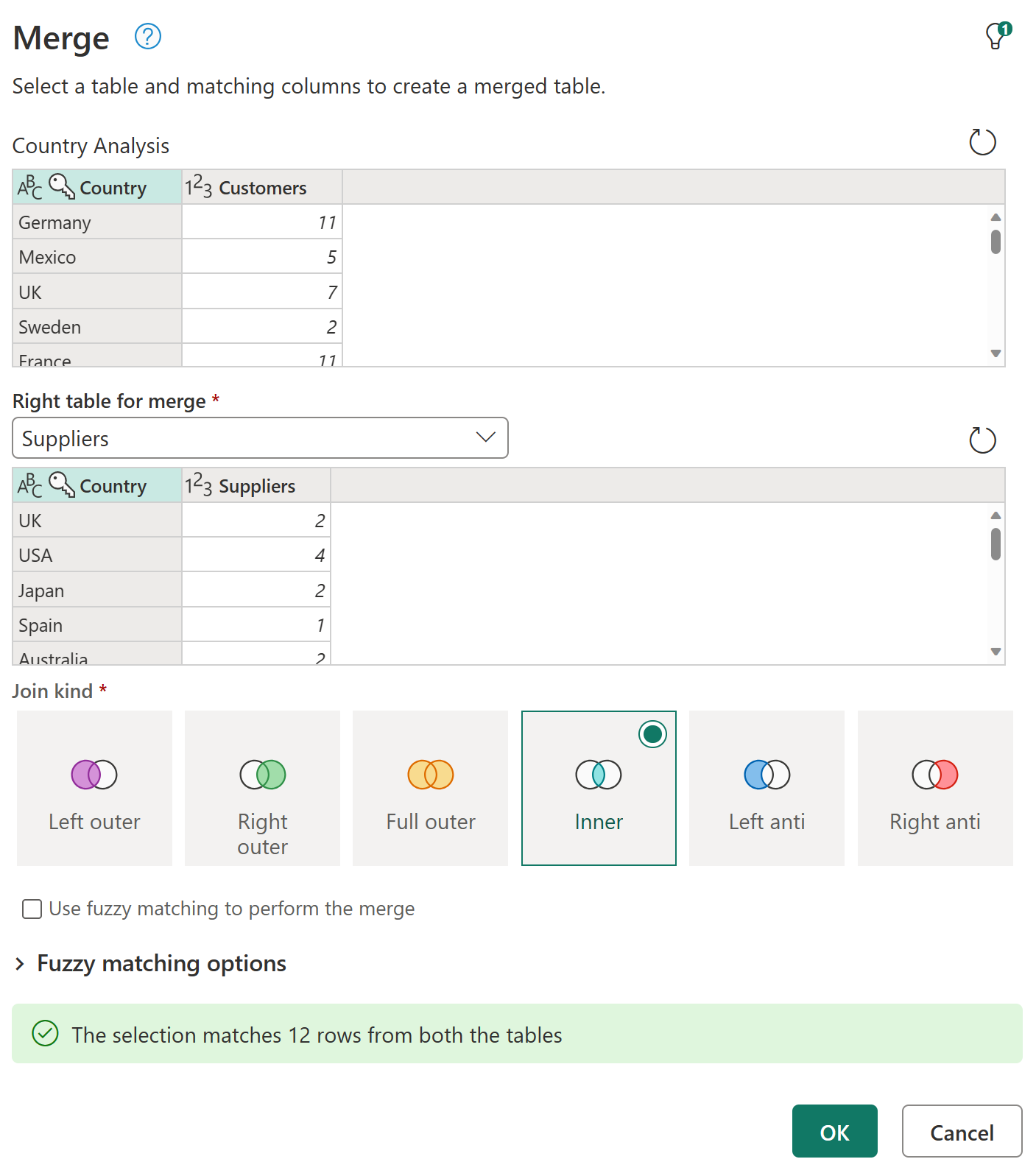
Dopo aver selezionato il pulsante OK, viene aggiunta una nuova colonna alla query Analisi Paese che contiene i dati della query Fornitori. Selezionare l'icona accanto al campo Suppliers, che visualizza un menu in cui è possibile selezionare i campi da espandere. Seleziona solo il campo fornitori , quindi seleziona il pulsante OK.
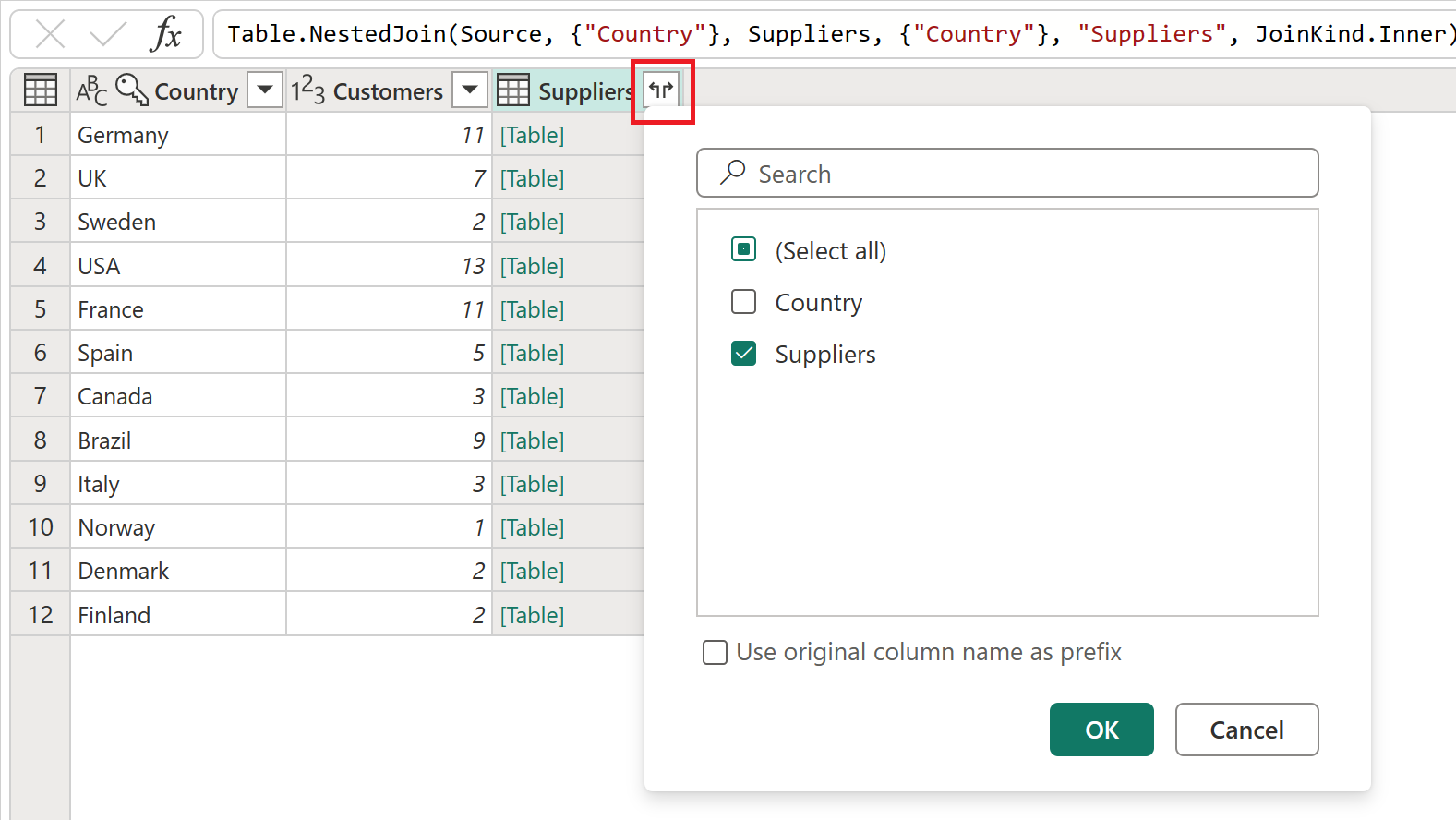
Il risultato di questa operazione di espansione è una tabella con solo 12 righe. Rinominare il campo Suppliers.1 in Suppliers facendo doppio clic sul nome del campo e immettendo il nuovo nome.
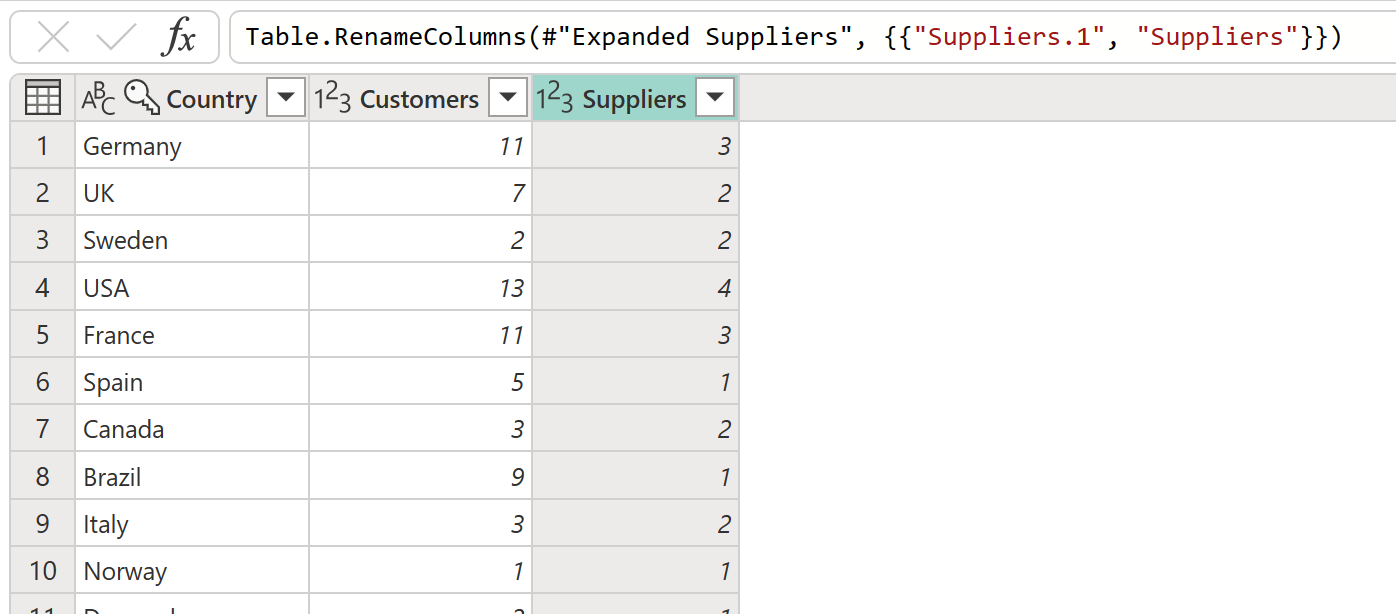
Nota
Per saperne di più sulla funzionalità Merge di query, visitare la pagina Panoramica delle query di merge.
Passaggi applicati
Ogni trasformazione applicata alla query viene salvata come passaggio nella sezione Passaggi applicati del riquadro impostazioni query. Se è necessario verificare la modalità di trasformazione della query dal passaggio al passaggio, è possibile selezionare un passaggio e visualizzare in anteprima il modo in cui la query viene risolta in quel punto specifico.
È anche possibile selezionare e tenere premuto (fare clic con il pulsante destro del mouse) una query e selezionare l'opzione Proprietà per modificare il nome della query o aggiungere una descrizione per la query. Ad esempio, selezionare e tenere premuto (fare clic con il pulsante destro del mouse) il passaggio Unisci query dalla query Analisi del Paese e modificare il nome della query in Merge with Suppliers e la descrizione in Ottenere dati dalla query Fornitori per Paese.
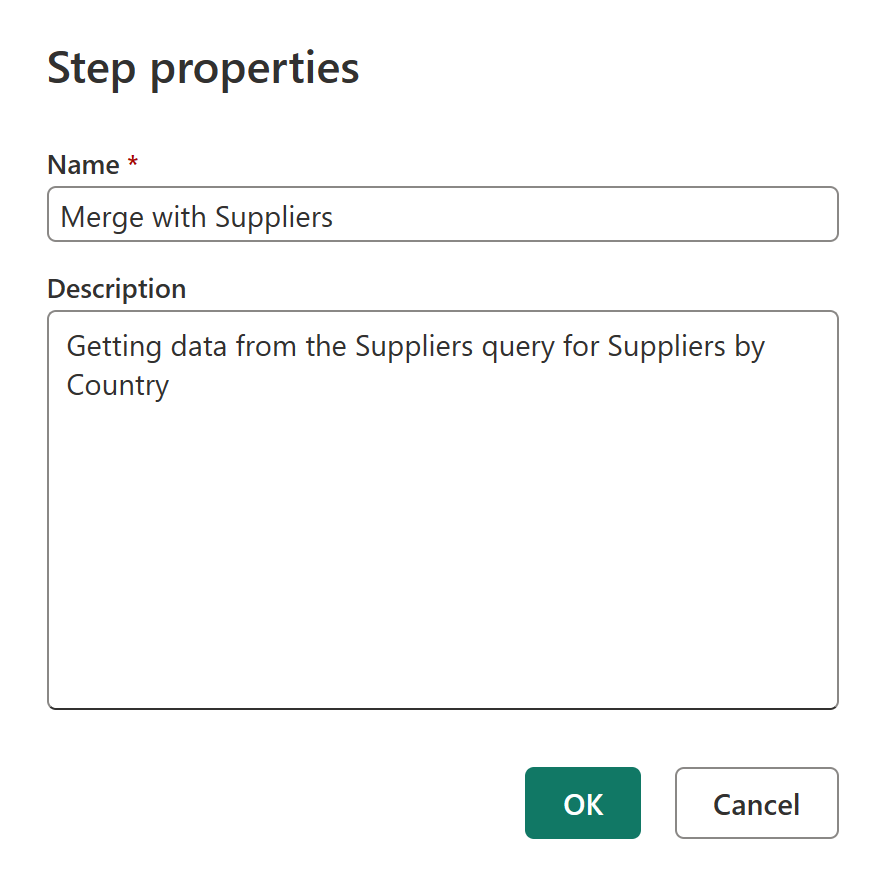
Dopo questa modifica, è possibile passare il puntatore del mouse sull'icona della query di unione nella visualizzazione diagramma o passare il puntatore del mouse sulla nuova icona accanto al passaggio nel riquadro Passaggi applicati per leggerne la descrizione.
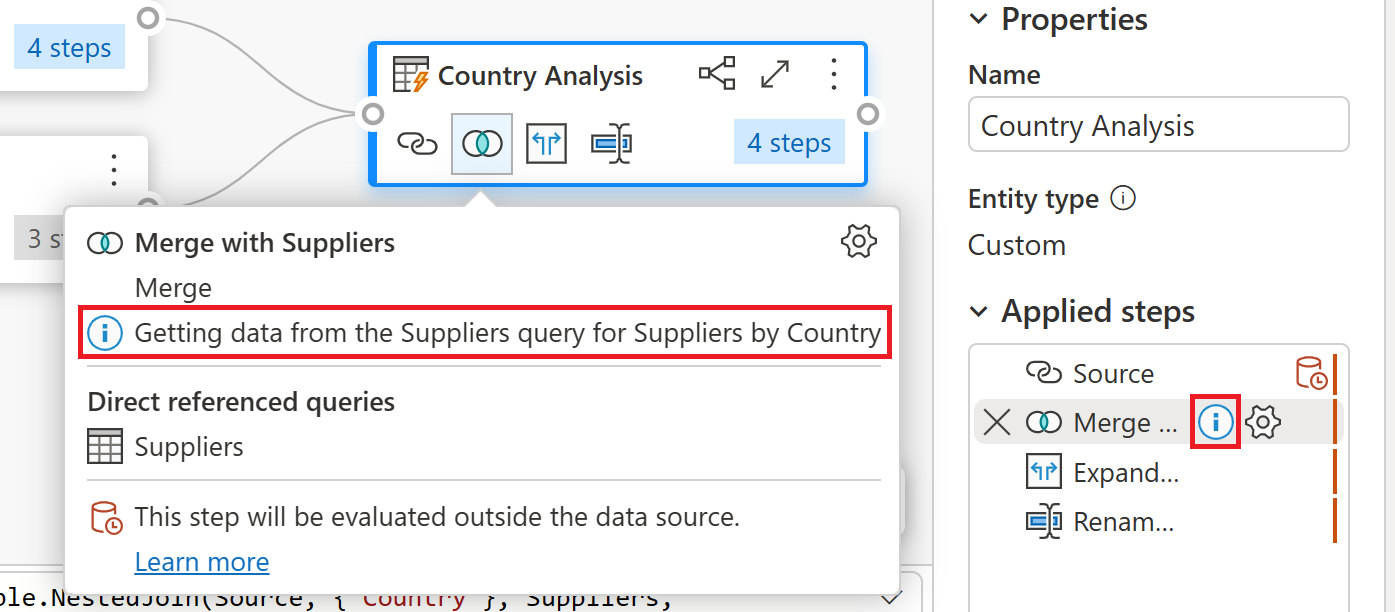
Nota
Per altre informazioni su Passaggi applicati, passare a Utilizzando l'elenco Passaggi applicati.
Prima di passare alla sezione successiva, disabilitare la visualizzazione diagramma per usare solo l'anteprima dei dati .
Aggiunta di una nuova colonna
Con i dati per clienti e fornitori in una singola tabella, è ora possibile calcolare il rapporto tra clienti e fornitori per ogni paese. Selezionare l'ultimo passaggio della query Analisi paese e quindi selezionare entrambe le colonne Clienti e Fornitori. Nella scheda Aggiungi colonna della barra multifunzione e all'interno del gruppo Da numero, selezionare Standarde successivamente "Dividi (Intero)" dal menu a tendina.
Questa modifica crea una nuova colonna denominata divisione integer che è possibile rinominare in Ratio. Questa modifica è il passaggio finale della query e fornisce il rapporto tra clienti e fornitori per i paesi/aree geografiche in cui i dati hanno clienti e fornitori.
Profilatura dei dati
Un'altra funzionalità di Power Query che consente di comprendere meglio i dati è profilatura dei dati. Abilitando le funzionalità di profilatura dei dati, si ottengono commenti e suggerimenti sui dati all'interno dei campi di query, ad esempio la distribuzione dei valori, la qualità delle colonne e altro ancora.
È consigliabile usare questa funzionalità durante lo sviluppo delle query, ma è sempre possibile abilitare e disabilitare la funzionalità per comodità. L'immagine seguente mostra tutti gli strumenti di profilo dei dati abilitati per la query analisi dei paesi.
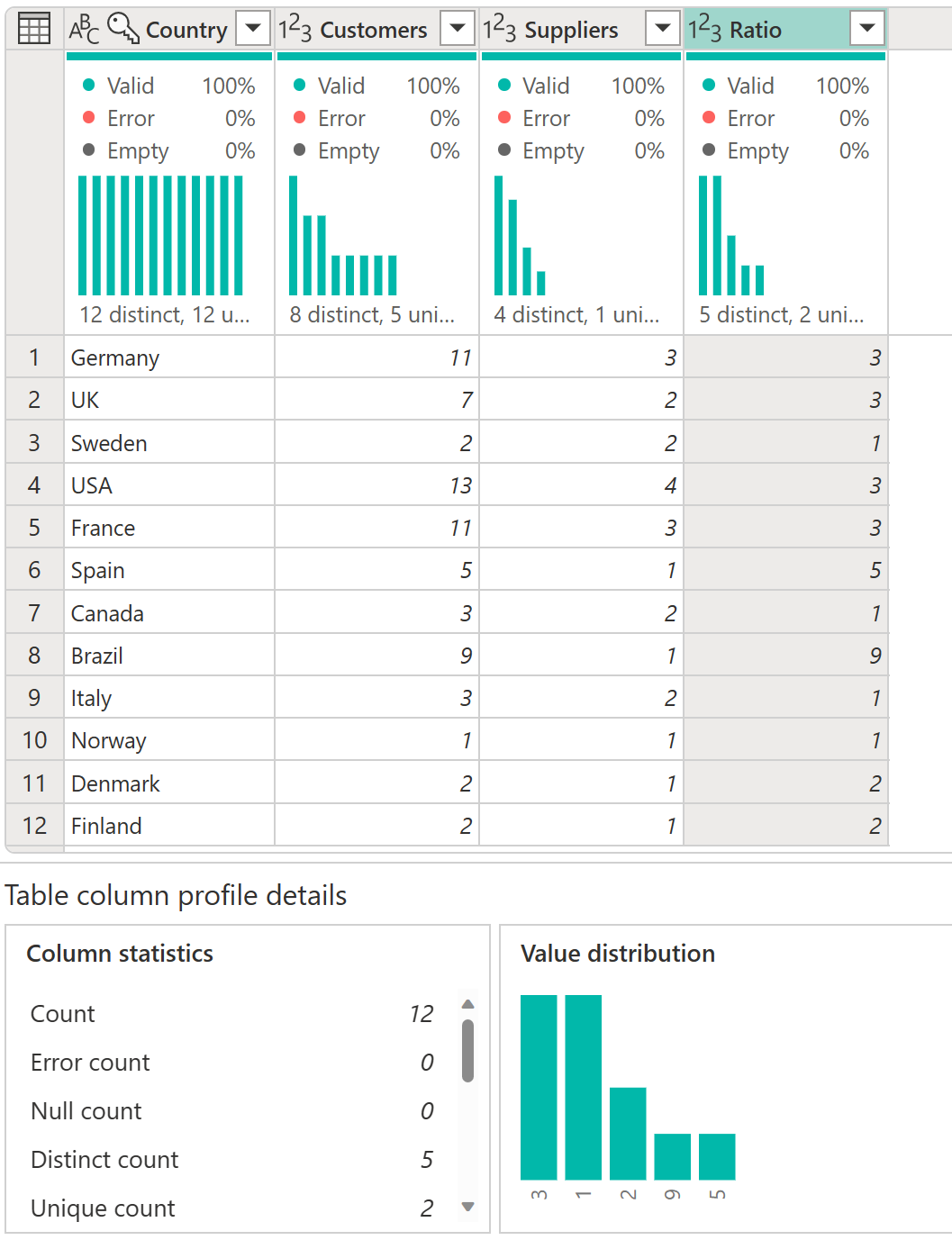
Nota
Per altre informazioni sulla profilatura dei dati , passare a Uso degli strumenti di profilatura dei dati.
Editor avanzato
Se si vuole osservare il codice che l'editor di Power Query sta creando con ogni passaggio o si vuole creare codice di data shaping personalizzato, è possibile usare l'editor avanzato. Per aprire l'editor avanzato, selezionare la scheda Visualizzazione sulla barra multifunzione e quindi selezionare Editor avanzato. Viene visualizzata una finestra che mostra il codice di query esistente.
È possibile modificare direttamente il codice nella finestra Editor avanzato. L'editor indica se il codice è privo di errori di sintassi. Per chiudere la finestra, selezionare il pulsante Fine o Annulla.
Accesso alla Guida di Power Query
Esistono vari livelli di assistenza a cui è possibile accedere nelle app Microsoft che usano Power Query. Questa sezione descrive questi livelli di guida.
Guida di Power Query in Excel
Esistono due modi per accedere alle informazioni della Guida di Power Query che si applicano in modo specifico a Power Query in Excel. Un modo per accedere alla documentazione online di Excel Power Query consiste nel selezionare File>Guida>Guida nell'editor di Power Query.
Per accedere alle informazioni della Guida di Power Query in linea in Excel, selezionare la scheda Guida sulla barra multifunzione di Excel, e quindi immettere Power Query nella casella di testo di ricerca.
Guida per Power Query in Power BI Desktop
È disponibile una scheda Guida nell'editor di Power Query utilizzato in Power BI Desktop, ma al momento tutte le opzioni portano a percorsi che forniscono informazioni su Power BI. È anche possibile raggiungere le stesse informazioni della Guida di Power BI nell'editor di Power Query in Power BI Desktop selezionando File>Guidae quindi selezionando una delle opzioni della Guida.
Assistenza per Power Query nel servizio Power BI, Power Apps, Customer Insights e Azure Data Factory
La scheda Guida di Power Query nel servizio Power BI, Power Apps, Dynamics 365 Customer Insights e Azure Data Factory contiene collegamenti a origini importanti di informazioni su Power Query.
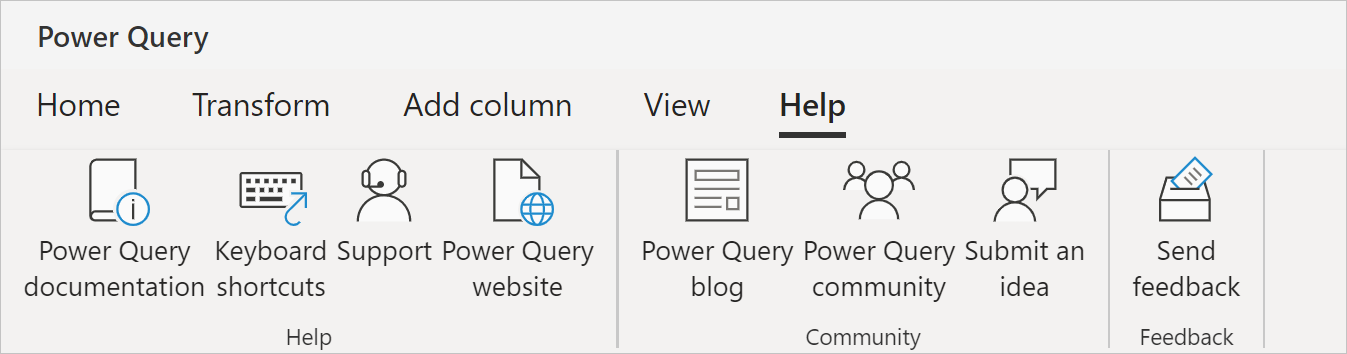
Le opzioni nella scheda della Guida includono collegamenti a:
- documentazione di Power Query: collegamenti alla documentazione di Power Query
- tasti di scelta rapida: collegamenti all'articolo sui tasti di scelta rapida nella documentazione di Power Query.
- supporto: collegamenti al sito Web di supporto del prodotto Microsoft in cui Power Query è attualmente in esecuzione.
- sito Web di Power Query: collegamenti al sito Web di Power Query.
- blog di Power Query: collegamenti al blog di Power Query
- community di Power Query: collegamenti alla community di Power Query.
- Invio un'idea: collegamenti al sito Web delle idee del prodotto Microsoft in cui Power Query è attualmente in esecuzione.
- Invia commenti e suggerimenti: apre una finestra in Power Query. La finestra chiede di valutare l'esperienza con Power Query e di fornire eventuali informazioni aggiuntive da fornire.
Nota
Attualmente, Azure Analysis Services non contiene alcun collegamento inline alla Guida di Power Query. Tuttavia, è possibile ottenere assistenza per le funzioni M di Power Query. Altre informazioni sono contenute nella sezione successiva.
Guida per le funzioni M di Power Query
Oltre alle funzioni della Guida di Power Query elencate nelle sezioni precedenti, è anche possibile ottenere assistenza per le singole funzioni M dall'interno dell'editor di Power Query. I passaggi seguenti descrivono come accedere a questa guida inline.
- Con l'editor di Power Query aperto, selezionare il pulsante Inserisci passaggio (
 ) .
) . - Nella barra della formula immettere il nome di una funzione da controllare.
- Se si usa Power Query Desktop, immettere un segno di uguale, uno spazio e il nome di una funzione.
- Se si usa Power Query Online, immettere il nome di una funzione.
- Selezionare le proprietà della funzione.
- Se stai utilizzando Power Query Desktop, nel riquadro Impostazioni query di
, sotto Proprietà , selezionaTutte le Proprietà . - Se si usa Power Query Online, nel riquadro Impostazioni query, selezionare Proprietà.
- Se stai utilizzando Power Query Desktop, nel riquadro Impostazioni query di
Questi passaggi aprono le informazioni della Guida inline per la funzione selezionata e consentono di immettere le singole proprietà usate dalla funzione.
Sommario
In questo articolo è stata creata una serie di query con Power Query che fornisce un'analisi del rapporto tra clienti e fornitori a livello di paese per l'azienda Northwind.
Sono stati appresi i componenti dell'interfaccia utente di Power Query, come creare nuove query all'interno dell'editor di query, fare riferimento a query, unire query, comprendere la sezione passaggi applicati e aggiungere nuove colonne. Si è anche appreso come usare gli strumenti di profilatura dei dati per comprendere meglio i dati.
Power Query è uno strumento potente usato per connettersi a molte origini dati diverse e trasformare i dati nella forma desiderata. Gli scenari descritti in questo articolo sono esempi che illustrano come è possibile usare Power Query per trasformare i dati non elaborati in informazioni aziendali utili importanti.