Uso del riquadro Query
In Power Query si creeranno molte query diverse. Indipendentemente dal fatto che si tratti di ottenere dati da molte tabelle o dalla duplicazione della query originale, il numero di query aumenterà.
Si userà il riquadro Query per spostarsi tra le query.
L'utilizzo più semplice del riquadro Query consiste nel passare a tutte le query. Lo spostamento è simile a quello di Esplora file. Per passare da una query all'altra, è sufficiente selezionare la query a cui si vuole passare.
Nota
Alcune azioni nell'editor di Power Query Online possono essere diverse dalle azioni nell'editor di Power Query Desktop. Queste differenze verranno indicate in questo articolo.
Analogamente alle funzionalità della barra multifunzione e dell'editor, il menu di scelta rapida di una query consente di eseguire trasformazioni direttamente nella query.
Per raggiungere queste azioni, aprire il menu di scelta rapida (menu di scelta rapida) nel riquadro Query .
Differenze tra online e desktop:
Power Query Online

Power Query Desktop
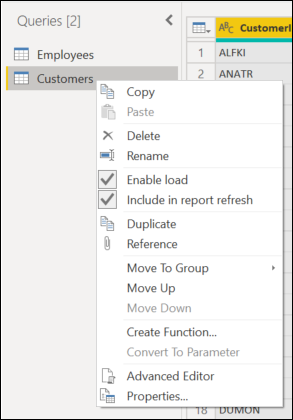
Per essere più completi, verranno toccate tutte le azioni del menu di scelta rapida rilevanti per entrambe.
Per modificare direttamente il nome della query, selezionare due volte il nome della query. Questa azione consentirà di modificare immediatamente il nome.
Altre opzioni per rinominare la query sono:
Passare al menu di scelta rapida e selezionare Rinomina.

Passare a Query Impostazioni e immettere un nome diverso nel campo Input nome.

Per eliminare una query, aprire il riquadro del contesto nella query e selezionare Elimina. Verrà visualizzato un popup aggiuntivo che conferma l'eliminazione. Per completare l'eliminazione, selezionare il pulsante Elimina .

La duplicazione di una query creerà una copia della query selezionata.
Per duplicare la query, aprire il riquadro di contesto nella query e selezionare Duplica. Verrà visualizzata una nuova query duplicata sul lato del riquadro della query.

Facendo riferimento a una query verrà creata una nuova query. La nuova query usa i passaggi di una query precedente senza dover duplicare la query. Inoltre, tutte le modifiche apportate alla query originale verranno trasferite alla query a cui si fa riferimento.
Per fare riferimento alla query, aprire il riquadro di contesto nella query e selezionare Riferimento. Verrà visualizzata una nuova query a cui si fa riferimento sul lato del riquadro query.

Copiare e incollare può essere usato quando si dispone di una query copiata da inserire nell'editor di Power Query.
Nota
Per altre informazioni su come copiare e incollare query in Power Query, vedere Condivisione di una query.
Nel riquadro Query è possibile usare alcune opzioni del riquadro contesto aggiuntive . Queste opzioni sono Nuova query, Merge di query, Nuovo parametro e Nuovo gruppo.
Per raggiungere queste opzioni, aprire il menu di scelta rapida (menu di scelta rapida) nel riquadro Query.
Differenze tra online e desktop:
Power Query Online

Power Query Desktop

Per essere più completi, verranno descritte di nuovo tutte le azioni del menu di scelta rapida rilevanti per entrambe.
È possibile importare dati nell'editor di Power Query come opzione dal menu di scelta rapida.
Questa opzione funziona come la funzionalità Recupera dati .
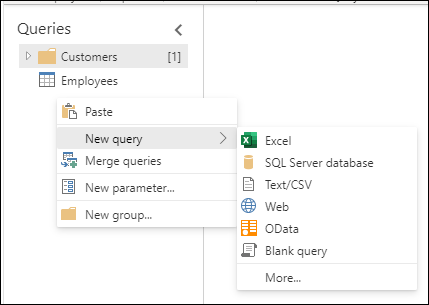
Nota
Per informazioni su come ottenere dati in Power Query, vedere Recupero dei dati
Quando si seleziona l'opzione Unisci query dal menu di scelta rapida, viene visualizzata la schermata di input Unione query .
Questa opzione funziona come la funzionalità Merge query che si trova sulla barra multifunzione e in altre aree dell'editor.
Nota
Per altre informazioni su come usare la funzionalità Merge query , vedere Panoramica delle query di merge.
Quando si seleziona l'opzione Nuovo parametro dal menu di scelta rapida, viene visualizzata la schermata Di input Nuovo parametro .
Questa opzione funziona come la funzionalità Nuovo parametro che si trova sulla barra multifunzione.
Nota
Per altre informazioni sui parametri in Power Query, vedere Uso dei parametri.
È possibile creare cartelle e spostare le query all'interno e all'esterno delle cartelle a scopo organizzativo. Queste cartelle sono denominate gruppi.

Per spostare la query in un gruppo, aprire il menu di scelta rapida nella query specifica.
Nel menu selezionare Sposta al gruppo.
Selezionare quindi il gruppo in cui si vuole inserire la query.

Lo spostamento sarà simile all'immagine seguente. Usando gli stessi passaggi descritti in precedenza, è anche possibile spostare la query all'esterno del gruppo selezionando Query (radice) o un altro gruppo.

Nelle versioni desktop di Power Query è anche possibile trascinare e rilasciare le query nelle cartelle.
