Attività iniziali relative all'integrazione della comprensione del linguaggio di conversazione
Importante
Le capacità e funzionalità di Power Virtual Agents ora fanno parte di Microsoft Copilot Studio a seguito di investimenti significativi nell'intelligenza artificiale generativa e integrazioni migliorate in Microsoft Copilot.
Alcuni articoli e schermate potrebbero fare riferimento a Power Virtual Agents durante l'aggiornamento della documentazione e dei contenuti per il training.
Questo articolo include le procedure dettagliate necessarie per iniziare con l'integrazione della comprensione del linguaggio conversazionale (CLU). Iniziamo.
Per creare un copilota usando un modello CLU esistente:
- Preparazione dell'ambiente.
- Preparare il tuo progetto di comprensione del linguaggio conversazionale.
- Mappare entità e intenti CLU.
Preparare l'ambiente
Prima di iniziare, assicurati di disporre del nome del progetto del modello CLU, del nome della distribuzione, della chiave dell'account di Servizi cognitivi e dell'URL del sito per Servizi cognitivi di Azure per la lingua.
Crea un nuovo copilota Microsoft Copilot Studio.
Nota
Assicurati che l'ambiente per il tuo copilota sia stato creato in un'area geografica supportata da Microsoft Copilot Studio e che abbia un'area geografica CLU equivalente.
Non tutte le regioni supportate da Microsoft Copilot Studio hanno una regione CLU equivalente.
Con il copilota aperto, espandi Impostazioni nel riquadro di spostamento laterale e seleziona Comprensione del linguaggio.
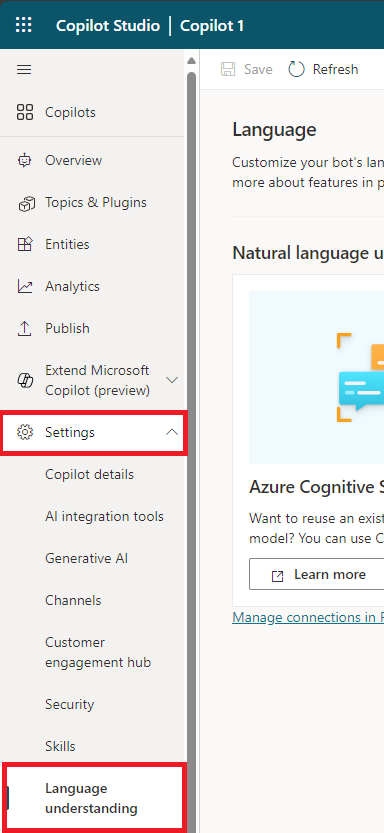
Nota
Se hai già abilitato la connessione CLU, vai al passaggio 8.
Nota
Se visualizzi quanto segue, non sei connesso a Servizi cognitivi di Azure per la lingua. Segui i passaggi da 3 a 7 per connetterti.
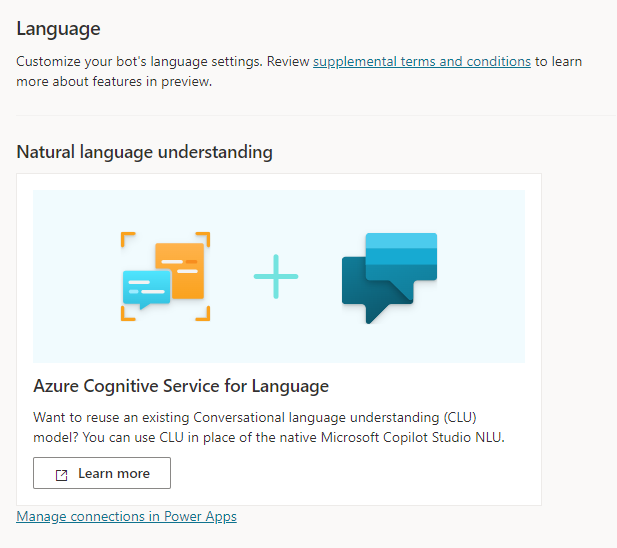
Per creare una nuova connessione, da Power Apps, apri il menu Connessioni selezionando ...Altro quindi Connessioni.
Seleziona Nuova connessione e cerca Azure Cognitive Service for Language. Verrai indirizzato a una pagina delle impostazioni di autenticazione.
Seleziona la chiave API per il tipo di autenticazione, inserisci la chiave dell'account e l'URL del sito, quindi seleziona Crea.
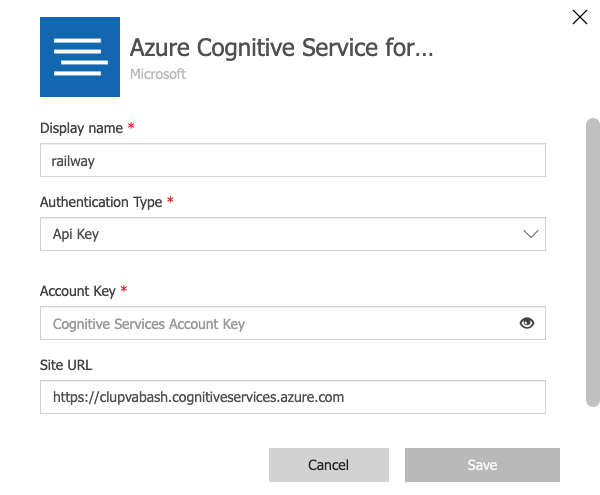
Per visualizzare la connessione nell'elenco Connessioni, seleziona il connettore Azure Cognitive Service for Language e seleziona Modifica nel menu Altri comandi.
Cambia il nome visualizzato in qualcos'altro per distinguerlo dagli altri connettori CLU. Il nome che inserisci per modificare può essere qualsiasi nome tu scelga. Con il connettore creato e configurato in Power Apps, puoi tornare al tuo copilota Microsoft Copilot Studio.
Nella scheda Comprensione del linguaggio in Copilot Studio, scegli Microsoft Copilot Studio NLU dall'elenco a discesa Risorsa NLU.
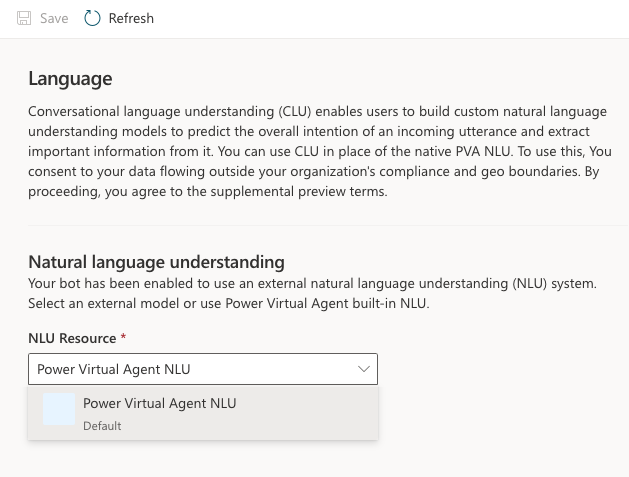
Scegli il nome visualizzato che hai scelto in precedenza per il connettore CLU, quindi seleziona Salva. Si apre la finestra Eliminare le frasi di attivazione di esempio?.
Seleziona Salva snapshot. Il salvataggio di uno snapshot salva il contenuto del copilota, comprese le frasi trigger e i dialoghi del bot, in un file di backlog in formato YAML. Seleziona Sì, elimina la mia frase trigger quindi seleziona Continua.
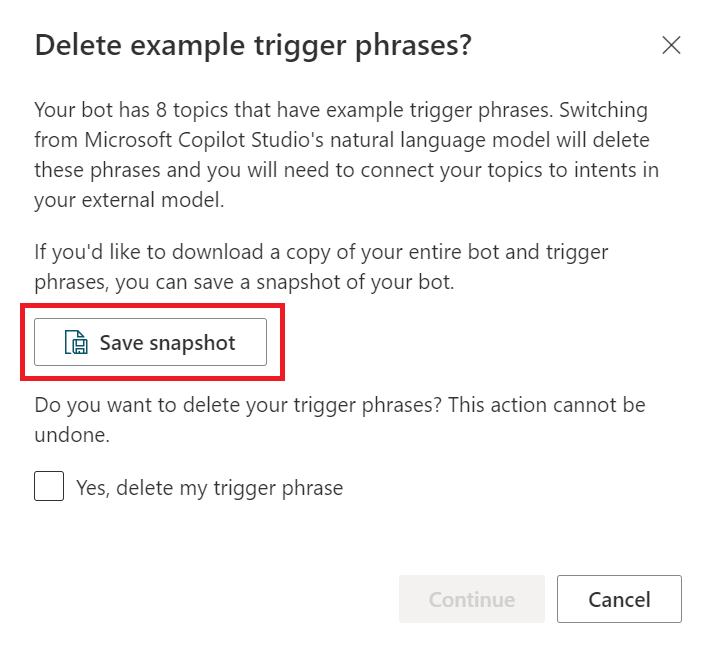
Inserisci il nome del progetto e le informazioni sulla distribuzione, quindi seleziona Salva.
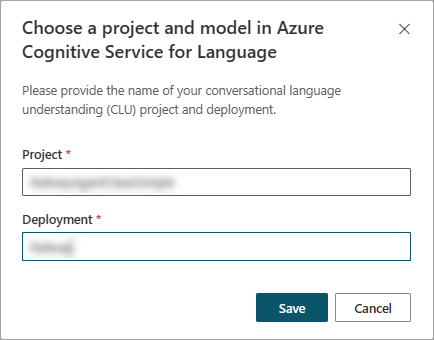
In Microsoft Copilot Studio, nella scheda Comprensione del linguaggio, seleziona Salva. La modifica della configurazione NLU rimuove l'argomento di sistema Analizza testo. Richiede inoltre di aggiungere manualmente frasi di esempio per argomenti attualmente mappati a intenti esterni.
Ora che hai finito di preparare il tuo ambiente, sei pronto per mappare intenti ed entità ai dati del modello CLU.
Preparare il tuo progetto di comprensione del linguaggio conversazionale
Se non si ha una sottoscrizione di Azure, creare un account gratuito prima di iniziare.
Quindi crea una risorsa linguistica in Language Studio, con la funzione comprensione del linguaggio conversazionale abilitata.
Per garantire che Copilot Studio funzioni correttamente, dovrai creare intenti per argomenti di sistema di Copilot Studio e qualsiasi argomento personalizzato che desideri creare.
Crea qualsiasi entità personalizzata che desideri utilizzare nel tuo progetto Microsoft Copilot Studio.
Esegui il training e distribuisci il progetto nella stessa regione della tua risorsa Microsoft Copilot Studio.
Associa le finalità e le entità CLU ai tipi di dati Microsoft Copilot Studio predefiniti
Crea un nuovo copilota Microsoft Copilot Studio eseguendo il mapping degli argomenti esistenti agli intenti CLU. Puoi mappare manualmente gli intenti e le entità oppure, per la mappatura in blocco, vedi Utilizzo della procedura guidata dello strumento in blocco.
Mapping degli intenti manualmente
Apri il tuo copilota in Microsoft Copilot Studio.
Dal menu di spostamento a sinistra, seleziona Argomenti e plug-in e seleziona un intento.
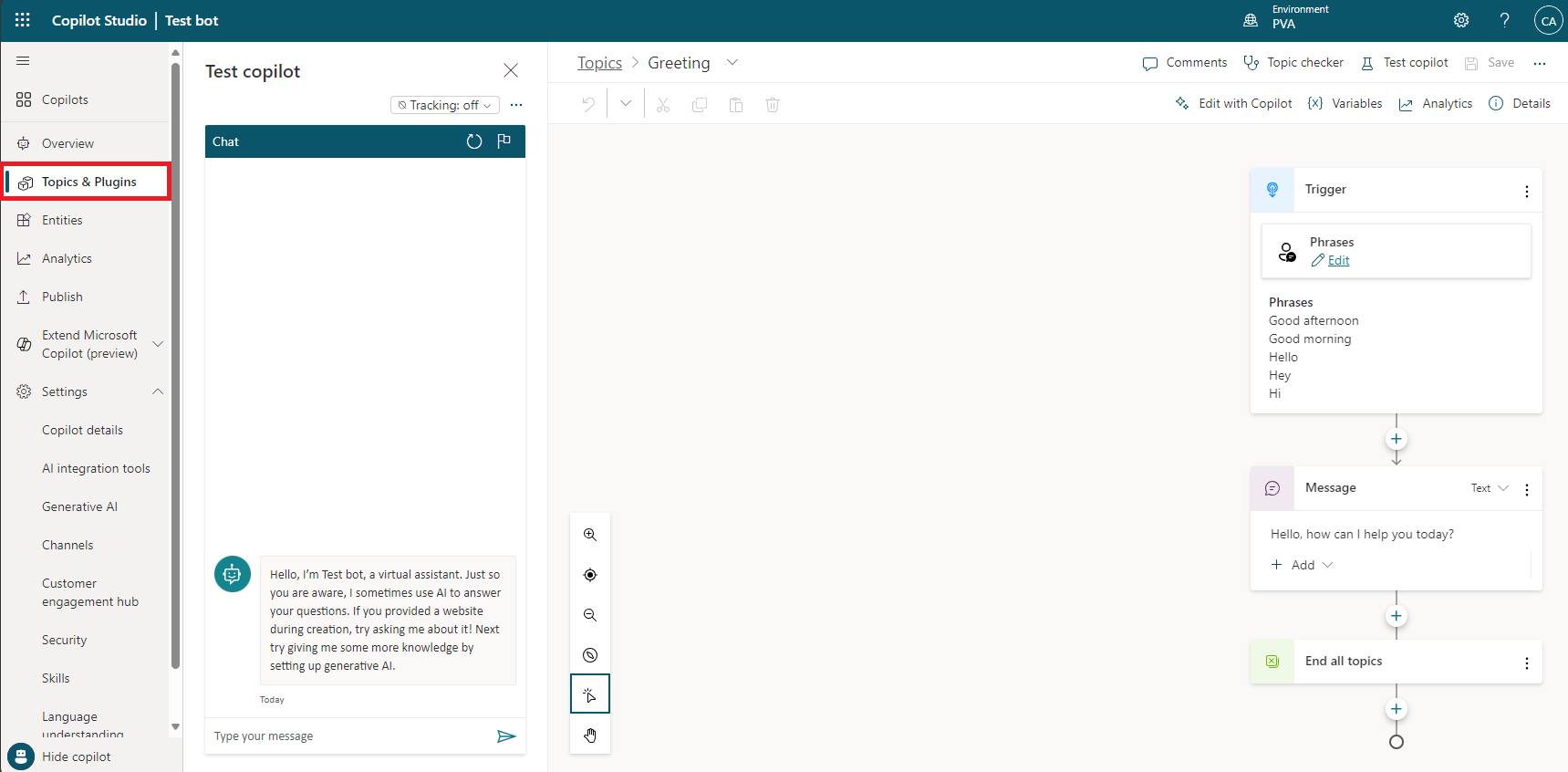
Nella sezione Frasi del nodo Trigger per l'intento, seleziona il collegamento Modifica.
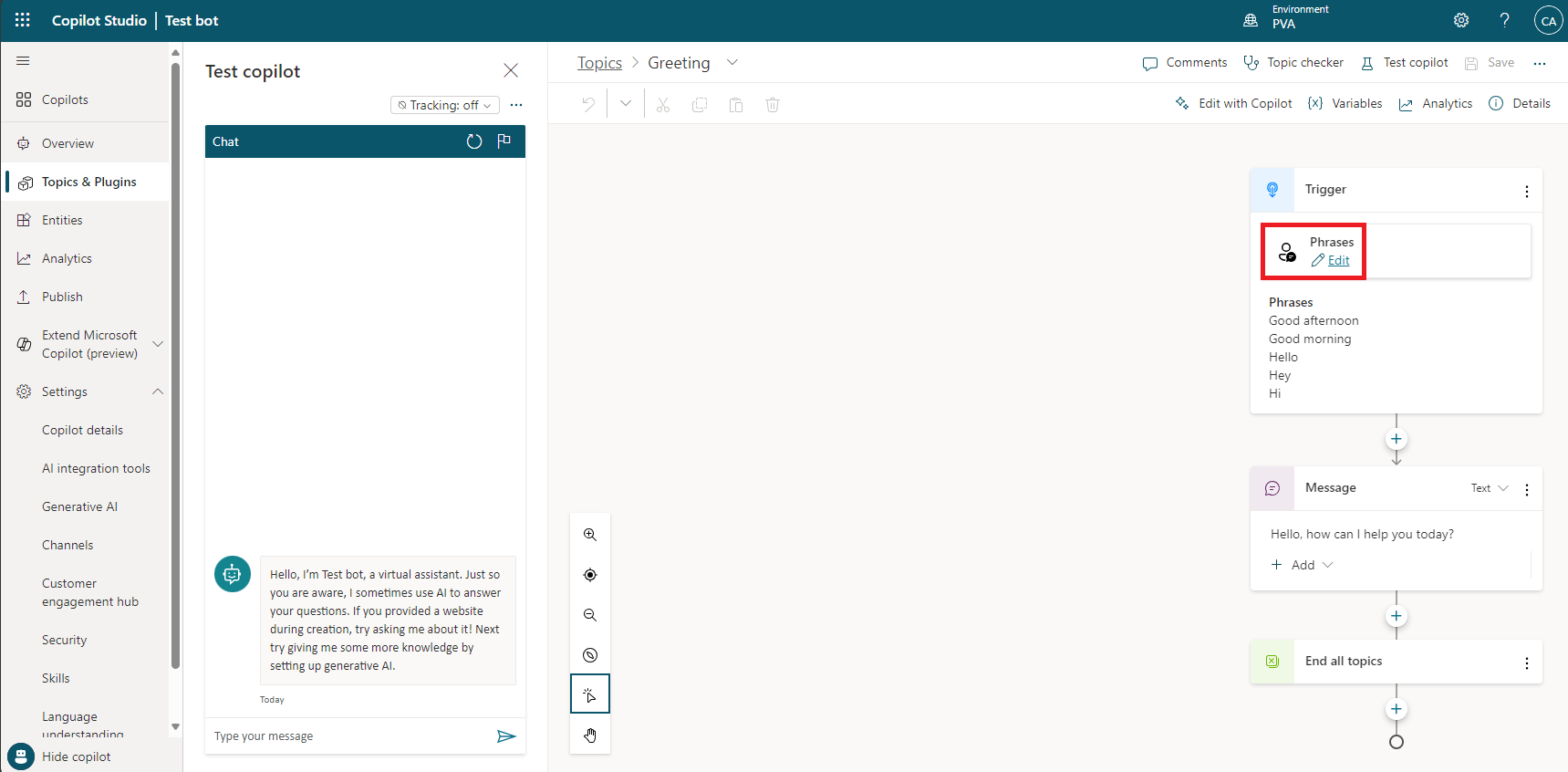
Nella casella Aggiungi frasi, inserisci il nome dell'intento CLU su cui desideri eseguire la mappatura.
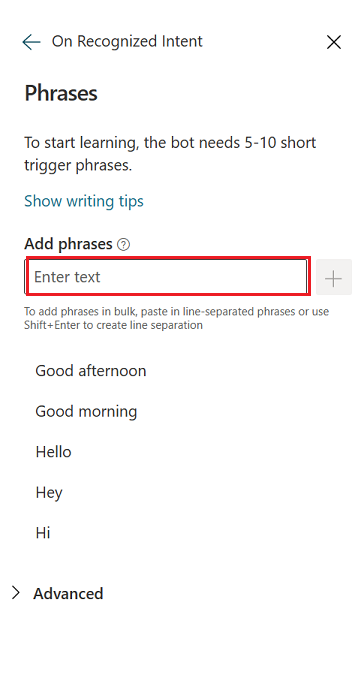
Nota
Il nome dell'intento CLU deve essere digitato esattamente come memorizzato nel modello CLU, comprese le maiuscole e le minuscole corrispondenti.
Per salvare l'intento, fai clic sul segno + (più) a destra della casella Aggiungi frasi.
Ripeti per gli altri intenti.
Mapping delle entità manuale:
Apri il tuo copilota in Microsoft Copilot Studio.
Seleziona Entità dalla barra di spostamento sinistra.
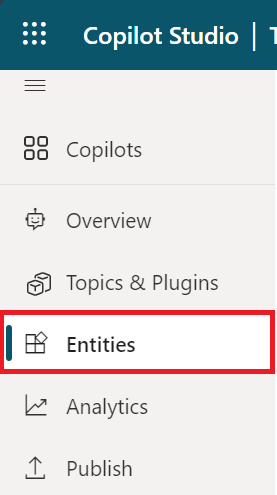
Seleziona Nuova entità nella pagina Entità.
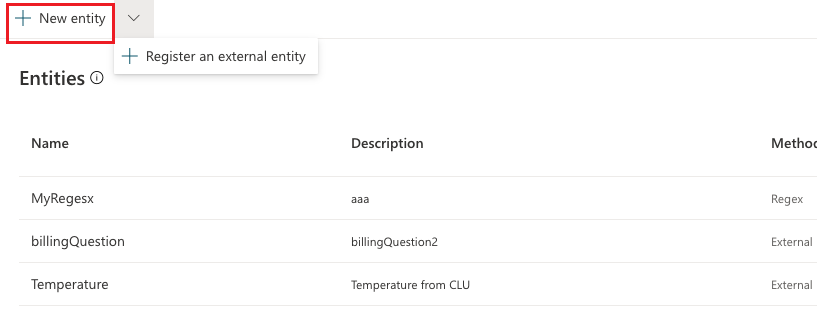
Nel riquadro Nuova entità, aggiungi un nome, descrizione (facoltativo) e Tipo di dati per la tua entità.
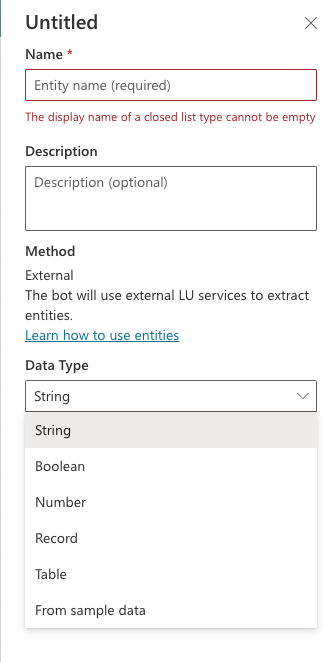
Per accedere alle entità predefinite CLU, dal menu a discesa Tipo di dati, seleziona Da dati di esempio e scegli uno dei frammenti di codice JSON predefiniti CLU.
(Facoltativo) Se desideri importare lo schema JSON da un file di esempio, scegli Ottieni schema da JSON di esempio per accedere al file esterno.
Uso della procedura guidata dello strumento in blocco
Puoi creare un nuovo copilota eseguendo il mapping in blocco degli argomenti esistenti agli intenti CLU utilizzando la procedura guidata Mapping intenti ed entità. Con la procedura guidata, il tuo copilota può utilizzare automaticamente gli intenti esistenti del tuo modello CLU anziché attivare frasi per determinare in quale argomento eseguire il mapping.
Inizia caricando il file di dati del modello CLU ed eseguendo il mapping automatico degli intenti CLU al tuo copilota Microsoft Copilot Studio.
Dal menu di spostamento a sinistra, seleziona Linguaggio, quindi Aggiungi argomenti ed entità dai dati del modello.
Nell'opzione Nome file, seleziona Scegli file per selezionare il file dati da cui vuoi caricare il tuo modello CLU.
Viene quindi visualizzato il file di dati del modello nella finestra Anteprima. Seleziona Avanti per continuare.
seleziona Aggiungi intenti ed entità.
Nella schermata Mapping degli argomenti esistenti su intenti CLU, scegli un intento CLU di cui eseguire il mapping nell'articolo corrispondente.
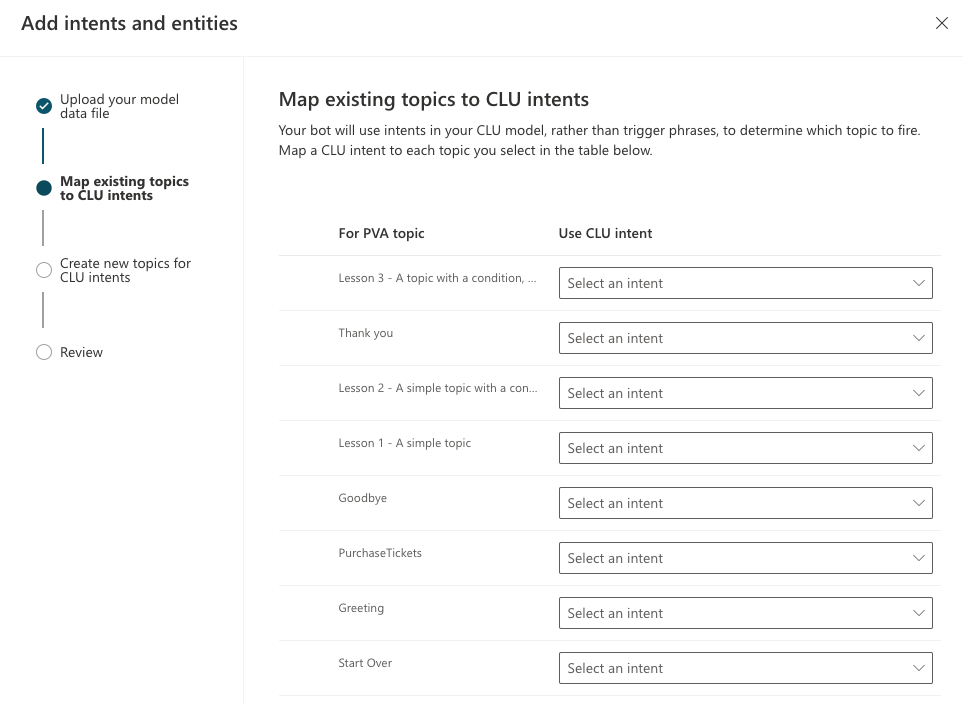
Esamina le selezioni, quindi seleziona Salva.
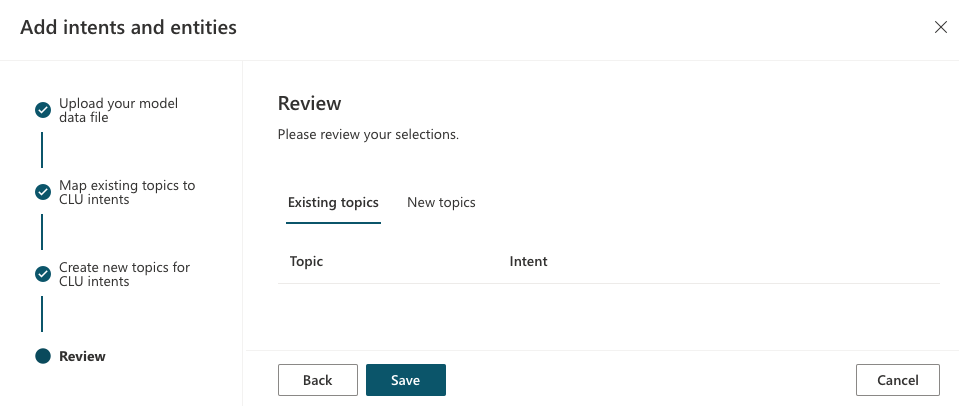
(Facoltativo) Puoi creare nuovi argomenti per ciascun intento di cui non è stato eseguito il mapping a un argomento esistente. Nella procedura guidata viene visualizzato un elenco di intenti CLU di cui non è stato eseguito il mapping a un argomento. Nel campo Crea un nuovo argomento, inserisci un nome per ciascuno degli argomenti che desideri creare, quindi seleziona Avanti.
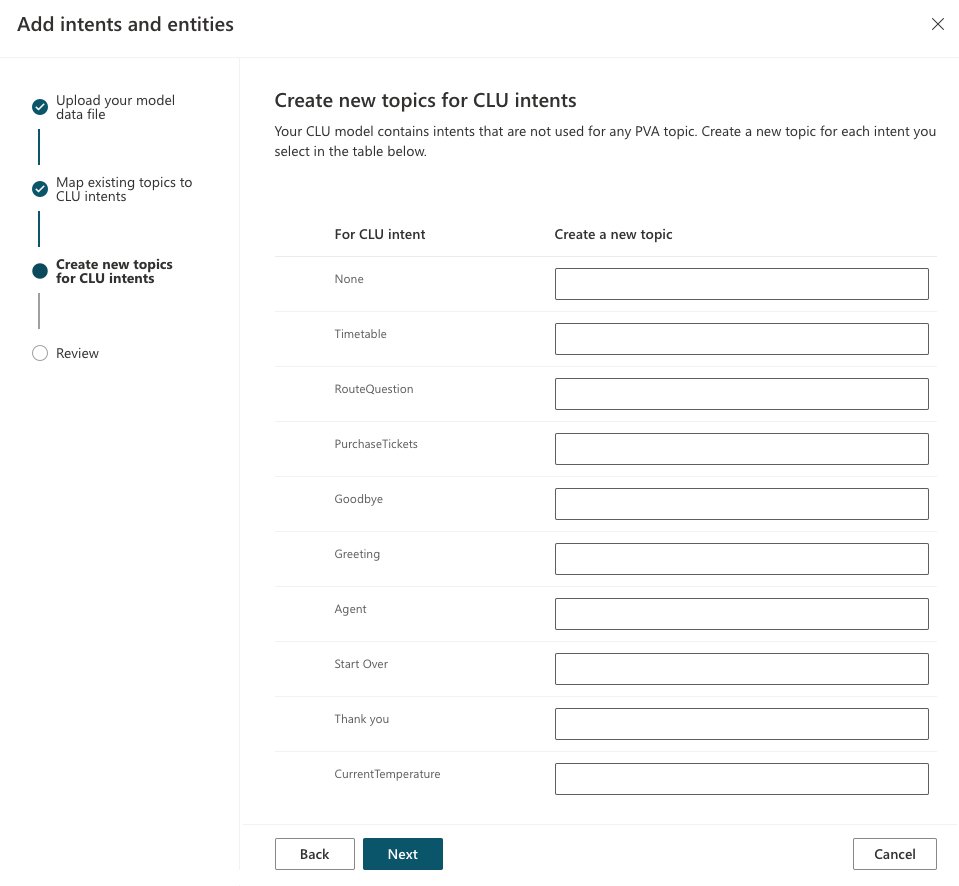
Nota
Qualsiasi campo lasciato vuoto viene ignorato dalla procedura guidata.
Una volta eseguito il mapping di tutti gli intenti e le entità agli argomenti Microsoft Copilot Studio, seleziona Fatto.
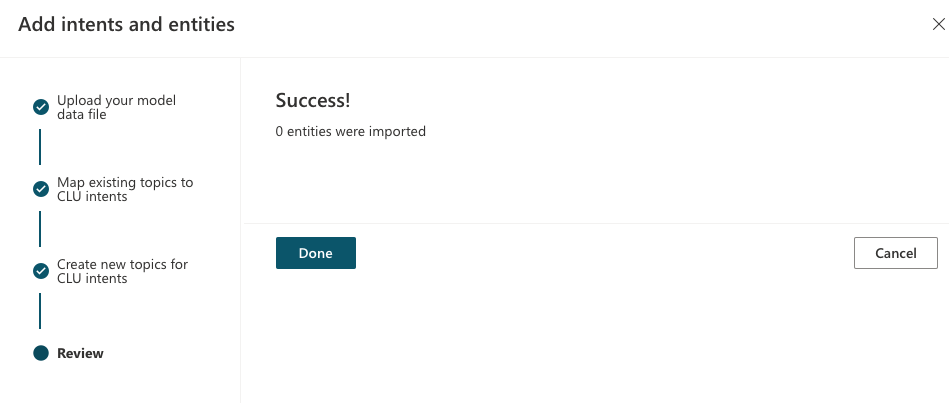
Una volta terminata questa procedura, gli argomenti del copilota verranno ora visualizzati nel riquadro Microsoft Copilot Studio Argomenti. Per altre informazioni, vedi Gestione argomenti.
Argomenti correlati
Commenti e suggerimenti
Presto disponibile: Nel corso del 2024 verranno gradualmente disattivati i problemi di GitHub come meccanismo di feedback per il contenuto e ciò verrà sostituito con un nuovo sistema di feedback. Per altre informazioni, vedere https://aka.ms/ContentUserFeedback.
Invia e visualizza il feedback per