Utilizzare Power Apps per Windows
Questo argomento descrive come accedere ed eseguire le app in Power Apps per Windows.
Eseguire l'accesso
Accedi a Power Apps per Windows utilizzando rapidamente il tuo indirizzo di posta elettronica aziendale. Se necessiti di assistenza sulle informazioni di accesso, contatta l'amministratore di Power Apps.
Nella schermata iniziale seleziona Accedi.
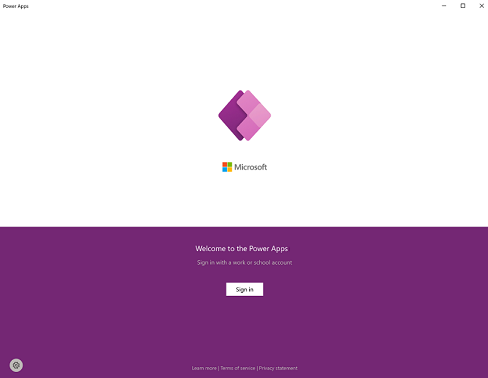
Nota
Hai anche la possibilità di accedere come utente guest e scegliere un'area diversa.
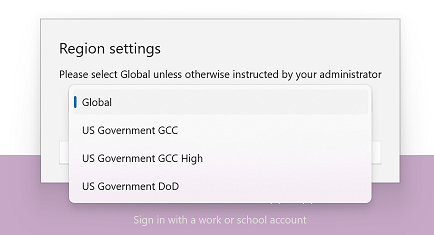
Immetti il tuo indirizzo e-mail e quindi seleziona Avanti. Immetti la password e quindi seleziona Accedi.
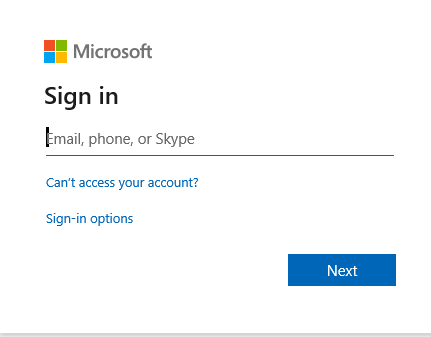
Nell'elenco di app a cui puoi accedere, seleziona l'app che intendi utilizzare.
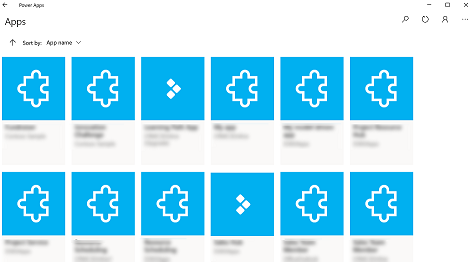
Visualizzare app non di produzione
Per impostazione predefinita, nell'elenco delle app vengono visualizzate solo le app basate su modello di produzione.
Per visualizzare le app basate su modello di ambienti non di produzione, seleziona il pulsante Altro (...) > Impostazioni e quindi attiva Mostra app non di produzione.
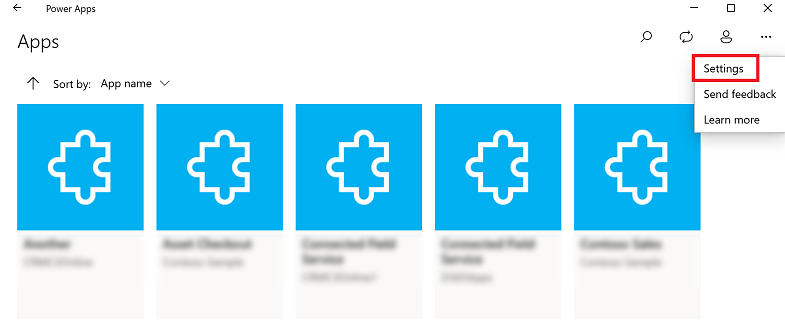
Passare da un'app all'altra
Quando utilizzi un'app, puoi selezionare il pulsante Indietro per tornare alla schermata App. Nella schermata App puoi selezionare un'altra app da utilizzare.
Per le app basate su modello, puoi anche selezionare il nome dell'app corrente che stai utilizzando per tornare alla schermata App.
Passare a un'altra app canvas
Seleziona il pulsante Indietro.
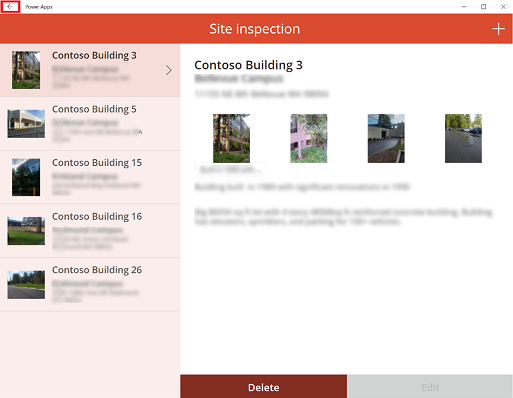
Nella schermata App seleziona un'app. Vedrai solo le app per la tua organizzazione.
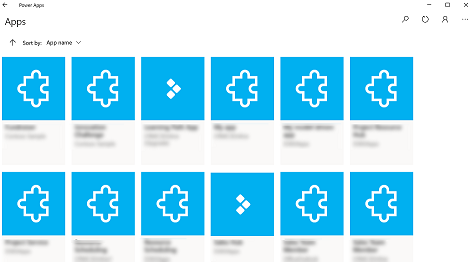
Passare a un'altra app basata su modello
Seleziona il pulsante Indietro o seleziona il nome dell'app corrente.
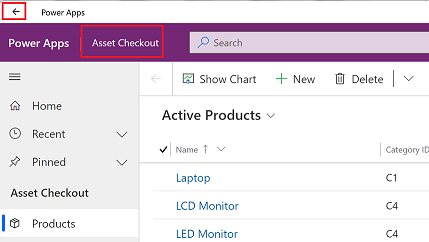
Nella schermata App seleziona un'app. Vedrai solo le app per la tua organizzazione.
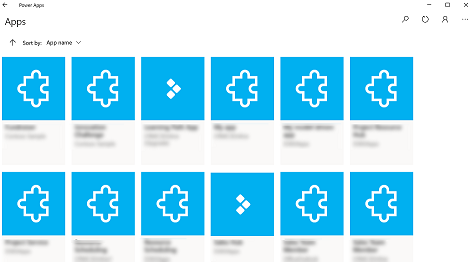
Eseguire un'app
Poiché le app canvas possono riguardare qualsiasi argomento, non è disponibile molta documentazione informativa su come usare l'app dopo che è stata creata. Nel caso in cui siano necessarie istruzioni su come usare un'app canvas, contatta il creatore dell'app o l'amministratore di Power Apps.
Di seguito troverai la documentazione su come eseguire app basate su modello in Power Apps per Windows.
Navigazione nelle app basate su modello
È facile spostarsi tra le pagine preferite e le righe più utilizzate. La figura seguente illustra gli elementi di navigazione principali per un'app basata su modello.
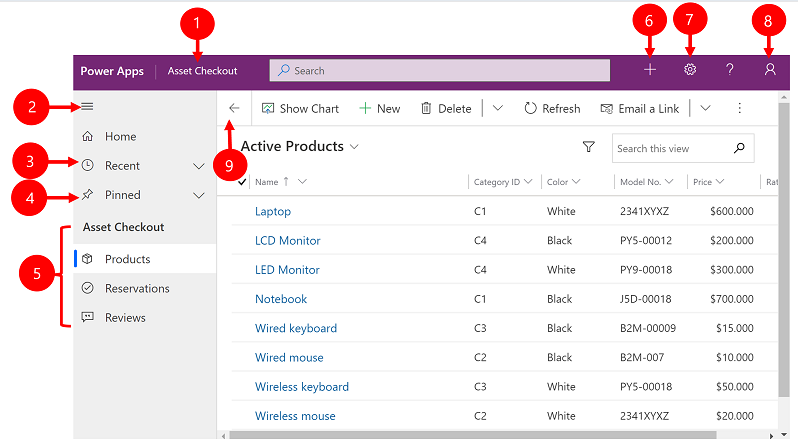
Legenda:
Fai clic per cambiare app: seleziona il nome dell'app corrente per passare a un'altra app.
Espandi/comprimi mappa del sito: seleziona questo pulsante per comprimere il navigatore per consentire più spazio per la parte principale della pagina. Se il navigatore è già compresso, seleziona questo pulsante per espanderlo nuovamente.
Recenti: espandi questa voce per visualizzare un elenco delle righe utilizzate di recente. Seleziona una riga qui per aprirla. Seleziona l'icona della puntina da disegno accanto a una riga elencata qui per aggiungerla alle righe.
Aggiunti: espandi questa voce per visualizzare e aprire le righe aggiunte. Utilizza l'elenco Recenti per aggiungere righe. Seleziona l'icona di rimozione del segnaposto accanto alla riga elencata per rimuoverla dall'elenco.
Spostamento tra le pagine: in questa area sono elencate le tabelle e le dashboard disponibili per l'area di lavoro corrente. Seleziona qui una voce qualsiasi per aprire il dashboard o la visualizzazione elenco denominati per la tabella.
Crea una nuova riga: seleziona Nuovo per creare una nuova riga.
Impostazioni: accedi alle impostazioni come le impostazioni di personalizzazione e alle informazioni sull'app.
informazioni sull'utente: visualizza l'utente corrente che ha effettuato l'accesso, esci dall'app o riconfigura l'app .
Torna indietro: utilizza il pulsante Indietro per pagine di moduli, visualizzazioni e dashboard nella barra dei comandi per tornare alla pagina precedente.
Creare e modificare righe
Il pulsante Nuovo o Creazione rapida rende più rapida e agevole l'immissione di quasi tutti i tipi di informazioni nel sistema. Il comando si trova nella barra di spostamento, pertanto è disponibile ogni volta che è necessario immettere nuove informazioni nel sistema. Puoi anche salvare una riga e crearne una direttamente dal modulo Creazione rapida .
Nota che l'opzione Creazione rapida è disponibile solo per le righe abilitate dall'amministratore.
Nella barra di spostamento seleziona il segno più
 e quindi seleziona l'elemento desiderato.
e quindi seleziona l'elemento desiderato.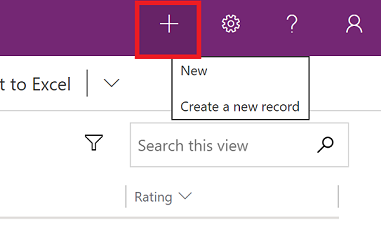
Compila le colonne e quindi seleziona Salva e chiudi. In alternativa, per salvare e creare un'altra riga, seleziona la freccia rivolta verso il basso e quindi seleziona Salva e crea nuovo
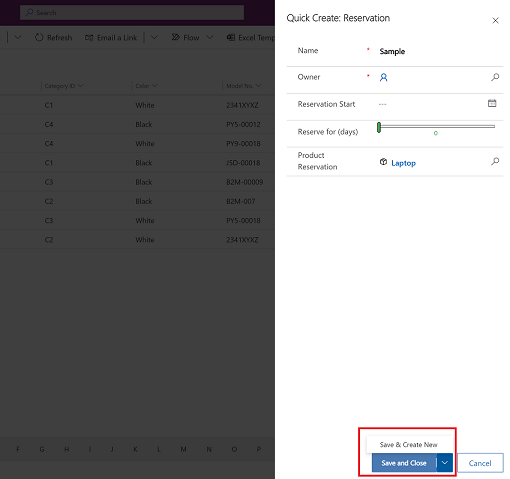
Creare una nuova riga usando il pulsante Nuovo
Nel riquadro di spostamento a sinistra, seleziona una tabella, ad esempio Prodotti, e quindi Nuovo.
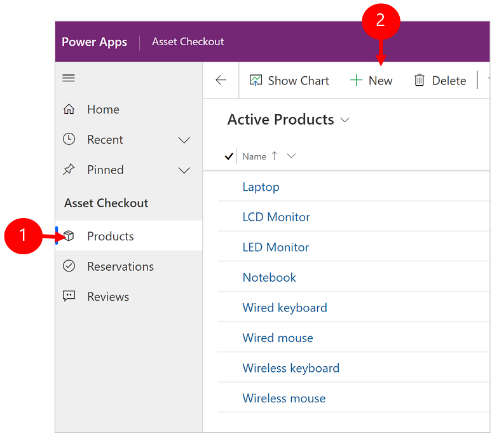
Riempi le colonne e quindi nella barra dei comandi seleziona Salva o Salva e chiudi.
Modificare una riga
Nel riquadro di spostamento a sinistra, seleziona una tabella, ad esempio Prodotti.
Seleziona un riga per aprirla.
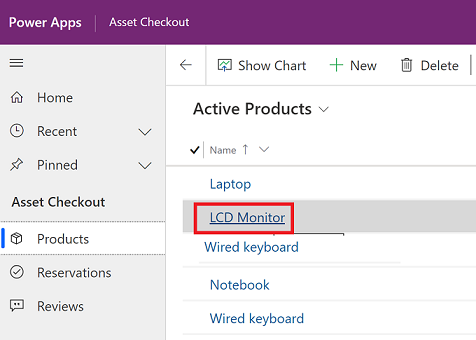
Effettua le modifiche, quindi seleziona Salva o Salva e chiudi.
Utilizzare la funzionalità di ricerca
Con la ricerca di Dataverse la casella di ricerca è sempre disponibile nella parte superiore di ogni pagina dell'app. Puoi iniziare una nuova ricerca e trovare rapidamente le informazioni che stai cercando. Per ulteriori informazioni, vedi Cercare tabelle e righe utilizzando la ricerca di Dataverse.
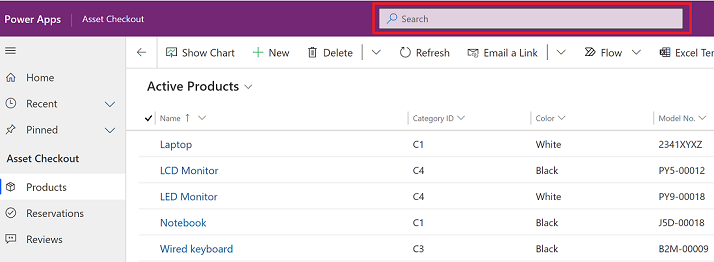
Notifications
Notifiche su Power Apps per Windows funziona come quando esegui un'app basata su modello sul Web. Per ulteriori informazioni, vedi Notifiche in-app nelle app basate su modello.
Impostare Mobile Offline
Per configurare l'app in modalità offline, vedi:
- Per le app canvas: Sviluppo di app canvas con supporto offline
- Per le app basate su modello: Impostare Mobile Offline
ID sessione
Per ottenere l'ID sessione, seleziona il pulsante Altro (...) > Impostazioni e quindi copia l'ID sessione.
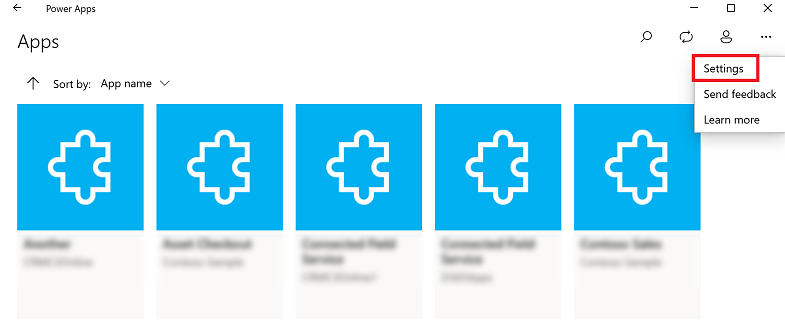
File di registro
Apri la seguente directory sul tuo dispositivo per trovare i file di log relativi alla sessione Windows per Power Apps per Windows:
%LocalAppData%\Packages\MicrosoftCorporationII.PowerAppsforWindows10_8wekyb3d8bbwe\LocalState
Il team di supporto Power Apps può utilizzare i file di log per indagare sui problemi.
Collegamenti diretti
Per ulteriori informazioni sui collegamenti diretti, vedi Usare i collegamenti diretti con Power Apps per dispositivi mobili.
Limitazioni e problemi noti
- Quanto segue non è supportato:
- Controlli avanzati come sensori.
- Aggiungere un'app sul desktop di Windows
- Controlli di realtà mista
- Funzione NFC
- Non puoi vedere le app preferite, recenti, in primo piano o i dettagli delle app.
- Un'immagine dell'utente non viene visualizzata nell'elenco delle app.
- L'opzione Ottimizza immagini per caricamento non è disponibile in Windows.
- Lo scanner di codici a barre non supporta le proprietà BarcodeType, PreferFrontCamera e FlashlightEnabled. Per ulteriori informazioni, vedi Controllo Scanner codice a barre in Power Apps - Power Apps. Lo scanner di codici a barre supporta le simbologie.
Commenti e suggerimenti
Presto disponibile: Nel corso del 2024 verranno gradualmente disattivati i problemi di GitHub come meccanismo di feedback per il contenuto e ciò verrà sostituito con un nuovo sistema di feedback. Per altre informazioni, vedere https://aka.ms/ContentUserFeedback.
Invia e visualizza il feedback per