Introduzione alle soluzioni preconfigurate
Le soluzioni preconfigurate di Azure IoT Suite combinano più servizi IoT di Azure per fornire soluzioni end-to-end che implementano scenari aziendali IoT comuni. La soluzione preconfigurata per il monitoraggio remoto si connette ai dispositivi e li monitora. È possibile usare la soluzione per analizzare il flusso di dati dai dispositivi e di migliorare i risultati aziendali facendo in modo che i processi rispondano automaticamente a quel flusso di dati.
Questa esercitazione illustra come effettuare il provisioning della soluzione preconfigurata per il monitoraggio remoto. Ne descrive anche le funzionalità di base. È possibile accedere a molte di queste funzionalità dal dashboard distribuito come parte della soluzione preconfigurata:
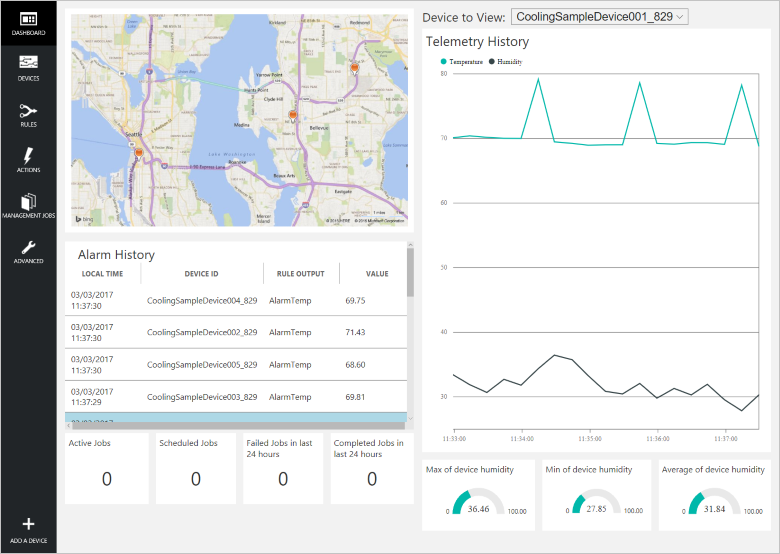
Per completare l'esercitazione, è necessaria una sottoscrizione di Azure attiva.
Nota
Se non si dispone di un account, è possibile creare un account di valutazione gratuita in pochi minuti. Per informazioni dettagliate, vedere la pagina relativa alla versione di valutazione gratuita di Azure.
Effettuare il provisioning della soluzione
Se nel proprio account non è già stato effettuato il provisioning della soluzione preconfigurata per il monitoraggio remoto:
- Accedere ad azureiotsuite.com usando le credenziali dell'account Azure e quindi fare clic su + per creare una soluzione.
- Fare clic su Seleziona nel riquadro Remote monitoring (Monitoraggio remoto).
- Immettere un valore in Nome soluzione per la soluzione preconfigurata di monitoraggio remoto.
- Selezionare l'area e la sottoscrizione che si desidera usare per il provisioning della soluzione.
- Fare clic su Crea soluzione per iniziare il processo di provisioning. In genere il processo richiede alcuni minuti.
Attendere il completamento del processo di provisioning.
- Fare clic sul riquadro della soluzione con stato Provisioning.
- Notare gli stati Provisioning man mano che i servizi di Azure vengono distribuiti nella sottoscrizione di Azure.
- Al termine del provisioning, lo stato cambierà in Pronto.
- Fare clic sul riquadro per visualizzare i dettagli della soluzione nel riquadro di destra.
Nota
In caso di problemi di distribuzione della soluzione preconfigurata, vedere Autorizzazioni per il sito azureiotsuite.com e le domande frequenti. Se i problemi persistono, creare un ticket di servizio nel portale.
Se ci sono dettagli importanti non elencati per la soluzione, è possibile inviare suggerimenti sulle funzionalità usando i suggerimenti degli utenti.
Panoramica dello scenario
Nel momento in cui viene distribuita, la soluzione preconfigurata per il monitoraggio remoto viene prepopolata con risorse che consentono di eseguire uno scenario di monitoraggio remoto comune. In questo scenario, vari dispositivi connessi alla soluzione registrano valori di temperatura imprevisti. Le sezioni seguenti mostrano come:
- Identificare i dispositivi che inviano valori di temperatura imprevisti.
- Configurare i dispositivi per l'invio di dati di telemetria più dettagliati.
- Risolvere il problema aggiornando il firmware dei dispositivi.
- Verificare che il problema sia stato risolto.
Una particolarità di questo scenario consiste nella possibilità di eseguire tutte queste azioni in remoto dal dashboard della soluzione, senza dover accedere fisicamente ai dispositivi.
Visualizzare il dashboard della soluzione
Il dashboard della soluzione consente di gestire la soluzione distribuita. Ad esempio, è possibile visualizzare dati di telemetria, aggiungere dispositivi e configurare regole.
Al termine del provisioning, quando il riquadro della soluzione preconfigurata indica Pronto, scegliere Avvia per aprire il portale della soluzione di monitoraggio remoto in una nuova scheda.
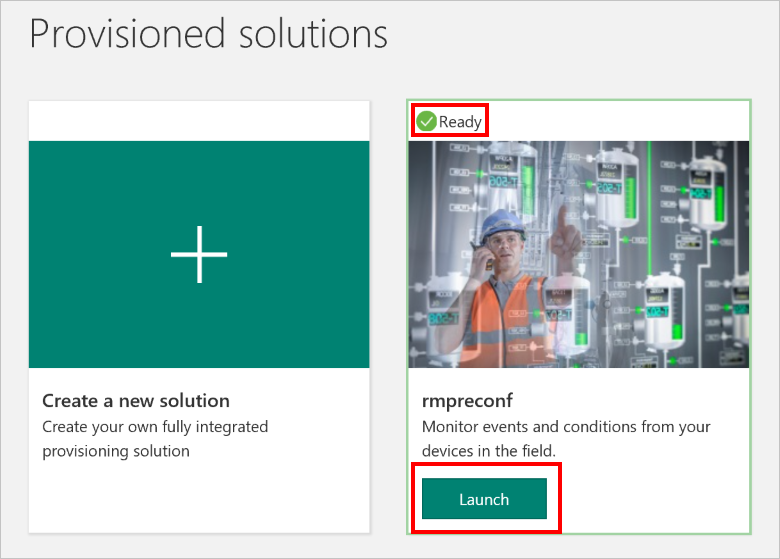
Per impostazione predefinita, il portale della soluzione visualizza il dashboard. È possibile passare ad altre aree del portale della soluzione usando il menu sul lato sinistro della pagina.
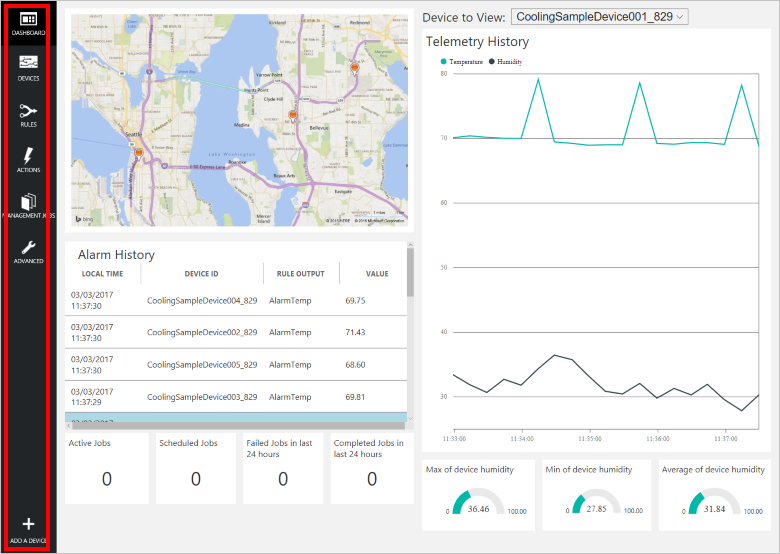
Il dashboard visualizza le informazioni seguenti:
- Una mappa che visualizza la posizione di ogni dispositivo connesso alla soluzione. Quando si esegue la soluzione per la prima volta, sono disponibili 25 dispositivi simulati. I dispositivi simulati vengono implementati come Processi Web di Azure e la soluzione usa l'API Bing Maps per tracciare le informazioni sulla mappa. Vedere le domande frequenti per informazioni su come rendere dinamica la mappa.
- Un pannello Cronologia telemetria che traccia la telemetria di umidità e temperatura da un dispositivo selezionato in tempo quasi reale e visualizza i dati aggregati, ad esempio l'umidità massima, minima e media.
- Un pannello Cronologia avvisi che mostra recenti eventi di avviso relativi a valori di telemetria che hanno superato il limite soglia. È possibile definire i propri avvisi oltre agli esempi creati dalla soluzione preconfigurata.
- Un pannello Processi che visualizza informazioni sui processi pianificati. È possibile pianificare i propri processi nella pagina Processi di gestione.
Visualizzare gli avvisi
Il pannello Cronologia avvisi indica che in cinque dispositivi sono stati registrati valori di telemetria più alti del previsto.
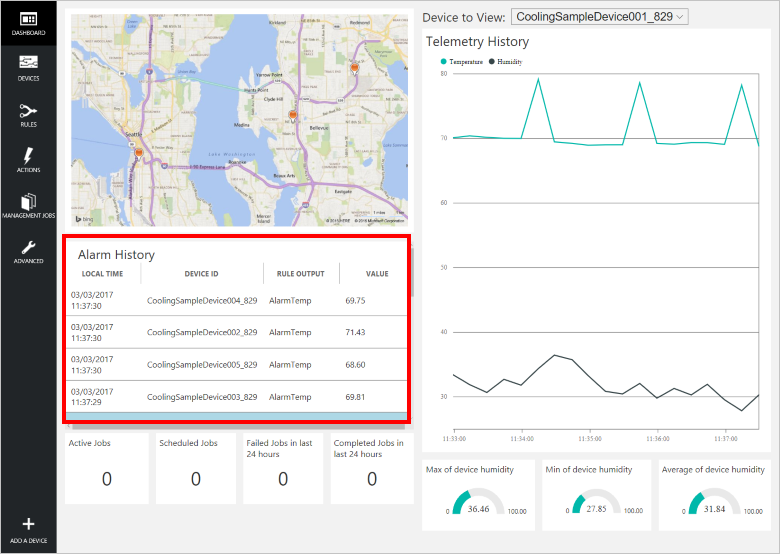
Nota
Questi avvisi vengono generati da una regola inclusa nella soluzione preconfigurata, che genera un avviso ogni volta che il valore di temperatura inviato da un dispositivo supera 60. È possibile definire regole e azioni personalizzate scegliendo Regole e Azioni nel menu a sinistra.
Visualizzare i dispositivi
L'elenco dei dispositivi mostra tutti i dispositivi registrati nella soluzione. Da tale elenco è possibile visualizzare e modificare i metadati dei dispositivi, aggiungere o rimuovere dispositivi e richiamare metodi su di essi. Nell'elenco dei dispositivi è possibile anche filtrare e ordinare l'elenco dei dispositivi, nonché personalizzare le colonne visualizzate.
Scegliere Dispositivi per visualizzare l'elenco dei dispositivi relativi alla soluzione.
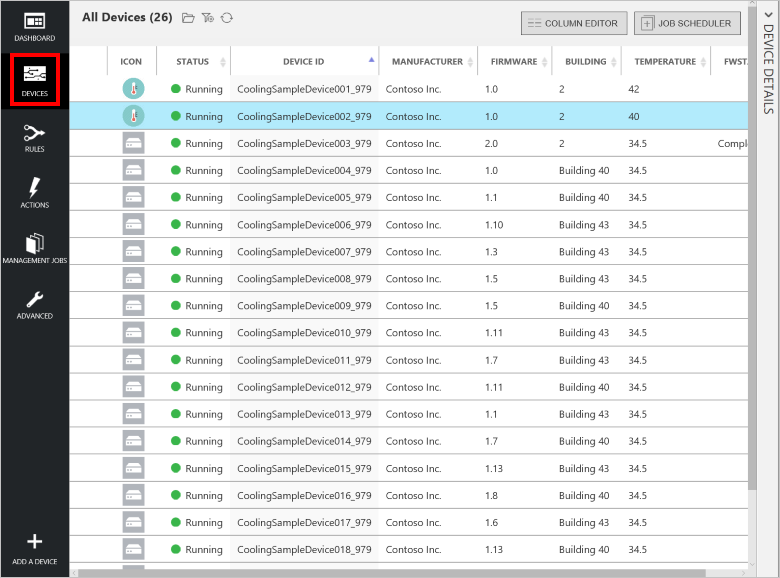
L'elenco dei dispositivi mostra inizialmente 25 dispositivi simulati creati dal processo di provisioning. È possibile aggiungere altri dispositivi fisici e simulati alla soluzione.
Scegliere un dispositivo dell'elenco per visualizzarne i dettagli.
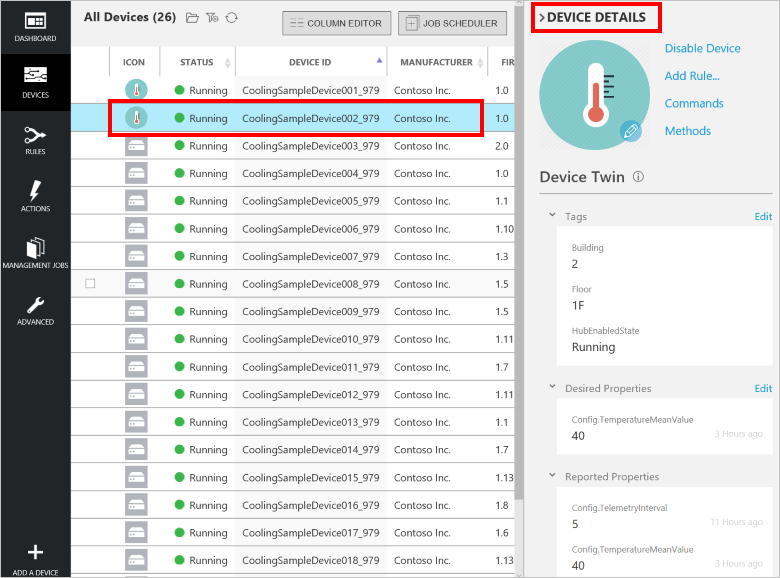
Il pannello Dettagli dispositivo contiene sei sezioni:
- Una raccolta di collegamenti che consentono di personalizzare l'icona del dispositivo, disabilitare il dispositivo, aggiungere una regola, richiamare un metodo o inviare un comando. Per un confronto dei comandi (messaggi da dispositivo a cloud) e dei metodi (metodi diretti), vedere Indicazioni sulle comunicazioni da cloud a dispositivo.
- La sezione Device Twin (Dispositivo gemello) - Tag consente di modificare i valori dei tag per il dispositivo. È possibile visualizzare i valori dei tag nell'elenco dei dispositivi e usarli per filtrare l'elenco.
- La sezione Device Twin (Dispositivo gemello) - Proprietà desiderate consente di impostare i valori delle proprietà da inviare al dispositivo.
- La sezione Device Twin (Dispositivo gemello) - Proprietà segnalate visualizza i valori delle proprietà inviati dal dispositivo.
- La sezione Proprietà dispositivo visualizza informazioni del registro di identità, come l'ID dispositivo e le chiavi di autenticazione.
- La sezione Processi recenti visualizza informazioni sui processi recentemente indirizzati al dispositivo.
Filtrare l'elenco dei dispositivi
È possibile usare un filtro per visualizzare solo i dispositivi che inviano valori di temperatura imprevisti. La soluzione preconfigurata per il monitoraggio remoto include il filtro Dispositivi non integri che consente di visualizzare i dispositivi con un valore di temperatura media superiore a 60. È possibile anche creare filtri personalizzati.
Scegliere Apri filtro salvato per visualizzare un elenco dei filtri disponibili. Scegliere quindi Dispositivi non integri per applicare il filtro:
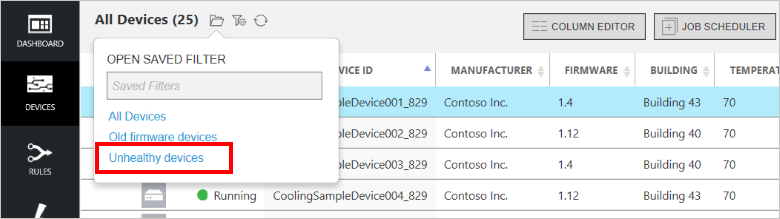
Nell'elenco dei dispositivi sono ora visualizzati solo i dispositivi con un valore di temperatura media superiore a 60.
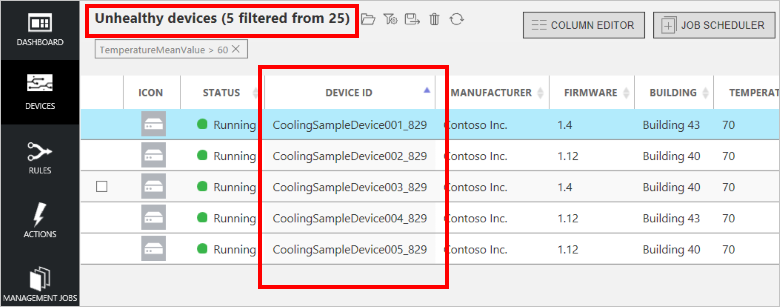
Aggiornare le proprietà desiderate
È stato identificato un set di dispositivi per i quali può essere necessaria un'azione correttiva. Si decide tuttavia che una frequenza dati pari a 15 secondi non è sufficiente per una diagnosi esatta del problema. Si imposta quindi la frequenza di telemetria su cinque secondi in modo da avere a disposizione una maggiore quantità di punti dati e diagnosticare meglio il problema. Questa modifica di configurazione può essere implementata nei dispositivi remoti dal portale della soluzione. È possibile, ad esempio, apportare la modifica una volta, valutarne l'impatto e, in base ai risultati, intraprendere le azioni necessarie.
Seguire questa procedura per eseguire un processo che consente di impostare la proprietà TelemetryInterval sul valore desiderato nei dispositivi interessati. Nel momento in cui dispositivi ricevono il nuovo valore della proprietà TelemetryInterval, modificano la propria configurazione in modo da inviare i dati di telemetria ogni cinque secondi anziché ogni 15 secondi.
Con l'elenco dei dispositivi impostato in modo da visualizzare solo i dispositivi non integri, scegliere Pianificatore di processi e quindi Modifica dispositivo gemello.
Chiamare il processo Change telemetry interval.
Impostare il valore di Nome proprietà desideratadesired.Config.TelemetryInterval su cinque secondi.
Scegliere Pianifica.
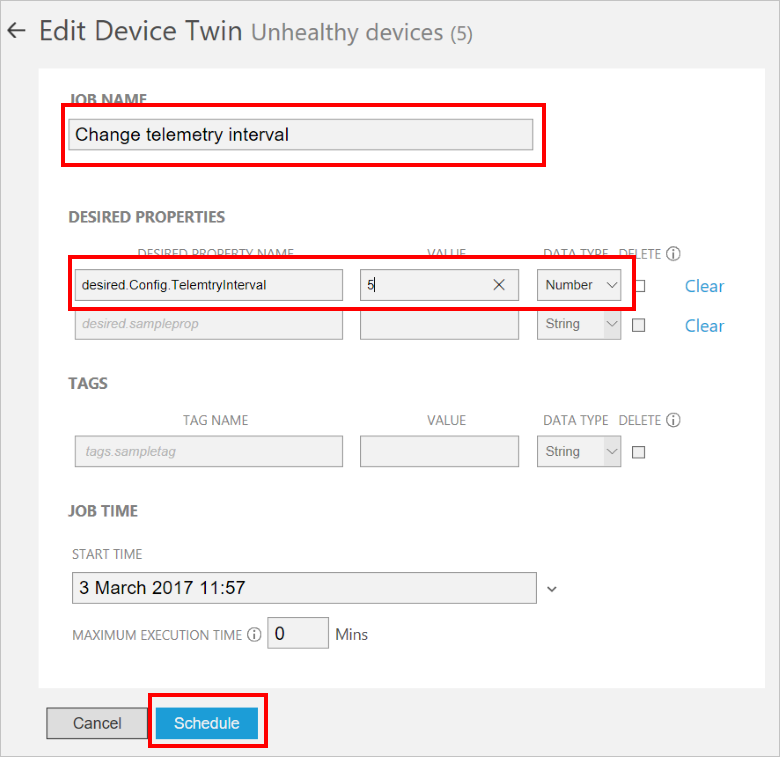
È possibile monitorare lo stato di avanzamento del processo nella pagina Processi di gestione del portale.
Nota
Se si vuole modificare il valore di una proprietà desiderata per un singolo dispositivo, usare la sezione Proprietà desiderate disponibile nel pannello Dettagli dispositivo anziché eseguire un processo.
Questo processo imposta il valore della proprietà desiderata TelemetryInterval nel dispositivo gemello di tutti i dispositivi selezionati dal filtro. I dispositivi recuperano quindi questo valore dal rispettivo dispositivo gemello e aggiornano il proprio comportamento. Quando un dispositivo recupera ed elabora una proprietà desiderata da un dispositivo gemello, imposta la proprietà del valore restituito corrispondente.
Richiamare i metodi
Durante l'esecuzione del processo è possibile osservare come le versioni del firmware dei dispositivi non integri siano tutte non aggiornate (inferiori alla versione 1.6).
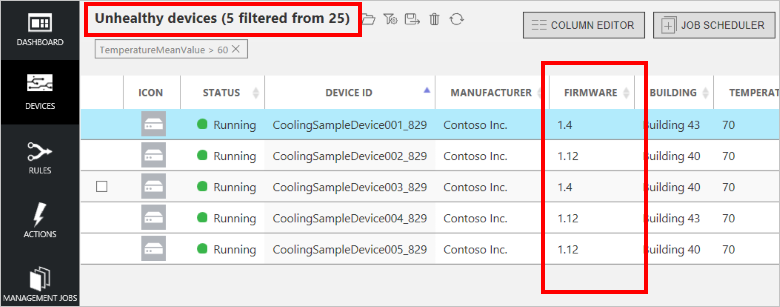
La versione del firmware può essere la causa principale dei valori di temperatura imprevisti perché nel frattempo altri dispositivi integri sono stati aggiornati alla versione 2.0. È possibile usare il filtro integrato Old firmware devices (Dispositivi con firmware non aggiornato) per identificare eventuali dispositivi con una versione del firmware non aggiornata. Dal portale è possibile aggiornare in remoto tutti i dispositivi che ancora eseguono versioni del firmware non aggiornate.
Scegliere Apri filtro salvato per visualizzare un elenco dei filtri disponibili. Scegliere quindi Old firmware devices (Dispositivi con firmware non aggiornato) per applicare il filtro.
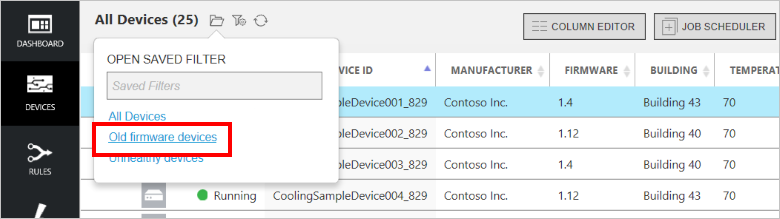
Nell'elenco dei dispositivi sono ora visualizzati solo i dispositivi con versioni del firmware non aggiornate, inclusi i cinque dispositivi identificati dal filtro Dispositivi non integri e altri tre dispositivi.
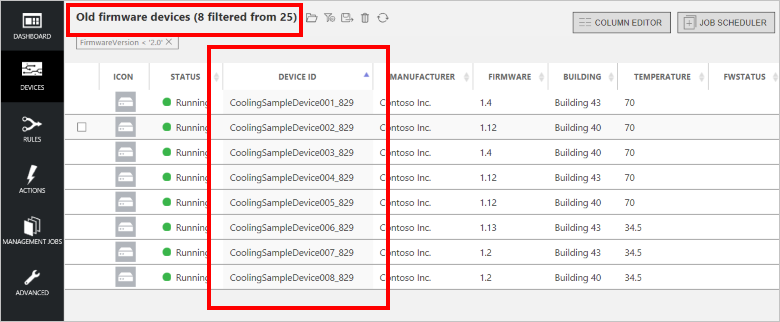
Scegliere Pianificatore di processi e quindi Richiama metodo.
Impostare Nome processo su Firmware update to version 2.0.
Scegliere InitiateFirmwareUpdate come Metodo.
Impostare il parametro FwPackageUri su https://iotrmassets.blob.core.windows.net/firmwares/FW20.bin.
Scegliere Pianifica. Per impostazione predefinita, il processo viene eseguito ora.
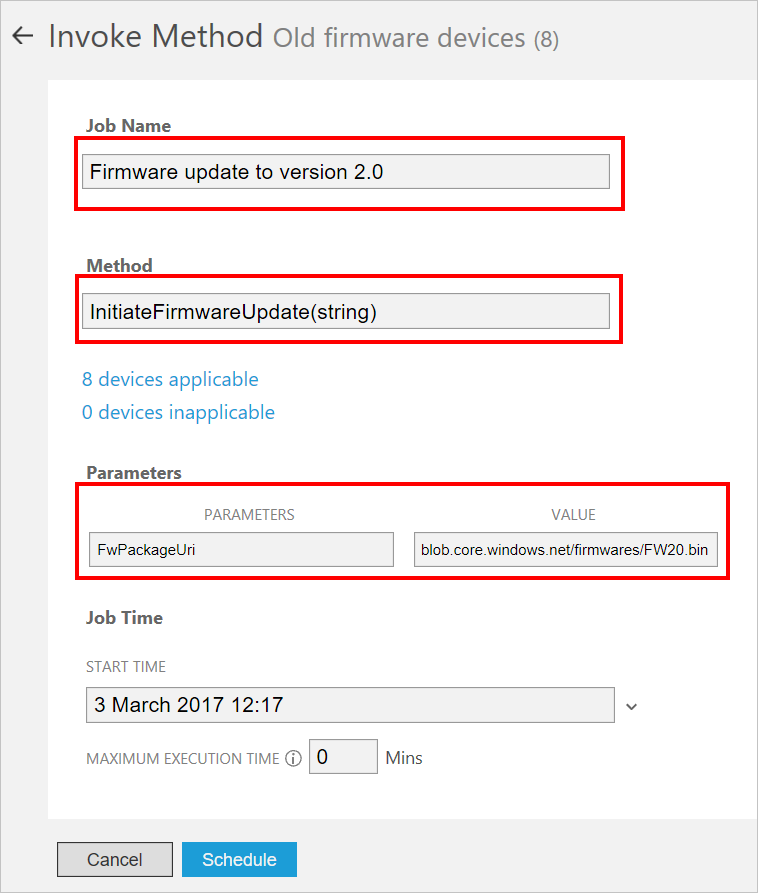
Nota
Se si vuole richiamare un metodo su un singolo dispositivo, scegliere Metodi nel pannello Dettagli dispositivo anziché eseguire un processo.
Con questo processo viene richiamato il metodo diretto InitiateFirmwareUpdate su tutti i dispositivi selezionati dal filtro. I dispositivi rispondono immediatamente all'hub IoT e quindi avviano il processo di aggiornamento del firmware in modo asincrono. I dispositivi usano inoltre i valori di proprietà restituiti per fornire informazioni sullo stato del processo di aggiornamento del firmware, come illustrato nelle schermate seguenti. Scegliere l'icona Aggiorna per aggiornare le informazioni negli elenchi di processi e dispositivi.
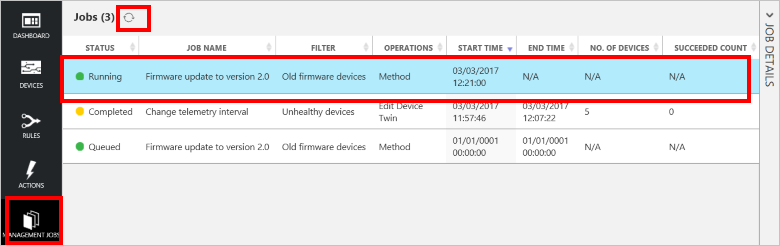
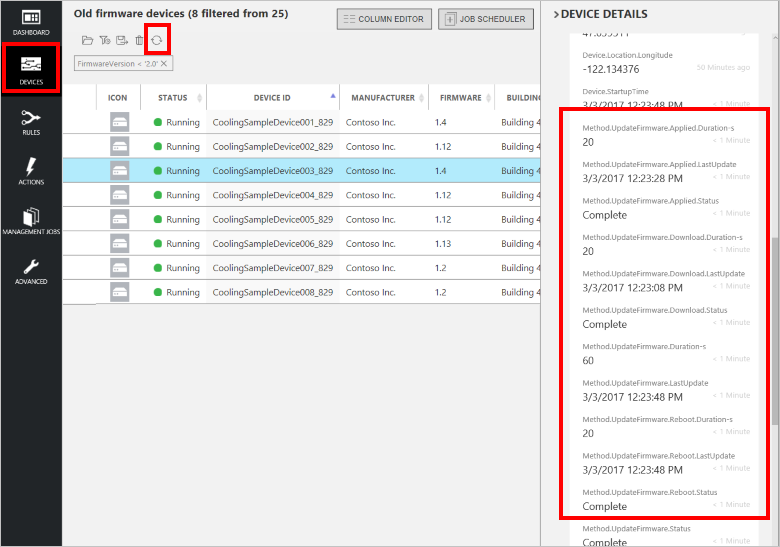
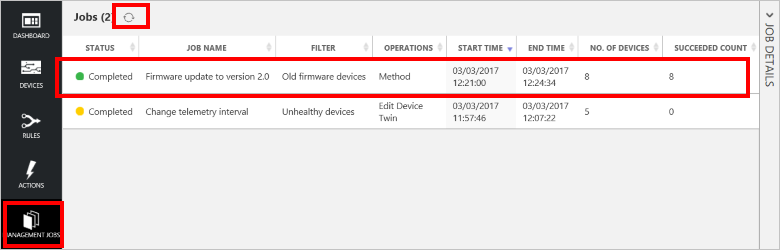
Nota
In un ambiente di produzione è possibile pianificare i processi in modo che vengano eseguiti in un intervallo di manutenzione prestabilito.
Analisi dello scenario
In questo scenario è stato identificato un potenziale problema in alcuni dispositivi remoti usando la cronologia degli avvisi sul dashboard e un filtro. Sono stati quindi usati il filtro e un processo per configurare in remoto i dispositivi in modo da fornire altre informazioni per facilitare la diagnosi del problema. Sono stati usati infine un filtro e un processo per pianificare la manutenzione dei dispositivi interessati. Se si torna al dashboard è possibile osservare che non è più presente alcun avviso proveniente da dispositivi inclusi nella soluzione. Con un apposito filtro è possibile anche verificare che il firmware sia aggiornato su tutti i dispositivi della soluzione e che non siano più presenti dispositivi non integri.
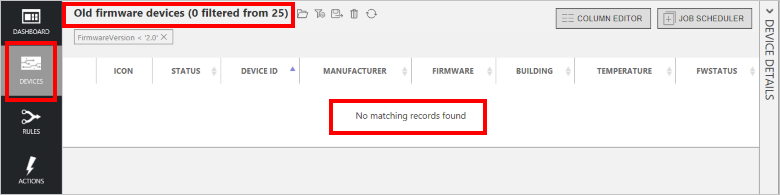
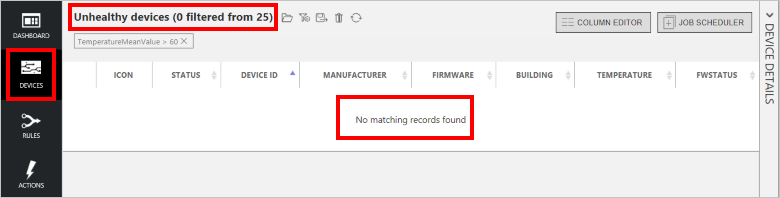
Altre funzionalità
Le sezioni seguenti descrivono alcune funzionalità aggiuntive della soluzione preconfigurata per il monitoraggio remoto non descritte nell'ambito dello scenario precedente.
Personalizzare colonne
È possibile personalizzare le informazioni visualizzate nell'elenco dei dispositivi scegliendo Editor di colonne. È possibile aggiungere e rimuovere colonne che visualizzano i valori dei tag e delle proprietà segnalate, nonché riordinare e rinominare le colonne:
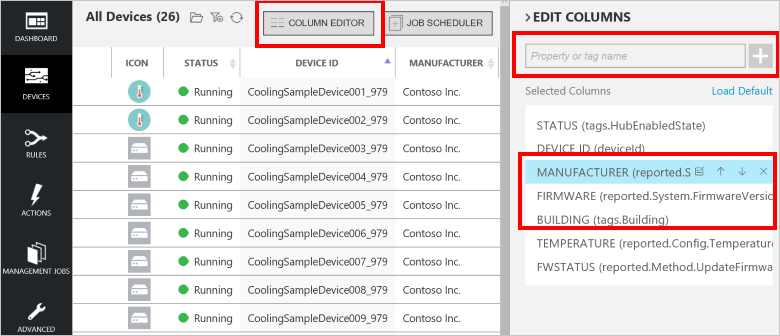
Personalizzare l'icona del dispositivo
È possibile personalizzare l'icona del dispositivo visualizzata nell'elenco dei dispositivi dal pannello Dettagli dispositivo, come indicato di seguito:
Scegliere l'icona a forma di matita per aprire il pannello per la modifica dell'immagine per un dispositivo:
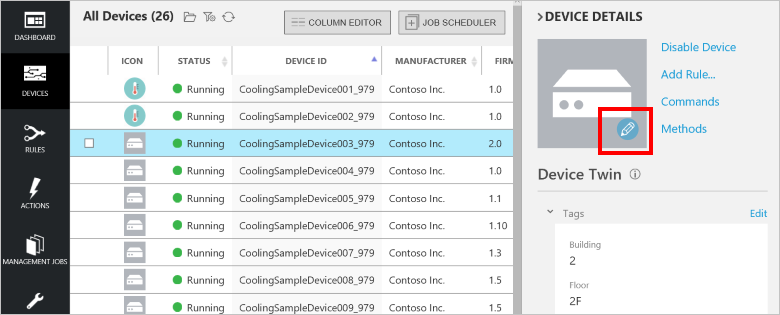
Caricare una nuova immagine oppure usarne una esistente e quindi scegliere Salva:
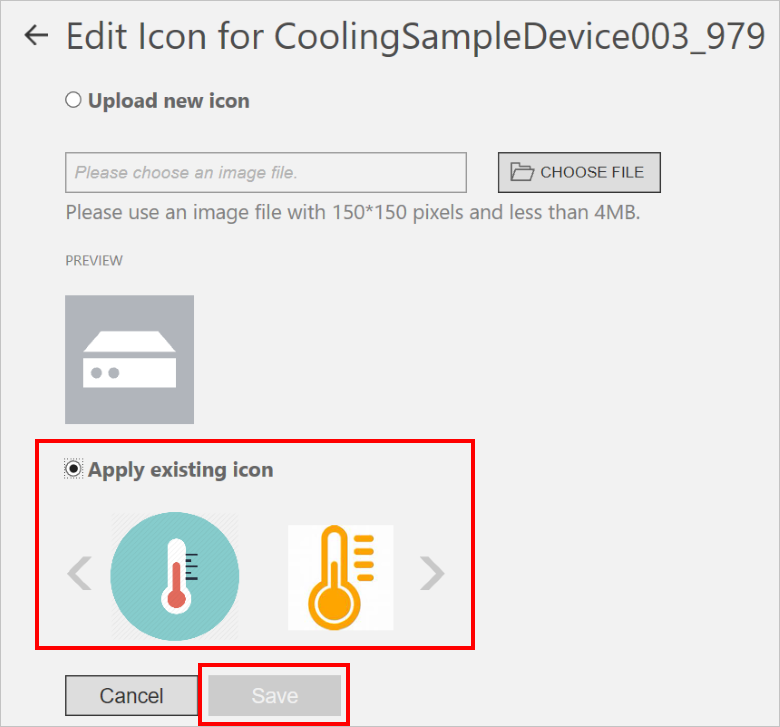
L'immagine selezionata verrà visualizzata nella colonna Icona del dispositivo.
Nota
L'immagine viene archiviata in un archivio BLOB. Un tag nel dispositivo gemello contiene un collegamento all'immagine nell'archivio BLOB.
Aggiungere un dispositivo
Quando si distribuisce la soluzione preconfigurata, viene automaticamente effettuato il provisioning di 25 dispositivi che vengono visualizzati nell'elenco dei dispositivi. Si tratta di dispositivi simulati in esecuzione in un processo Web di Azure. I dispositivi simulati consentono di provare facilmente la soluzione preconfigurata senza la necessità di distribuire dispositivi fisici reali. Per connettere un dispositivo reale alla soluzione, vedere l'esercitazione Connettere il dispositivo alla soluzione preconfigurata per il monitoraggio remoto.
La procedura seguente illustra come aggiungere un dispositivo simulato alla soluzione:
Tornare all'elenco dei dispositivi.
Per aggiungere un dispositivo, scegliere Aggiungi un dispositivo nell'angolo inferiore sinistro.
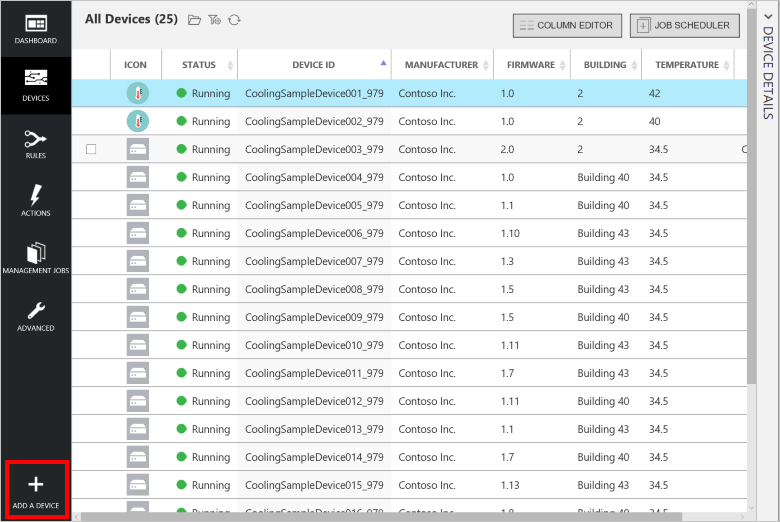
Scegliere Aggiungi nuovo nel riquadro Dispositivo simulato.
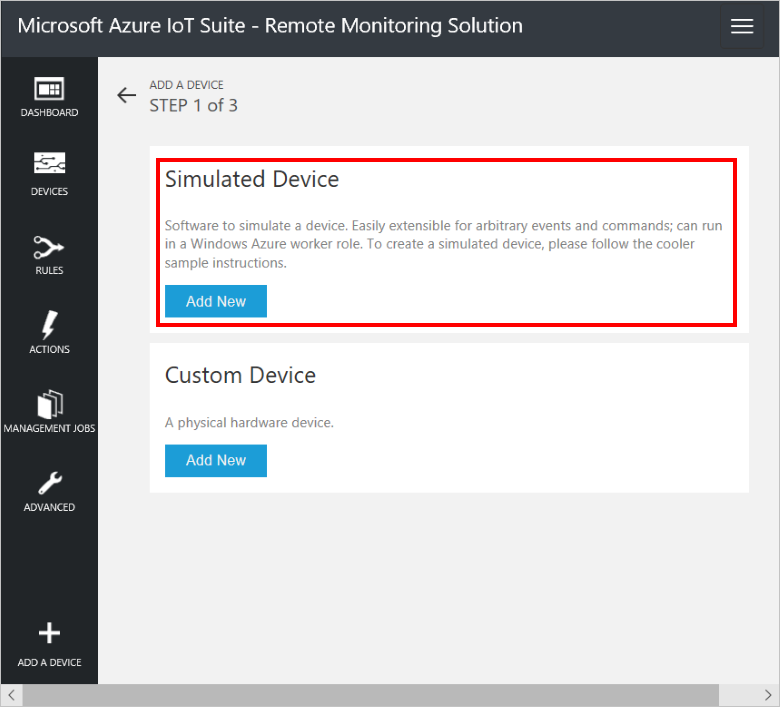
Oltre a creare un nuovo dispositivo simulato, è anche possibile aggiungere un dispositivo fisico se si sceglie di creare un dispositivo personalizzato. Per altre informazioni sulla connessione di dispositivi fisici alla soluzione, vedere Connettere il dispositivo alla soluzione preconfigurata per il monitoraggio remoto IoT Suite.
Selezionare Let me define my own Device ID (Definire l'ID dispositivo personale) e immettere un nome di ID dispositivo univoco, ad esempio mydevice_01.
Scegliere Crea.
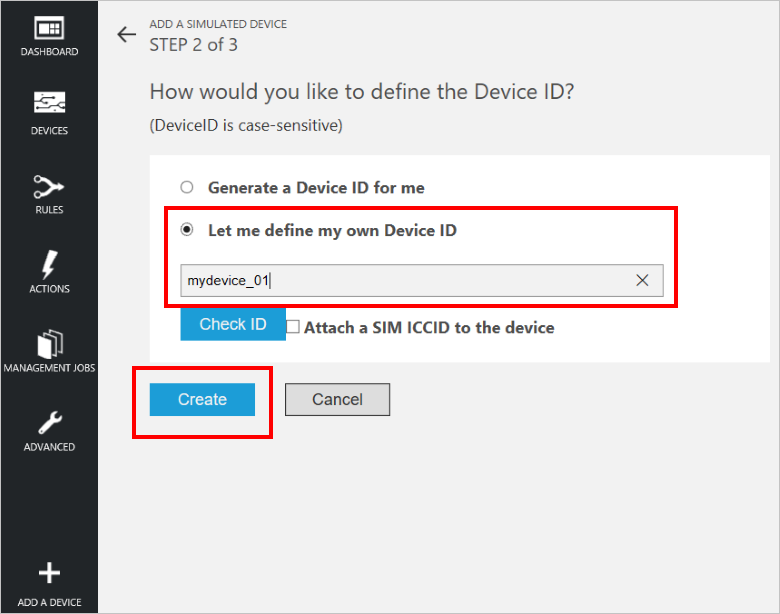
Nel passaggio 3 della procedura Add a simulated device (Aggiungi un dispositivo simulato) scegliere Fatto per tornare all'elenco dei dispositivi.
Verificare che lo stato del dispositivo nell'elenco sia In esecuzione .
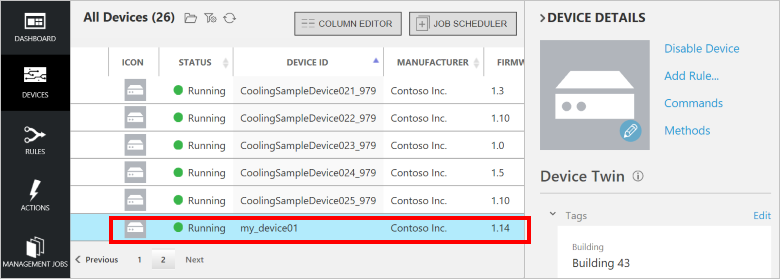
È anche possibile visualizzare la telemetria simulata dal nuovo dispositivo nel dashboard:
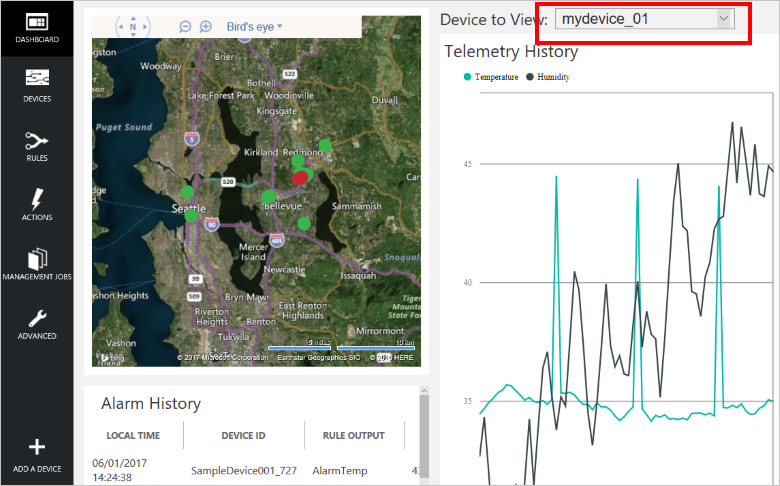
Disabilitare e rimuovere un dispositivo
È possibile disabilitare un dispositivo e dopo aver disabilitato è possibile rimuoverlo:
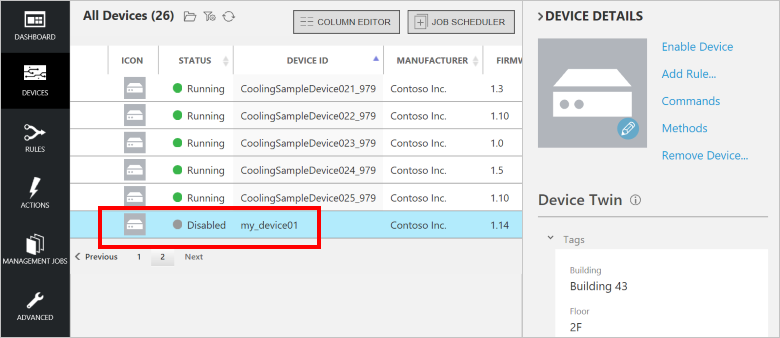
Aggiungere una regola
Non sono presenti regole per il nuovo dispositivo appena aggiunto. In questa sezione si aggiunge una regola che attiva un avviso quando la temperatura segnalata dal nuovo dispositivo supera i 47 gradi. Prima di iniziare, si noti che la cronologia della telemetria per il nuovo dispositivo nel dashboard indica che la temperatura del dispositivo non supera mai i 45 gradi.
Tornare all'elenco dei dispositivi.
Per aggiungere una regola per il dispositivo, selezionare il nuovo dispositivo nell'elenco dei dispositivi e quindi scegliere Aggiungi regola.
Creare una regola che usa Temperature come campo dati e AlarmTemp come output quando la temperatura supera i 47 gradi:
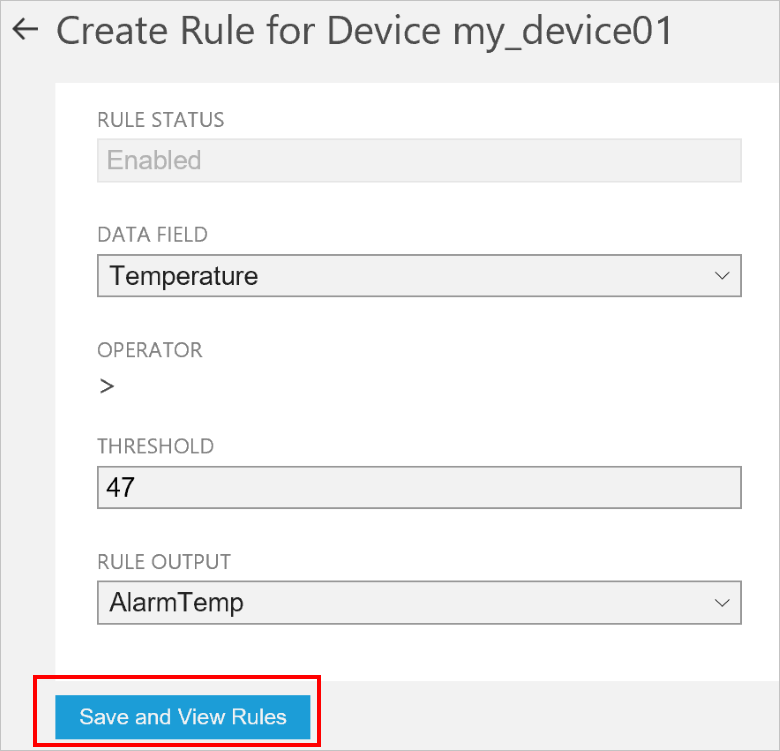
Per salvare le modifiche, scegliere Salva e visualizza regole.
Scegliere Comandi nel riquadro dei dettagli del nuovo dispositivo.
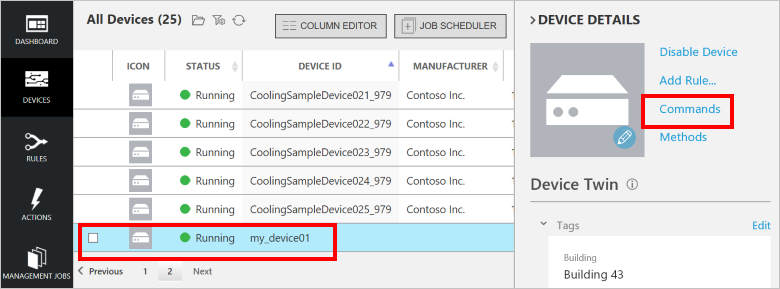
Selezionare ChangeSetPointTemp nell'elenco dei comandi e impostare SetPointTemp su 45. Scegliere quindi Invia comando.
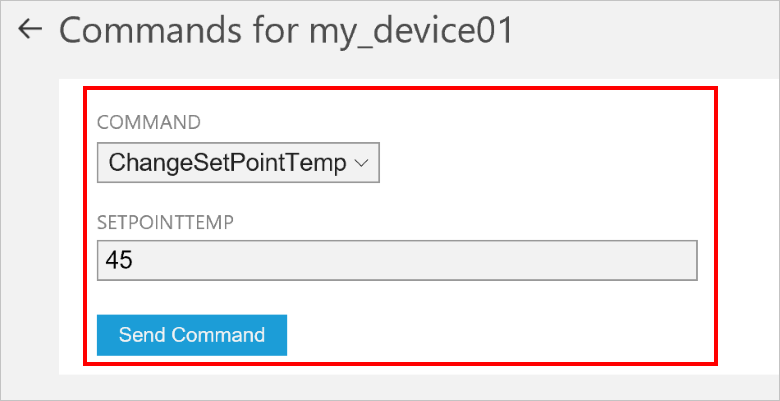
Tornare al dashboard. Poco dopo verrà visualizzata una nuova voce nel riquadro Cronologia avvisi quando la temperatura segnalata dal nuovo dispositivo supera la soglia di 47 gradi:
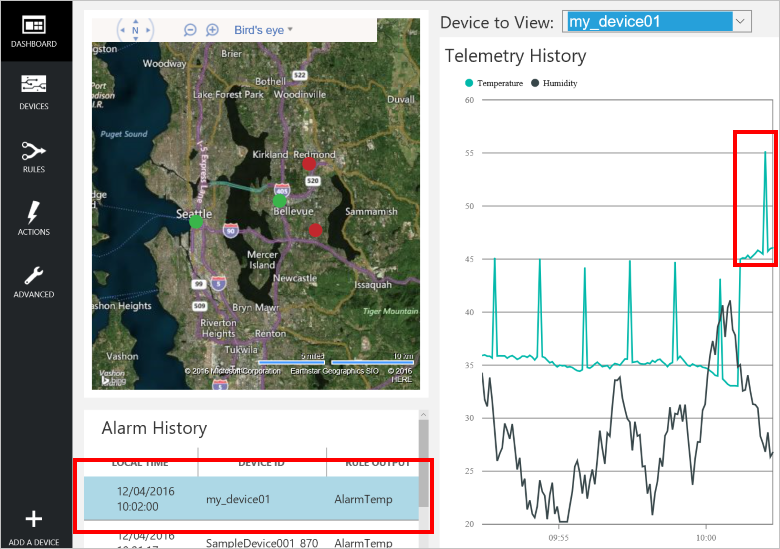
È possibile rivedere e modificare tutte le regole nella pagina Regole del dashboard:
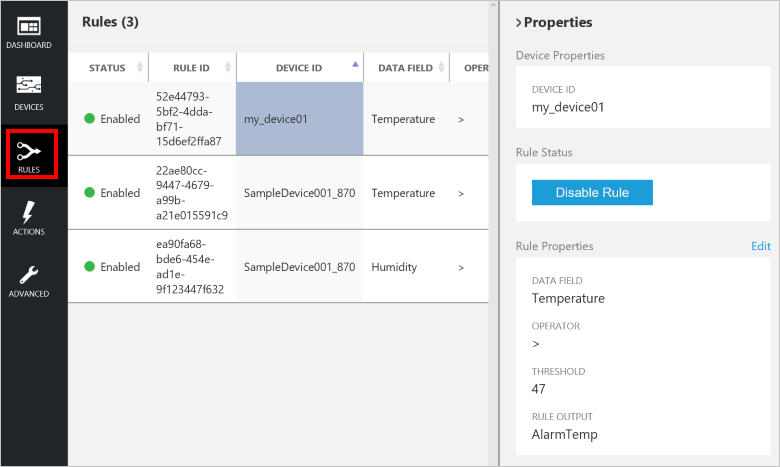
È possibile rivedere e modificare tutte le azioni che possono essere eseguite in risposta a una regola nella pagina Azioni del dashboard:
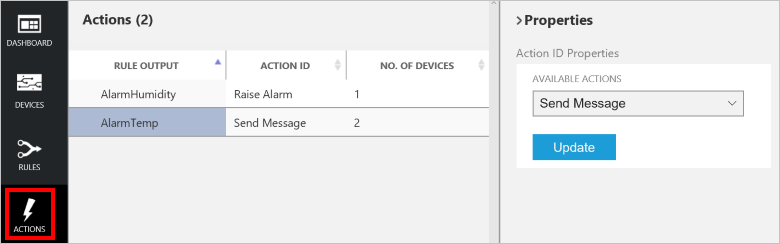
Nota
È possibile definire azioni che possono inviare un messaggio di posta elettronica o un SMS in risposta a una regola oppure eseguire un'integrazione con un sistema line-of-business tramite un'app per la logica. Per altre informazioni, vedere Connettere l'app per la logica alla soluzione preconfigurata per il monitoraggio remoto Azure IoT Suite.
Gestire i filtri
Nell'elenco dei dispositivi è possibile creare, salvare e ricaricare filtri per visualizzare un elenco personalizzato dei dispositivi connessi all'hub. Per creare un filtro:
Scegliere l'icona di modifica dei filtri sopra l'elenco dei dispositivi:
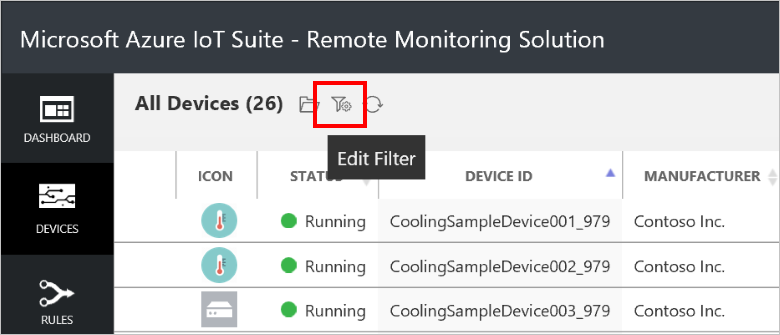
In Editor dei filtri aggiungere i campi, gli operatori e i valori per filtrare l'elenco dei dispositivi. È possibile aggiungere più clausole per perfezionare il filtro. Scegliere Filtra per applicare il filtro:
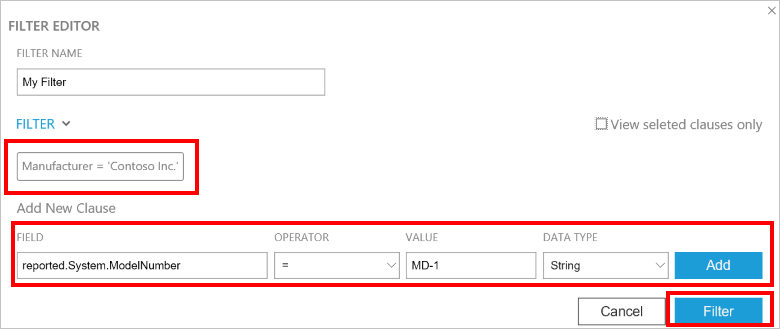
In questo esempio, l'elenco è filtrato in base al produttore e al numero di modello:

Per salvare il filtro con un nome personalizzato, scegliere l'icona Salva con nome:
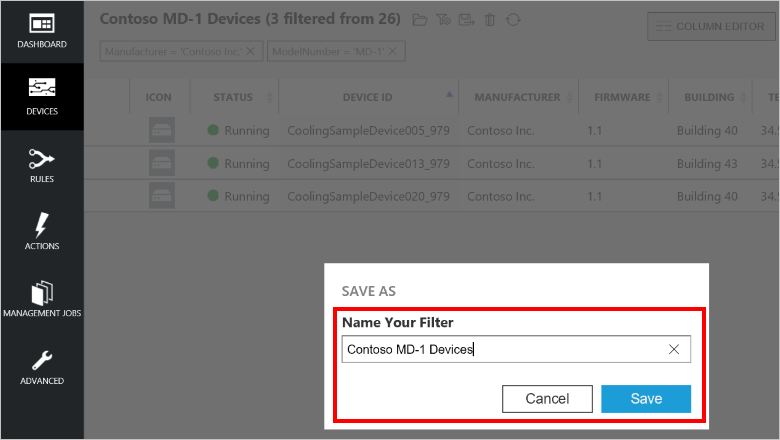
Per riapplicare un filtro salvato in precedenza, scegliere l'icona Apri filtro salvato:
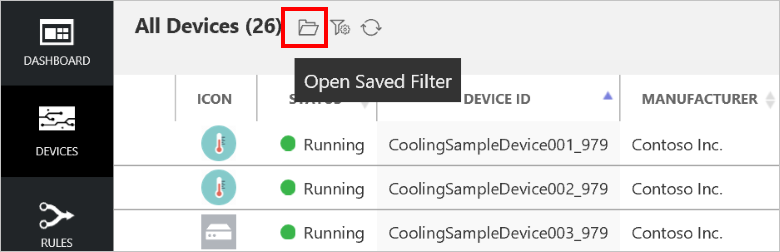
È possibile creare filtri basati sull'ID dispositivo, sullo stato del dispositivo, sulle proprietà desiderate, sulle proprietà segnalate e sui tag. Per aggiungere tag personalizzati a un dispositivo è possibile usare la sezione Tag del pannello Dettagli dispositivo oppure eseguire un processo per l'aggiornamento dei tag in più dispositivi.
Nota
In Editor dei filtri è possibile usare la visualizzazione avanzata per modificare direttamente il testo della query.
Comandi
Dal pannello Dettagli dispositivo è possibile inviare comandi al dispositivo. Quando un dispositivo viene avviato per la prima volta, invia alla soluzione informazioni sui comandi che supporta. Per un approfondimento sulle differenze tra comandi e metodi, vedere Opzioni da cloud a dispositivo di Azure IoT Hub.
Scegliere Comandi nel pannello Dettagli dispositivo del dispositivo selezionato:
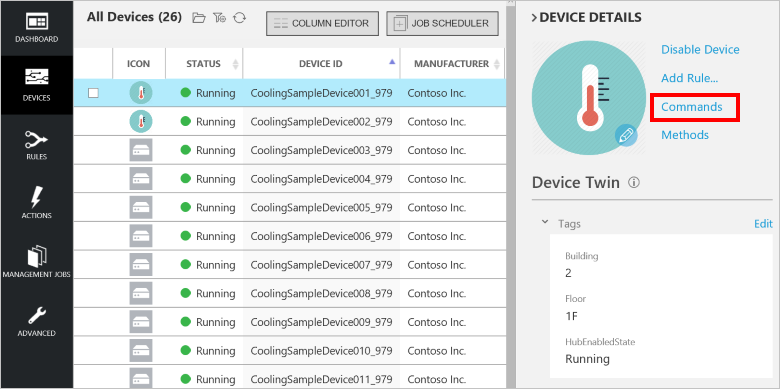
Selezionare PingDevice dall'elenco dei comandi.
Scegliere Invia comando.
È possibile visualizzare lo stato del comando nella cronologia dei comandi.
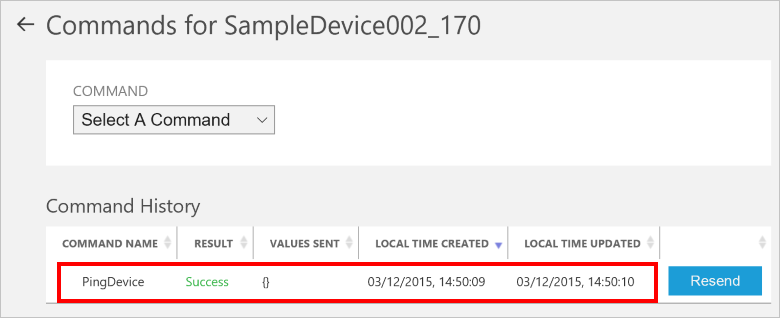
La soluzione tiene traccia dello stato di ogni comando inviato. All'inizio il risultato è In sospeso. Quando il dispositivo segnala che il comando è stato eseguito, il risultato viene impostato su Operazione riuscita.
Dietro le quinte
Quando si distribuisce una soluzione preconfigurata, il processo di distribuzione crea più risorse nella sottoscrizione di Azure selezionata. È possibile visualizzare queste risorse nel portale di Azure. Il processo di distribuzione crea un gruppo di risorse con un nome basato sul nome scelto per la soluzione preconfigurata:
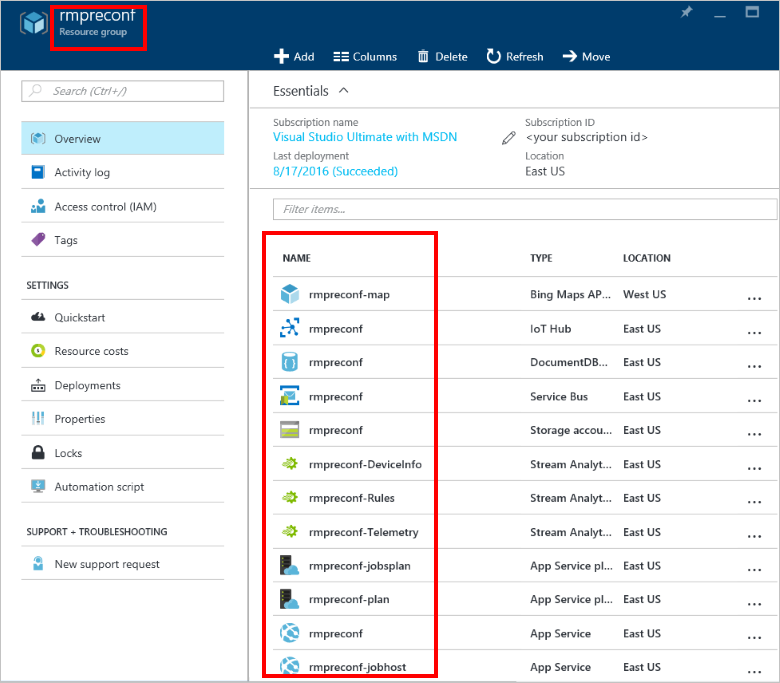
È possibile visualizzare le impostazioni di ogni risorsa selezionandola nell'elenco di risorse nel gruppo di risorse.
È anche possibile visualizzare il codice sorgente per la soluzione preconfigurata. Il codice sorgente della soluzione preconfigurata per il monitoraggio remoto si trova nel repository GitHub azure-iot-remote-monitoring:
- La cartella DeviceAdministration contiene il codice sorgente per il dashboard.
- La cartella Simulator contiene il codice sorgente per il dispositivo simulato.
- La cartella EventProcessor contiene il codice sorgente per il processo back-end che gestisce la telemetria in ingresso.
Al termine, è possibile eliminare la soluzione preconfigurata dalla sottoscrizione di Azure nel sito azureiotsuite.com. Questo sito consente di eliminare facilmente tutte le risorse di cui è stato effettuato il provisioning quando si è creata la soluzione preconfigurata.
Nota
Per assicurarsi di eliminare tutti gli elementi correlati alla soluzione preconfigurata, eliminarli dal sito azureiotsuite.com e non eliminare il gruppo di risorse nel portale.
Passaggi successivi
Dopo aver distribuito una soluzione preconfigurata è possibile proseguire con l'introduzione a IoT Suite vedendo gli articoli seguenti: