Esercitazione: Connettere l'app per la logica alla soluzione preconfigurata per il monitoraggio remoto Azure IoT Suite
La soluzione preconfigurata per il monitoraggio remoto Microsoft Azure IoT Suite consente di iniziare a usare rapidamente un set di funzionalità end-to-end che esemplifica una soluzione IoT. Questa esercitazione illustra come aggiungere l'app per la logica alla soluzione preconfigurata per il monitoraggio remoto Microsoft Azure IoT Suite. Questi passaggi descrivono come usare la soluzione IoT in modo avanzato collegandola a un processo aziendale.
Per una descrizione dettagliata dell'esecuzione del provisioning di una soluzione preconfigurata per il monitoraggio remoto, vedere Esercitazione: Introduzione alle soluzioni preconfigurate.
Prima di iniziare questa esercitazione, è necessario:
- Eseguire il provisioning della soluzione preconfigurata di monitoraggio remoto nella sottoscrizione di Azure.
- Creare un account SendGrid che consenta di inviare un messaggio di posta elettronica che attivi il processo aziendale. È possibile richiedere un account di valutazione gratuito accedendo al sito Web SendGrid e facendo clic su Try for Free(Prova gratuitamente). Dopo aver eseguito la registrazione per ottenere un account di valutazione gratuito, è necessario creare in SendGrid una chiave API che concede le autorizzazioni per l'invio di messaggi di posta elettronica. La chiave API sarà necessaria più avanti nell'esercitazione.
Per completare questa esercitazione, è necessario Visual Studio 2015 o Visual Studio 2017 per modificare le azioni del back-end della soluzione preconfigurata.
Supponendo di avere già eseguito il provisioning della soluzione preconfigurata per il monitoraggio remoto, passare al gruppo di risorse per la soluzione nel portale di Azure. Il nome del gruppo di risorse coincide con quello assegnato alla soluzione di monitoraggio remoto al momento del provisioning. Nel gruppo di risorse è possibile visualizzare tutte le risorse di Azure di cui è stato effettuato il provisioning per la soluzione. La schermata seguente mostra un pannello Gruppo di risorse di esempio per una soluzione preconfigurata per il monitoraggio remoto:

Per iniziare, impostare l'app per la logica da usare con la soluzione preconfigurata.
Impostare l'app per la logica
Nel Portale di Azure fare clic su Aggiungi nella parte superiore del pannello del gruppo di risorse.
Cercare App per la logica, farci clic e quindi scegliere Crea.
Compilare il campo Nome e immettere le stesse informazioni di Sottoscrizionee Gruppo di risorse usate al momento del provisioning della soluzione di monitoraggio remoto. Fare clic su Crea.

Dopo il completamento della distribuzione, l'app per la logica viene elencata come risorsa nel gruppo di risorse.
Fare clic sull'app per la logica per passare al pannello App per la logica e scegliere il modello di app per la logica vuoto per aprire la finestra Progettazione app per la logica.
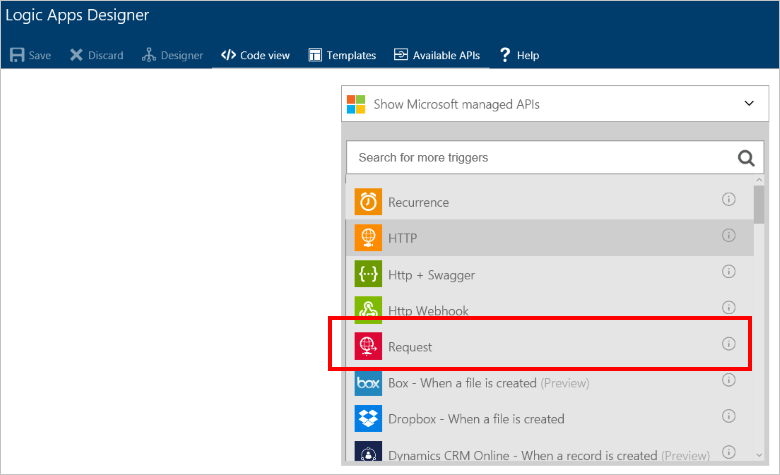
Selezionare Richiesta. Questa azione specifica che una richiesta HTTP in ingresso con uno specifico payload in formato JSON agisce come trigger.
Incollare il codice seguente nello schema JSON del corpo della richiesta:
{ "$schema": "http://json-schema.org/draft-04/schema#", "id": "/", "properties": { "DeviceId": { "id": "DeviceId", "type": "string" }, "measuredValue": { "id": "measuredValue", "type": "integer" }, "measurementName": { "id": "measurementName", "type": "string" } }, "required": [ "DeviceId", "measurementName", "measuredValue" ], "type": "object" }Nota
È possibile copiare l'URL per il post HTTP dopo aver salvato l'app per la logica. È tuttavia necessario aggiungere prima un'azione.
Fare clic su + Nuovo passaggio nel trigger manuale. Fare quindi clic su Aggiungi un'azione.

Cercare SendGrid - Send email (SendGrid - Invia messaggio di posta elettronica) e fare clic.

Digitare un nome da assegnare alla connessione, ad esempio SendGridConnection, immettere la Chiave API SendGrid creata al momento di impostare l'account SendGrid e fare clic su Crea.

Aggiungere gli indirizzi e-mail di cui si è proprietari in entrambi campi Da e A. Aggiungere Avviso di monitoraggio remoto [IDDispositivo] nel campo Oggetto. Nel campo Corpo messaggio di posta elettronica aggiungere Device [DeviceId] ha segnalato [measurementName] con valore [measuredValue]. È possibile aggiungere [DeviceId], [measurementName]e [measuredValue] facendo clic nella sezione È possibile inserire i dati dei passaggi precedenti .

Fare clic su Salva nel menu in alto.
Fare clic sul trigger Richiesta e copiare il valore HTTP POST in questo URL. Questo URL sarà necessario più avanti nell'esercitazione.
Nota
Le app per la logica consentono di eseguire molti tipi di azioni, incluse azioni in Office 365.
Configurare il processo Web EventProcessor
In questa sezione si esegue la connessione della soluzione preconfigurata all'App per la logica creata. Per completare questa attività, aggiungere l'URL per attivare l'App per la logica all'azione che viene generata quando il valore del sensore del dispositivo supera la soglia.
Usare il client git per clonare la versione più recente del repository GitHub azure-iot-remote-monitoring. Ad esempio:
git clone https://github.com/Azure/azure-iot-remote-monitoring.gitIn Visual Studio aprire il file RemoteMonitoring.sln dalla copia locale del repository.
Aprire il file ActionRepository.cs nella cartella Infrastructure\Repository .
Aggiornare il dizionario degli ID azione con l'informazione HTTP POST in questo URL annotato dall'app per la logica come indicato di seguito:
private Dictionary<string,string> actionIds = new Dictionary<string, string>() { { "Send Message", "<Http Post to this URL>" }, { "Raise Alarm", "<Http Post to this URL>" } };Salvare le modifiche nella soluzione e uscire da Visual Studio.
Eseguire la distribuzione dalla riga di comando
In questa sezione verrà distribuita la versione aggiornata della soluzione di monitoraggio remoto per sostituire quella attualmente in esecuzione in Azure.
Per istruzioni sulla configurazione dell'ambiente per la distribuzione, fare clic qui.
Per istruzioni sulla distribuzione in locale, fare clic qui.
Per istruzioni su come eseguire la distribuzione nel cloud e aggiornare la distribuzione nel cloud esistente, fare clic qui. Come nome della distribuzione usare quello della distribuzione originale. Se, ad esempio, la distribuzione originale era denominata demologicapp, usare il comando seguente:
build.cmd cloud release demologicappQuando si esegue lo script di compilazione, assicurarsi di usare gli stessi account, sottoscrizione e area di Azure nonché la stessa istanza di Active Directory usati per il provisioning della soluzione.
App per la logica in azione
La soluzione preconfigurata per il monitoraggio remoto dispone di due regole specificate per impostazione predefinita al provisioning di una soluzione. Entrambe le regole riguardano il dispositivo SampleDevice001 :
- Temperatura > 38.00
- Umidità > 48,00
La regola della temperatura attiva l'azione Raise Alarm, mentre la regola dell'umidità attiva l'azione SendMessage. Supponendo che sia stato usato lo stesso URL per entrambe le azioni della classe ActionRepository , l'app per la logica si attiva per entrambe le regole. Entrambe le regole usano SendGrid per inviare un messaggio di posta elettronica all'indirizzo A con i dettagli dell'avviso.
Nota
L'app per la logica continua ad attivare le regole ogni volta che i valori soglia vengono superati. Per evitare l'invio di messaggi di posta elettronica non necessari, è possibile disabilitare le regole nel portale della soluzione o disabilitare l'app per la logica nel portale di Azure.
Oltre a ricevere messaggi di posta elettronica, è anche possibile vedere quando l'app per la logica è in esecuzione nel portale:

Passaggi successivi
Dopo aver usato un'app per la logica per connettere la soluzione preconfigurata a un processo aziendale, è possibile leggere le informazioni sulle opzioni per la personalizzazione delle soluzioni preconfigurate: