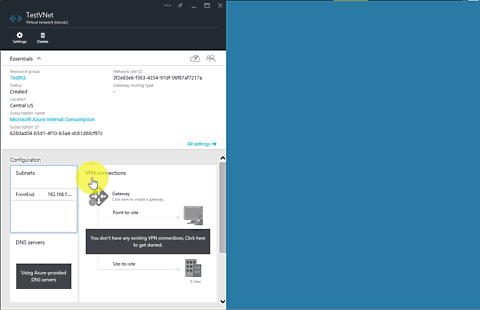Creare una rete virtuale (classica) usando il portale di Azure
Importante
La Rete virtuale classica è ora deprecata per i nuovi clienti e verrà ritirata il 31 agosto 2024 per tutti i clienti. Le nuove distribuzioni devono usare il nuovo modello di distribuzione basato su Resource Manager Azure Resource Manager basato su Rete virtuale
Una rete virtuale di Azure (VNet) è una rappresentazione della propria rete personalizzata nel cloud. È possibile controllare le impostazioni della rete di Azure network e definire blocchi di indirizzi DHCP, impostazioni DNS, criteri di sicurezza e routing. È anche possibile segmentare ulteriormente la propria rete virtuale in subnet e distribuire istanze del ruolo PaaS e delle macchine virtuali IaaS di Azure, nello stesso modo è possibile distribuire macchine fisiche e virtuali al data center locale. In pratica è possibile espandere la rete ad Azure, portando i propri blocchi di indirizzi IP. Se non si ha familiarità con le reti virtuali, vedere Panoramica della rete virtuale.
Importante
Prima di iniziare a usare le risorse di Azure, è importante comprendere che Azure al momento offre due modelli di distribuzione, la distribuzione classica e Azure Resource Manager. È importante comprendere i modelli e strumenti di distribuzione prima di lavorare con le risorse di Azure. È possibile visualizzare la documentazione relativa a diversi strumenti facendo clic sulle schede nella parte superiore di questo articolo.
In questo documento viene illustrata la creazione di una rete virtuale utilizzando il modello di distribuzione classico. È anche possibile creare una rete virtuale nel modello di distribuzione Resource Manager usando il portale di Azure.
Scenario
Per illustrare come creare una rete virtuale e una subnet, in questo documento verrà usato lo scenario seguente.
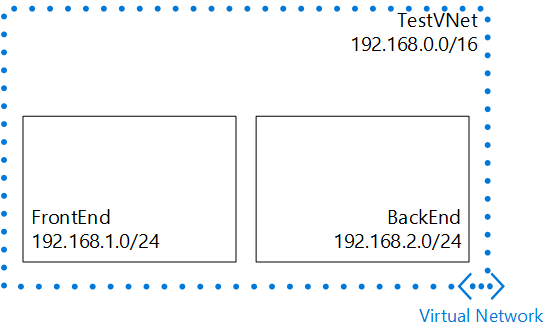
In questo scenario verrà creata una rete virtuale denominata TestVNet con blocco CIDR riservato 192.168.0.0./16. La rete virtuale contiene le subnet seguenti:
- FrontEnd, che usa 192.168.1.0/24 come blocco CIDR.
- BackEnd, che usa 192.168.2.0/24 come blocco CIDR.
Come creare una rete virtuale classica nel portale di Azure
Per creare una rete virtuale classica in base allo scenario precedente, seguire questa procedura.
In un browser passare a https://portal.azure.com e, se necessario, accedere con l'account Azure.
Fare clic su Crea una retevirtuale di retedi> risorse>. Si noti che l'elenco Selezionare un modello di distribuzione indica già Classico. 3. Fare clic su Crea come illustrato nella figura seguente.
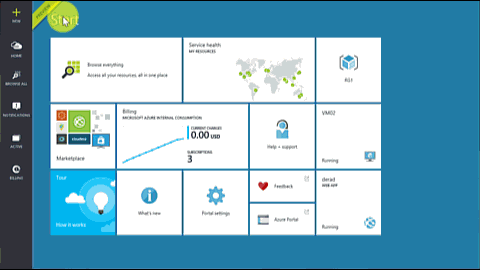
Nel riquadro Rete virtuale digitare il nome della rete virtuale e quindi fare clic su Spazio di indirizzi. Configurare le impostazioni dello spazio di indirizzi per la rete virtuale e la prima subnet, quindi fare clic su OK. La figura seguente illustra le impostazioni del blocco CIDR per questo scenario.
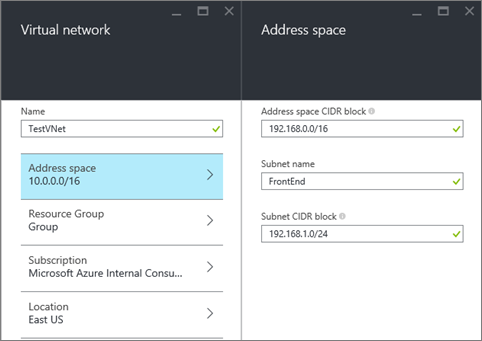
Fare clic su Gruppo di risorse e selezionare un gruppo di risorse a cui aggiungere la rete virtuale oppure fare clic su Crea nuovo gruppo di risorse per aggiungere la rete virtuale a un nuovo gruppo di risorse. Nella figura seguente vengono illustrate le impostazioni del gruppo di risorse per un nuovo gruppo di risorse denominato TestRG. Per altre informazioni sui gruppi di risorse, vedere Panoramica di Azure Resource Manager.
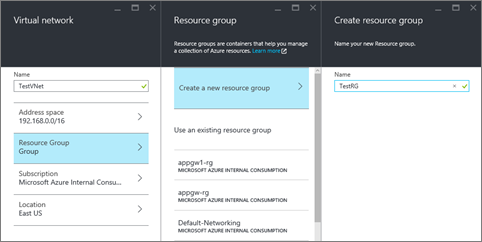
Se necessario, modificare le impostazioni sottoscrizione e posizione per la rete virtuale.
Se non si vuole visualizzare la rete virtuale come riquadro nella Schermata iniziale, disabilitare Aggiungi alla Schermata iniziale.
Fare clic su Crea e osservare il riquadro Creazione della rete virtuale come illustrato nella figura seguente.
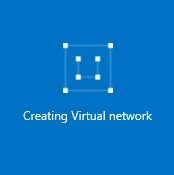
Attendere che la rete virtuale da creare sia pronta e quando viene visualizzato il riquadro, fare clic per aggiungere altre subnet.
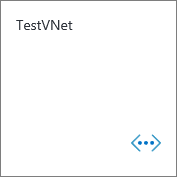
Verrà visualizzata la voce Configurazione per la rete virtuale, come illustrato nella figura.
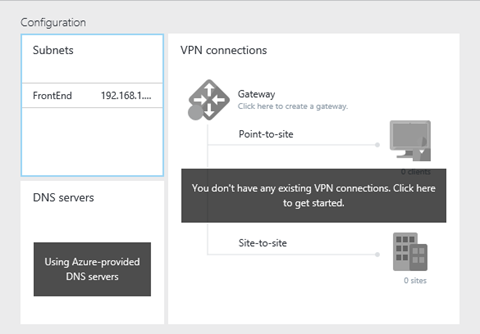
Fare clic su Subnet>Aggiungi, quindi digitare un nome e specificare un intervallo di indirizzi (blocco CIDR) per la subnet e quindi fare clic su OK. La figura seguente illustra le impostazioni per lo scenario corrente.