Creare e personalizzare la raccolta PowerPivot
La raccolta PowerPivot è un tipo particolare di raccolta documenti di SharePoint tramite cui vengono fornite un'anteprima dettagliata e la gestione dei documenti per cartelle di lavoro pubblicate di Excel e per report di Reporting Services contenenti dati PowerPivot.
Contenuto dell'argomento
Prerequisiti
È necessario disporre di Silverlight. Silverlight può essere scaricato e installato mediante Microsoft Update. Se si visualizza una libreria di PowerPivot Gallery usando un browser che non dispone di Silverlight, fare clic sul collegamento nella pagina per installarla. Dopo l'installazione, sarà necessario chiudere e riaprire il browser.
Nota
Con la raccolta di Power Pivot è richiesto Microsoft Silverlight. Il browser Microsoft Edge non supporta Silverlight. Per visualizzare il contenuto della raccolta in Microsoft Edge, fare clic sulla scheda Libreria nella raccolta Power Pivot e quindi modificare la visualizzazione raccolta documenti in Tutti i documenti.
Per modificare la visualizzazione predefinita, fare clic sulla scheda Libreria e quindi su Modifica visualizzazione. Fare clic su "Imposta questa visualizzazione predefinita" e quindi su OK per salvare la visualizzazione predefinita. Per altre informazioni sul supporto di Microsoft Edge, vedi il blog di Windows A break from the past, part 2: Saying goodbye to ActiveX, VBScript...Per creare una raccolta, è necessario essere proprietari del sito.
Per pubblicare o caricare un file, è necessario disporre di autorizzazioni di collaborazione o superiori.
La raccolta PowerPivot non può trovarsi in un sito con restrizioni. Il sito padre che contiene la raccolta PowerPivot deve essere aggiunto al sito attendibile o all'area Intranet locale.
Per l'applicazione in uso deve essere stata distribuita la soluzione dell'applicazione Web PowerPivot mentre per la raccolta siti deve essere stata attivata la funzionalità di PowerPivot. Per altre informazioni, vedere Distribuire soluzioni PowerPivot in SharePoint eattivare l'integrazione delle funzionalità PowerPivot per le raccolte siti in Amministrazione centrale.
Per visualizzare o creare un report Reporting Services basato su una cartella di lavoro di PowerPivot, la cartella di lavoro e il report devono trovarsi nella stessa raccolta PowerPivot. Il report deve utilizzare una cartella di lavoro di PowerPivot contenente dati incorporati oppure la cartella di lavoro deve contenere al massimo un'origine dati esterna costituita da una cartella di lavoro di PowerPivot.
Panoramica
PowerPivot Gallery è un modello di libreria disponibile quando si installa Microsoft SQL Server 2014 PowerPivot per SharePoint in un server SharePoint. La raccolta PowerPivot combina un'anteprima accurata del contenuto del file con i fatti relativi all'origine del documento. È possibile dedurre immediatamente l'utente che ha creato il documento e la data dell'ultima modifica. Per creare immagini di anteprima, PowerPivot Gallery usa un servizio snapshot in grado di leggere cartelle di lavoro di PowerPivot e di Reporting Services report contenenti dati PowerPivot. Se si pubblica un file che il servizio snapshot non è in grado di leggere, nessuna immagine di anteprima sarà disponibile per quel file.
Le immagini di anteprima si basano sul modo in cui viene eseguito il rendering della cartella di lavoro mediante Excel Services. La rappresentazione in PowerPivot Gallery deve essere identica a quella visualizzata quando si visualizza una cartella di lavoro di PowerPivot in un browser. L'anteprima tuttavia presenta una superficie di attacco limitata. Parti di una cartella di lavoro o di un report potrebbero essere tagliate per adattarsi allo spazio disponibile. Per visualizzare il documento completo potrebbe essere necessario aprire una cartella di lavoro o un report.
L'aggiornamento dei dati della cartella di lavoro di PowerPivot da origini dati esterne è completamente supportato in PowerPivot Gallery, ma richiede una configurazione aggiuntiva. Un amministratore della farm o del servizio deve aggiungere la raccolta PowerPivot come percorso attendibile Excel Services. Per altre informazioni, vedere Create a trusted location for PowerPivot sites in Central Administration.
Creare la raccolta PowerPivot
La raccolta PowerPivot viene creata automaticamente quando si installa Microsoft SQL Server 2014 PowerPivot per SharePoint usando l'opzione di installazione Nuovo server. Se è stato aggiunto PowerPivot per SharePoint a una farm esistente o se si desidera una raccolta aggiuntiva, è possibile crearne uno nuovo per l'applicazione o il sito.
-
SharePoint 2010: fare clic su Azioni sito nell'angolo superiore sinistro della home page del sito.
Fare clic su Altre opzioni.
In Raccolte fare clic su Raccolta PowerPivot.
SharePoint 2013: fare clic sull'icona
 . Fare clic su Contenuto sito.
. Fare clic su Contenuto sito.Fare clic su Aggiungi un'app.
Fare clic su Raccolta PowerPivot.
Digitare un nome per la raccolta. Assicurarsi di includere informazioni descrittive che consentono agli utenti di identificare questa raccolta come anteprima dettagliata per le cartelle di lavoro di PowerPivot e i report di Reporting Services.
Fare clic su Crea.
Chiedere a una farm o a un amministratore del servizio di aggiungere la raccolta PowerPivot come percorso attendibile per Excel Services. Questo passaggio è necessario per evitare errori se un utente configura una cartella di lavoro per l'aggiornamento dati PowerPivot. Per altre informazioni su questa attività, vedere Create a trusted location for PowerPivot sites in Central Administration.
Nel riquadro Avvio rapido del sito corrente verrà visualizzato un collegamento alla libreria di PowerPivot Gallery.
È possibile creare librerie aggiuntive di PowerPivot Gallery se si applicano autorizzazioni diverse per raccolte siti diverse o singoli siti.
Personalizzare una libreria della Raccolta PowerPivot
Raccolta PowerPivot è una raccolta documenti di SharePoint. È pertanto possibile usare strumenti della raccolta standard in SharePoint per modificare le impostazioni della raccolta o usare documenti singoli nella raccolta. Ciascuna raccolta creata può essere personalizzata in modo indipendente per l'utilizzo di una vista o di impostazioni diverse.
È possibile modificare l'ordinamento e i filtri per modificare la posizione delle cartelle di lavoro nell'elenco. Per impostazione predefinita, i documenti vengono elencati nell'ordine in cui sono stati aggiunti, dove l'ultimo documento pubblicato viene visualizzato alla fine dell'elenco. Una volta pubblicato, un documento mantiene il proprio posto nell'elenco. Con l'aggiornamento e la ripubblicazione, il documento viene aggiornato sul posto nell'elenco.
Non è possibile abilitare o disabilitare l'anteprima per documenti specifici. Il servizio snapshot genererà immagini di anteprima per tutte le cartelle di lavoro di PowerPivot e per i report di Reporting Services basati sulle cartelle di lavoro di PowerPivot archiviate nella stessa raccolta. Queste immagini possono essere visualizzate da tutti gli utenti che dispongono di autorizzazioni di visualizzazione nel documento.
Non è possibile estendere La raccolta PowerPivot per fornire l'anteprima per altri tipi di documento. L'anteprima è supportata solo per le cartelle di lavoro di Excel 2010 o SQL Server 2008 R2 Reporting Services report contenenti dati PowerPivot.
Non è possibile modificare le impostazioni che controllano le informazioni relative all'origine dei documenti. I fatti visualizzati relativi a documenti singoli, ad esempio l'utente che ha apportato l'ultima modifica o ha aggiunto l'ultima cartella di lavoro, sono determinati da un set di colonne fisso che non può essere modificato.
Modificare l'ordinamento, aggiungere filtri o limitare il numero di documenti
La raccolta PowerPivot mostra sempre i valori 'Last modified' e 'Created by'. Non è possibile disabilitare queste colonne. Non è possibile abilitare altre colonne per la raccolta. Utilizzare le istruzioni seguenti per modificare l'ordinamento, aggiungere un filtro o limitare il numero di documenti visibili.
In un sito di SharePoint aprire PowerPivot Gallery.
Nella barra multifunzione fare clic su Raccolta.
SharePoint 2010: in Visualizzazioni personalizzate fare clic su Modifica visualizzazione.
SharePoint 2013: in Gestisci visualizzazionifare clic su Modifica visualizzazione.
In Ordinamento specificare i criteri che verranno usati per determinare la modalità di visualizzazione delle cartelle di lavoro nell'elenco. Per impostazione predefinita, i documenti vengono elencati nell'ordine in cui sono stati aggiunti.
In Filtro specificare i criteri che verranno utilizzati per mostrare o nascondere le cartelle di lavoro in base ai valori condizionali impostati nelle colonne. Ad esempio, potrebbe essere necessario nascondere tutte le cartelle di lavoro create prima di una determinata data.
In Limite elementi specificare le opzioni utili per le librerie di Raccolta PowerPivot che contengono un numero molto elevato di documenti. È possibile limitare il numero effettivo di elementi visualizzati nell'elenco o visualizzare gli elementi in batch.
Fare clic su OK per salvare le modifiche.
Disabilitare o nascondere il pulsante Aggiorna
Non è possibile nascondere il pulsante Gestisci aggiornamento dati . Il pulsante è tuttavia disabilitato se l'utente non dispone di autorizzazioni sufficienti.

Gli autori o i proprietari delle cartelle di lavoro devono disporre dell'autorizzazione Collaborazione per pianificare l'aggiornamento dati in una cartella di lavoro. Gli utenti con autorizzazioni di collaborazione possono aprire e modificare la pagina di configurazione dell'aggiornamento dati della cartella di lavoro per specificare le credenziali e le informazioni di pianificazione usate per aggiornare i dati.
Pertanto, gli utenti che dispongono unicamente di livelli di autorizzazione di visualizzazione o lettura non possono accedere al pulsante Aggiorna. Il pulsante Aggiorna è visibile ma disabilitato. Per altre informazioni, vedere Autorizzazioni utente e livelli di autorizzazione in SharePoint 2013.
Passare alla vista teatro o alla vista raccolta
L'anteprima varia a seconda della configurazione della vista della raccolta. Nella vista Raccolta è possibile passare il puntatore del mouse sui singoli fogli di lavoro nella cartella di lavoro per rendere un foglio attivo nell'area di anteprima.
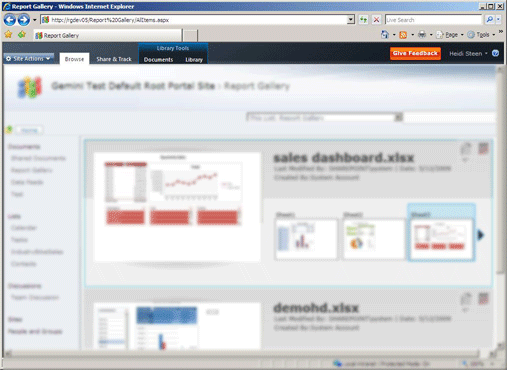
Nella tabella seguente vengono descritti i layout diversi per la presentazione di bozze di anteprima di ogni pagina visualizzata in anteprima:
| Visualizzazione | Descrizione |
|---|---|
| Vista Raccolta (impostazione predefinita) | La raccolta è la visualizzazione predefinita per una raccolta PowerPivot. L'anteprima viene visualizzata a sinistra. Le immagini più piccole di ogni foglio di lavoro vengono visualizzate accanto all'anteprima in ordine sequenziale da sinistra a destra. |
| Tutti i documenti | Si tratta del layout standard per le raccolte documenti. È possibile scegliere questa vista per gestire singoli documenti o visualizzare il contenuto delle raccolte in un formato elenco. Utilizzare questa vista per modificare le proprietà ed eliminare o spostare singoli documenti. Se è stato abilitato il controllo delle versioni, è necessario utilizzare questa vista per archiviare o estrarre i documenti dalla raccolta. |
| Vista teatro e vista sequenza | Si tratta di viste specializzate molto utili se si sta illustrando un piccolo numero di documenti correlati. Nella rotazione completa delle anteprime sono incluse tutte le pagine di tutti i documenti della raccolta. Se si dispone di un numero elevato di documenti, queste visualizzazioni potrebbero essere impraticabili per gli utenti che vogliono trovare o aprire una cartella di lavoro PowerPivot specifica. Vista teatro: l'area di anteprima è centrata. Le anteprime più piccole di ogni foglio di lavoro vengono visualizzate nella parte inferiore della pagina, su uno qualsiasi dei lati. Vista sequenza: l'area di anteprima è centrata. Le anteprime che precedono e seguono immediatamente l'anteprima corrente sono adiacenti all'area di anteprima. |
Passare a una vista diversa
In un sito di SharePoint aprire PowerPivot Gallery.
Nella barra multifunzione fare clic su Raccolta.
In Gestione visualizzazioni, in Vista corrente, selezionare la vista che si desidera usare dall'elenco. Le viste predefinite includono Raccolta, Teatro e Sequenza video. In alternativa, è possibile scegliere Tutti i documenti se si desidera spostare, eliminare o gestire documenti nella raccolta.
Vedere anche
Risolvere i problemi relativi a un'installazione di PowerPivot per SharePointusarePowerPivot Gallery Creare una posizione attendibile per i siti di PowerPivot in Amministrazione centraleElimina raccolta PowerPivot