Usare la raccolta PowerPivot
PowerPivot Gallery è una raccolta documenti di SharePoint per scopo speciale che offre una gestione avanzata di anteprima e documenti per cartelle di lavoro di Excel pubblicate e report Reporting Services che contengono dati PowerPivot.
Nota
A seconda della configurazione del server, si potrebbero visualizzare avvisi o messaggi di errore nell'area di anteprima per documenti specifici. I messaggi possono essere visualizzati quando una cartella di lavoro di Excel è impostata per aggiornare automaticamente i dati ad ogni apertura. I messaggi di avviso dell'aggiornamento dati vengono visualizzati come immagine di anteprima se Excel Services è configurato per mostrare i messaggi di errore Avvisa in caso di aggiornamento. Gli amministratori di farm o di servizi possono modificare le impostazioni di configurazione per consentire la visualizzazione di un'anteprima del foglio di lavoro effettivo. Per altre informazioni, vedere Create a trusted location for PowerPivot sites in Central Administration.
Contenuto dell'argomento
Salvare una cartella di lavoro di Excel nella raccolta PowerPivot
Creare nuovi report o cartelle di lavoro in base a una cartella di lavoro di PowerPivot pubblicata
Aprire una cartella di lavoro o un report in modalità pagina intera
Pianificare l'aggiornamento dati per cartelle di lavoro di PowerPivot nella raccolta PowerPivot
Eliminare una cartella di lavoro o un report nella raccolta PowerPivot
Prerequisiti
Nota
Con la raccolta di Power Pivot è richiesto Microsoft Silverlight. Il browser Microsoft Edge non supporta Silverlight.
Per visualizzare il contenuto della raccolta in Microsoft Edge, fare clic sulla scheda Libreria nella raccolta Power Pivot e quindi modificare la visualizzazione raccolta documenti in Tutti i documenti.
Per modificare la visualizzazione predefinita, fare clic sulla scheda Libreria e quindi su Modifica visualizzazione. Fare clic su "Crea questa visualizzazione predefinita" e quindi fare clic su OK per salvare la visualizzazione predefinita.
Per altre informazioni sul supporto di Microsoft Edge, vedere il blog di Windows, Un'interruzione dal passato, parte 2: Dire addio ad ActiveX, VBScript...
Per un elenco completo dei prerequisiti, vedere Creare e personalizzare PowerPivot Gallery.
Icone della raccolta PowerPivot
Le icone forniscono un indicatore visivo della disponibilità del contenuto e dello stato.
| Icona | Descrizione |
|---|---|
| L'icona clessidra viene visualizzata quando viene generata un'immagine di anteprima di ogni pagina del documento. Aggiornare la pagina per visualizzare l'aggiornamento dell'immagine. | |
| L'icona pagine viene visualizzata quando una cartella di lavoro o un report contiene più pagine di quante non possano essere visualizzate nella raccolta PowerPivot. Per visualizzare tutte le pagine, è necessario usare un'applicazione client. | |
| L'icona di errore viene visualizzata quando non è stato possibile eseguire il rendering di un'immagine di anteprima per il documento. Il documento viene pubblicato nella raccolta, ma il relativo rendering non può essere eseguito nelle viste di Raccolta PowerPivot personalizzate. Dovrebbe essere possibile visualizzare il documento in un'applicazione client, ad esempio il componente aggiuntivo PowerPivot per Excel. | |
| L'icona contenuto non disponibile viene visualizzata quando non è possibile eseguire il rendering del documento caricato nella raccolta PowerPivot. I tipi di documento supportati includono cartelle di lavoro e report di PowerPivot creati in Generatore report di SQL Server 2008 R2 Reporting Services. Questa icona viene visualizzata anche se si ricicla un documento dal Cestino. Se si ottiene questa icona per un documento che precedentemente disponeva di un'immagine di anteprima valida, è possibile aggiornare l'immagine modificando una proprietà del documento e salvando le modifiche. |
|
| L'icona contenuto bloccato viene visualizzata quando le immagini di anteprima vengono disabilitate intenzionalmente per questo documento. La raccolta PowerPivot non genera immagini di anteprima per le cartelle di lavoro di Excel che non contengono dati PowerPivot o per cartelle di lavoro di PowerPivot o report di Reporting Services che non soddisfano i requisiti per la generazione di snapshot. Per altre informazioni, vedere la sezione Prerequisiti contenuta in questo argomento. |
Salvare una cartella di lavoro di Excel nella raccolta PowerPivot
È possibile pubblicare cartelle di lavoro di PowerPivot nella libreria usando tutte le tecniche di condivisione fornite da Excel 2010. Ad esempio, in Excel 2010 è possibile usare Salva con nome per specificare un percorso di SharePoint di una raccolta o parte di esso.
Salvare il file.
-
Excel 2010: nel menu File fare clic su Salva e invia.
Fare clic su Salva in SharePoint.
Fare clic su Opzioni pubblicazione se si desidera usare Opzioni Excel Services per selezionare fogli o parametri singoli da pubblicare. Ad esempio, nella scheda Parametri in Opzioni Excel Services è possibile scegliere quali filtri dei dati visualizzare nella cartella di lavoro pubblicata.
Excel 2013: Nel menu File fare clic su Salva.
Fare clic su Opzioni visualizzazione browser se si desidera usare Opzioni Excel Services per selezionare fogli o parametri singoli da pubblicare. Ad esempio, nella scheda Parametri in Opzioni Excel Services è possibile scegliere quali filtri dei dati visualizzare nella cartella di lavoro pubblicata.
Nella finestra di dialogo Salva con nome, in Nome file immettere un URL completo o parziale per Raccolta PowerPivot. Se si immette una parte dell'indirizzo URL, ad esempio il nome del server, è possibile esplorare il sito per trovare la raccolta PowerPivot. A tale scopo, scegliere Salva per aprire una connessione al server specificato.
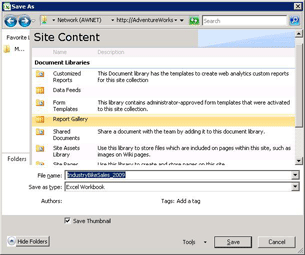
Usando la finestra di dialogo Salva con nome selezionare PowerPivot Gallery nel sito.
Fare clic su Apri per aprire la raccolta.
Fare clic su Salva per pubblicare la cartella di lavoro nella raccolta.
In una finestra del browser, verificare che il documento venga visualizzato in Raccolta PowerPivot. I documenti appena pubblicati saranno visualizzati nell'elenco. Le impostazioni della libreria determinano il punto in cui viene visualizzato il documento, ad esempio, ordinato in ordine crescente per data o in ordine alfabetico per nome. Potrebbe essere necessario aggiornare la finestra del browser per visualizzare le aggiunte più recenti.
Caricare una cartella di lavoro in Raccolta PowerPivot
È inoltre possibile caricare una cartella di lavoro se si desidera partire da SharePoint e selezionare il file da pubblicare dal computer.
In un sito di SharePoint aprire PowerPivot Gallery.
Nella barra multifunzione Raccolta fare clic su Documenti.
In Carica documentoselezionare un'opzione di caricamento, quindi immettere il nome e il percorso del file che si desidera caricare. Le impostazioni della raccolta determinano il punto in cui viene visualizzato il documento. Potrebbe essere necessario aggiornare la finestra del browser per visualizzare l'ultima aggiunta.
Creare nuovi report o cartelle di lavoro in base a una cartella di lavoro di PowerPivot pubblicata
Per le cartelle di lavoro di PowerPivot pubblicate in PowerPivot Gallery, è possibile creare cartelle di lavoro aggiuntive o Reporting Services report che usano la cartella di lavoro pubblicata come origine dati connessa.
 |
Fare clic sulla freccia giù del pulsante Nuovo report per avviare Generatore report o Excel 2010. Nella raccolta PowerPivot deve essere usata una delle viste predefinite (Teatro, Raccolta o Sequenza video) affinché il pulsante Nuovo report sia disponibile. |
Creare report di Generatore report
La creazione di un nuovo report basato su una cartella di lavoro di PowerPivot esistente nella raccolta richiede che Reporting Services sia configurato per l'integrazione con SharePoint per gli stessi siti che contengono la raccolta PowerPivot. Quando si seleziona l'opzione Crea report di Generatore report, Generatore report viene scaricato dal server di report e installato nella workstation locale al primo utilizzo. Un file di report del segnaposto viene creato per il nuovo report e viene salvato nella raccolta PowerPivot. Le informazioni di connessione nella cartella di lavoro di PowerPivot vengono create automaticamente come nuova origine dati nel report. Come passaggio successivo, è possibile compilare i set di dati e il layout del report nell'area di lavoro di progettazione. Quando si usa Generatore report per assemblare il report, è possibile salvare le modifiche e il risultato finale nel documento del report nella raccolta. Per evitare la disconnessione dei dati in un secondo momento, assicurarsi di tenere i file di report e cartella di lavoro insieme nella stessa libreria.
Apri nuova cartella di lavoro di Excel
Per creare una nuova cartella di lavoro di Excel da una cartella di lavoro esistente, è necessario avere già Excel e PowerPivot per Excel nel computer locale. Scegliere Apri nuova cartella di lavoro di Excel avvia Excel, apre una cartella di lavoro vuota (.xlsx) e carica i dati powerPivot in background come origine dati connessa. Nella nuova cartella di lavoro vengono usati solo i dati della finestra di PowerPivot nella cartella di lavoro originale. I grafici o le tabelle pivot della cartella di lavoro originale vengono esclusi. La nuova cartella di lavoro crea collegamenti ai dati nella cartella di lavoro originale. I dati non vengono copiati nella nuova cartella di lavoro.
Aprire una cartella di lavoro o un report in modalità pagina intera
Fare clic su qualsiasi immagine di anteprima visibile del documento visualizzato in anteprima per aprirla in modalità pagina intera indipendente dall'anteprima di PowerPivot Gallery. Le cartelle di lavoro di PowerPivot verranno aperte in un browser. I report di Reporting Services verranno aperti nella Web part visualizzatore di report che fa parte di una distribuzione di Reporting Services in un server SharePoint.
Un modo alternativo per visualizzare la cartella di lavoro in un browser consiste nell'aprirla in Excel in una workstation client. Per visualizzare il file, è necessario disporre di Excel 2013 o Excel 2010 e del componente aggiuntivo PowerPivot per Excel. È possibile usare Excel 2007 per aprire il file, ma non è possibile usarlo per la trasformazione dei dati tramite Pivot. Per questo motivo, Excel 2013 o Excel 2010 è consigliato sia per la visualizzazione sia per la creazione di dati PowerPivot. Se non si dispone delle applicazioni necessarie, è necessario usare un browser per visualizzare la cartella di lavoro da SharePoint.
Pianificare l'aggiornamento dati per cartelle di lavoro di PowerPivot nella raccolta PowerPivot
I dati PowerPivot in una cartella di lavoro di Excel pubblicata possono essere aggiornati a intervalli pianificati.
 |
Fare clic sul pulsante Gestisci aggiornamento dati per creare o visualizzare una pianificazione che recuperi i dati aggiornati dalle origini dati connesse. Per istruzioni su come creare una pianificazione, vedere Pianificare un aggiornamento dati (PowerPivot per SharePoint). |
Eliminare una cartella di lavoro o un report nella raccolta PowerPivot
Per eliminare un documento dalla raccolta, passare innanzitutto alla vista Tutti i documenti.
In un sito di SharePoint aprire PowerPivot Gallery.
Nella barra multifunzione fare clic su Raccolta.
In Gestione visualizzazioni, nell'elenco Vista corrente, fare clic sulla freccia in giù e selezionare Tutti i documenti.
Selezionare la cartella di lavoro o il report che si desidera eliminare.
In Gestisci in Documenti (File) fare clic sul pulsante Elimina documento .
Aggiornare un'immagine di anteprima
Usare i passaggi seguenti per rigenerare un'immagine di anteprima per un documento nella raccolta PowerPivot.
Impostare la raccolta PowerPivot sulla vista Tutti i documenti. A tale scopo, fare clic su Raccolta nella barra multifunzione e impostare Visualizzazione corrente su Tutti i documenti.
Selezionare la cartella di lavoro o il report per il quale si desidera aggiornare l'immagine di anteprima.
Fare clic sulla freccia in giù visualizzata a destra, quindi selezionare Modifica proprietà.
Fare clic su Save (Salva). Il salvataggio del documento forza il servizio snapshot a rigenerare l'immagine di anteprima.
Problemi noti
Tipo di documento non supportato
Il tipo di contenuto Documento raccolta PowerPivot non è supportato. Se si abilita il tipo di contenuto Documento raccolta PowerPivot per una raccolta documenti e si tenta di creare un nuovo documento di tale tipo, verrà visualizzato un messaggio di errore simile a uno dei seguenti:
"Nuovo documento" richiede un'applicazione compatibile con Microsoft Sharepoint Foundation e un Web browser. Per aggiungere un documento alla raccolta documenti, fare clic sul pulsante "Carica documento".
"L'indirizzo Internet 'http://[nome server]/testSite/PowerPivot Gallery/ReportGallery/Forms/Template.xlsx' non è valido."" Impossibile accedere al file "http://[nome server]/testSite/PowerPivot Gallery/ReportGallery/Forms/Template.xlsx". I motivi possibili sono diversi:
Il tipo di contenuto documento della raccolta PowerPivot non viene aggiunto automaticamente alle raccolte documenti. Questo problema non verrà rilevato a meno che non si abiliti manualmente il tipo di contenuto non supportato.
Vedere anche
Creare un percorso attendibile per i siti PowerPivot in Amministrazione centraleElimina raccolta PowerPivotCreare e personalizzare la pianificazione di un aggiornamento dati (PowerPivot per SharePoint)