Lab 1d: Aggiungere impostazioni di rete e altri pacchetti di provisioning a un'immagine
Un pacchetto di provisioning consente di applicare le impostazioni di personalizzazione a un'immagine di installazione di Windows IoT Core esistente. Verranno descritti i passaggi necessari per creare un pacchetto di provisioning che è possibile applicare alle immagini FFU Windows 10 IoT Core.
Nota
Per testare il Wi-Fi, la scheda richiederà il supporto Wi-Fi. È possibile usare una scheda Wi-Fi/dongle o una scheda come Raspberry Pi 3 con Wi-Fi integrato.
Per questo lab si userà ProductB, che include l'app predefinita (Bertha), che mostra lo stato della rete.
Prerequisiti
Assicurarsi di aver creato un'immagine con l'app personalizzata da Aggiungere un'app a un'immagine in precedenza.
Per completare questa sezione sono necessari gli strumenti seguenti:
- Windows Assessment and Deployment Kit (Windows ADK)
- Progettazione configurazione di Windows
- Ambiente PowerShell IoT Core
- Un editor di testo come Blocco note o VS Code
Installare windows Configuration Designer
Verrà usato Windows Configuration Designer (WCD) per creare un pacchetto di provisioning per l'immagine IoT Core. Configurazione di Windows Designer consente di creare pacchetti di provisioning, usati per configurare i dispositivi che eseguono Windows 10 IoT Core.
Windows Configuration Designer viene fornito con Windows ADK Toolkit e dovrebbe essere stato installato nel PC tecnico in precedenza. In caso contrario, eseguire l'installazione per Windows ADK Toolkit e assicurarsi di avere selezionato Configuration Designer per l'installazione.
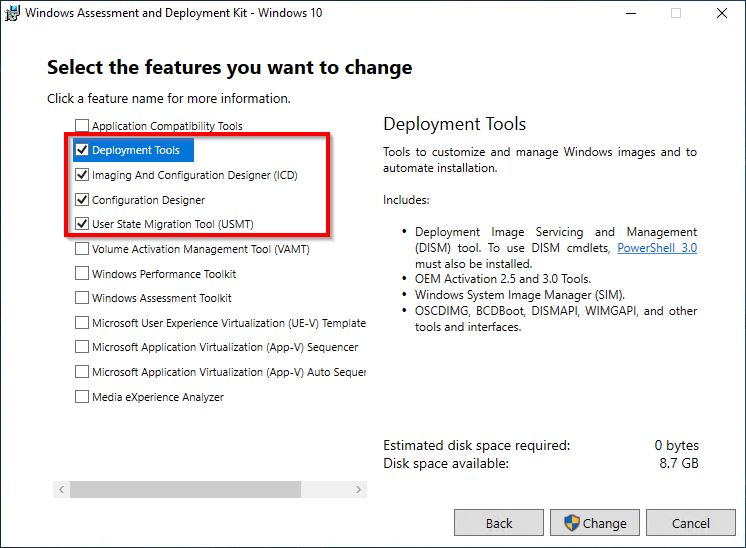
Creare un progetto WCD per un pacchetto di provisioning
Per creare un pacchetto di provisioning per il dispositivo, è necessario creare un progetto in Configurazione di Windows Designer. Dopo aver creato questo progetto, è possibile specificare le personalizzazioni di configurazione da includere nell'immagine FFU.
Dal PC tecnico IoT Core eseguire Windows Imaging e configurazione Designer.
Creare un nuovo progetto facendo clic su File > Nuovo progetto. Per questo esempio è stato creato un progetto denominato TestProvPackage.
Selezionare Pacchetto di provisioning e fare clic su Avanti.
Nella pagina Scegliere le impostazioni da visualizzare e configurare selezionare Windows 10 IoT Core. Fare clic su Avanti.
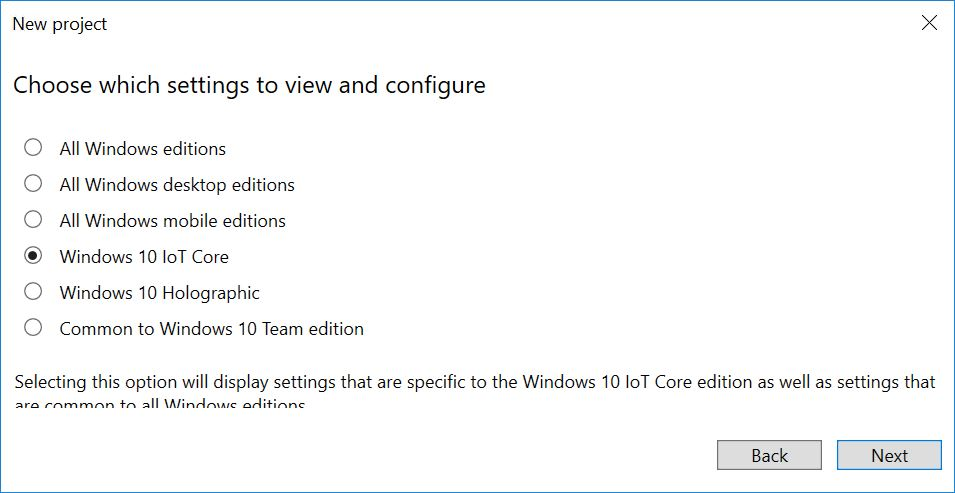
Nella pagina Importa un pacchetto di provisioning (facoltativo) lasciare vuota la voce e fare clic su Fine.
Aggiungere un'impostazione di esempio:
a. Espandere Impostazioni di runtime > Profili > di connettività WLANSetting >> SSID.
b. Digitare il nome di un nome di rete Wi-Fi, ad esempio ContosoWiFi e fare clic su Aggiungi.
c. Espandere SSID > WLANXmlSettings > SecurityType e scegliere un'impostazione come Apri.
d. Espandere SSID > WLANXmlSettings AutoConnect e > scegliere un'impostazione come TRUE.
e. Facoltativo: per aggiungere più reti WLAN, tornare a WLANSetting e ripetere il processo.
Facoltativo: aggiungere altre app, driver e impostazioni tramite l'interfaccia utente. Per altre informazioni, vedere Configurare le personalizzazioni tramite Progettazione immagine e configurazione di Windows.
Esportare il pacchetto di provisioning. Ad esempio, fare clic su Esporta > pacchetto > di provisioning successivo > (deselezionare la casella Crittografa pacchetto) > Build successiva>. Per altre informazioni, vedere Esportare un pacchetto di provisioning.
Importante
Quando si apportano modifiche a un pacchetto di provisioning, Configurazione di Windows Designer incrementa il numero di versione nel file di provisioning (customizations.xml). A partire da Windows 10 versione 1709, il numero di versione per il pacchetto di provisioning è anche un numero di quattro parti, uguale alla versione normale della creazione del pacchetto. Nelle versioni precedenti (prima della versione 1709), il numero di versione non è major.minor, è un numero con un separatore decimale. Ad esempio, 1.19 è una versione precedente alla 1.2.
Nota
In alternativa, è possibile aggiornare customizations.xml in C:\MyWorkspace\Source-<arch>\Products\ProductB\prov con tutte le modifiche desiderate, incluse le impostazioni wifi precedenti. In questo caso, non sarà necessario un nuovo pacchetto. Assicurarsi di incrementare il numero di versione se si apportano modifiche. Per altre informazioni, vedere File di risposte al provisioning di Windows .
- Aprire il file IoTCorePShell.cmd dall'area di lavoro ed eseguire i comandi di PowerShell seguenti.
Add-IoTProvisioningPackage Prov.WiFiSettings "C:\IoT\Provisioning\WiFiSettings\WiFiSettings.ppkg"
(or) newprovpkg Prov.WiFiSettings "C:\IoT\Provisioning\WiFiSettings\WiFiSettings.ppkg"
Verrà creata una nuova cartella in C:\MyWorkspace\Common\Packages\Prov.WifiSettings.
Viene inoltre aggiunto un PROV_WIFISETTINGS FeatureID al C:\MyWorkspace\Common\Packages\OEMCOMMONFM.xml file.
Creare un file CAB per il provisioning.
New-IoTCabPackage Prov.WifiSettings (or) buildpkg Prov.WifiSettings
Aggiornare i file di configurazione del progetto
Aggiornare il file di configurazione del test del prodotto usando Add-IoTProductFeature
Add-IoTProductFeature ProductB Test PROV_WIFISETTINGS -OEM (or) addfid ProductB Test PROV_WIFISETTINGS -OEM
Creare e testare l'immagine
Compilare di nuovo l'immagine FFU, come specificato in Creare un'immagine di base. È necessario eseguire solo il comando New-IoTFFUImage :
New-IoTFFUImage ProductX Test
(or)buildimage ProductX Test
Dopo aver creato il file FFU e lampeggiarlo nel dispositivo hardware come specificato in Flash a Windows IoT Core Image, le personalizzazioni del pacchetto di provisioning devono essere applicate quando si accende il dispositivo. In questo esempio, l'app predefinita è l'app IoT Core Default, che mostrerà informazioni di base sull'immagine all'avvio del dispositivo.
Verificare se sono state applicate le impostazioni di provisioning
Scollegare tutti i cavi di rete dal dispositivo IoT.
Selezionare le impostazioni predefinite. Nella schermata Let's get connected (Let's get connected ) selezionare Skip this step (Ignora questo passaggio).
Se la rete wireless è in intervallo, questa schermata dovrebbe mostrare la rete correttamente connessa e visualizzare un indirizzo IP per la rete.
Testare le connessioni di rete e caricare le app
È possibile connettersi alla pagina del portale del dispositivo per risolvere i problemi relativi alle connessioni di rete, caricare le app o visualizzare altri dettagli sul dispositivo.
Connettere sia il PC tecnico che il dispositivo alla stessa rete.
Ad esempio, per connettersi tramite una rete cablata, collegare un cavo Ethernet. Per connettersi tramite wireless, assicurarsi che il computer tecnico e il dispositivo IoT Core siano connessi alla stessa rete wireless.
Nel PC tecnico aprire Internet Explorer e digitare l'indirizzo IP del dispositivo con un prefisso http:// e il suffisso :8080.
http://10.123.45.67:8080Quando richiesto, immettere il nome utente e la password predefiniti del dispositivo. Il valore predefinito è: Administrator \ p@ssw0rd)
Verrà aperto Windows Device Portal. Da qui è possibile caricare pacchetti di app, vedere quali app sono installate e passare da un'app all'altra.
Fare clic suProfilidi rete>. Verrà visualizzato il profilo Wi-Fi creato.
Se il dispositivo è in grado di connettersi automaticamente alla rete Wi-Fi, in Reti disponibili verrà visualizzato un segno di spunta accanto alla rete configurata.
Se la rete richiede passaggi come l'accettazione delle condizioni di licenza, il dispositivo potrebbe non connettersi automaticamente.
Risoluzione dei problemi
Controllare la frequenza di trasmissione Wi-Fi (2,4 GHz e 5GHz). Alcune schede Wi-Fi, ad esempio la scheda Wi-Fi predefinita in Raspberry Pi 3, supportano solo reti Wi-Fi da 2,4 GHz. Anche se questo è il più comune Wi-Fi frequenza di trasmissione, molte Wi-Fi reti broadcast a frequenze di 5GHz. Modificare la frequenza di trasmissione o usare un adattatore diverso.
Verificare che le impostazioni del pacchetto di provisioning funzionino nella rete. Usare un PC portatile per testare:
Disconnettere il portatile dalla rete: fare clic sull'icona di rete nell'area di notifica, selezionare la rete wireless e fare clic su Disconnetti.
Verificare che la rete non sia più connessa.
Installare il pacchetto di provisioning facendo doppio clic su ProductAProv.ppkg. La rete wireless deve connettersi automaticamente.
Verificare se il profilo è stato aggiunto al dispositivo
Connettersi usando una connessione Ethernet al dispositivo.
Connettersi usando un client SSH, ad esempio PuTTY.
Quando si è connessi, controllare quali profili sono stati installati:
netsh wlan show profilesLa rete deve essere visualizzata nell'elenco dei profili utente.
Usare un nome di dispositivo diverso per ogni dispositivo. In questo modo è possibile evitare conflitti di rete. Impostare questo nome durante la creazione di supporti per il dispositivo.