Creare un pacchetto di provisioning (avanzato)
È possibile usare Progettazione configurazione di Windows per creare un pacchetto di provisioning (.ppkg) contenente le impostazioni di personalizzazione e quindi applicare il pacchetto di provisioning a un dispositivo che esegue il client Windows.
Suggerimento
È consigliabile creare un account amministratore locale quando si sviluppa e si testa il pacchetto di provisioning. È anche consigliabile usare un account utente di dominio con privilegi minimi per aggiungere i dispositivi al dominio di Active Directory.
Avviare un nuovo progetto
Aprire Progettazione configurazione di Windows: dal menu Start o dalla ricerca del menu Start digitare Progettazione configurazione di Windows e quindi selezionare il collegamento di Progettazione configurazione di Windows .
Selezionare Provisioning avanzato nella pagina iniziale, che offre più opzioni per la creazione di un pacchetto di provisioning, come illustrato nell'immagine seguente:
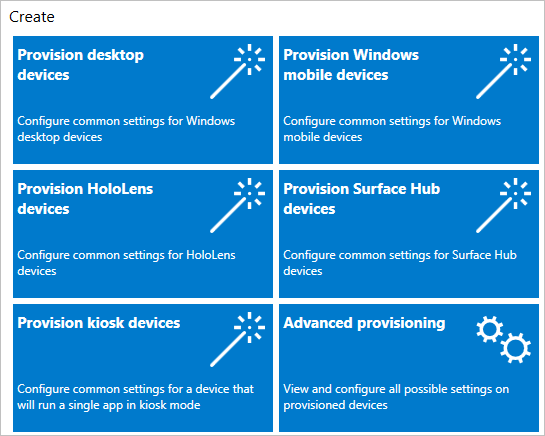
Suggerimento
Puoi iniziare un progetto nell'editor semplice della procedura guidata e poi passare all'editor avanzato.
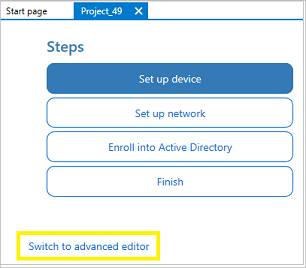
Immettere un nome per il progetto e quindi selezionare Avanti.
Selezionare le impostazioni da configurare, in base al tipo di dispositivo, quindi selezionare Avanti. Nella tabella seguente vengono descritte le opzioni.
Edizione di Windows Impostazioni disponibili per la personalizzazione Applicabilità del pacchetto di provisioning Tutte le edizioni di Windows Impostazioni comuni Tutti i dispositivi client Windows Tutte le edizioni desktop di Windows Impostazioni comuni e impostazioni specifiche dei dispositivi desktop Tutte le edizioni desktop client Windows (Home, Pro, Enterprise, Pro Education, Enterprise Education) Windows 10 IoT Core Impostazioni comuni e impostazioni specifiche di Windows 10 IoT Core Tutti i dispositivi Windows 10 IoT Core Windows 10 Holographic Impostazioni comuni e impostazioni specifiche di Windows 10 Holographic Microsoft HoloLens Comune all'edizione d Windows 10 Team Impostazioni comuni e impostazioni specifiche di Windows 10 Team Microsoft Surface Hub Nella pagina Importa un pacchetto di provisioning (facoltativo) è possibile selezionare Fine per creare il progetto oppure passare a e selezionare un pacchetto di provisioning esistente da importare nel progetto e quindi selezionare Fine.
Suggerimento
Importa un pacchetto di provisioning consente di semplificare la creazione di pacchetti di provisioning diversi che hanno determinate impostazioni in comune. Ad esempio, è possibile creare un pacchetto di provisioning che include le impostazioni per la rete dell'organizzazione. Importare quindi il pacchetto in altri pacchetti creati in modo da non dover riconfigurare ripetutamente tali impostazioni comuni.
Nel riquadro Personalizzazioni disponibili è ora possibile configurare le impostazioni per il pacchetto.
Configurare le impostazioni
Per un progetto di provisioning avanzato, in Progettazione configurazione di Windows si apre il riquadro Personalizzazioni disponibili. L'esempio nell'immagine seguente si basa sulle impostazioni Tutte le edizioni desktop di Windows.
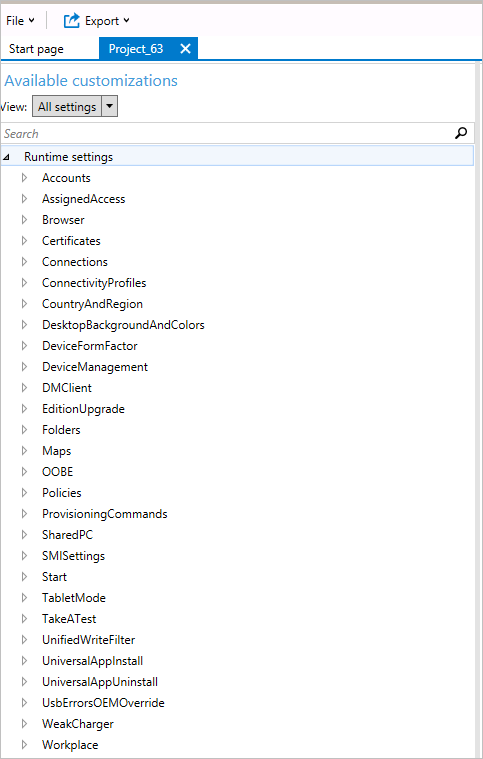
Le impostazioni in Progettazione configurazione di Windows si basano sui provider di servizi di configurazione client Windows.The settings in Windows Configuration Designer are based on Windows client configuration service providers (CSP). Per ulteriori informazioni sui CSP, vedere Introduzione ai provider di servizi di configurazione per i professionisti IT.
Nota
Per i dispositivi di destinazione che eseguono versioni precedenti a Windows 10 versione 2004, la personalizzazione computerName deve essere definita dal percorso di impostazione: Accounts/ComputerAccount/ComputerName dall'editor avanzato. Il percorso predefinito dell'editor semplice usa un nuovo CSP non disponibile nei sistemi meno recenti.
Il processo per configurare le impostazioni è simile per tutte le impostazioni. Nella tabella seguente è mostrato un esempio.
Espandere una categoria:
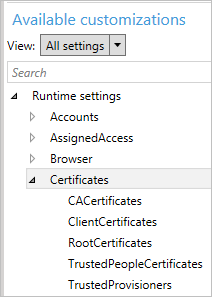
Selezionare un'impostazione:
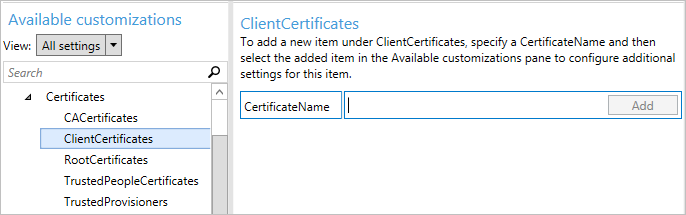
Immettere un valore per l'impostazione. Selezionare Aggiungi se viene visualizzato il pulsante:
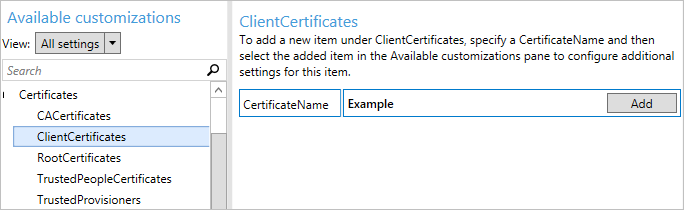
Alcune impostazioni, come in questo esempio, richiedono informazioni aggiuntive. In Personalizzazioni disponibili selezionare il valore creato e vengono visualizzate altre impostazioni:
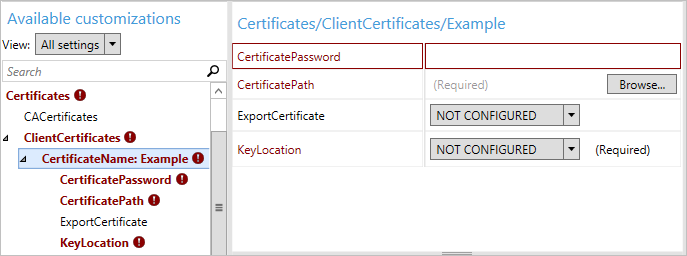
Quando l'impostazione è configurata, viene visualizzata nel riquadro Personalizzazioni selezionate :
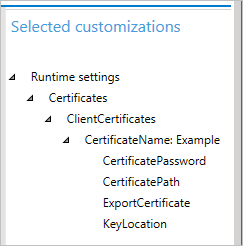
Per informazioni dettagliate su ogni impostazione specifica, vedere la pagina relativa al riferimento delle impostazioni di provisioning di Windows. L'articolo di riferimento per un'impostazione viene visualizzato anche in Progettazione configurazione di Windows quando si seleziona l'impostazione, come illustrato nell'immagine seguente.
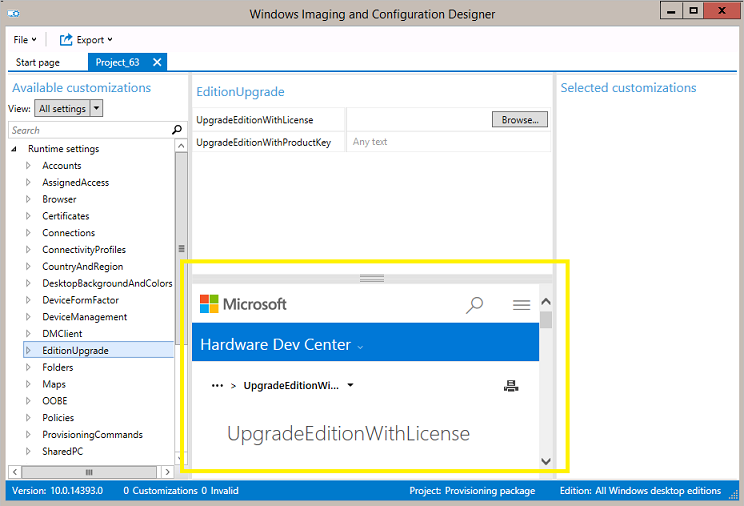
Compilare il pacchetto
Dopo aver configurato le personalizzazioni, selezionare Esporta e quindi Selezionare Pacchetto di provisioning.
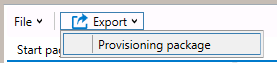
Nella finestra Descrivere il pacchetto di provisioning immettere le informazioni seguenti e quindi selezionare Avanti:
- Nome : questo campo viene prepopolato con il nome del progetto. Puoi modificare questo valore immettendo un altro nome nel campo Nome.
- Versione (in formato Major.Minor - Facoltativo. Puoi modificare la versione del pacchetto predefinita specificando un nuovo valore nel campo Versione.
- Proprietario - Selezionare Amministratore IT. Per ulteriori informazioni, vedere Precedenza per i pacchetti di provisioning.
- Rank (between 0-99): facoltativo. Puoi selezionare un valore tra 0 e 99 incluso. La classificazione predefinita per il pacchetto è 0.
Nella finestra Selezionare i dettagli di sicurezza per il pacchetto di provisioning è possibile selezionare per crittografare e/o firmare un pacchetto di provisioning con un certificato selezionato e quindi selezionare Avanti. Entrambe le selezioni sono facoltative:
- Crittografa pacchetto : se si seleziona questa opzione, viene visualizzata una password generata automaticamente sullo schermo.
- Firma pacchetto: se selezioni questa opzione, devi selezionare un certificato valido da utilizzare per la firma del pacchetto. È possibile specificare il certificato selezionando Seleziona e scegliendo il certificato da usare per firmare il pacchetto.
Nota
È consigliabile configurare la sicurezza del pacchetto di provisioning solo quando il pacchetto viene usato per il provisioning del dispositivo e quando il pacchetto contiene contenuto con dati di sicurezza sensibili, ad esempio certificati o credenziali che devono essere impediti di essere compromessi. Quando si applica un pacchetto di provisioning crittografato e/o firmato, durante la fase di configurazione guidata o tramite l'interfaccia utente delle impostazioni, il pacchetto può essere decrittografato e, se firmato, può essere considerato attendibile senza il consenso esplicito dell'utente. Un amministratore IT può impostare criteri sul dispositivo di un utente per limitare la rimozione dal dispositivo di pacchetti richiesti oppure il provisioning sul dispositivo di pacchetti potenzialmente dannosi.
Se un pacchetto di provisioning è firmato da uno strumento di provisioning attendibile, può essere installato su un dispositivo senza che all'utente venga richiesto il consenso. Per abilitare i certificati dei provider attendibili, è necessario definire l'impostazione TrustedProvisioners prima di installare il pacchetto di provisioning affidabile. Questo è l'unico modo per installare un pacchetto senza il consenso dell'utente. Per offrire ulteriore sicurezza, è inoltre possibile impostare RequireProvisioningPackageSignature, che impedisce agli utenti di installare i pacchetti di provisioning non firmati da uno strumento di provisioning affidabile.
Nella finestra Seleziona dove salvare il pacchetto di provisioning specificare il percorso di output in cui si vuole che il pacchetto di provisioning venga compilato e quindi selezionare Avanti. Per impostazione predefinita, Progettazione configurazione di Windows usa la cartella di progetto come percorso di output.
Nella finestra Compila il pacchetto di provisioning selezionare Compila. La compilazione del pacchetto di provisioning non richiede molto tempo. Le informazioni del progetto vengono visualizzate nella pagina di compilazione e la barra di stato indica lo stato della compilazione.
Se è necessario annullare la compilazione, selezionare Annulla. In questo modo il processo di compilazione corrente viene annullato, la procedura guidata viene chiusa e viene visualizzata nuovamente la pagina Personalizzazioni .
Se la compilazione non riesce, viene visualizzato un messaggio di errore che include un collegamento alla cartella del progetto. Puoi esaminare i log per stabilire la causa dell'errore. Dopo aver risolto il problema, prova a generare il pacchetto di nuovo.
Se la compilazione ha esito positivo, viene visualizzato il nome del pacchetto di provisioning, della directory di output e della directory del progetto.
Se vuoi, puoi generare di nuovo il pacchetto di provisioning e selezionare un percorso diverso per il pacchetto di output. A tale scopo, selezionare Indietro per modificare il nome e il percorso del pacchetto di output e quindi selezionare Avanti per avviare un'altra compilazione.
Al termine, selezionare Fine per chiudere la procedura guidata e tornare alla pagina Personalizzazioni .
Passaggi successivi
Altre informazioni sull'applicazione di un pacchetto di provisioning: