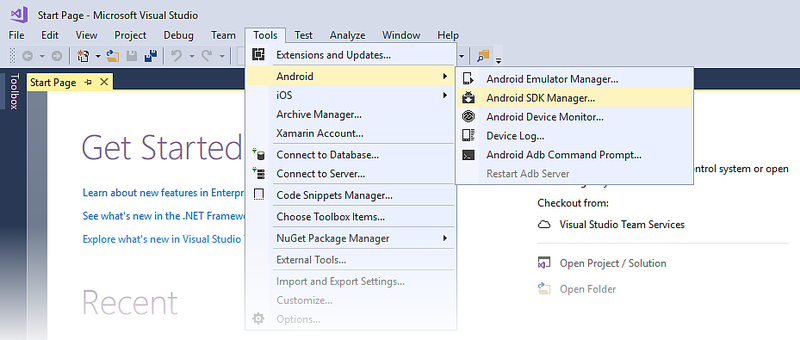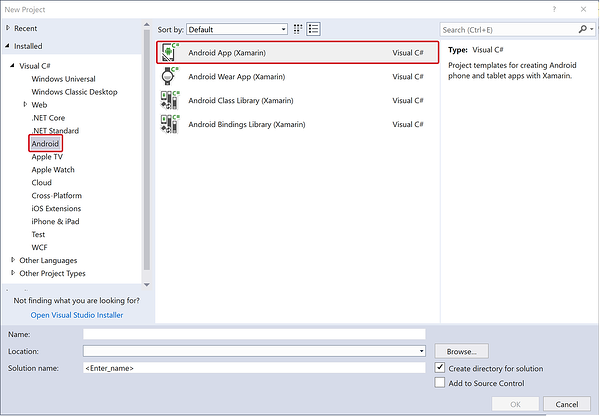Installazione di Windows
Questa guida descrive le operazioni necessarie per l'installazione di Xamarin.Android per Visual Studio in Windows e illustra come configurare Xamarin.Android per compilare la prima applicazione Xamarin.Android.
Panoramica
In questa guida si imparerà a:
Configurare percorsi personalizzati per Java Development Kit, Android SDK e Android NDK.
Avviare Android SDK Manager per scaricare e installare altri componenti di Android SDK.
Preparare un dispositivo Android o un emulatore per il debug e il test.
Creare il primo progetto di app Xamarin.Android.
Al completamento di questa guida, sarà stata messa in funzione un'installazione Xamarin.Android integrata in Visual Studio e sarà possibile iniziare a compilare la prima applicazione Xamarin.Android.
Installazione
Per informazioni dettagliate sull'installazione di Xamarin per l'uso con Visual Studio in Windows, vedere la guida per l'installazione di Windows.
Impostazione
Xamarin.Android usa Java Development Kit (JDK) e Android SDK per compilare le app. Durante l'installazione, il programma di installazione di Visual Studio inserisce questi strumenti nei percorsi predefiniti e configura l'ambiente di sviluppo con la configurazione del percorso appropriata. È possibile visualizzare e modificare questi percorsi facendo clic su Strumenti > Opzioni > Xamarin > Android Impostazioni:
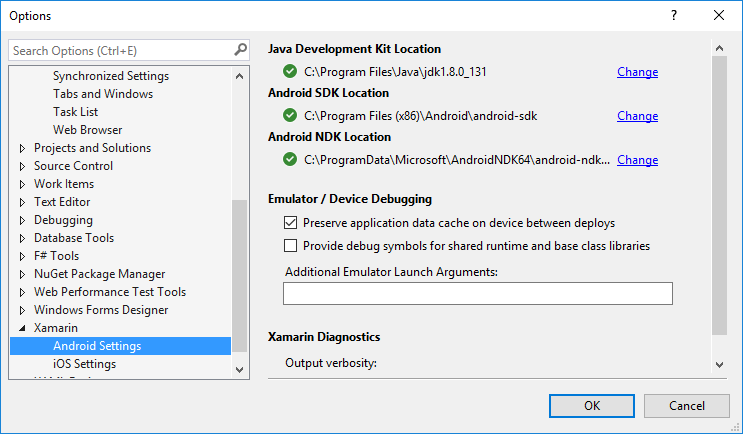
La maggior parte degli utenti potrà usare questi percorsi predefiniti senza apportare ulteriori modifiche. Tuttavia, potrebbe essere necessario configurare Visual Studio con percorsi personalizzati per questi strumenti (ad esempio, se Java JDK, Android SDK o NDK è stato installato in un percorso diverso). Fare clic su Modifica accanto al percorso che si vuole modificare e quindi selezionare il nuovo percorso.
Xamarin.Android usa JDK 11, necessario per l'API 31 e versioni successive, JDK 8, che è necessario se si sviluppa per il livello API da 24 a 30 (JDK 8 supporta anche i livelli API precedenti a 24).
Importante
Xamarin.Android non supporta JDK 9.
Android SDK Manager
Android usa più impostazioni dei livelli API di Android per determinare la compatibilità dell'app tra le diverse versioni di Android. Per altre informazioni sui livelli API di Android, vedere Understanding Android API Levels (Informazioni sui livelli API di Android). A seconda del livello API di Android di destinazione, potrebbe essere necessario scaricare e installare componenti aggiuntivi di Android SDK. Inoltre, potrebbe essere necessario installare gli strumenti facoltativi e le immagini dell'emulatore disponibili in Android SDK. A tale scopo, usare Android SDK Manager. È possibile avviare Android SDK Manager facendo clic su Strumenti > Android > SDK Manager:
Per impostazione predefinita, Visual Studio installa Google Android SDK Manager:
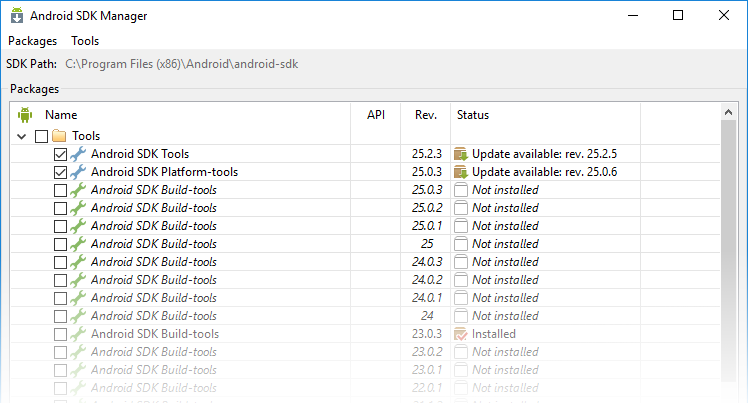
È possibile usare Google Android SDK Manager per installare le versioni del pacchetto di Android SDK Tools fino alla versione 25.2.3. Tuttavia, se occorre usare una versione successiva del pacchetto di Android SDK Tools, è necessario installare il plug-in Xamarin Android SDK Manager per Visual Studio (disponibile in Visual Studio Marketplace). Ciò è necessario perché la versione autonoma di Google SDK Manager è stata deprecata nella versione 25.2.3 del pacchetto Android SDK Tools.
Per altre informazioni sull'uso di Xamarin Android SDK Manager, vedere Installazione di Android SDK.
Windows 11 Sottosistema per Android (anteprima)
Windows 11 include ora un sottosistema per l'esecuzione di applicazioni Android. In questo modo è possibile eseguire rapidamente il debug delle applicazioni Android direttamente da Visual Studio senza la necessità di un altro dispositivo o emulatore. Per istruzioni complete e requisiti per abilitare questa funzionalità, seguire le indicazioni di Windows 11.
Una volta connessi con adb, il computer verrà visualizzato nel menu di esecuzione/debug insieme a qualsiasi emulatore o dispositivo configurato.
Limitazioni e problemi noti:
- Google Play Services non è supportato.
- Rimanere in un punto di interruzione durante il debug alla fine timeout e arrestare l'app in modo anomalo.
Emulatore Android
L'emulatore Android può essere utile per sviluppare e testare un'app Xamarin.Android. È ad esempio possibile che un dispositivo fisico, ad esempio un tablet, non sia immediatamente disponibile durante lo sviluppo, o che uno sviluppatore voglia eseguire alcuni test di integrazione sul computer prima di eseguire il commit del codice.
L'emulazione di un dispositivo Android in un computer richiede i componenti seguenti:
- Emulatore Android di Google: emulatore basato su QEMU che crea un dispositivo virtualizzato in esecuzione nella workstation dello sviluppatore.
- Immagine dell'emulatore: un'immagine dell'emulatore è un modello o una specifica dell'hardware e del sistema operativo che deve essere virtualizzato. Ad esempio, un'immagine dell'emulatore identificherà i requisiti hardware per Nexus 5X che esegue Android 7.0 con Google Play Services installato. Un'altra immagine dell'emulatore potrebbe specificare una tablet da 10" che esegue Android 6.0.
- Android Virtual Device (AVD): un dispositivo virtuale Android è un dispositivo Android emulato creato da un'immagine dell'emulatore. Durante l'esecuzione e il test di app Android, Xamarin.Android avvierà l'emulatore Android, avviano un AVD specifico, installerà il pacchetto APK ed eseguirà l'app.
Grazie a immagini dell'emulatore speciali ottimizzate per l'architettura x86 e a una delle due tecnologie di virtualizzazione, è possibile ottenere un miglioramento significativo delle prestazioni durante lo sviluppo di computer x86:
- Hyper-V di Microsoft: disponibile nei computer che eseguono l'aggiornamento di windows 10 di aprile 2018 o versione successiva.
- Hardware Accelerated Execution Manager (HAXM) di Intel: disponibile in computer x86 che eseguono OS X, macOS o versioni precedenti di Windows.
Per altre informazioni sull'emulatore Android, Hyper-V e HAXM, vedere la guida Accelerazione hardware per le prestazioni dell'emulatore.
Nota
Nelle versioni di Windows precedenti all'aggiornamento di aprile 2018 di Windows 10, HAXM non è compatibile con Hyper-V. In questo scenario è necessario disabilitare Hyper-V oppure usare le immagini dell'emulatore più lente non ottimizzate per x86.
Dispositivo Android
Se si dispone di un dispositivo Android fisico da usare per il test, è il momento di configurarlo per il processo di sviluppo. Vedere Configurare il dispositivo per lo sviluppo per configurare il dispositivo Android per lo sviluppo e quindi connetterlo al computer per l'esecuzione e il debug di applicazioni Xamarin.Android.
Creare un'applicazione
Dopo avere installato Xamarin.Android, è possibile avviare Visual Studio per creare un nuovo progetto. Fare clic su File > Nuovo > progetto per iniziare a creare l'app:
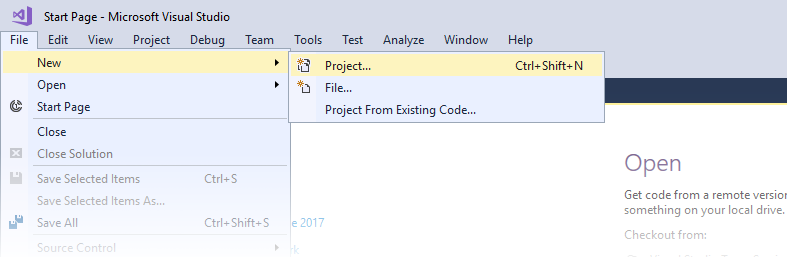
Nella finestra di dialogo Nuovo progetto selezionare Android in Modelli e fare clic su App Android nel riquadro destro. Immettere un nome per l'app (nella schermata seguente l'app è chiamata MyApp) e quindi fare clic su OK:
Ecco fatto! A questo punto si è pronti per usare Xamarin.Android per creare applicazioni Android.
Riepilogo
In questo articolo si è appreso come configurare e installare la piattaforma Xamarin.Android in Windows, come configurare Visual Studio con percorsi di installazione personalizzati per Java JDK e Android SDK (facoltativo), come avviare SDK Manager per installare altri componenti Android SDK, come configurare un dispositivo Android o un emulatore e come iniziare a creare la prima applicazione.
Il passaggio successivo consiste nel seguire le esercitazioni Hello, Android per imparare a creare un'app Xamarin.Android funzionante.
Collegamenti correlati
- Download di Visual Studio
- Installazione degli strumenti di Visual Studio per Xamarin
- System Requirements
- Installazione di Android SDK
- Windows Subsystem for Android
- Configurazione dell'emulatore Android
- Configurare il dispositivo per lo sviluppo
- Run Apps on the Android Emulator (Eseguire app nell'emulatore Android)