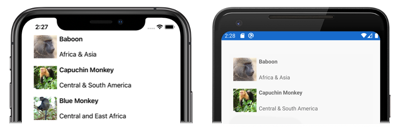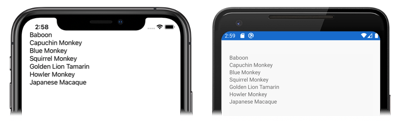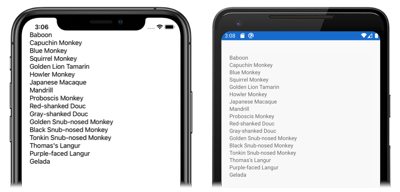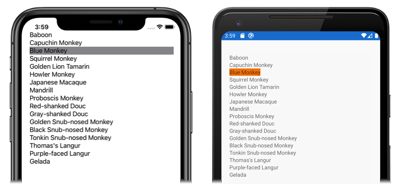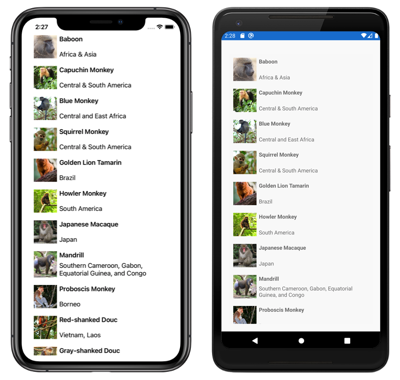Xamarin.Forms Esercitazione su CollectionView
Prima di provare questa esercitazione è necessario avere completato correttamente:
- Creare la prima Xamarin.Forms guida introduttiva all'app .
- Esercitazione su StackLayout.
- Esercitazione su Grid.
- Esercitazione su Label.
- Esercitazione su Image.
In questa esercitazione apprenderai a:
- Creare un Xamarin.Forms
CollectionViewoggetto in XAML. - Popolare l'elemento
CollectionViewcon dati. - Rispondere alla selezioni di voci dell'elemento
CollectionView. - Personalizzare l'aspetto degli elementi
CollectionView.
Si userà Visual Studio 2019 o Visual Studio per Mac per creare un'applicazione semplice che dimostri come personalizzare l'aspetto di un CollectionView. Gli screenshot seguenti illustrano l'applicazione finale:
Creare un elemento CollectionView
Per completare questa esercitazione è necessario Visual Studio 2019 (la versione più recente) con installato il carico di lavoro Sviluppo di applicazioni per dispositivi mobili con .NET. È inoltre necessario un Mac associato per compilare l'applicazione dell'esercitazione per iOS. Per informazioni sull'installazione della piattaforma Xamarin, vedere Installazione di Xamarin. Per informazioni sulla connessione di Visual Studio 2019 a un host di compilazione Mac, vedere Associa a Mac per lo sviluppo di Xamarin.iOS.
Avviare Visual Studio e creare una nuova app vuota Xamarin.Forms denominata CollectionViewTutorial.
Importante
I frammenti di codice C# e XAML in questa esercitazione richiedono che la soluzione sia denominata CollectionViewTutorial. Se si usa un nome diverso, si verificheranno errori di compilazione quando si copia il codice da questa esercitazione alla soluzione.
Per altre informazioni sulla libreria .NET Standard che viene creata, vedere Anatomia di un'applicazione Xamarin.Forms nell'approfondimento della Xamarin.Forms guida introduttiva.
In Esplora soluzioni, nel progetto CollectionViewTutorial, fare doppio clic su MainPage.xaml per aprire il file. In MainPage.xaml rimuovere tutto il codice del modello e sostituirlo con il codice seguente:
<?xml version="1.0" encoding="utf-8"?> <ContentPage xmlns="http://xamarin.com/schemas/2014/forms" xmlns:x="http://schemas.microsoft.com/winfx/2009/xaml" x:Class="CollectionViewTutorial.MainPage"> <StackLayout Margin="20,35,20,20"> <CollectionView> <CollectionView.ItemsSource> <x:Array Type="{x:Type x:String}"> <x:String>Baboon</x:String> <x:String>Capuchin Monkey</x:String> <x:String>Blue Monkey</x:String> <x:String>Squirrel Monkey</x:String> <x:String>Golden Lion Tamarin</x:String> <x:String>Howler Monkey</x:String> <x:String>Japanese Macaque</x:String> </x:Array> </CollectionView.ItemsSource> </CollectionView> </StackLayout> </ContentPage>Questo codice definisce in modo dichiarativo l'interfaccia utente per la pagina costituita da un
CollectionViewin unoStackLayout. La proprietàCollectionView.ItemsSourceconsente di specificare le voci da visualizzare che sono definite in una matrice di stringhe.Nella barra degli strumenti di Visual Studio premere il pulsante Avvia, ovvero il pulsante a forma di triangolo simile a un pulsante di riproduzione, per avviare l'applicazione all'interno del simulatore iOS remoto o dell'emulatore Android prescelto:
In Visual Studio arrestare l'applicazione.
Popolare con i dati
Un elemento CollectionView viene popolato con dati mediante la proprietà ItemsSource che è di tipo IEnumerable. Il passaggio precedente ha popolato l'elemento CollectionView in XAML con una matrice di stringhe. Tuttavia, in genere un elemento CollectionView verrà popolato con dati di una raccolta, definita nel codice, che implementa IEnumerable.
In questo esercizio si modificherà il progetto CollectionViewTutorial per popolare l'elemento CollectionView con i dati di una raccolta di oggetti archiviati in un elemento List.
In Esplora soluzioni, nel progetto CollectionViewTutorial, aggiungere una classe denominata
Monkeyche contiene il codice seguente:public class Monkey { public string Name { get; set; } public string Location { get; set; } public string ImageUrl { get; set; } public override string ToString() { return Name; } }Questo codice definisce un oggetto
Monkeyche archivia un nome, una posizione e un URL di un'immagine che rappresenta la scimmia. Inoltre la classe esegue l'override del metodoToStringper restituire la proprietàName.In Esplora soluzioni, nel progetto CollectionViewTutorial, espandere MainPage.xaml e fare doppio clic su MainPage.xaml.cs per aprirlo. In MainPage.xaml.cs rimuovere quindi tutto il codice del modello e sostituirlo con il codice seguente:
using System.Collections.Generic; using Xamarin.Forms; namespace CollectionViewTutorial { public partial class MainPage : ContentPage { public IList<Monkey> Monkeys { get; private set; } public MainPage() { InitializeComponent(); Monkeys = new List<Monkey>(); Monkeys.Add(new Monkey { Name = "Baboon", Location = "Africa & Asia", ImageUrl = "https://upload.wikimedia.org/wikipedia/commons/thumb/f/fc/Papio_anubis_%28Serengeti%2C_2009%29.jpg/200px-Papio_anubis_%28Serengeti%2C_2009%29.jpg" }); Monkeys.Add(new Monkey { Name = "Capuchin Monkey", Location = "Central & South America", ImageUrl = "https://upload.wikimedia.org/wikipedia/commons/thumb/4/40/Capuchin_Costa_Rica.jpg/200px-Capuchin_Costa_Rica.jpg" }); Monkeys.Add(new Monkey { Name = "Blue Monkey", Location = "Central and East Africa", ImageUrl = "https://upload.wikimedia.org/wikipedia/commons/thumb/8/83/BlueMonkey.jpg/220px-BlueMonkey.jpg" }); Monkeys.Add(new Monkey { Name = "Squirrel Monkey", Location = "Central & South America", ImageUrl = "https://upload.wikimedia.org/wikipedia/commons/thumb/2/20/Saimiri_sciureus-1_Luc_Viatour.jpg/220px-Saimiri_sciureus-1_Luc_Viatour.jpg" }); Monkeys.Add(new Monkey { Name = "Golden Lion Tamarin", Location = "Brazil", ImageUrl = "https://upload.wikimedia.org/wikipedia/commons/thumb/8/87/Golden_lion_tamarin_portrait3.jpg/220px-Golden_lion_tamarin_portrait3.jpg" }); Monkeys.Add(new Monkey { Name = "Howler Monkey", Location = "South America", ImageUrl = "https://upload.wikimedia.org/wikipedia/commons/thumb/0/0d/Alouatta_guariba.jpg/200px-Alouatta_guariba.jpg" }); Monkeys.Add(new Monkey { Name = "Japanese Macaque", Location = "Japan", ImageUrl = "https://upload.wikimedia.org/wikipedia/commons/thumb/c/c1/Macaca_fuscata_fuscata1.jpg/220px-Macaca_fuscata_fuscata1.jpg" }); Monkeys.Add(new Monkey { Name = "Mandrill", Location = "Southern Cameroon, Gabon, Equatorial Guinea, and Congo", ImageUrl = "https://upload.wikimedia.org/wikipedia/commons/thumb/7/75/Mandrill_at_san_francisco_zoo.jpg/220px-Mandrill_at_san_francisco_zoo.jpg" }); Monkeys.Add(new Monkey { Name = "Proboscis Monkey", Location = "Borneo", ImageUrl = "https://upload.wikimedia.org/wikipedia/commons/thumb/e/e5/Proboscis_Monkey_in_Borneo.jpg/250px-Proboscis_Monkey_in_Borneo.jpg" }); Monkeys.Add(new Monkey { Name = "Red-shanked Douc", Location = "Vietnam, Laos", ImageUrl = "https://upload.wikimedia.org/wikipedia/commons/thumb/9/9f/Portrait_of_a_Douc.jpg/159px-Portrait_of_a_Douc.jpg" }); Monkeys.Add(new Monkey { Name = "Gray-shanked Douc", Location = "Vietnam", ImageUrl = "https://upload.wikimedia.org/wikipedia/commons/thumb/0/0b/Cuc.Phuong.Primate.Rehab.center.jpg/320px-Cuc.Phuong.Primate.Rehab.center.jpg" }); Monkeys.Add(new Monkey { Name = "Golden Snub-nosed Monkey", Location = "China", ImageUrl = "https://upload.wikimedia.org/wikipedia/commons/thumb/c/c8/Golden_Snub-nosed_Monkeys%2C_Qinling_Mountains_-_China.jpg/165px-Golden_Snub-nosed_Monkeys%2C_Qinling_Mountains_-_China.jpg" }); Monkeys.Add(new Monkey { Name = "Black Snub-nosed Monkey", Location = "China", ImageUrl = "https://upload.wikimedia.org/wikipedia/commons/thumb/5/59/RhinopitecusBieti.jpg/320px-RhinopitecusBieti.jpg" }); Monkeys.Add(new Monkey { Name = "Tonkin Snub-nosed Monkey", Location = "Vietnam", ImageUrl = "https://upload.wikimedia.org/wikipedia/commons/thumb/9/9c/Tonkin_snub-nosed_monkeys_%28Rhinopithecus_avunculus%29.jpg/320px-Tonkin_snub-nosed_monkeys_%28Rhinopithecus_avunculus%29.jpg" }); Monkeys.Add(new Monkey { Name = "Thomas's Langur", Location = "Indonesia", ImageUrl = "https://upload.wikimedia.org/wikipedia/commons/thumb/3/31/Thomas%27s_langur_Presbytis_thomasi.jpg/142px-Thomas%27s_langur_Presbytis_thomasi.jpg" }); Monkeys.Add(new Monkey { Name = "Purple-faced Langur", Location = "Sri Lanka", ImageUrl = "https://upload.wikimedia.org/wikipedia/commons/thumb/0/02/Semnopithèque_blanchâtre_mâle.JPG/192px-Semnopithèque_blanchâtre_mâle.JPG" }); Monkeys.Add(new Monkey { Name = "Gelada", Location = "Ethiopia", ImageUrl = "https://upload.wikimedia.org/wikipedia/commons/thumb/1/13/Gelada-Pavian.jpg/320px-Gelada-Pavian.jpg" }); BindingContext = this; } } }Questo codice definisce una proprietà
Monkeysdi tipoIList<Monkey>e la inizializza come elenco vuoto nel costruttore della classe. Gli oggettiMonkeyvengono quindi aggiunti alla raccoltaMonkeyse l'elementoBindingContextdella pagina è impostato sull'oggettoMainPage. Per altre informazioni sullaBindingContextproprietà, vedere Binding con un contesto di associazione nella guida all'associazione Xamarin.Forms dati .Importante
La proprietà
BindingContextviene ereditata tramite la struttura ad albero visuale. Pertanto, dato che è stata impostata sull'oggettoContentPage, il valore viene ereditato dagli oggetti figlio diContentPage, incluso l'elementoCollectionView.In MainPage.xaml modificare la dichiarazione
CollectionViewper impostare la proprietàItemsSourcesulla raccoltaMonkeys:<CollectionView ItemsSource="{Binding Monkeys}" />Questo codice esegue l'associazione dei dati della proprietà
ItemsSourcealla raccoltaMonkeys. Al runtime l'elementoCollectionViewesaminerà il relativo elementoBindingContextper la raccoltaMonkeyse sarà popolato con i dati di questa raccolta. Per altre informazioni sul data binding, vedere Xamarin.Forms Data Binding.Nella barra degli strumenti di Visual Studio premere il pulsante Avvia, ovvero il pulsante a forma di triangolo simile a un pulsante di riproduzione, per avviare l'applicazione all'interno del simulatore iOS remoto o dell'emulatore Android prescelto:
L'elemento
CollectionViewmostra la proprietàNameper ogniMonkeydella raccoltaMonkeys. Questo avviene perché, per impostazione predefinita, l'elementoCollectionViewchiama il metodoToStringquando mostra gli oggetti di una raccolta, di cui è stato eseguito l'override nella classeMonkeyper restituire il valore della proprietàName.In Visual Studio arrestare l'applicazione.
Rispondere alla selezione di elementi
In MainPage.xaml modificare la dichiarazione
CollectionViewin modo che imposti la proprietàSelectionModesuSinglee imposti un gestore per l'eventoSelectionChanged:<CollectionView ItemsSource="{Binding Monkeys}" SelectionMode="Single" SelectionChanged="OnSelectionChanged" />Questo codice abilita la selezione di un singolo elemento in
CollectionViewe imposta l'evento diSelectionChangedsu un gestore eventi denominatoOnSelectionChanged. Il gestore dell'evento verrà creato nel passaggio successivo.In Esplora soluzioni, nel progetto CollectionViewTutorial, espandere MainPage.xaml e fare doppio clic su MainPage.xaml.cs per aprirlo. In MainPage.xaml.cs aggiungere il gestore eventi
OnSelectionChangedalla classe:void OnSelectionChanged(object sender, SelectionChangedEventArgs e) { Monkey selectedItem = e.CurrentSelection[0] as Monkey; }Quando si seleziona un elemento in
CollectionViewviene generato l'eventoSelectionChanged, che esegue il metodoOnSelectionChanged. L'argomentosenderdel metodo è l'oggettoCollectionViewresponsabile dell'attivazione dell'evento e può essere usato per accedere all'oggettoCollectionView. L'argomentoSelectionChangedEventArgsdel metodoOnSelectionChangedfornisce l'elemento selezionato.Nella barra degli strumenti di Visual Studio premere il pulsante Avvia, ovvero il pulsante a forma di triangolo simile a un pulsante di riproduzione, per avviare l'applicazione all'interno del simulatore iOS remoto o dell'emulatore Android prescelto:
Impostare un punto di interruzione nel gestore dell'evento
OnSelectionChangede selezionare un elemento inCollectionView. Esaminare il valore della variabileselectedItemper assicurarsi che contenga i dati per l'elemento selezionato.In Visual Studio arrestare l'applicazione.
Per altre informazioni sulla selezione degli elementi, vedere Xamarin.Forms Selezione di CollectionView.
Personalizzare l'aspetto dell'elemento
In precedenza CollectionView veniva popolata con i dati tramite data binding. Tuttavia, nonostante il data binding in una raccolta in cui ogni oggetto definiva più elementi di dati, veniva visualizzato solo un singolo elemento di dati per ogni oggetto (proprietà Name dell'oggetto Monkey).
In questo esercizio il progetto CollectionViewTutorial verrà modificato in modo che CollectionView visualizzi più elementi di dati in ogni riga.
In MainPage.xaml modificare la dichiarazione
CollectionViewper personalizzare l'aspetto di ogni elemento dei dati:<CollectionView ItemsSource="{Binding Monkeys}" SelectionMode="Single" SelectionChanged="OnSelectionChanged"> <CollectionView.ItemTemplate> <DataTemplate> <Grid Padding="10" RowDefinitions="Auto, *" ColumnDefinitions="Auto, *"> <Image Grid.RowSpan="2" Source="{Binding ImageUrl}" Aspect="AspectFill" HeightRequest="60" WidthRequest="60" /> <Label Grid.Column="1" Text="{Binding Name}" FontAttributes="Bold" /> <Label Grid.Row="1" Grid.Column="1" Text="{Binding Location}" VerticalOptions="End" /> </Grid> </DataTemplate> </CollectionView.ItemTemplate> </CollectionView>Questo codice imposta la proprietà
CollectionView.ItemTemplatesuDataTemplateche definisce l'aspetto di ogni elemento inCollectionView. L'elemento figlio diDataTemplateè unGrid, che contiene un oggettoImagee due oggettiLabel. I dati dell'oggettoImageassociano la relativa proprietàSourcealla proprietàImageUrldi ogni oggettoMonkey, mentre gli oggettiLabelassociano le relative proprietàTextalle proprietàNameeLocationdi ogni oggettoMonkey.Per altre informazioni sull'aspetto dell'elemento
CollectionView, vedere Definire l'aspetto dell'elemento. Per altre informazioni sui modelli di dati, vedere Xamarin.Forms Modelli di dati.Nella barra degli strumenti di Visual Studio premere il pulsante Avvia, ovvero il pulsante a forma di triangolo simile a un pulsante di riproduzione, per avviare l'applicazione all'interno del simulatore iOS remoto o dell'emulatore Android prescelto:
In Visual Studio arrestare l'applicazione.
Congratulazioni!
L'esercitazione è stata completata. Si è appreso come:
- Creare un Xamarin.Forms
CollectionViewoggetto in XAML. - Popolare l'elemento
CollectionViewcon dati. - Rispondere alla selezioni di voci dell'elemento
CollectionView. - Personalizzare l'aspetto degli elementi
CollectionView.
Passaggi successivi
Per altre informazioni sulle nozioni di base sulla creazione di applicazioni per dispositivi mobili con Xamarin.Forms, passare all'esercitazione popup.
Collegamenti correlati
Hai un problema con questa sezione? In caso di problemi, fornisci feedback per contribuire al miglioramento della sezione.