Creare una stima di raccolta in eDiscovery (Premium)
Importante
Questo articolo si applica solo all'esperienza classica di eDiscovery. L'esperienza classica di eDiscovery verrà ritirata nell'agosto 2025 e non sarà disponibile come opzione di esperienza nel portale di Microsoft Purview dopo il ritiro.
È consigliabile iniziare a pianificare questa transizione in anticipo e iniziare a usare la nuova esperienza di eDiscovery nel portale di Microsoft Purview. Per altre informazioni sull'uso delle funzionalità e delle funzionalità di eDiscovery più recenti, vedere Informazioni su eDiscovery.
Dopo aver identificato i responsabili e tutte le origini dati non responsabili del caso, è possibile identificare e individuare un set di documenti pertinenti usando lo strumento Raccolte per cercare il contenuto pertinente nelle origini dati. È possibile creare una raccolta che cerca il contenuto corrispondente ai criteri di ricerca nelle origini dati specificate. È necessario creare una stima della raccolta, ovvero una stima degli elementi trovati.
Quando si crea una stima della raccolta, è possibile visualizzare informazioni sui risultati stimati corrispondenti alla query di ricerca, ad esempio il numero totale e le dimensioni degli elementi trovati, le diverse origini dati per gli elementi trovati e le statistiche sulla query di ricerca. È anche possibile esaminare un esempio di elementi restituiti dalla raccolta. Usando queste statistiche, è possibile modificare la query di ricerca ed eseguire nuovamente la stima della raccolta per limitare i risultati. Dopo aver soddisfatto i risultati della raccolta, è possibile eseguire il commit della raccolta in un set di revisione. Quando si esegue il commit di una stima della raccolta, gli elementi restituiti dalla raccolta vengono aggiunti a un set di revisione per la revisione, l'analisi e l'esportazione.
Consiglio
Se non si è cliente E5, usa la versione di valutazione delle soluzioni Microsoft Purview di 90 giorni per esplorare in che modo funzionalità aggiuntive di Purview possono aiutare l'organizzazione a gestire le esigenze di sicurezza e conformità dei dati. Iniziare ora dall'hub delle versioni di valutazione di Microsoft Purview. Informazioni dettagliate sui termini di registrazione e prova.
Raccomandazioni per la creazione di stime di raccolta
- Prima di creare una stima della raccolta, prendere in considerazione l'aggiunta di responsabili e origini dati non responsabili . L'aggiunta di queste origini consente di selezionare rapidamente le origini dati quando si crea una stima della raccolta nel flusso di lavoro. Se si sceglie di ignorare l'aggiunta di responsabili o origini dati non responsabili, è possibile cercare queste origini e tutte le origini dati aggiuntive (quelle che non sono state aggiunte al caso come posizioni di custodia o non responsabili) in una stima della raccolta per il contenuto che potrebbe essere rilevante per il caso. Queste origini dati possono includere cassette postali, siti di SharePoint e Teams. Se questa situazione è applicabile al caso specifico, usare posizioni aggiuntive per aggiungere queste origini alla raccolta.
- Verificare di disporre delle autorizzazioni per creare una stima della raccolta per un caso.
- Quando si configura una nuova raccolta, è possibile salvare lo stato di avanzamento del flusso di lavoro come raccolta bozza e completarla in un secondo momento, se necessario. Basta selezionare Salva e chiudi in qualsiasi pagina del flusso di lavoro della raccolta per salvare lo stato di avanzamento come bozza. La raccolta viene aggiunta all'elenco di raccolte con lo stato Bozza. Per riprendere a lavorare sulla raccolta, selezionare la raccolta bozza, selezionare Azioni e quindi selezionare Modifica raccolta.
Creare una stima della raccolta
Nota
Per un periodo di tempo limitato, l'esperienza classica di eDiscovery è disponibile nel nuovo portale di Microsoft Purview. Abilitare l'esperienza eDiscovery classica del portale Purview nelle impostazioni dell'esperienza eDiscovery per visualizzare l'esperienza classica nel nuovo portale di Microsoft Purview.
Nel portale di Microsoft Purview passare a eDiscovery>Premium.
Selezionare la scheda Case e aprire un caso di eDiscovery (Premium) e quindi selezionare la scheda Raccolte .
Nella pagina Raccolte selezionare Nuova raccolta.
Nella pagina Nome e descrizione immettere un nome (obbligatorio) e una descrizione (facoltativa) per la raccolta. Dopo aver creato la raccolta, non è possibile modificare il nome, ma è possibile modificare la descrizione.
Nella pagina Origini dati custodiale selezionare una delle opzioni seguenti per identificare le origini dati responsabili da cui raccogliere il contenuto:
Selezionare Seleziona responsabili per cercare responsabili specifici aggiunti al caso. Se si usa questa opzione, viene visualizzato un elenco dei responsabili del caso. Selezionare uno o più responsabili. Dopo aver selezionato e aggiunto i responsabili, è anche possibile selezionare le origini dati specifiche per cercare ogni responsabile. Le origini dati visualizzate vengono specificate quando il responsabile viene aggiunto al case.
Selezionare l'interruttore Seleziona tutto per cercare tutti i responsabili aggiunti al caso. Quando si seleziona questa opzione, vengono eseguite ricerche in tutte le origini dati per tutti i responsabili.
Nella pagina Origini dati non responsabili selezionare una delle opzioni seguenti per identificare le origini dati non responsabili da cui raccogliere il contenuto:
Selezionare Selezionare origini dati non responsabili per selezionare origini dati non responsabili specifiche aggiunte al caso. Se si usa questa opzione, verrà visualizzato un elenco di origini dati. Selezionare una o più di queste origini dati.
Selezionare l'interruttore Seleziona tutto per selezionare tutte le origini dati non responsabili aggiunte al caso.
Nella pagina Percorsi aggiuntivi è possibile selezionare altre cassette postali e siti da cercare come parte della raccolta. È anche possibile scegliere opzioni di ricerca aggiuntive per posizioni di ricerca aggiuntive (definite nelle impostazioni di eDiscovery) da includere nella raccolta.
Usare le opzioni Percorsi aggiuntivi per scegliere i tipi di origini dati non aggiunti come posizioni di dati responsabili o non responsabili nel caso. Durante la ricerca di origini dati aggiuntive sono disponibili anche due opzioni:
- Per cercare in tutti i percorsi di contenuto un servizio specifico (cassette postali di Exchange, siti di SharePoint e OneDrive o cartelle pubbliche di Exchange), selezionare l'interruttore Seleziona tutto corrispondente nella colonna Stato . Questa opzione eseguirà la ricerca in tutte le posizioni del contenuto nel servizio selezionato.
Nella pagina Query di ricerca è possibile creare la query di ricerca usata per raccogliere elementi dalle origini dati identificate nelle pagine del flusso di lavoro precedenti. È possibile cercare parole chiave, coppie proprietà:valore o usare un elenco di parole chiave. È anche possibile aggiungere varie condizioni di ricerca per limitare l'ambito della raccolta o l'utente del generatore di query per definire operatori di query, filtri e condizioni. Per altre informazioni, vedere:
- Creare query di ricerca usando parole chiave e condizioni per le raccolte
- Usare l'editor KQL per compilare query di ricerca
- Usare generatore di query per compilare query di ricerca
- Usare il generatore di query in linguaggio naturale per compilare query di ricerca (anteprima)
Usare le opzioni opzioni di ricerca aggiuntive per includere altri percorsi di ricerca. Le opzioni disponibili qui sono impostate dall'amministratore nelle impostazioni globali di eDiscovery. Le opzioni di ricerca non definite dall'amministratore di eDiscovery non sono selezionabili o disponibili. Le opzioni di ricerca abilitate dall'amministratore di eDiscovery possono essere selezionate e incluse nella raccolta in base alle esigenze. Sono disponibili due opzioni di ricerca aggiuntive:
- Cassette postali guest: selezionare questa opzione per includere le cassette postali guest durante le ricerche a livello di tenant.
- Canali di Teams condivisi: selezionare questa opzione per includere i canali condivisi durante le ricerche a livello di tenant.
Nella pagina Condizioni è possibile creare la query di ricerca usata per raccogliere elementi dalle origini dati identificate nelle pagine del flusso di lavoro precedenti. È possibile cercare parole chiave, coppie proprietà-valore o usare un elenco di parole chiave. È anche possibile aggiungere varie condizioni di ricerca per limitare l'ambito della raccolta. Per altre informazioni, vedere Compilare query di ricerca per le raccolte.
Nella pagina Rivedi la raccolta e ottieni stime vedrai un riepilogo del processo di stima della raccolta. La stima della raccolta viene salvata per un'ulteriore revisione e perfezionamento, ma non verrà eseguito automaticamente il commit dei risultati in un set di revisione. Sarà necessario decidere di eseguire il commit in un set di revisione in un secondo momento.
Nella pagina Rivedi la raccolta è possibile esaminare e aggiornare la selezione della raccolta, le origini dati e le condizioni configurate nelle pagine precedenti. Selezionare Modifica per una delle selezioni e aggiornare se necessario.
Selezionare Invia per creare la stima della raccolta. Viene visualizzata una pagina che conferma che la raccolta è stata creata.
Cosa accade dopo aver creato una stima della raccolta
Dopo aver creato una stima della raccolta, è elencata nella pagina Raccolte nel caso e lo stato mostra che è in corso. Viene anche creato e visualizzato un processo denominato Preparazione dell'anteprima della ricerca e delle stime nella pagina Processi . Durante il processo di stima della raccolta, eDiscovery (Premium) esegue una stima di ricerca usando i criteri di ricerca e le origini dati specificati nella raccolta. eDiscovery (Premium) prepara anche un campionamento di elementi che è possibile visualizzare in anteprima.
Inoltre, è ora possibile monitorare lo stato di avanzamento della stima che mostra il numero di origini ed elementi completati durante la compilazione della stima. Come parte dello stato di avanzamento della stima, è possibile visualizzare le statistiche per le aree seguenti:
- Stato: stato della stima. I valori sono In corso, Operazione riuscita o VALORE NON RIUSCITO?
-
Origini ricercate: numero di origini ricercate nella stima.
- Origini con riscontri: origini nella stima che soddisfano le condizioni configurate per la raccolta.
- Origini senza riscontri: origini nella stima che non hanno elementi che soddisfano le condizioni configurate per la raccolta.
- Origini non disponibili: origini non disponibili durante il periodo in cui la stima era in corso.
- Elementi di stima della raccolta e dimensioni: numero di elementi e dimensioni della stima della raccolta.
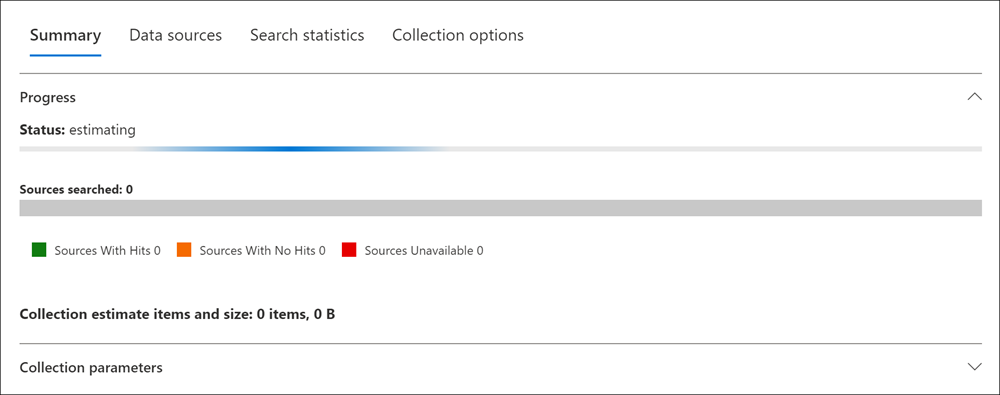
Al termine della raccolta, vengono aggiornate le colonne seguenti e i valori corrispondenti nella pagina Raccolta :
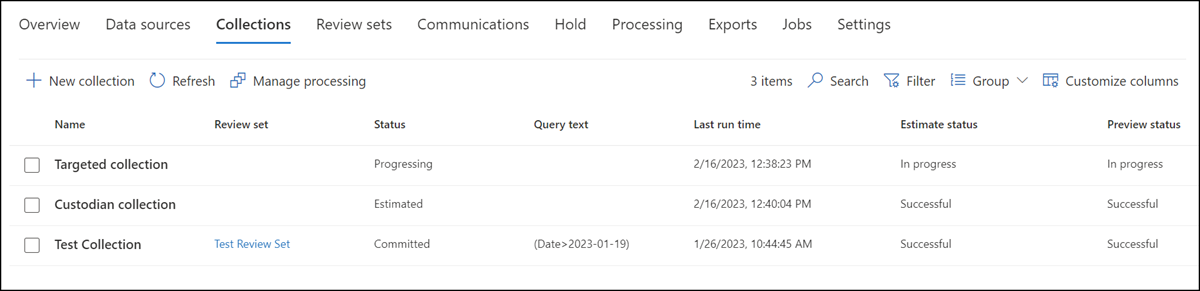
- Stato: indica lo stato e il tipo di raccolta. Il valore Estimated indica che una stima della raccolta è completa. Questo stesso valore indica anche che la raccolta è una stima della raccolta e che non è stata aggiunta a un set di revisione. Il valore Commit nella colonna Status indica che la raccolta è stata aggiunta a un set di revisione.
- Stato stima: indica lo stato dei risultati della ricerca stimati e indica se le stime e le statistiche di ricerca sono pronte per la revisione. Il valore Riuscito indica che i risultati della stima della raccolta sono pronti per la revisione. Dopo aver inviato per la prima volta una stima della raccolta, viene visualizzato il valore In corso per indicare che la raccolta è ancora in esecuzione
- Stato anteprima: indica lo stato degli elementi di esempio che è possibile visualizzare in anteprima. Il valore Riuscito indica che gli elementi sono pronti per l'anteprima. Dopo aver inviato per la prima volta una stima della raccolta, viene visualizzato il valore In corso per indicare che la stima della raccolta è ancora in esecuzione.
Passaggi successivi al completamento di una stima della raccolta
Al termine della stima della raccolta, è possibile eseguire varie attività. Per eseguire la maggior parte di queste attività, passare alla scheda Raccolte e selezionare il nome della stima della raccolta per visualizzare la pagina del riquadro a comparsa.
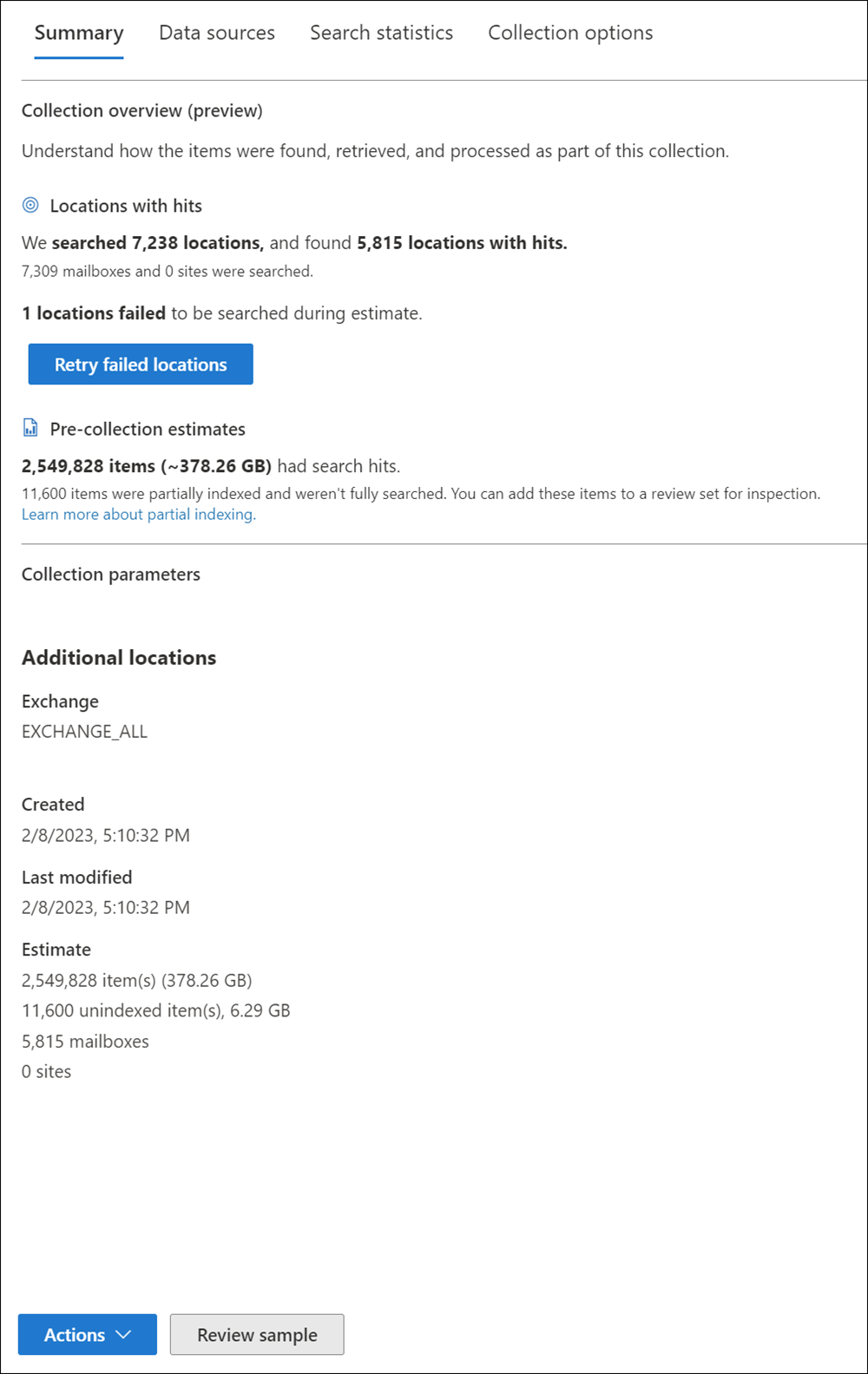
Nota
È possibile che vengano visualizzate differenze tra il numero di posizioni con riscontri e il numero totale di cassette postali di Exchange, siti di SharePoint e OneDrive o cartelle pubbliche di Exchange in cui è stata eseguita la ricerca. Le cassette postali archiviate vuote vengono cercate, ma non sono incluse nella posizione con il totale dei riscontri .
Ecco un elenco di operazioni che è possibile eseguire dalla pagina a comparsa della raccolta:
Selezionare la scheda Riepilogo per visualizzare le informazioni di riepilogo sulla raccolta e i risultati della ricerca stimati restituiti dalla raccolta. Tra queste vi sono anche:
- Sezione Panoramica della raccolta : questa sezione include la sottosezione Località con riscontri che fornisce dati sul numero totale di posizioni ricercate e sul numero di posizioni che contenevano elementi che hanno generato riscontri. Ad esempio, una raccolta con ambito Exchange Online cassette postali e siti di SharePoint può riepilogare i risultati in base al numero di cassette postali e siti ricercati e al numero combinato di cassette postali e siti con riscontri. Questa sezione include anche la sottosezione Stima pre-raccolta che visualizza il numero totale di elementi e le dimensioni dei risultati della ricerca stimati. È possibile aggiungere questi elementi al set di revisione per l'ispezione.
- Sezione Dei parametri di raccolta: questa sezione include informazioni sulle posizioni aggiuntive, sul momento in cui la raccolta è stata creata e modificata, nonché un riepilogo degli elementi di stima, delle dimensioni e delle dimensioni non indicizzate.
Selezionare la scheda Origini dati per visualizzare un elenco di responsabili e origini dati non responsabili) che sono state cercate nella raccolta. Tutti i percorsi di contenuto aggiuntivi che sono stati cercati sono elencati in Posizioni nella scheda Riepilogo .
Selezionare la scheda Statistiche di ricerca per visualizzare le statistiche sulla raccolta. Sono inclusi il numero totale e le dimensioni degli elementi trovati in ogni servizio (ad esempio, cassette postali di Exchange o siti di SharePoint) e un report sulle condizioni che visualizza le statistiche sul numero di elementi restituiti dai diversi componenti della query di ricerca utilizzata dalla raccolta. Per altre informazioni, vedere Statistiche e report di raccolta.
Selezionare la scheda Opzioni raccolta per visualizzare le informazioni sulle opzioni di raccolta incluse. Include un riepilogo delle posizioni aggiuntive e delle opzioni di recupero scelte nel flusso di lavoro della raccolta.
Selezionare Rivedi esempio (disponibile nella parte inferiore della pagina a comparsa) per visualizzare in anteprima un esempio degli elementi restituiti dalla raccolta.
Eseguire azioni sulla stima della raccolta selezionando le opzioni nel menu Azioni . Per altre informazioni, vedere la sezione seguente sulle opzioni di gestione disponibili.
Gestire una stima della raccolta
È possibile usare le opzioni nel menu Azioni nella pagina a comparsa di una stima della raccolta per eseguire varie attività di gestione.
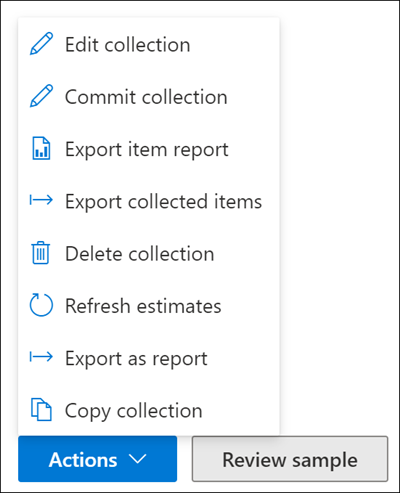
Ecco le descrizioni delle opzioni di gestione della stima della pre-raccolta.
Modifica raccolta: modificare le impostazioni della stima della raccolta. Dopo aver apportato modifiche, è possibile eseguire di nuovo la raccolta e aggiornare le stime e le statistiche di ricerca. Come illustrato in precedenza, questa opzione viene usata per eseguire il commit di una stima della raccolta in un set di revisione.
Raccolta commit: eseguire il commit di una raccolta in un set di revisione. Ciò significa che si esegue nuovamente la raccolta (usando le impostazioni correnti) e si aggiungono gli elementi restituiti dalla raccolta a un set di revisione. Come spiegato in precedenza, è anche possibile configurare impostazioni aggiuntive , ad esempio il threading delle conversazioni e gli allegati basati sul cloud, quando si aggiunge la raccolta a un set di revisione. Per altre informazioni e istruzioni dettagliate, vedere Commit a collection estimate to a review set (Commit a collection estimate to a review set).
Esporta report elementi: analogamente agli elementi di esportazione nella ricerca contenuto, è possibile scegliere questa opzione per esportare i risultati del report basati sugli elementi effettivi che possono essere recuperati dall'origine. Dopo aver selezionato, sono disponibili le opzioni di esportazione seguenti per gli elementi raccolti:
Tipi di elementi raccolti da includere nell'esportazione: scegliere di esportare gli elementi raccolti con riscontri di ricerca, gli elementi con riscontri di ricerca e gli elementi parzialmente indicizzati senza riscontri o solo gli elementi parzialmente indicizzati senza riscontri di ricerca. È anche possibile scegliere una o più delle opzioni seguenti per gli elementi raccolti:
- Includere le conversazioni di Microsoft Teams e Viva Engage
- Includere allegati cloud
- Includere tutte le versioni esistenti dei documenti di Microsoft 365 in SharePoint
- Includere il contenuto della sottocartella (sottocartelle insider di una cartella corrispondente)
- Includere i file negli elenchi di SharePoint (e nei relativi elementi figlio)
Esportare gli elementi raccolti: esportare gli elementi raccolti senza aggiungere gli elementi al set di revisione. Questa opzione è utile negli scenari in cui i requisiti di residenza dei dati associati all'archiviazione dei dati possono essere proibitivi ed è necessario raccogliere dati come download. Dopo aver selezionato, sono disponibili le opzioni di esportazione seguenti per gli elementi raccolti:
Tipi di elementi raccolti da includere nell'esportazione: scegliere di esportare gli elementi raccolti con riscontri di ricerca, gli elementi con riscontri di ricerca e gli elementi parzialmente indicizzati senza riscontri o solo gli elementi parzialmente indicizzati senza riscontri di ricerca. È anche possibile scegliere una o più delle opzioni seguenti per gli elementi raccolti:
- Includere le conversazioni di Microsoft Teams e Viva Engage
- Includere allegati cloud
- Includere tutte le versioni esistenti dei documenti di Microsoft 365 in SharePoint
- Includere il contenuto della sottocartella (all'interno delle sottocartelle di una cartella corrispondente)
- Includere i file negli elenchi di SharePoint (e nei relativi elementi figlio)
Per esportare i messaggi di Teams come singoli messaggi durante l'esportazione degli elementi raccolti, deselezionare Le conversazioni di Teams e Yammer. In questo modo le conversazioni vengono esportate come singoli messaggi e non come thread di conversazione.
Nota
L'impostazione Conversazioni di Teams e Yammer è selezionata per impostazione predefinita. Se selezionata, gli elementi esportati contengono thread di conversazione di Teams correlati alla ricerca corrispondente.
Come formattare i messaggi di posta elettronica: scegliere un'opzione per la formattazione dei messaggi di posta elettronica raccolti:
- Singoli file pst per ogni cassetta postale
- Singoli file .msg per ogni messaggio
- Singoli file .eml per ogni messaggio
Elimina raccolta: eliminare una stima della raccolta. Dopo aver eseguito il commit di una stima della raccolta in un set di revisione, non è possibile eliminarla.
Aggiornare le stime: eseguire di nuovo la query (rispetto alle origini dati) specificata nella stima della raccolta per aggiornare le stime e le statistiche di ricerca.
Esporta come report: esporta informazioni sulla stima della raccolta in un file CSV che è possibile scaricare nel computer locale. Il report di esportazione contiene le informazioni seguenti:
- Identità di ogni percorso di contenuto che contiene elementi che corrispondono alla query di ricerca nella stima della raccolta. Queste posizioni sono in genere cassette postali o siti.
- Numero totale di elementi in ogni posizione del contenuto.
- Dimensioni totali (in byte) degli elementi in ogni posizione del contenuto.
- Servizio (ad esempio Exchange o SharePoint) in cui si trova il percorso del contenuto.
Per altre informazioni sui limiti per l'esportazione come report, vedere Limiti della raccolta.
Copia raccolta: creare una nuova stima della raccolta copiando le impostazioni da una raccolta esistente. È necessario usare un nome diverso per la nuova raccolta. È anche possibile modificare le impostazioni prima di inviare la nuova raccolta. Dopo l'invio, viene eseguita la query di ricerca e vengono generate nuove stime e statistiche. Questo è un buon modo per creare rapidamente una stima aggiuntiva della raccolta e quindi modificare le impostazioni selezionate in base alle esigenze, mantenendo comunque le informazioni nella raccolta originale. In questo modo è anche possibile confrontare facilmente i risultati di due raccolte simili.
Nota
Dopo aver eseguito il commit di una stima della raccolta in un set di revisione, è possibile selezionare solo Copia raccolta ed Esporta come report.