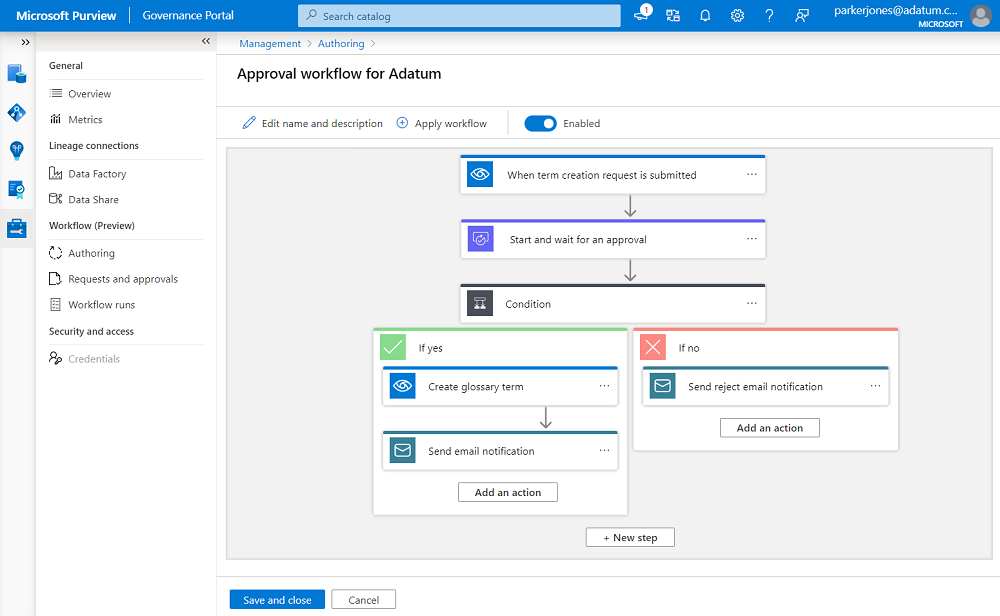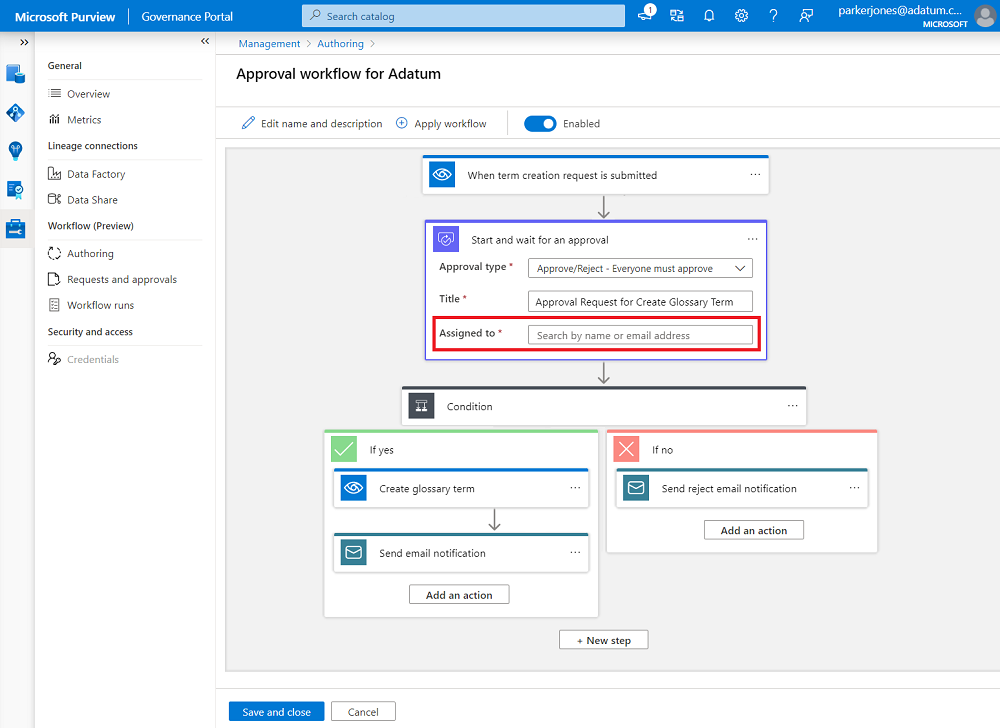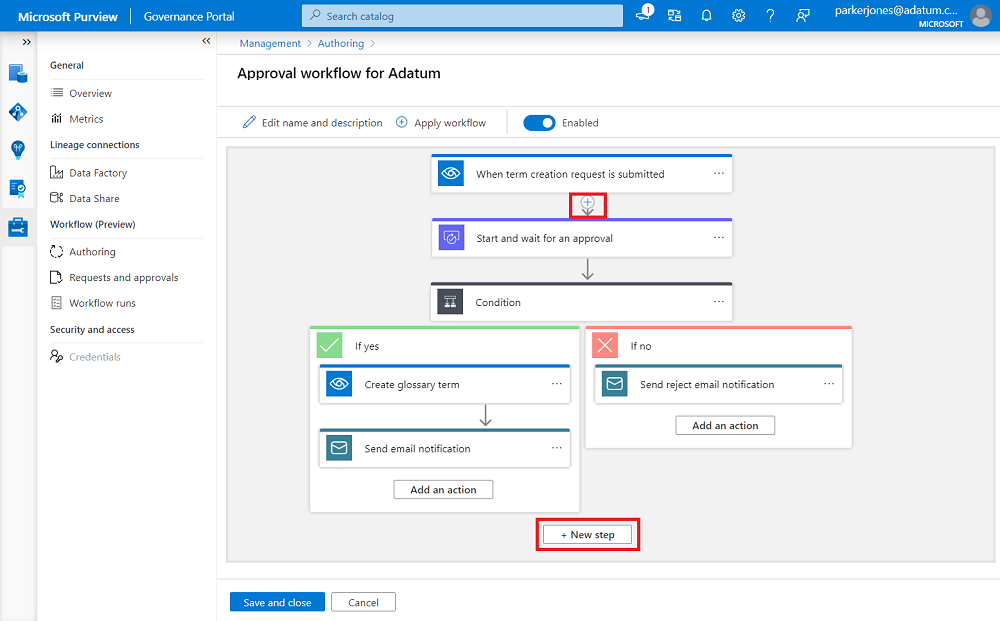Flusso di lavoro di approvazione per le condizioni aziendali
Importante
Al momento questa funzionalità è disponibile in anteprima. Le Condizioni aggiuntive per l'uso per le anteprime di Microsoft Azure includono termini legali aggiuntivi che si applicano alle funzionalità di Azure in versione beta, in anteprima o in altro modo non ancora rilasciate nella disponibilità generale.
Questa guida illustra la creazione e la gestione dei flussi di lavoro di approvazione per le condizioni aziendali.
Creare e abilitare un nuovo flusso di lavoro di approvazione per le condizioni aziendali
Accedere al portale di governance di Microsoft Purview e selezionare il Centro gestione. Verranno visualizzate tre nuove icone nel sommario.
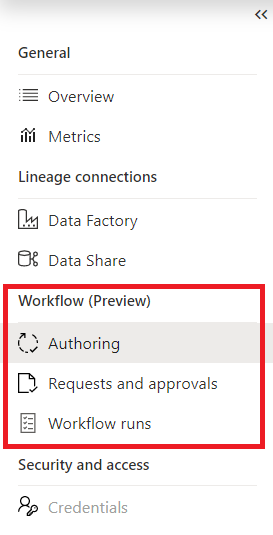
Per creare nuovi flussi di lavoro, selezionare Creazione nella sezione flusso di lavoro. In questo modo si accederà alle esperienze di creazione del flusso di lavoro.
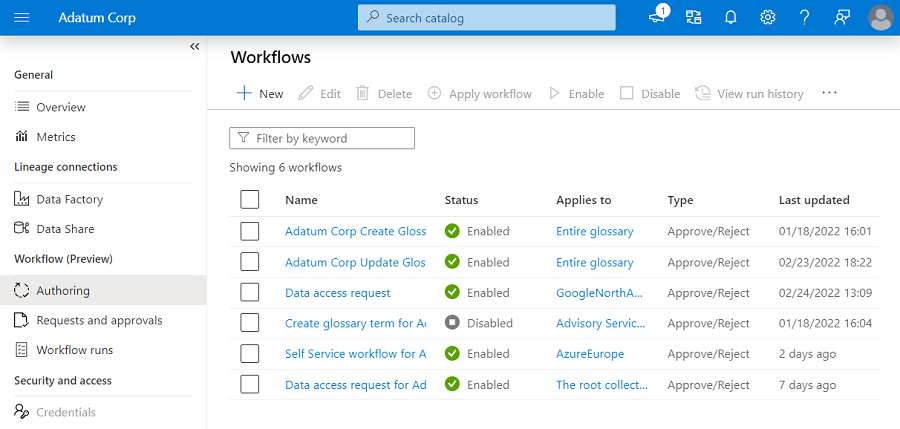
Nota
Se la scheda di creazione è disattivata, non si dispone delle autorizzazioni necessarie per creare flussi di lavoro. Sarà necessario il ruolo di amministratore del flusso di lavoro.
Per creare un nuovo flusso di lavoro, selezionare +Nuovo pulsante.
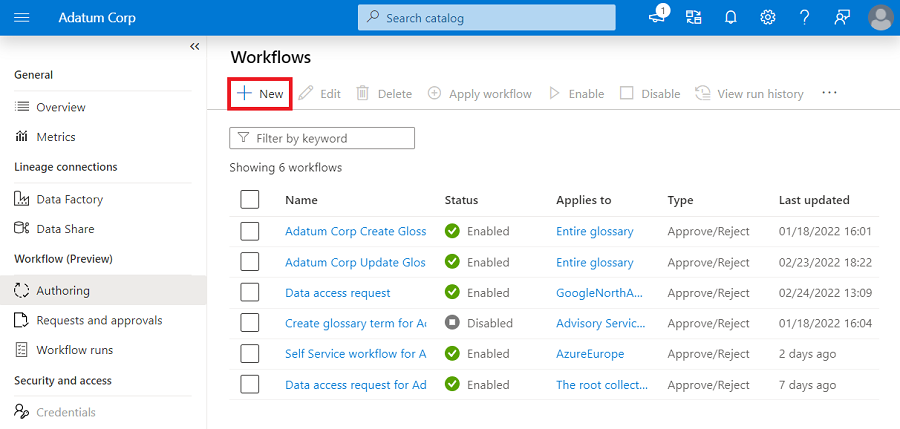
Per creare flussi di lavoro di approvazione per le condizioni aziendali Selezionare Data Catalog e selezionare Continua
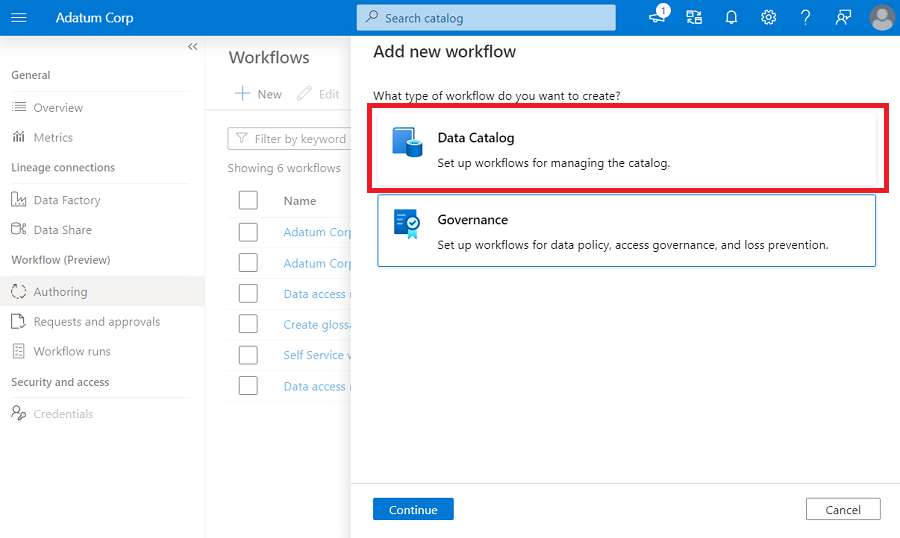
Nella schermata successiva verranno visualizzati tutti i modelli forniti da Microsoft Purview per creare un flusso di lavoro. Selezionare il modello usando il quale si desidera avviare le esperienze di creazione e selezionare Continua. Ognuno di questi modelli specifica il tipo di azione che attiverà il flusso di lavoro. Nello screenshot seguente è stato selezionato Crea termine glossario. I quattro diversi modelli disponibili per il glossario aziendale sono:
- Creare un termine di glossario: quando viene creato un termine, verrà richiesta l'approvazione.
- Termine del glossario di aggiornamento: quando un termine viene aggiornato, verrà richiesta l'approvazione.
- Eliminare il termine del glossario: quando un termine viene eliminato, verrà richiesta l'approvazione.
- Termini di importazione: quando vengono importati i termini, verrà richiesta l'approvazione.
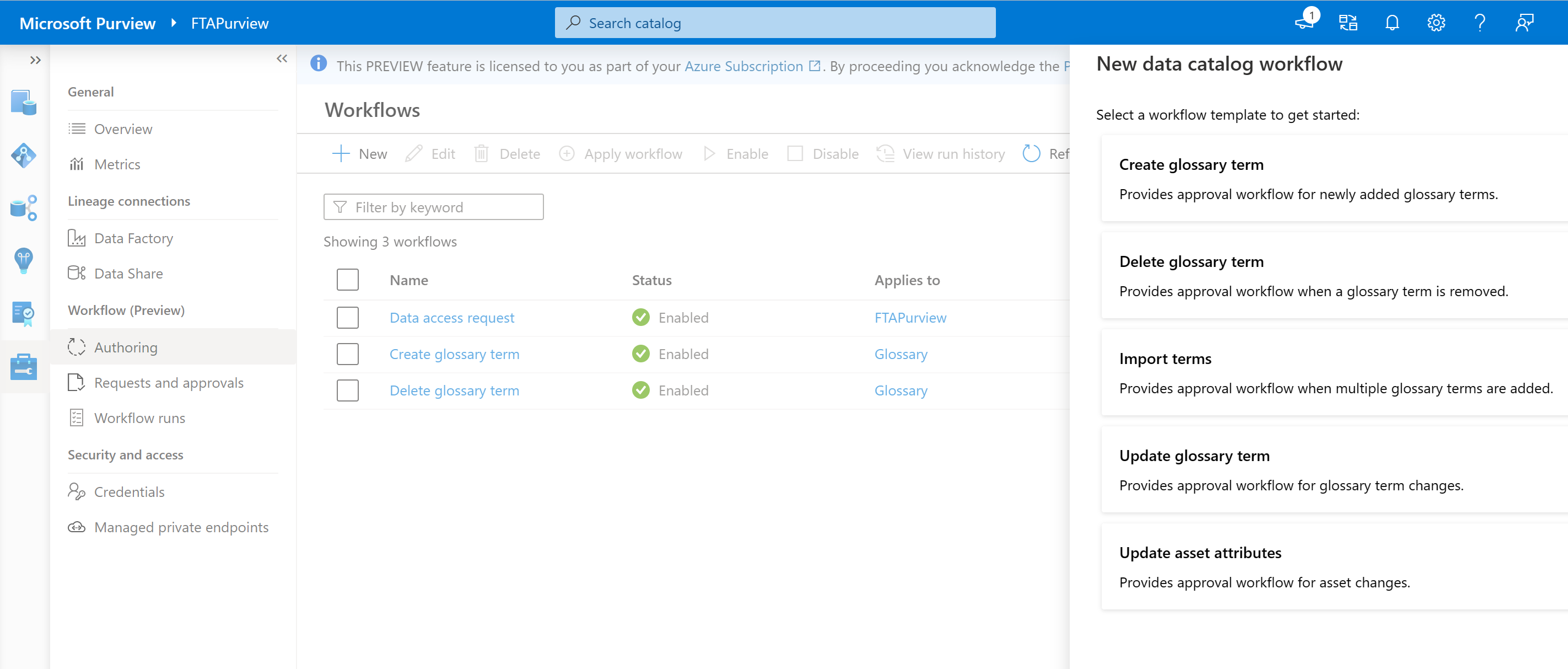
Immettere quindi un nome del flusso di lavoro e, facoltativamente, aggiungere una descrizione. Selezionare quindi Continua.
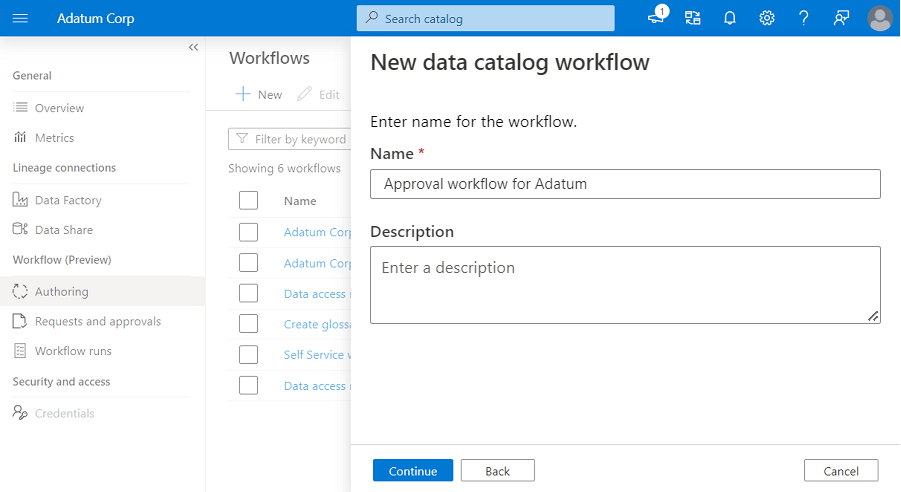
Verrà ora visualizzata un'area di disegno in cui il modello selezionato viene caricato per impostazione predefinita.
Il modello predefinito può essere usato così come lo è popolando l'indirizzo di posta elettronica del responsabile approvazione in Start and Wait for approval Connector (Connettore di avvio e attesa dell'approvazione ).
Il modello predefinito prevede i passaggi seguenti:
- Attivare quando viene creato/aggiornato/eliminato/importato un termine di glossario a seconda del modello selezionato.
- Connettore di approvazione che specifica un utente o un gruppo che verrà contattato per approvare la richiesta.
- Condizione per controllare lo stato di approvazione
- Se approvata:
- Creare,aggiornare/eliminare/importare il termine del glossario
- Inviare un messaggio di posta elettronica al richiedente per l'approvazione della richiesta e l'operazione cud termine (creazione, aggiornamento, eliminazione) ha esito positivo.
- Se rifiutata:
- Inviare un messaggio di posta elettronica al richiedente che la richiesta viene negata.
- Se approvata:
È anche possibile modificare il modello aggiungendo altri connettori in base alle esigenze dell'organizzazione. Aggiungere un nuovo passaggio alla fine del modello selezionando il pulsante Nuovo passaggio . Aggiungere i passaggi tra i passaggi già esistenti selezionando l'icona a forma di freccia tra i passaggi.
Dopo aver definito un flusso di lavoro, è necessario associare il flusso di lavoro a un percorso di gerarchia del glossario. L'associazione implica che questo flusso di lavoro viene attivato solo per le operazioni CUD all'interno del percorso della gerarchia del glossario specificato. Un flusso di lavoro può essere associato a un solo percorso di gerarchia. Per associare un flusso di lavoro o applicare un ambito a un flusso di lavoro, è necessario selezionare "Applica flusso di lavoro". Selezionare gli ambiti a cui si vuole associare il flusso di lavoro e selezionare OK.
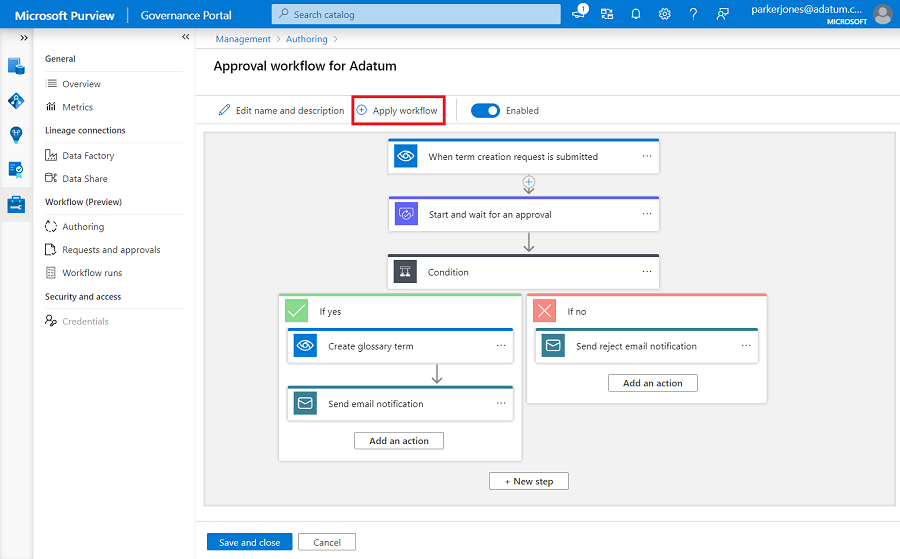
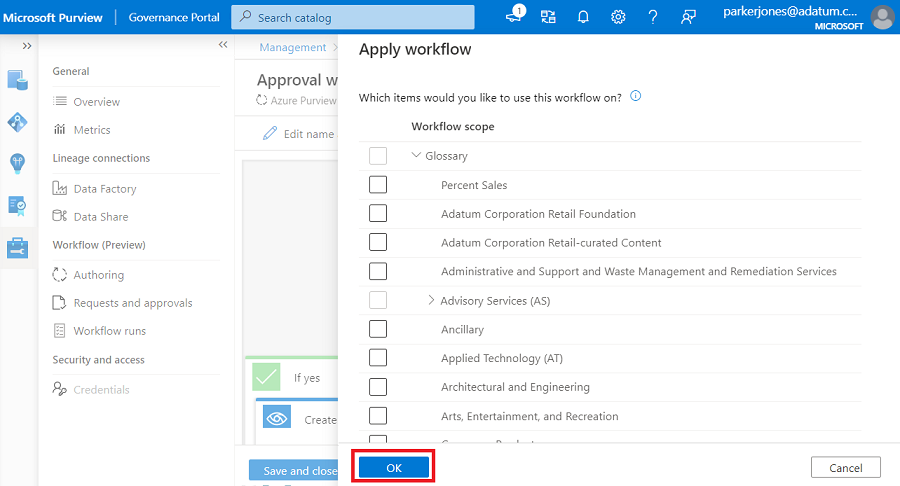
Nota
- Il motore del flusso di lavoro di Microsoft Purview si risolverà sempre nel flusso di lavoro più vicino a cui è associato il percorso della gerarchia del termine. Nel caso in cui non venga trovata un'associazione diretta, si attraverserà l'albero per trovare il flusso di lavoro associato al padre più vicino nell'albero del glossario.
- I termini di importazione possono essere associati solo al percorso del glossario radice, perché il .CSV può contenere termini di percorsi di gerarchia diversi.
Per impostazione predefinita, il flusso di lavoro verrà abilitato. Per disabilitare, attivare o disattivare il pulsante Abilita nel menu in alto.
Infine selezionare Salva e chiudi per creare e il flusso di lavoro.
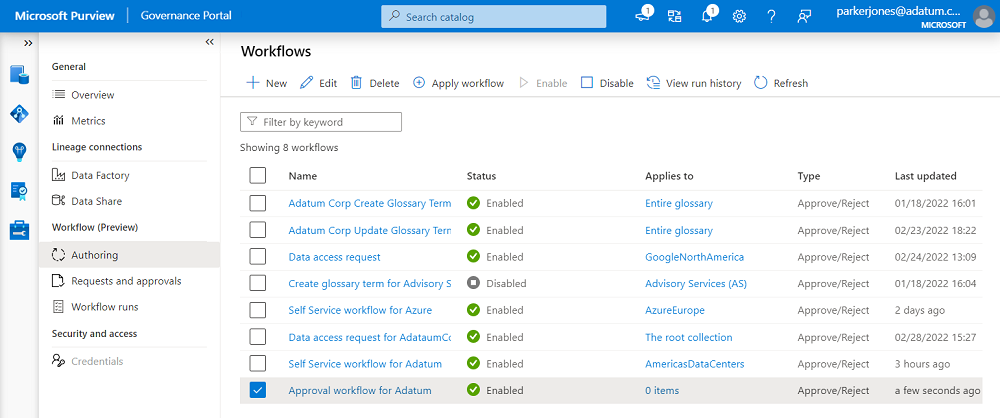
Modificare un flusso di lavoro esistente
Per modificare un flusso di lavoro esistente, selezionare il flusso di lavoro e quindi selezionare Modifica nel menu in alto. Verrà quindi visualizzata l'area di disegno contenente la definizione del flusso di lavoro. Modificare il flusso di lavoro e selezionare Salva per eseguire il commit delle modifiche.
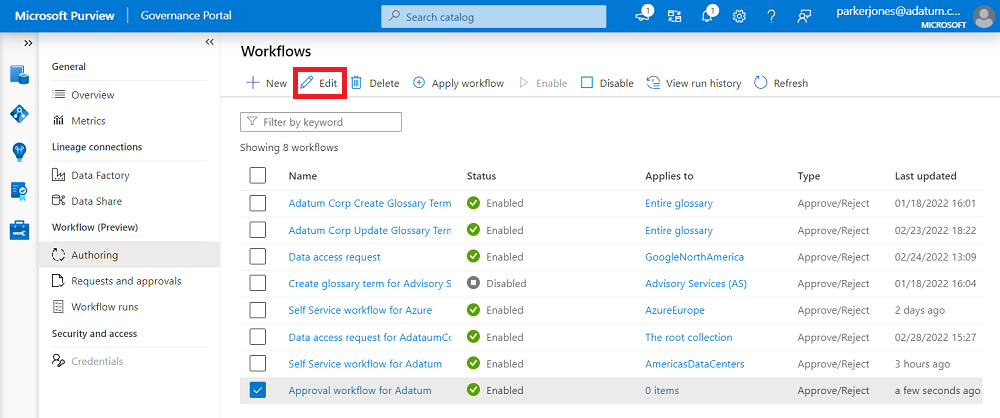
Disabilitare un flusso di lavoro
Per disabilitare un flusso di lavoro, selezionare il flusso di lavoro e quindi selezionare Disabilita nel menu in alto. È anche possibile disabilitare il flusso di lavoro selezionando Modifica e modificando l'interruttore abilita nell'area di disegno del flusso di lavoro.
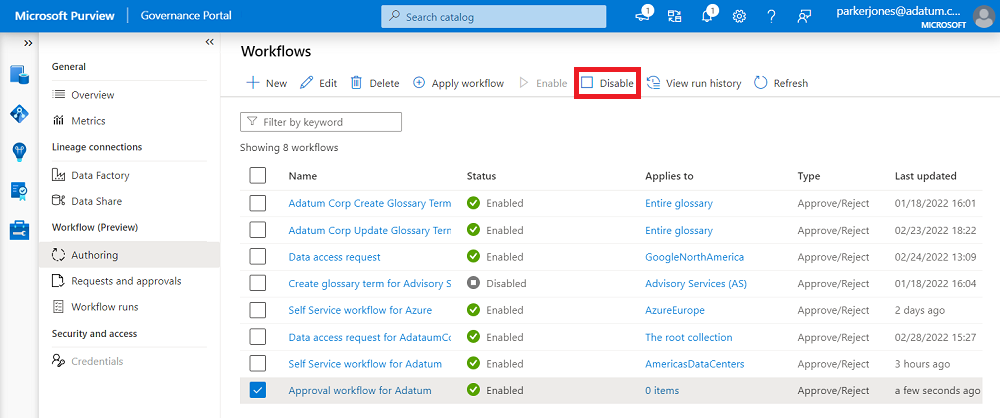
Eliminare un flusso di lavoro
Per eliminare un flusso di lavoro, selezionare il flusso di lavoro e quindi selezionare Elimina nel menu in alto.
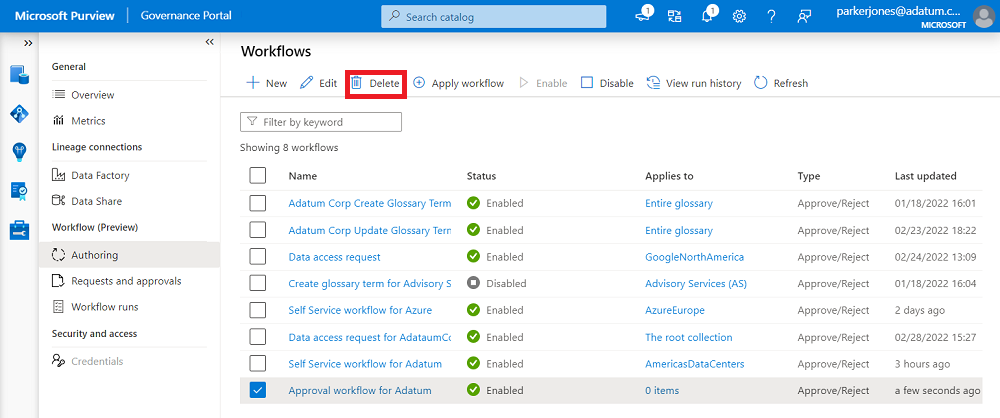
Limitazioni per le condizioni aziendali con il flusso di lavoro di approvazione abilitato
- I termini del glossario non approvati non vengono salvati nel catalogo Purview.
- Il comportamento dell'assegnazione di tag ai termini per asset/schemi è lo stesso di oggi. In altri termini, le condizioni bozza create in precedenza possono essere contrassegnate come asset/schemi.
Passaggi successivi
Per altre informazioni sui flussi di lavoro, vedere gli articoli seguenti:
Commenti e suggerimenti
Presto disponibile: Nel corso del 2024 verranno gradualmente disattivati i problemi di GitHub come meccanismo di feedback per il contenuto e ciò verrà sostituito con un nuovo sistema di feedback. Per altre informazioni, vedere https://aka.ms/ContentUserFeedback.
Invia e visualizza il feedback per